登录
- 微信登录
- 手机号登录
微信扫码关注“汇帮科技”快速登录
Loading...
点击刷新
请在微信【汇帮科技】内点击授权
300秒后二维码将过期
二维码已过期,点击刷新获取新二维码
登录
登录
其他登录方式
修改日期:2024-12-05 16:00
在数据处理领域,特别是在Excel文件管理中,大量嵌入图片往往会导致文件体积膨胀,进而影响文件的传输与加载效率。随着业务复杂度的提升,高效地批量处理这些冗余图像成为了一项重要的技术挑战。面对这一问题,专业人员需要采用多种策略来优化Excel文件,以确保数据处理过程既快捷又精准。
接下来,我们将介绍4种常用的压缩方案,为您的日常办公提供有力支持。无论是初学者还是资深用户,都将从本文中找到适合自己的解决方案,并能够快速提升工作效率。

第一步:启动Excel压缩功能
打开安装好的“汇帮超级压缩器”。找到并点击主界面上的“Excel压缩”选项,进入专用的功能界面。这里,您可以对多个Excel文件进行批量处理。
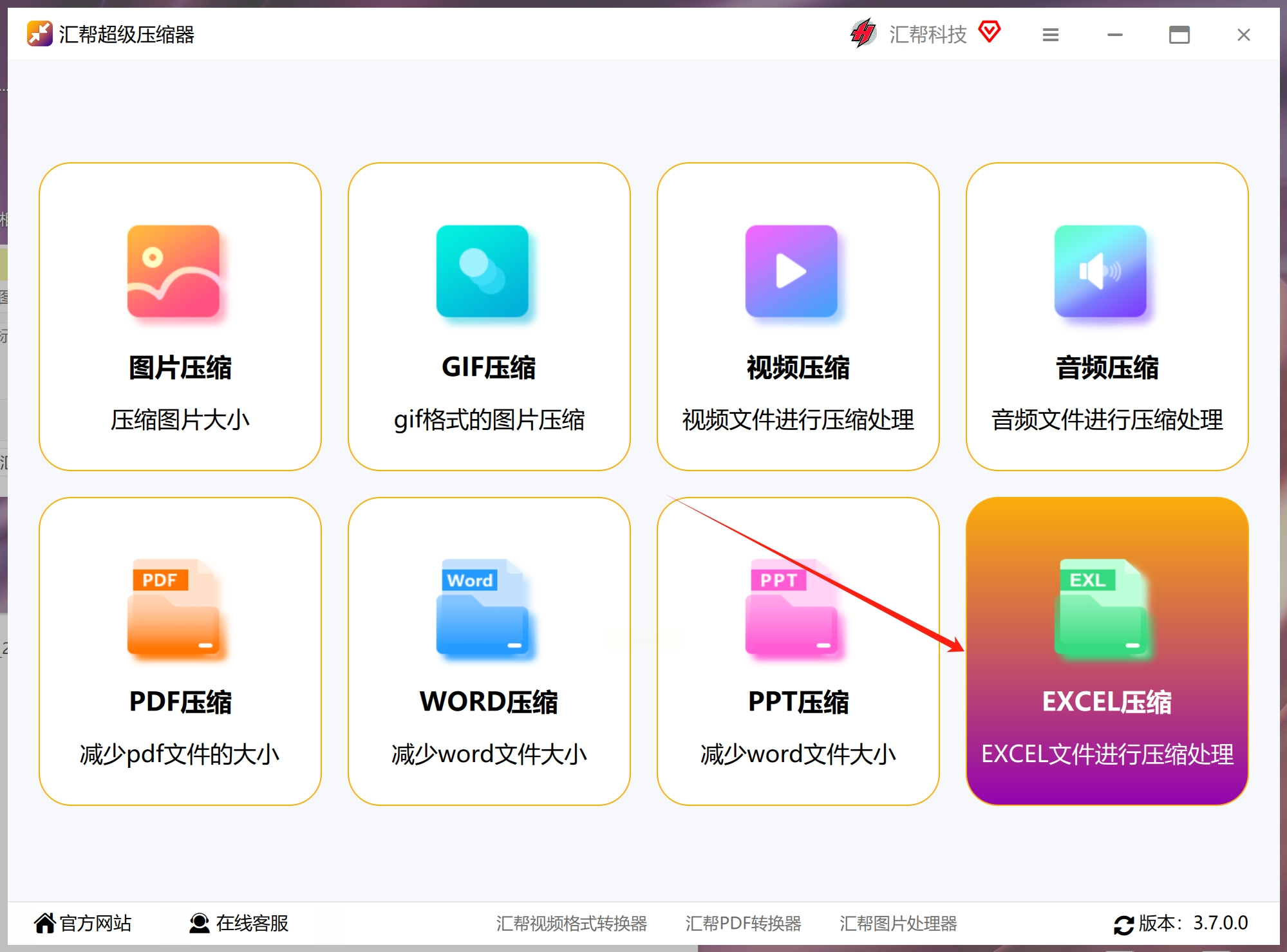
第二步:添加需压缩的Excel文件
在软件界面中,点击左侧的“添加文件”按钮或直接将Excel文件拖拽到指定区域。您既可以逐个添加文件,也可以一次性选择多个文件进行压缩。请注意,软件并未设置文件数量上限,您可以根据需要进行操作。
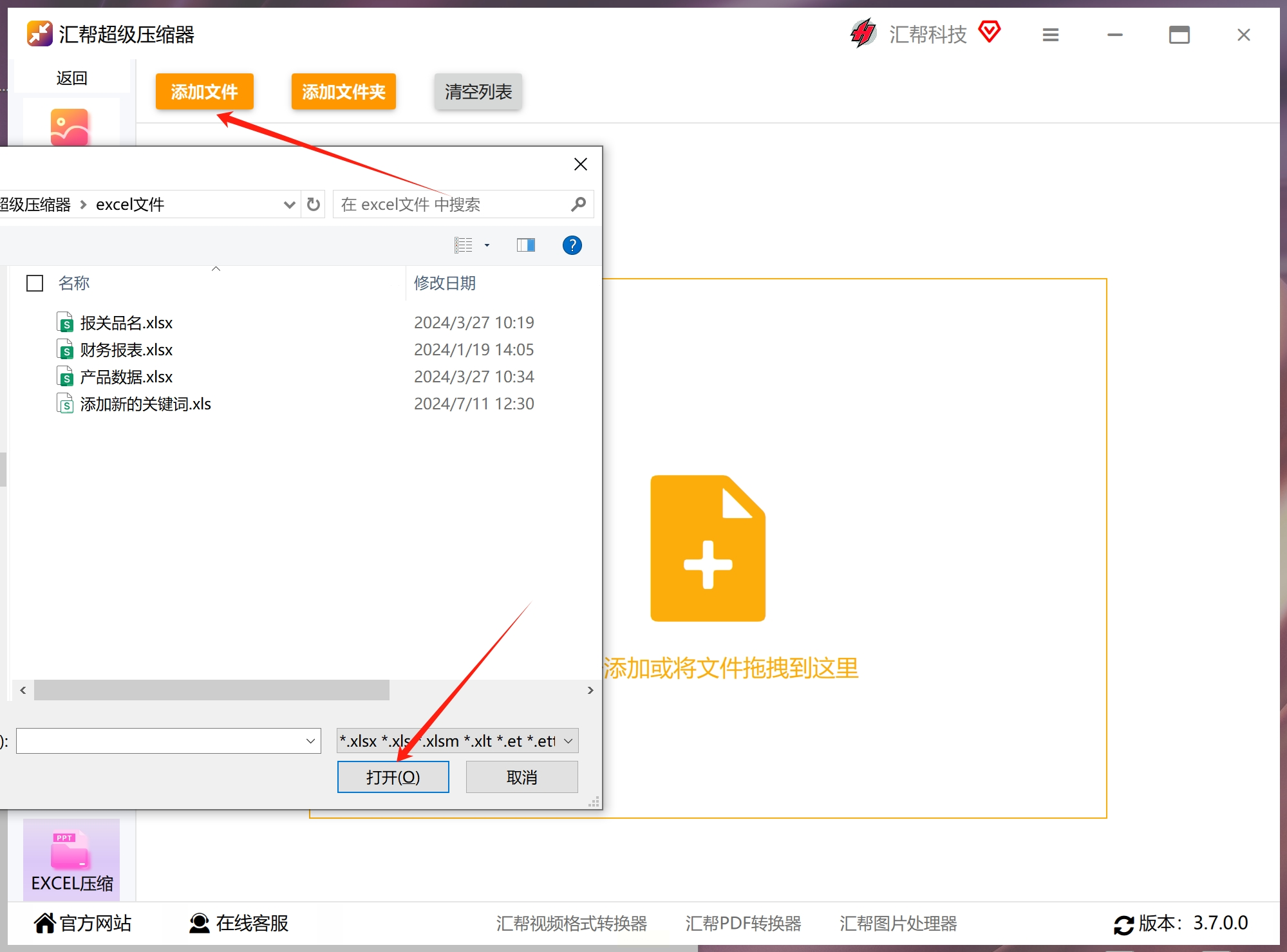
第三步:调整压缩参数
进入压缩功能后,在右侧找到并点击“设置”选项卡下的“压缩质量”。这里可以根据您的需求选择合适的压缩强度。压缩质量数值较低时,文件体积会相应减小,但可能会牺牲部分文件的细节和质量,请根据实际情况灵活调整。
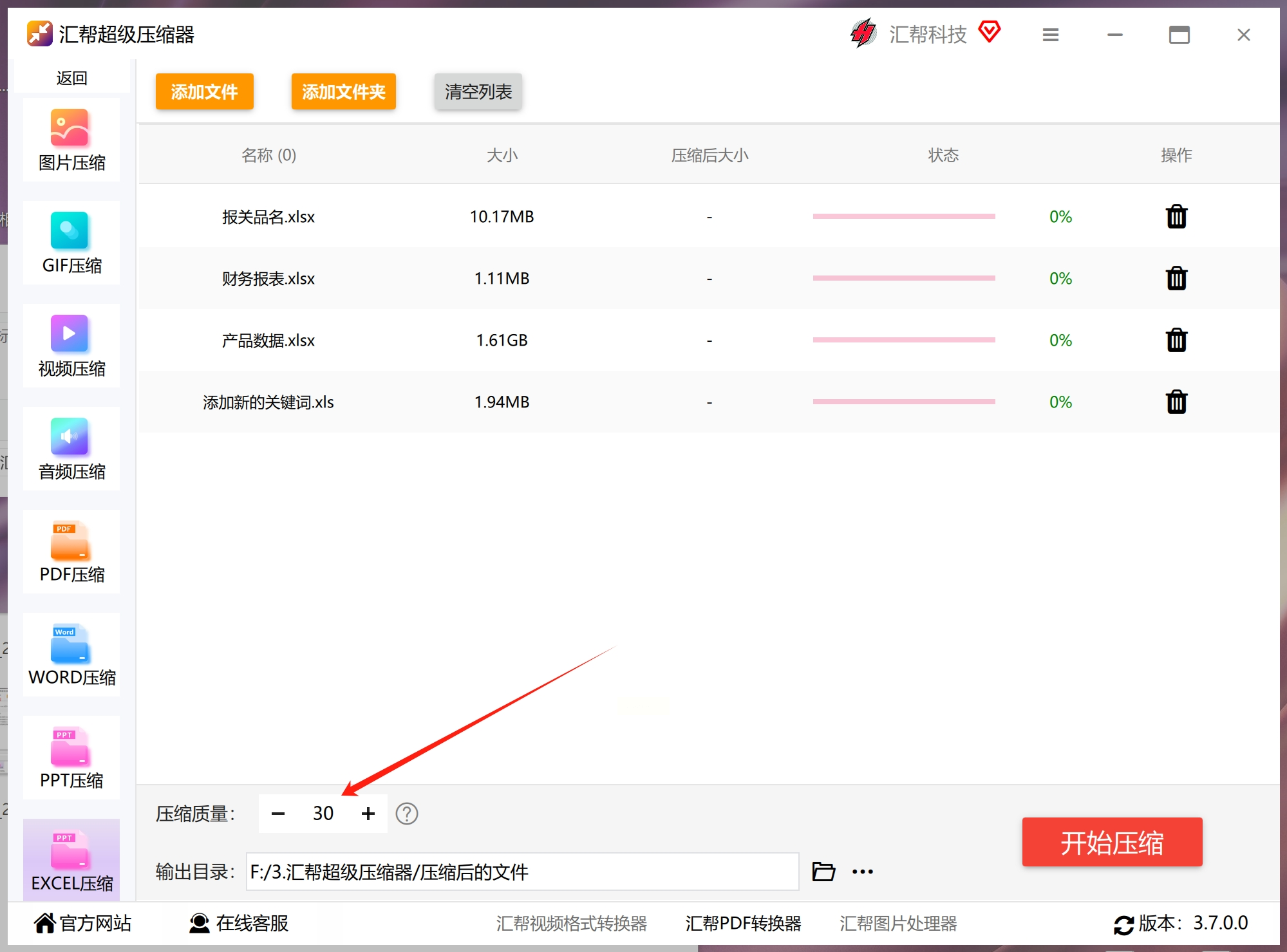
第四步:指定输出文件夹
在软件界面中,找到并点击“输出目录”选项,选择一个便于访问的路径作为压缩后Excel文件的存放位置。这样可以方便您后续查找和使用这些文件。

第五步:开始压缩
设置完成后,点击界面上的“开始压缩”按钮。软件将自动处理所有选中的Excel文件,并在压缩过程中为您提供进度提示。
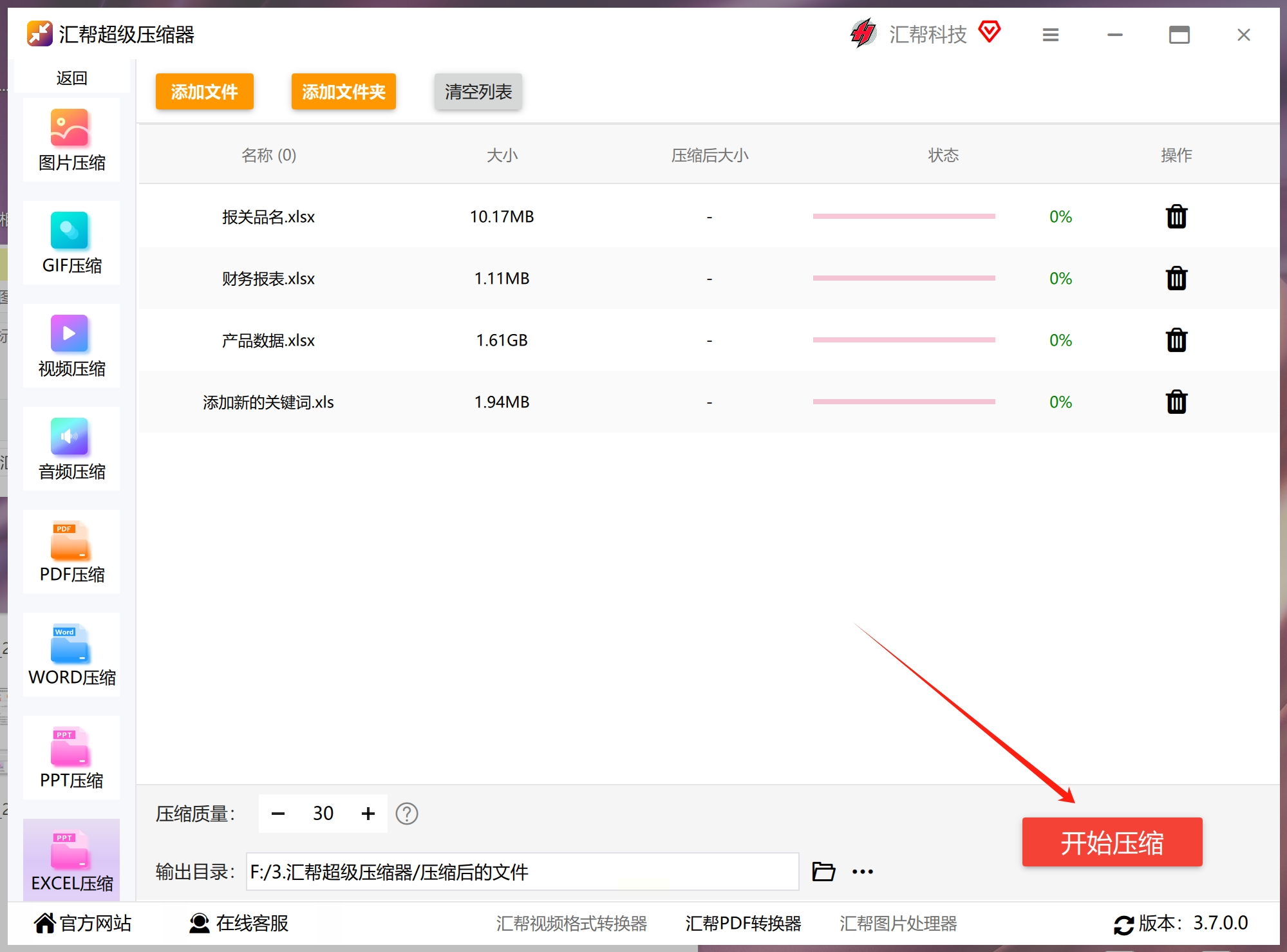
第六步:完成与验证
等待压缩过程结束,在压缩完成后,软件会自动打开输出文件夹并展示压缩后的Excel文件列表。此时,请检查文件属性和大小变化情况,确认是否达到满意的压缩效果。如果仍有不满意的地方,可以返回第四步重新调整压缩参数,直至满足需求为止。
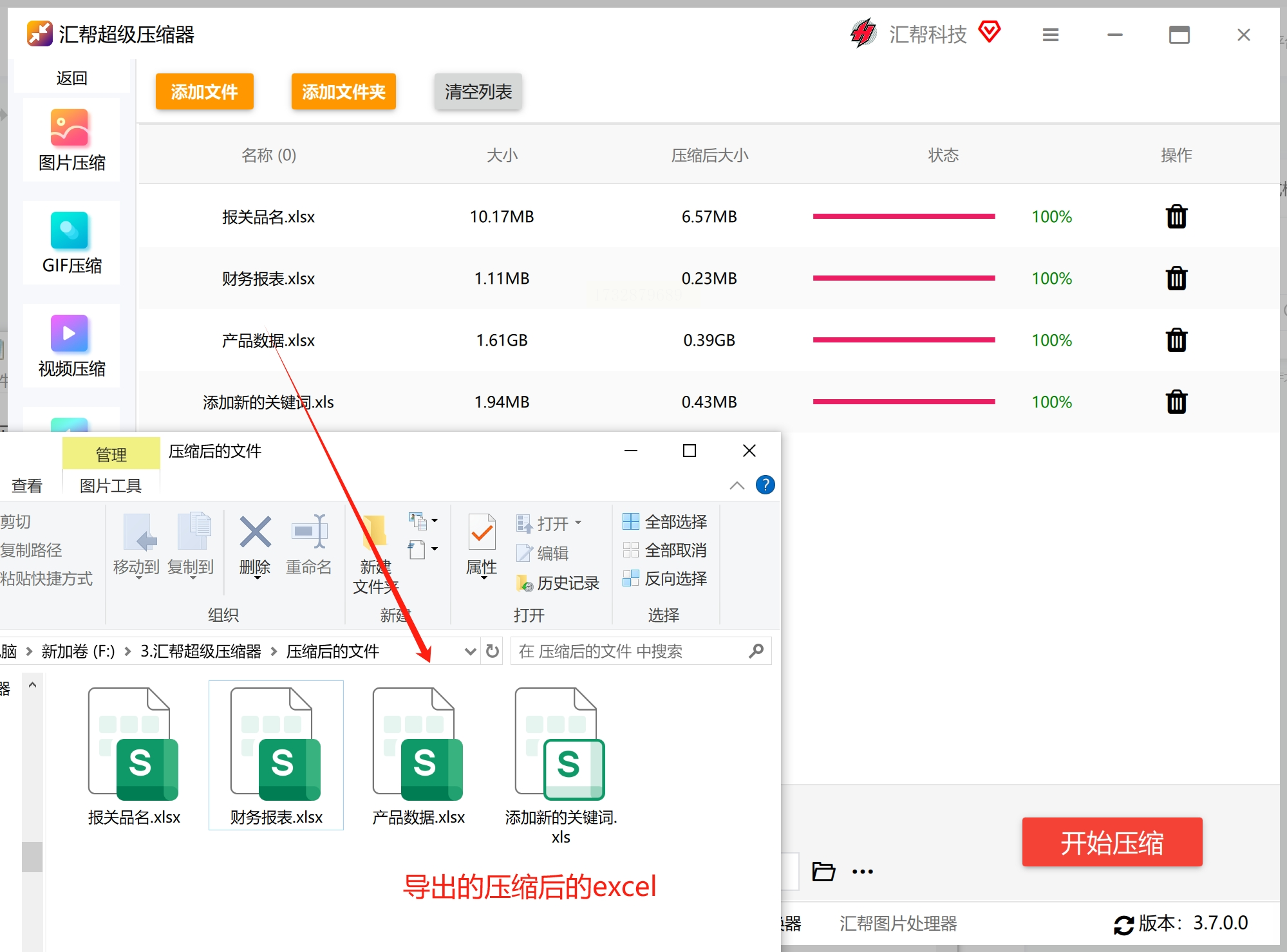
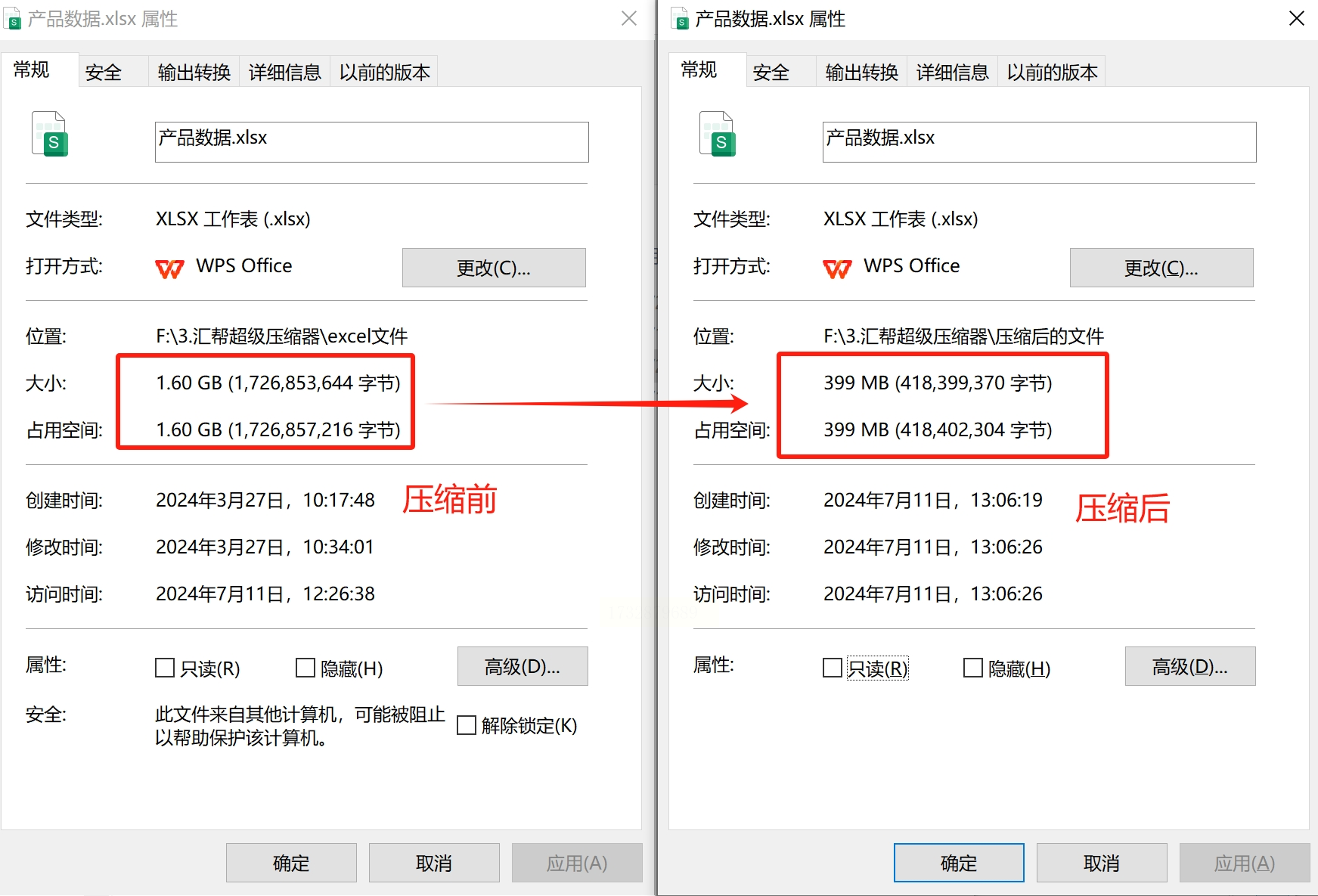
通过以上步骤,您可以轻松实现对多个Excel文件的批量处理与压缩,有效节省存储空间并提高文件传输效率。
第一步:准备与上传图片
1. 首先访问“在线巧兔压缩”的官方网站(可以通过搜索引擎快速找到)。
2. 在页面上找到“上传图片”的按钮并点击,然后从你的设备中选取需要压缩的图片。这一步的操作非常直观且简单。
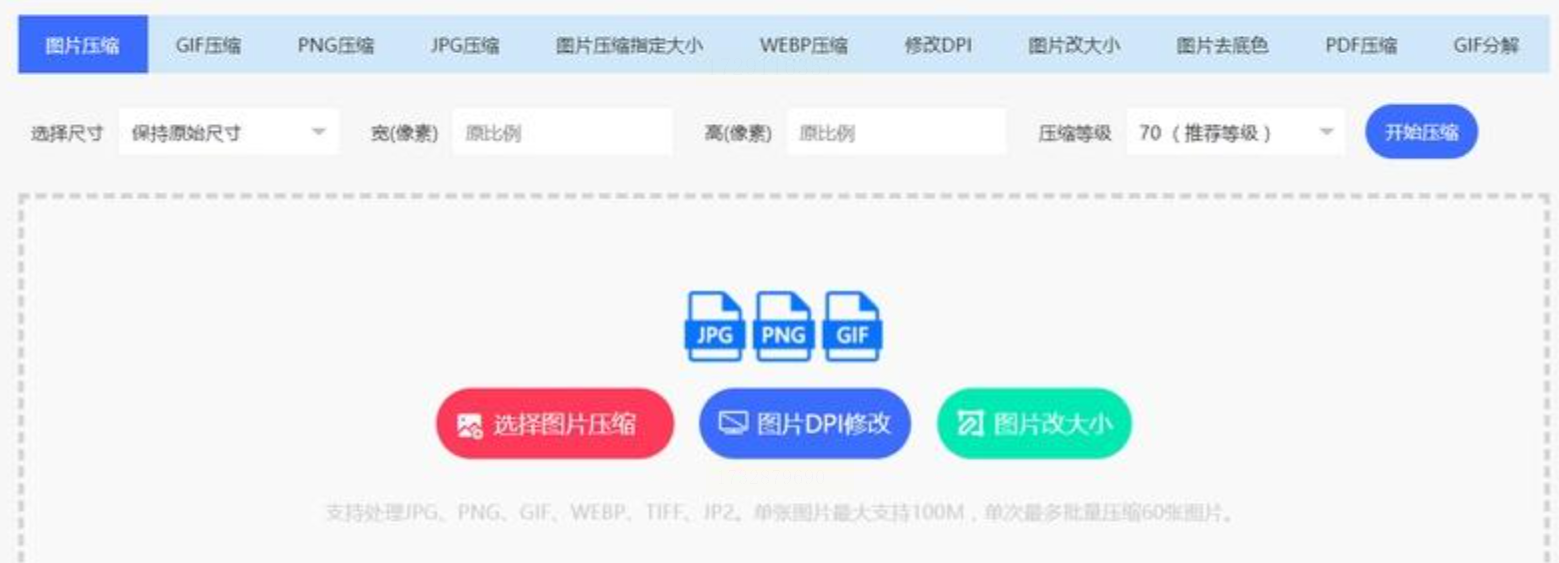
第二步:调整压缩设置以达到满意效果
1. 通常情况下,“在线巧兔压缩”会自动将图片压缩至70%的大小,这个比例在许多场景下已经足够。如果觉得图片质量还有提升空间,可以在页面中选择“压缩比例”,根据自己的需求进行微调。
2. 调整完毕后,点击“保存图片”的按钮,系统将生成一个压缩后的版本。
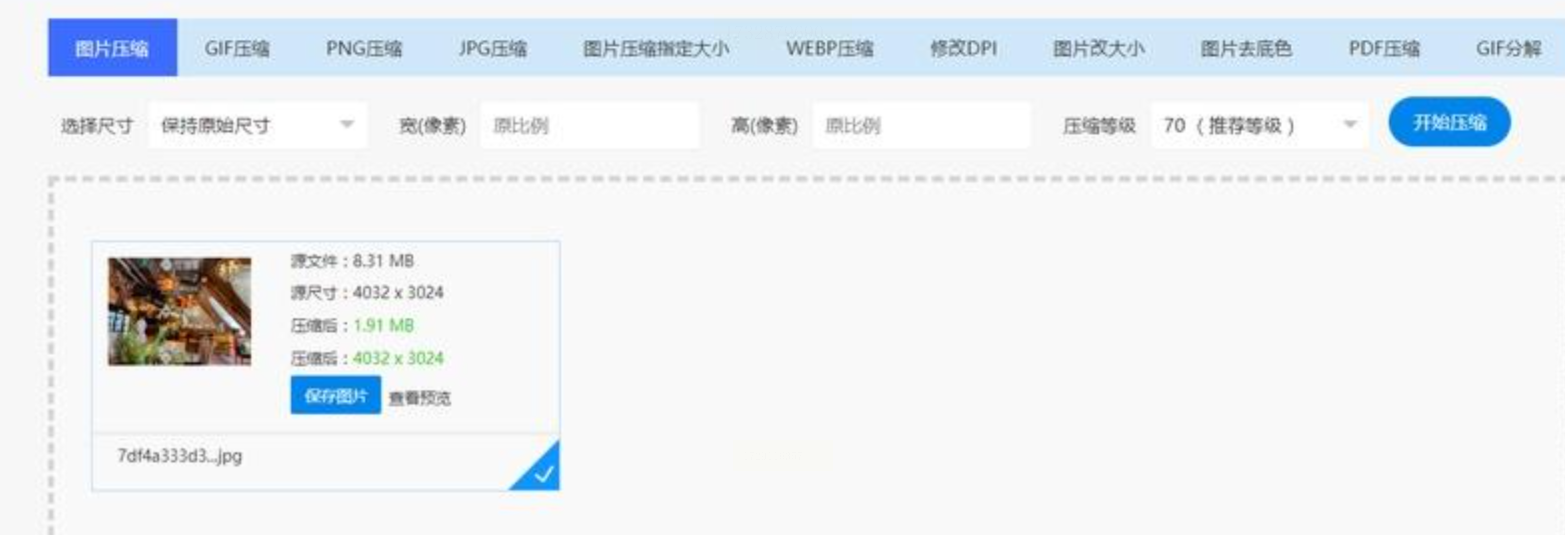
第三步:精确调整图片尺寸
1. 对于需要特定尺寸的图片,“在线巧兔压缩”同样支持自定义宽度和高度。通过找到并使用“图片改大小”功能,可以实现更加精准的控制。
2. 选定合适的尺寸后保存图片,确保最终效果符合预期。
方案三:使用VBA宏自动压缩excel文件
启用开发工具:在Excel的“文件”>“选项”>“自定义功能区”中,勾选“开发工具”。
编写宏代码:在“开发”选项卡中,点击“Visual Basic”打开VBA编辑器。在“插入”菜单中选择“模块”,然后在打开的代码窗口中输入以下VBA代码: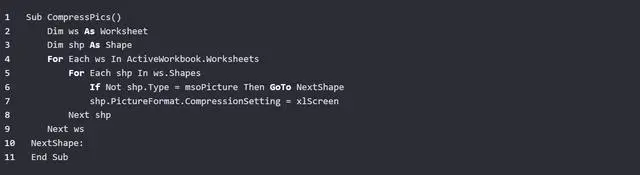
运行宏:关闭VBA编辑器,回到Excel,再次点击“开发”选项卡中的“宏”,选择你刚刚创建的宏,点击“运行”。
在使用Microsoft Excel时,有时需要启用开发工具以方便执行复杂的任务或自动化操作。以下步骤将指导你如何开启这些功能并创建一个简单的宏。
首先,请确保你的Excel版本支持VBA(Visual Basic for Applications)。然后,按照以下步骤来启用开发工具:
1. 打开Excel。
2. 导航至顶部菜单中的“文件”选项卡。
3. 在左侧的下拉菜单中选择“选项”。
4. 新打开的窗口中,左侧列表里找到并点击“自定义功能区”。
5. 勾选右侧的“开发工具”复选框。
完成以上步骤后,你应该可以在Excel顶部菜单新增加一个名为“开发”的选项卡。接下来,我们将使用该选项卡下的VBA编辑器来创建一个简单的宏:
1. 点击“开发”选项卡。
2. 在其中找到并点击“Visual Basic”。这将打开一个新的工作簿,并在左侧显示一个项目管理窗口,在右侧则是一个代码编辑区域。
3. 从顶部的“插入”菜单中选择“模块”,这是用来创建宏的地方。
4. 在新打开的代码窗口中,输入以下VBA代码:
```vba
Sub MyFirstMacro()
MsgBox "Hello, World!"
End Sub
```
5. 保存这个新的模块,然后关闭VBA编辑器。
现在,你已经成功创建了一个简单的宏。为了运行它,请执行以下步骤:
1. 返回Excel主界面。
2. 点击“开发”选项卡中的“宏”,找到并选择刚才创建的`MyFirstMacro`宏。
3. 在弹出的菜单中点击“运行”。
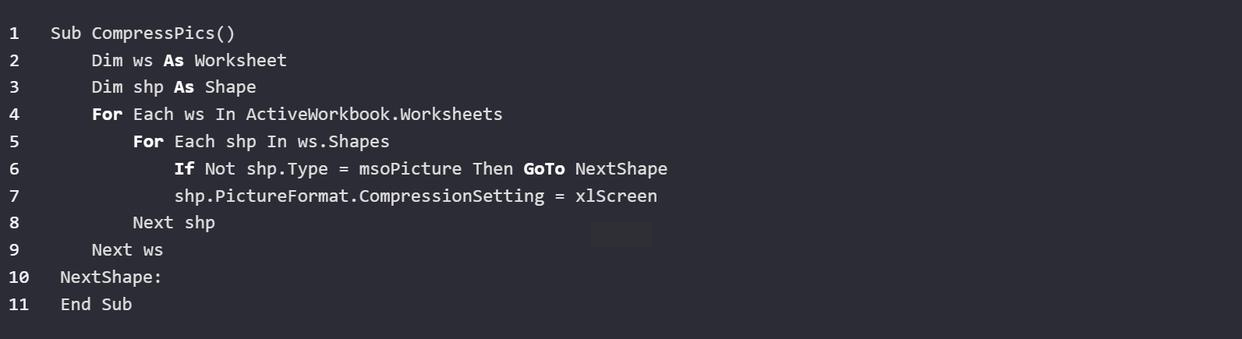
在实际应用中,我们可以根据具体需求和实际情况选择合适的方法进行图片压缩以提高工作效率和文件传输速度。哪种方法最适合你?或者你还有其他有效的压缩技巧吗?欢迎在下方分享你的想法和问题!
如果想要深入了解我们的产品,请到 汇帮科技官网 中了解更多产品信息!
没有找到您需要的答案?
不着急,我们有专业的在线客服为您解答!

请扫描客服二维码