登录
- 微信登录
- 手机号登录
微信扫码关注“汇帮科技”快速登录
Loading...
点击刷新
请在微信【汇帮科技】内点击授权
300秒后二维码将过期
二维码已过期,点击刷新获取新二维码
登录
登录
其他登录方式
修改日期:2024-11-23 10:00
文件管理是一个经常被忽视的但却至关重要的任务。在信息爆炸的时代,我们每天处理大量的电子文档,了解这些文件的创建时间可以帮助我们高效地组织和维护数字资产。然而,当我们需要快速查找某个具体的文件或项目时,手动检查文件的创建时间往往是一件耗时且乏味的事情。这是因为我们经常难以找到一个能够满足这个需求的通用解决方案,而这种情况通常会在关键时刻出现。
下面,我将介绍4种方法来批量提取文件名和创建日期。

步骤一:准备工作
首先,请您在网上搜索“汇帮文件名提取器”找到下载地址,然后下载并安装该软件。虽然此过程很简单,但确保正确完成它们至关重要。
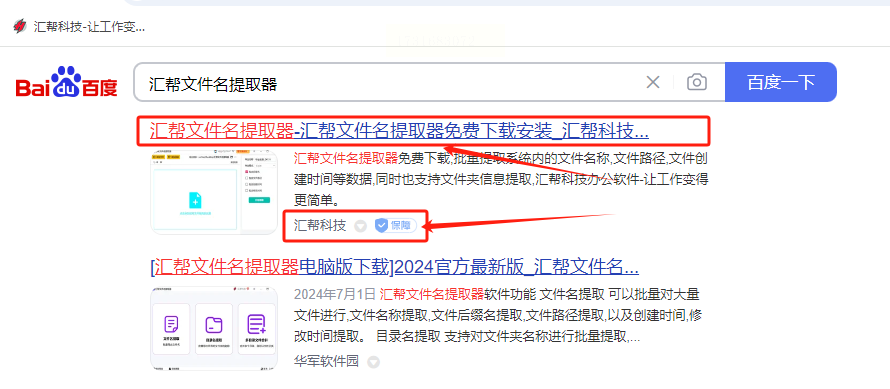 在软件的界面中,您可以看到“文件名提取”,“目录名提取”和“多目录文件合并”的三个选项。
在软件的界面中,您可以看到“文件名提取”,“目录名提取”和“多目录文件合并”的三个选项。
软件名称:汇帮文件名提取器
下载地址:https://www.huibang168.com/download/wGi5oWZ2FL8S
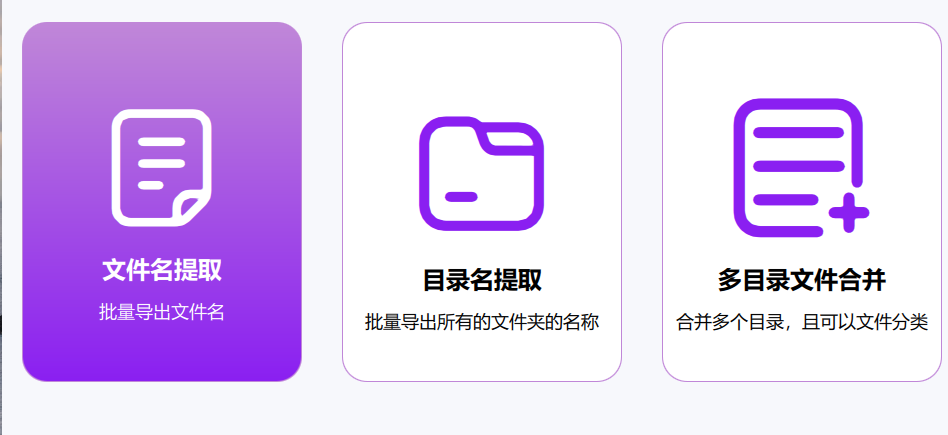
步骤二:选择功能
在本教程中,我们将重点介绍如何使用“文件名提取”功能。这个功能能够帮助您快速地找到和组织您的所有文件的名称。这是任何管理大量文件的人必不可少的工具。点击左侧导航栏中的“文件名提取”,然后就可以开始下一步了。
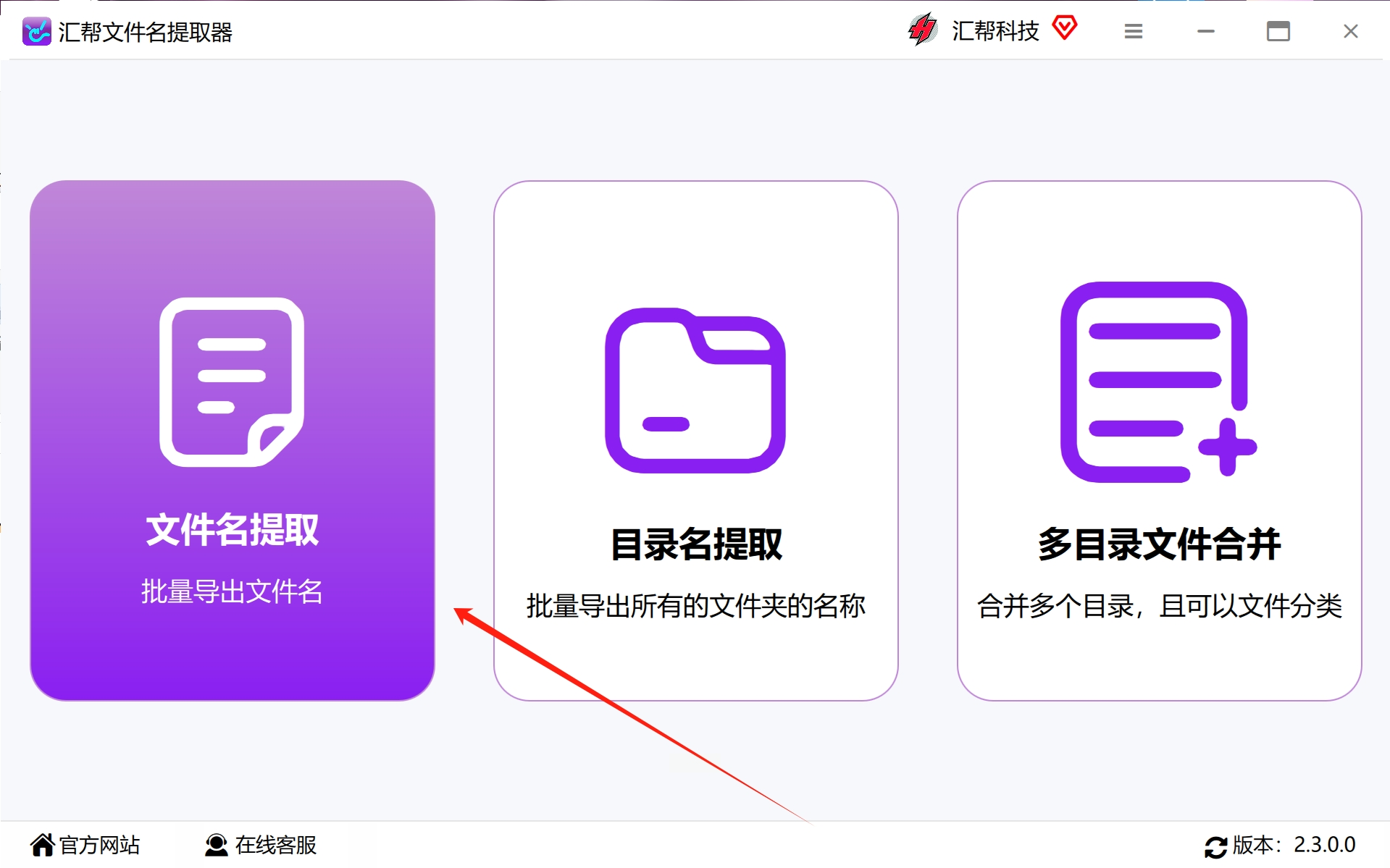
步骤三:添加文件
准备好需要提取文件名的所有文件,请点击“添加文件”或“添加目录”。软件支持各种格式和数量,不用担心这些细节。只要按照提示完成操作,软件就会自动处理剩下的工作。
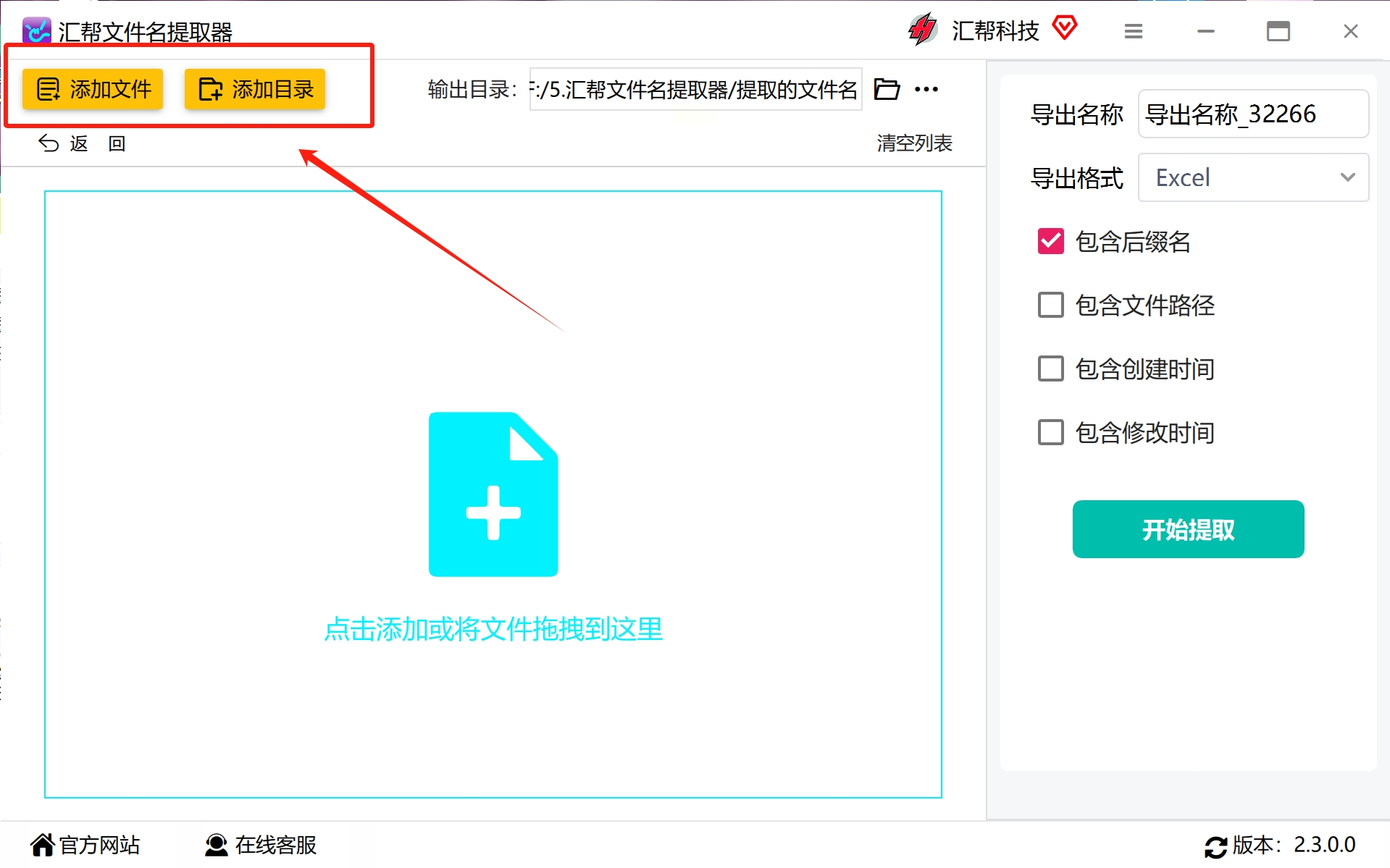
步骤四:自定义导出
在此阶段,您可以输入您想要导出的文件名称,然后选择一个合适的格式,比如Excel或TXT。小编建议使用Excel,因为它提供了更多的灵活性和可定制性。
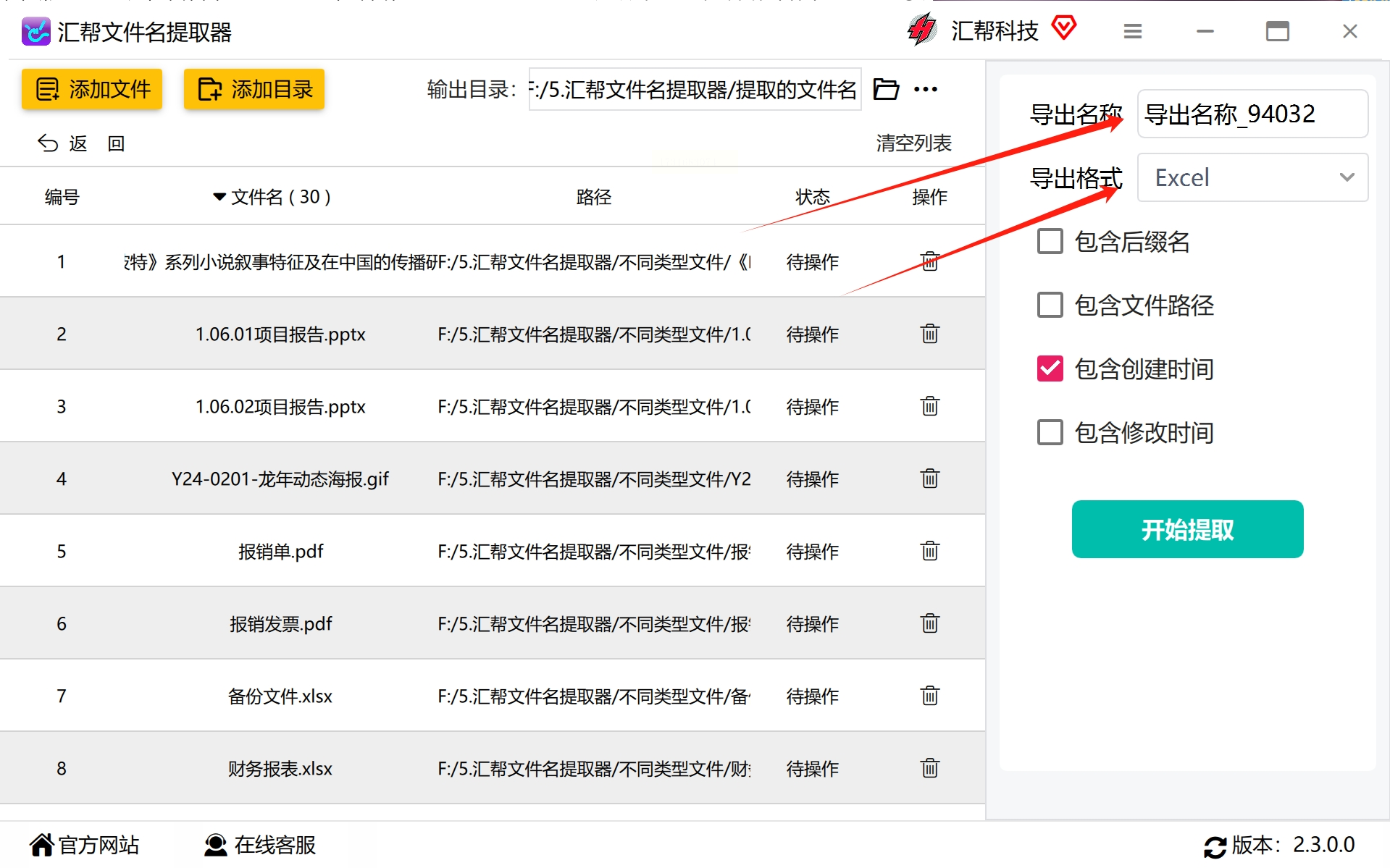
选择完成后,点击“开始提取”,软件将会自动提取您的所有文件名。
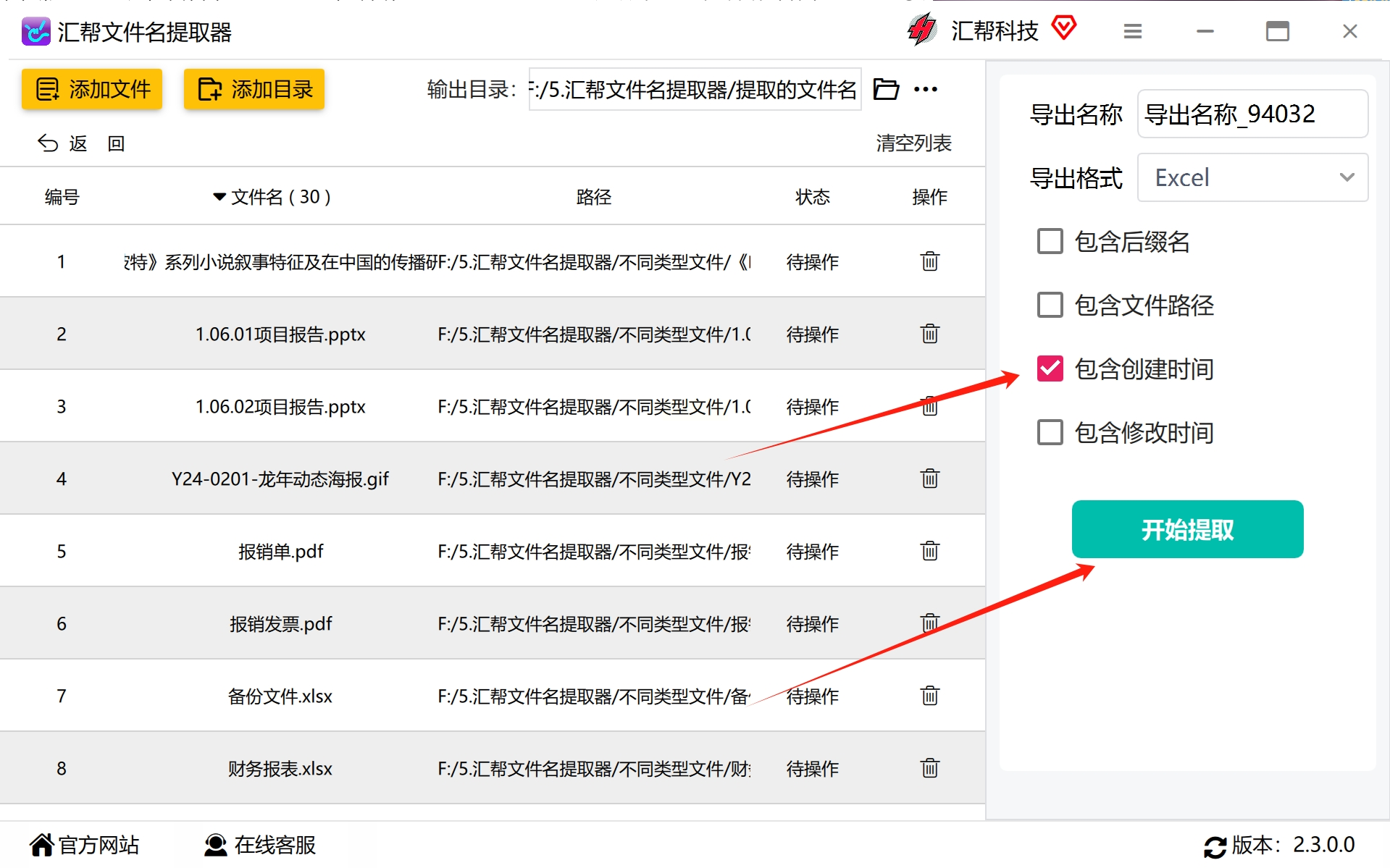
步骤五:查看结果
当提取完成后,您可以在输出目录中找到一个新建的文件,这个文件里包含了您的所有文件名称,以及它们对应的创建时间。打开该文件,您将看到一个清晰、有组织的列表。这是一个极大的帮助,特别是在需要查找某个特定文件时。
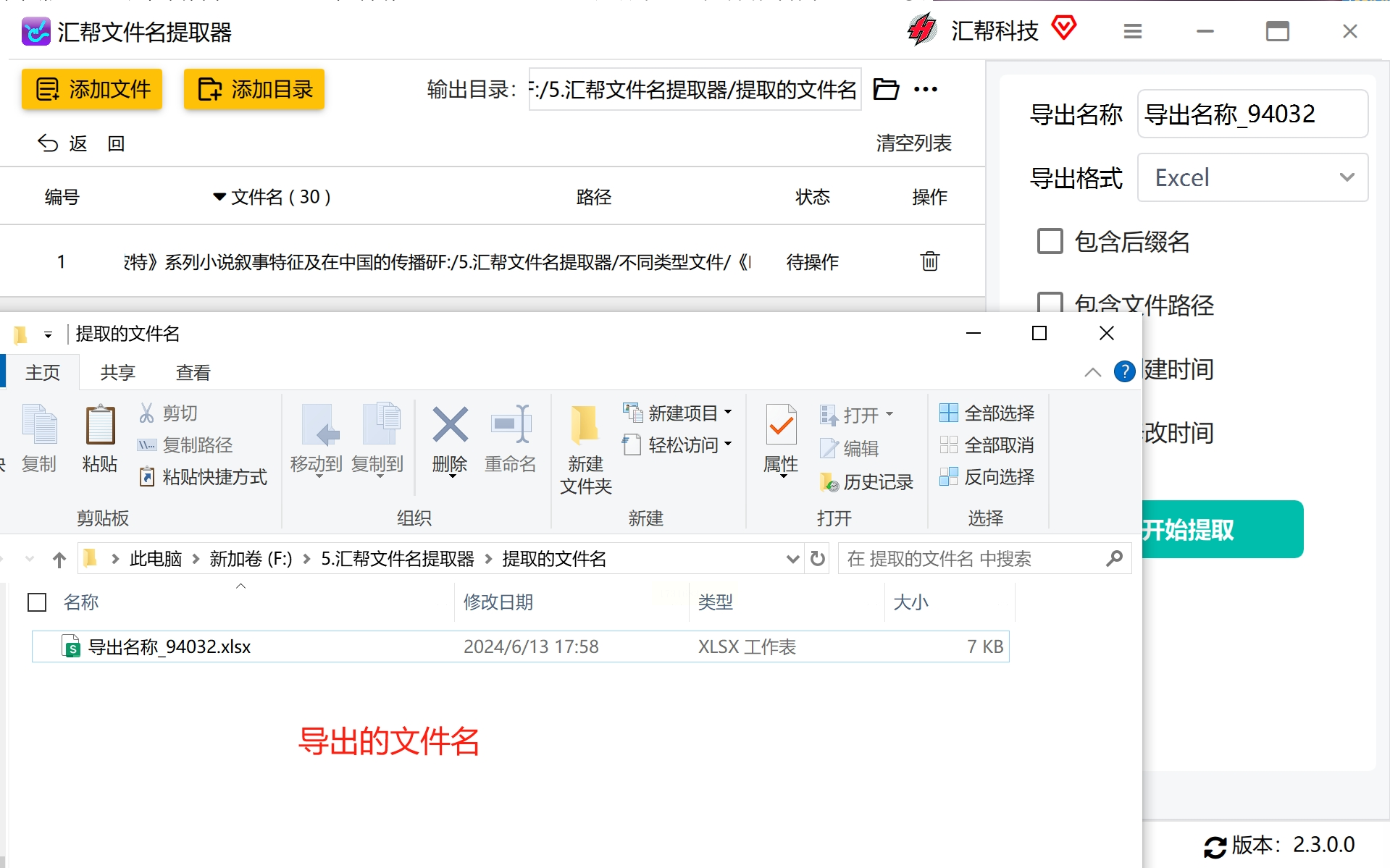
步骤1:准备工作
首先,你需要确定你要操作的文件夹路径。在Windows系统中,打开 PowerShell,或者在macOS和Linux系统中,打开Terminal。这两个环境都支持 Shell 脚本和命令行操作。将要处理的文件夹路径填写到对应输入框内。
步骤2:获取文件列表
使用`Get-ChildItem`命令获取你选择的文件夹中的所有文件。这会根据系统类型(Windows、macOS或Linux)返回一个包含了该文件夹中所有文件和子文件夹信息的列表。
```powershell
# Windows PowerShell示例,假设选择的文件夹是"C:\YourFolderPath"
Get-ChildItem -Path "C:\YourFolderPath"
# macOS/Linux Shell脚本示例,假设选择的文件夹是"/path/to/YourFolder"
ls /path/to/YourFolder
```
步骤3:筛选和输出
接下来,你可能想仅保留感兴趣的信息,例如只显示文件名和创建日期。在PowerShell中,可以使用`Select-Object`命令来过滤结果。同样,在macOS和Linux Shell脚本中,也可以通过使用相关参数和命令来实现类似功能。
```powershell
# PowerShell示例:获取文件夹中的所有文件,并只显示文件名和创建日期
Get-ChildItem -Path "C:\YourFolderPath" | Select-Object -Property Name, CreationTime
# macOS/Linux Shell脚本示例:同样效果
find /path/to/YourFolder -print0 | xargs -0 ls -l | awk '{print $9",",$6}'
```
步骤4:应用和扩展
这仅是开始。根据你的需求,你可以进一步操作这些命令。例如,如果你想保存这个列表到一个文本文件中,或者在Shell脚本中循环处理每个文件并执行额外的任务。
```powershell
# 将 PowerShell 输出导出为文本
Get-ChildItem -Path "C:\YourFolderPath" | Select-Object -Property Name, CreationTime > C:\YourOutputFile.txt
# macOS/Linux Shell 脚本示例:同样效果
find /path/to/YourFolder -print0 | xargs -0 ls -l | awk '{print $9",",$6}' >> your_output_file.txt
```
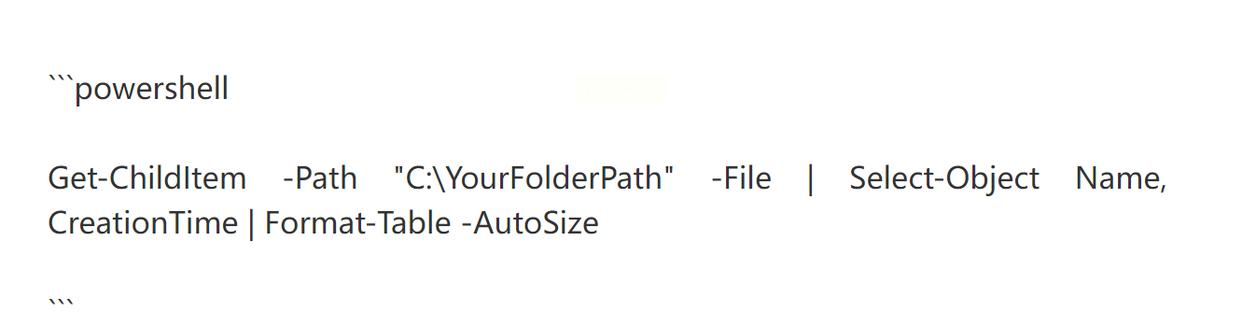
通过遵循这些步骤,利用PowerShell和macOS/Linux Shell的强大功能,你可以高效地管理你的文件夹。记住,每个系统都有自己的命令集和参数,所以需要根据系统类型进行调整。这篇指南只是一些基本示例。在实际操作中,需要针对具体需求调整这些步骤来满足你的目标。
步骤一:安装和启动
首先,确保系统上已经下载并安装了云朵文件名提取器。该应用程序支持从各大软件商城获取。你可以前往这些平台自行下载。接着,请打开软件,进入到“功能菜单”页面,选择其中的“文件名称提取工具”。
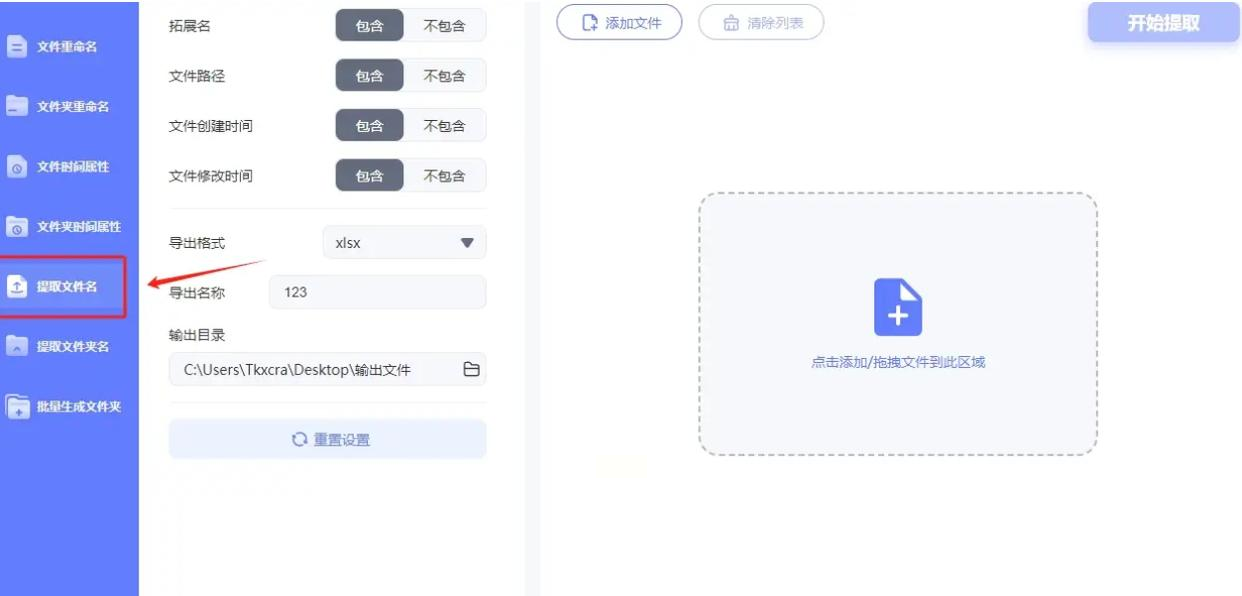
步骤二:准备文件
点击上一步中的选项后,你会跳转到一个新的界面,在这个界面中你需要找到并选择想要提取文件名的文件。然后,将这些文件导入软件内部。
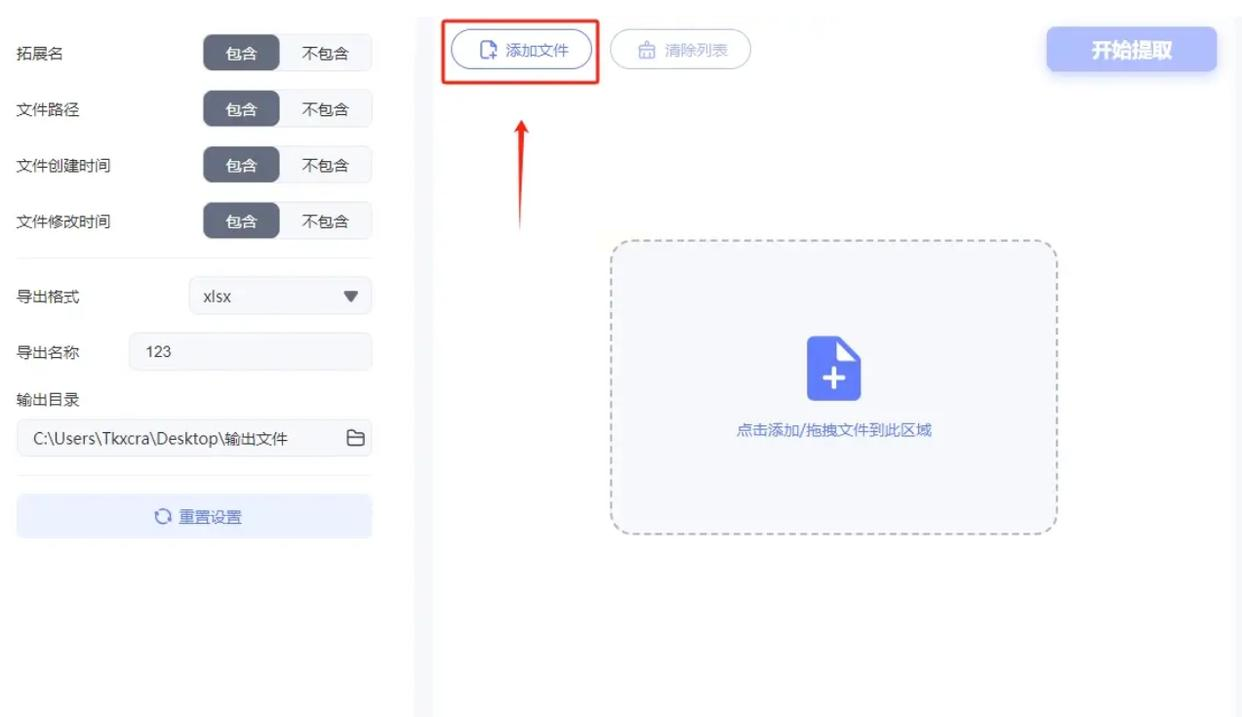
步骤三:配置输出选项
在文件导入完成后,请切换到“输出设置”部分。在这里,你可以自由地设置所需的输出格式,如xlsx、csv等,并且可以自定义输出文件的名称。这个时候,点击右上角的开始提取按钮。
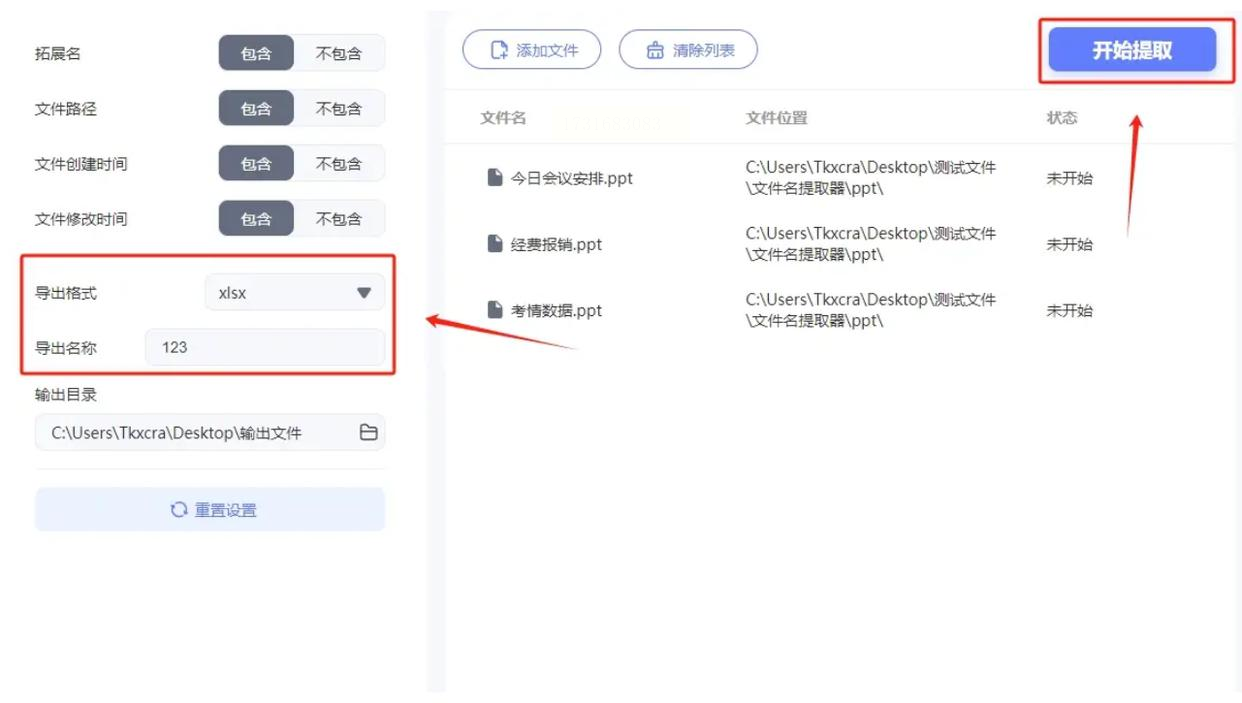
步骤四:提取结果
在软件处理完这些操作后,就会弹出一个提示窗口。在这个窗口中,你只需要点击“前往导出文件夹”即可。这样做的目的就是为了直接打开程序输出的位置,获取提取后的Excel文件。
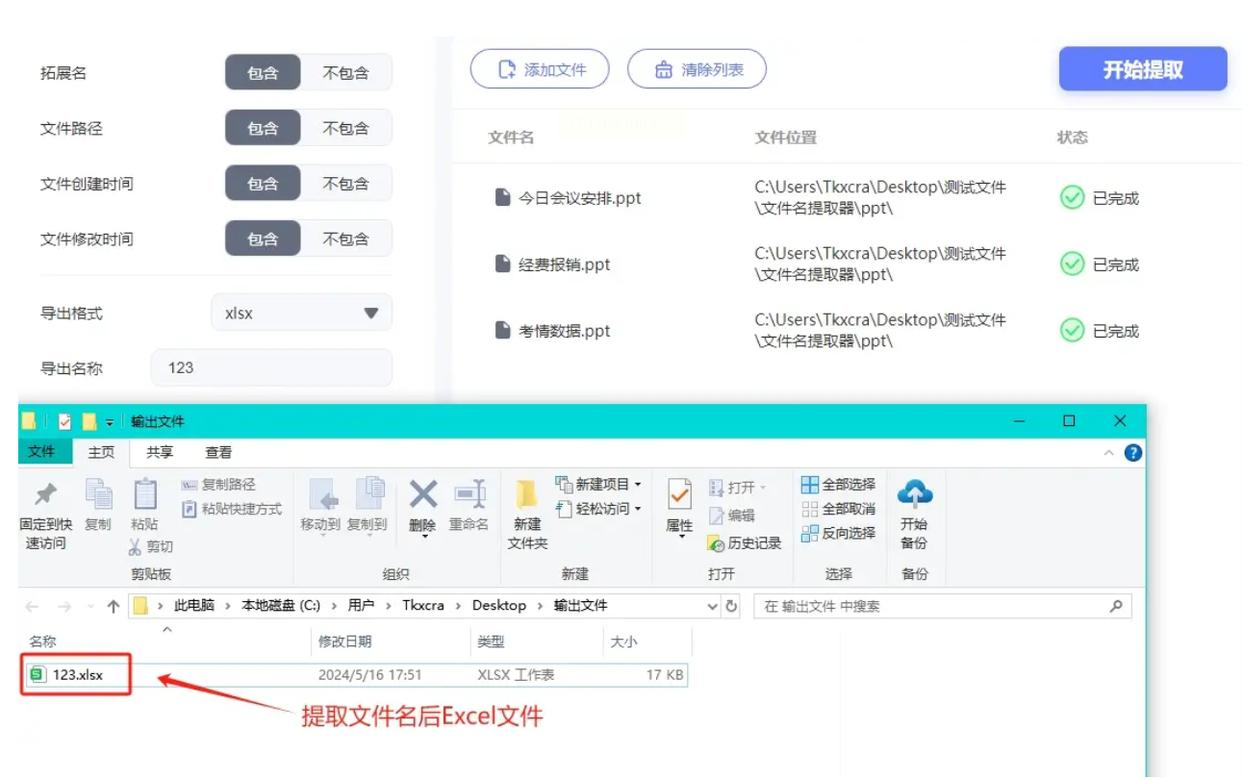
软件使用指南
第一步:文件管理
步骤一:在开始之前,请确保您已安装并登录我们的应用程序。在主界面中,您将看到一个简洁的用户体验,帮助您轻松地组织和管理您的文件。
步骤二:本款应用程序为您提供了智能的文件命名与文件夹命名功能。只需简单地拖曳需要处理的文件至相应区域内,就能触发此功能;
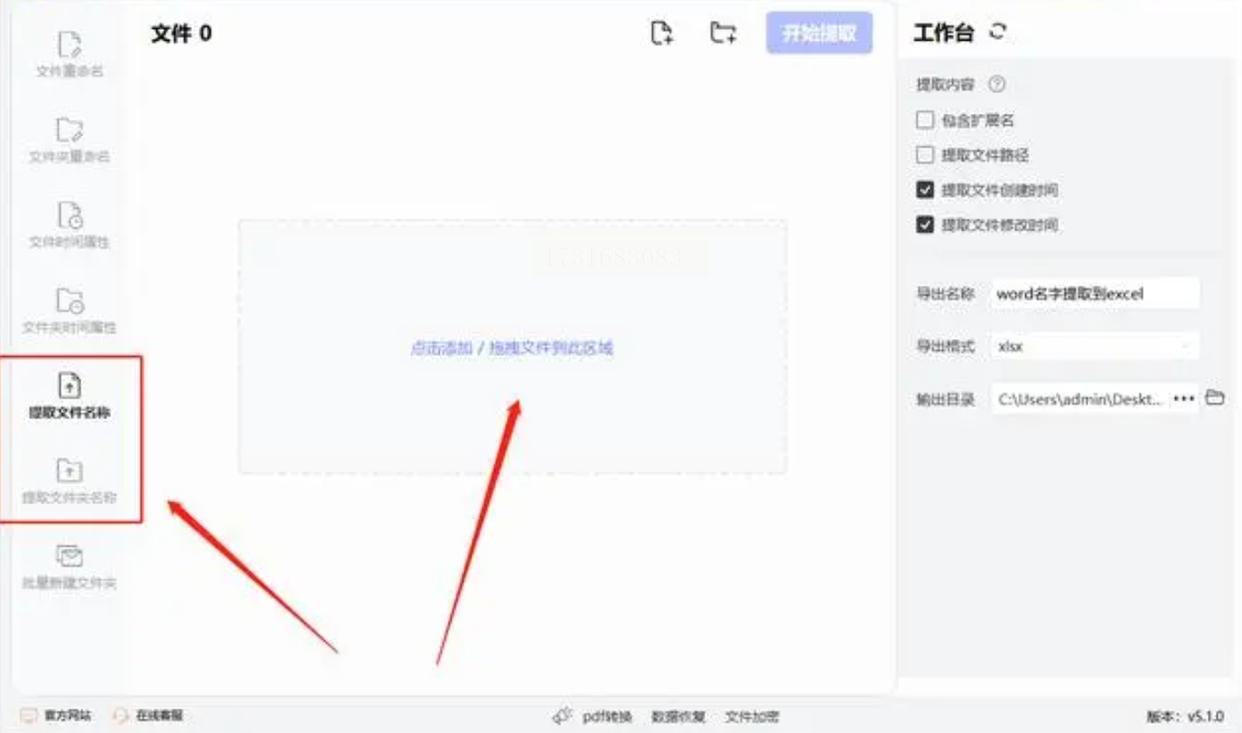
第二步:数据提取
步骤三:在实际操作中,我们发现很多用户都非常喜欢使用我们的应用程序为他们提供了对文件拓展名、创建时间以及修改时间等相关信息的提取服务。这些信息有助于您更好地管理和维护您的档案。
步骤四:此外,在数据提取方面,我们的应用程序还可以根据实际需求选取出适合您的功能并进行批量导入;
第三步:文件输出
步骤五:在完成了所有相关设置后,请选择你需要的文件类型或格式。在我们的应用程序中,您可以轻松地导出为表格、Word及TXT三种常见文件类型。这种设计方法有助于满足您多样化的需求。

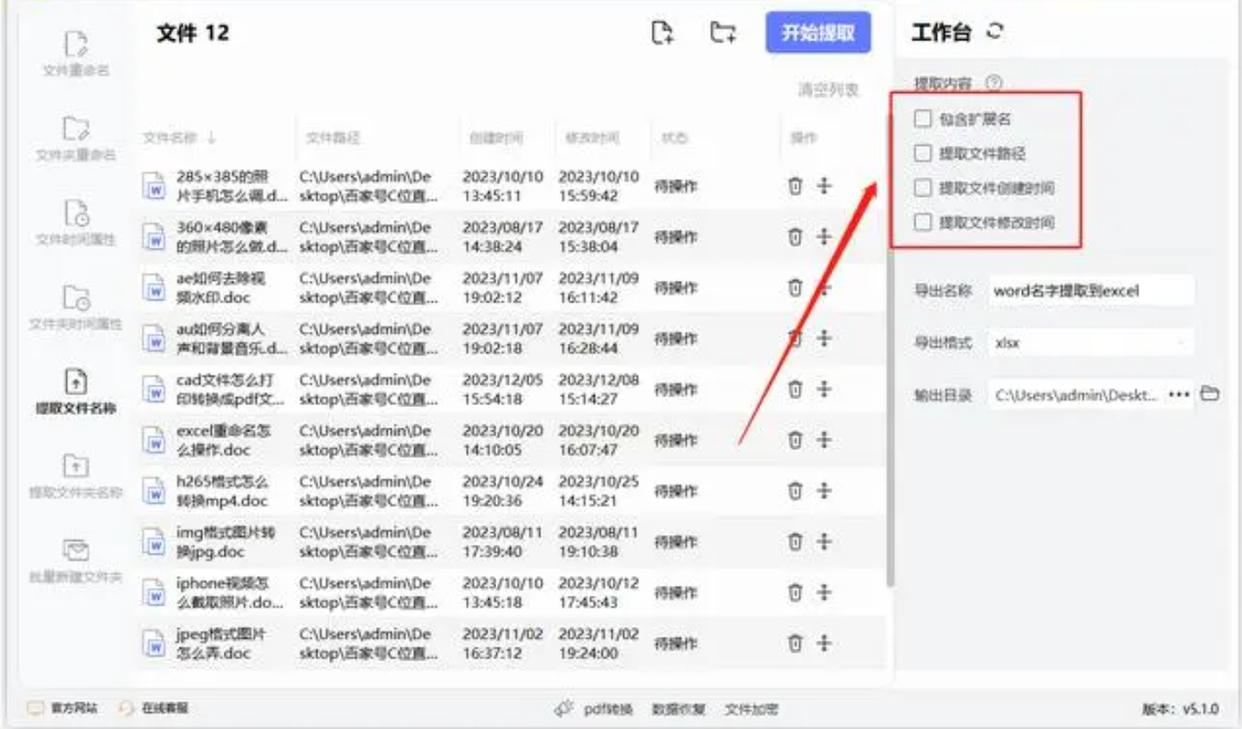
步骤六:当您已做好准备,设置完毕之后,仅需轻轻点击“开始提取”按钮,即可完成操作;
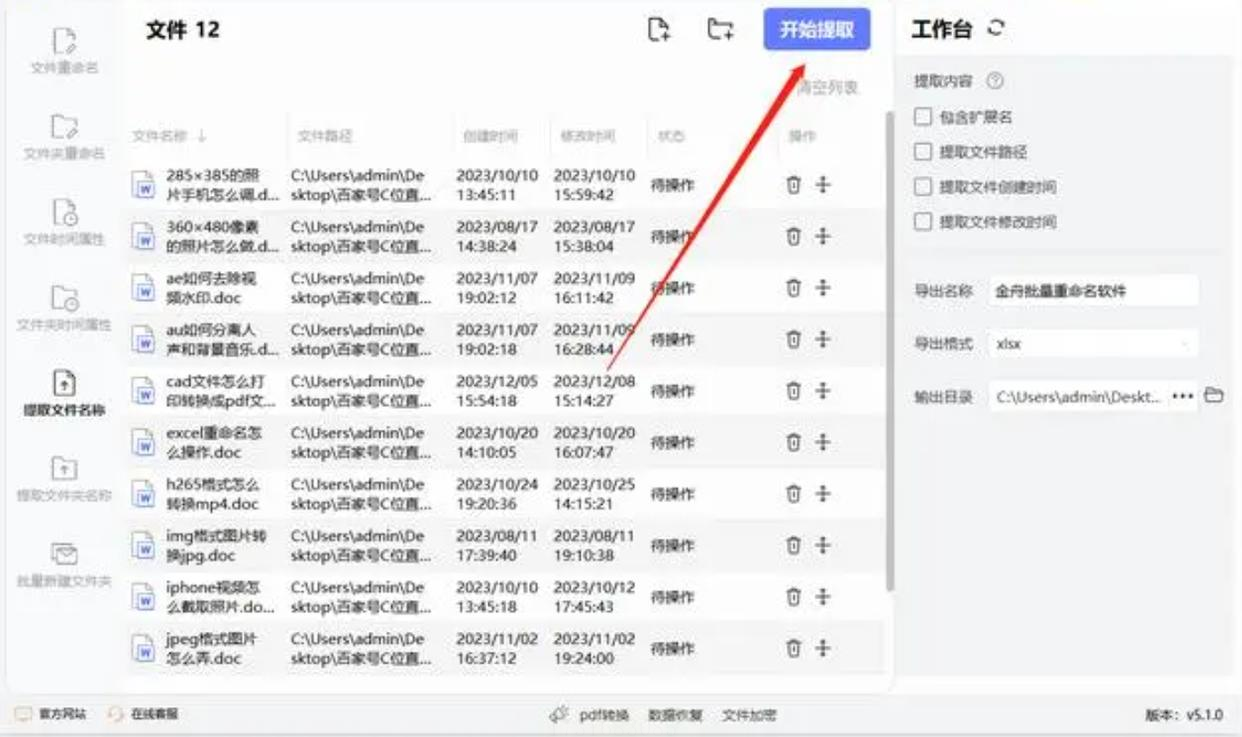
第四步:查看效果
步骤七:在我们的应用程序中,当所有文件名称成功提取出来后,您可以通过打开文件来进行查看。以下便是我们为您精心提取出来的文件名称列表展示,帮助您快速浏览和理解相关信息。
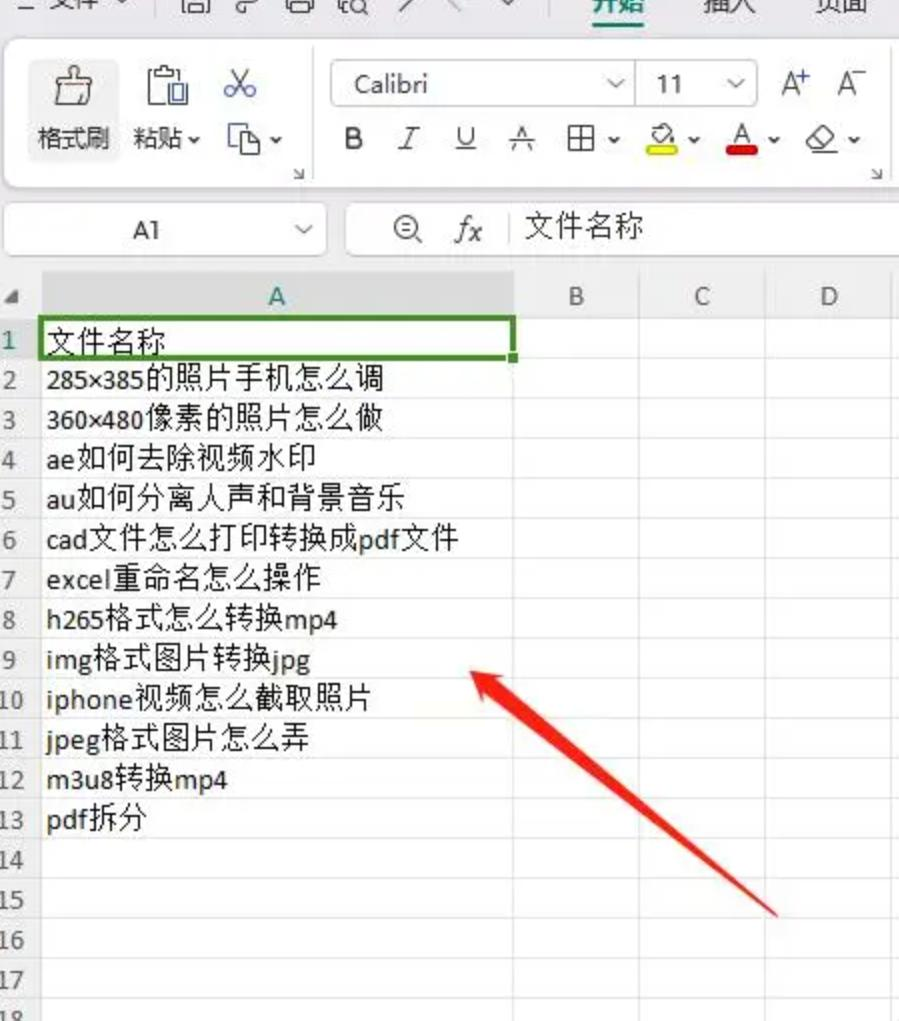
无论是机器学习驱动的批量提取、人工智能辅助的文件浏览器还是自定义脚本,都是实现文件创建时间提取的有效方法。这些技术基于不同的原理和需求,可以为不同类型的用户提供适合自己的解决方案。这一总结旨在帮助读者了解和选择最合适的方法来管理他们的数据。
如果想要深入了解我们的产品,请到 汇帮科技官网 中了解更多产品信息!
没有找到您需要的答案?
不着急,我们有专业的在线客服为您解答!

请扫描客服二维码