登录
- 微信登录
- 手机号登录
微信扫码关注“汇帮科技”快速登录
Loading...
点击刷新
请在微信【汇帮科技】内点击授权
300秒后二维码将过期
二维码已过期,点击刷新获取新二维码
登录
登录
其他登录方式
修改日期:2024-11-07 13:00
在信息化时代,数据量的爆炸式增长使得文件管理成为一项至关重要的事务。高效的文件夹组织体系不仅能显著提升工作效率,还能有效避免信息丢失和混乱。
当我们面对大量散落在不同文件夹中的相关文件时,合并文件夹往往是好的解决方案之一。这不仅可以简化文件查找过程,提高工作效率,更能节省存储空间,优化数据结构。例如,在项目管理过程中,将各个阶段的文件整合到一个主文件夹中,便于清晰地梳理项目进展和文档记录。
同时,需注意在合并文件夹的过程中避免信息遗漏和重复。建议事先做好备份,并在合并过程中仔细检查文件内容,确保所有必要的文件都被纳入目标文件夹。

工具一:利用【汇帮文件名提取器】 软件,批量提取多个文件夹文件名的使用教程
告别文件夹混乱!用“汇帮文件名提取器”轻松合并文件。拥有众多文件夹、文件散落在各个目录?整理起来让人头疼吗?别担心,今天就来教你利用一款强大工具——“汇帮文件名提取器”,快速高效地将多个文件夹的文件整合到一个指定目录。 操作简单易懂,即使是新手也能轻松上手!
一、 软件准备与启动
首先,你需要在搜索引擎上搜索“汇帮文件名提取器”并下载安装这款软件。安装完成后,双击软件图标启动它。 进入主界面后,点击菜单栏中的“多目录文件合并”选项,便可开始操作。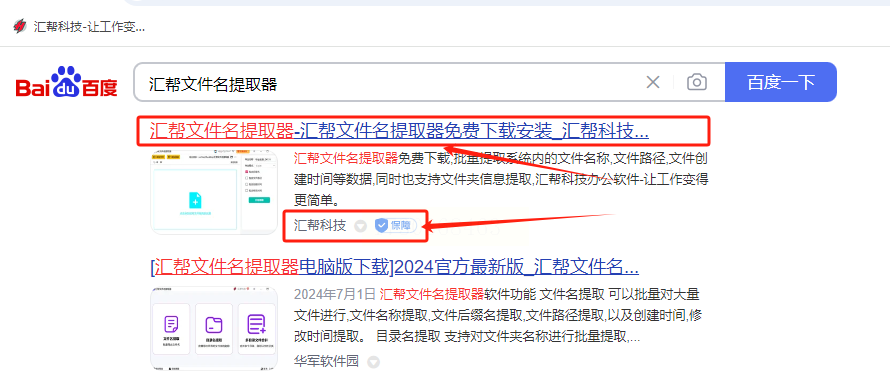

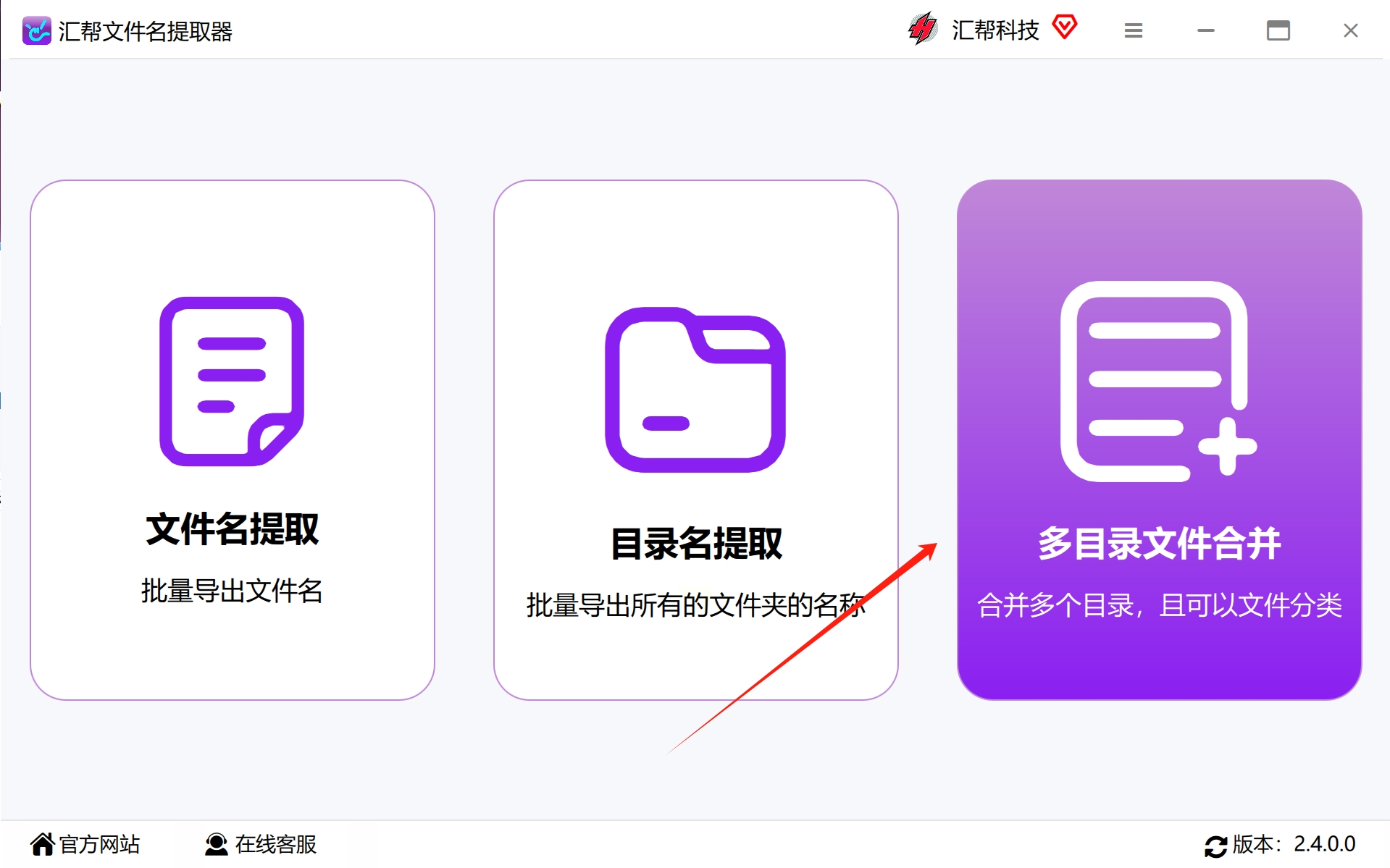
二、 添加目标文件夹
软件主界面有一个醒目的“添加文件夹”按钮,点击它即可打开文件夹选择窗口。逐一选中你想要整合的文件夹,或者直接拖拽文件夹图标到指定区域。 无论采取哪种方式,都可以自由添加多个文件夹,不受限制。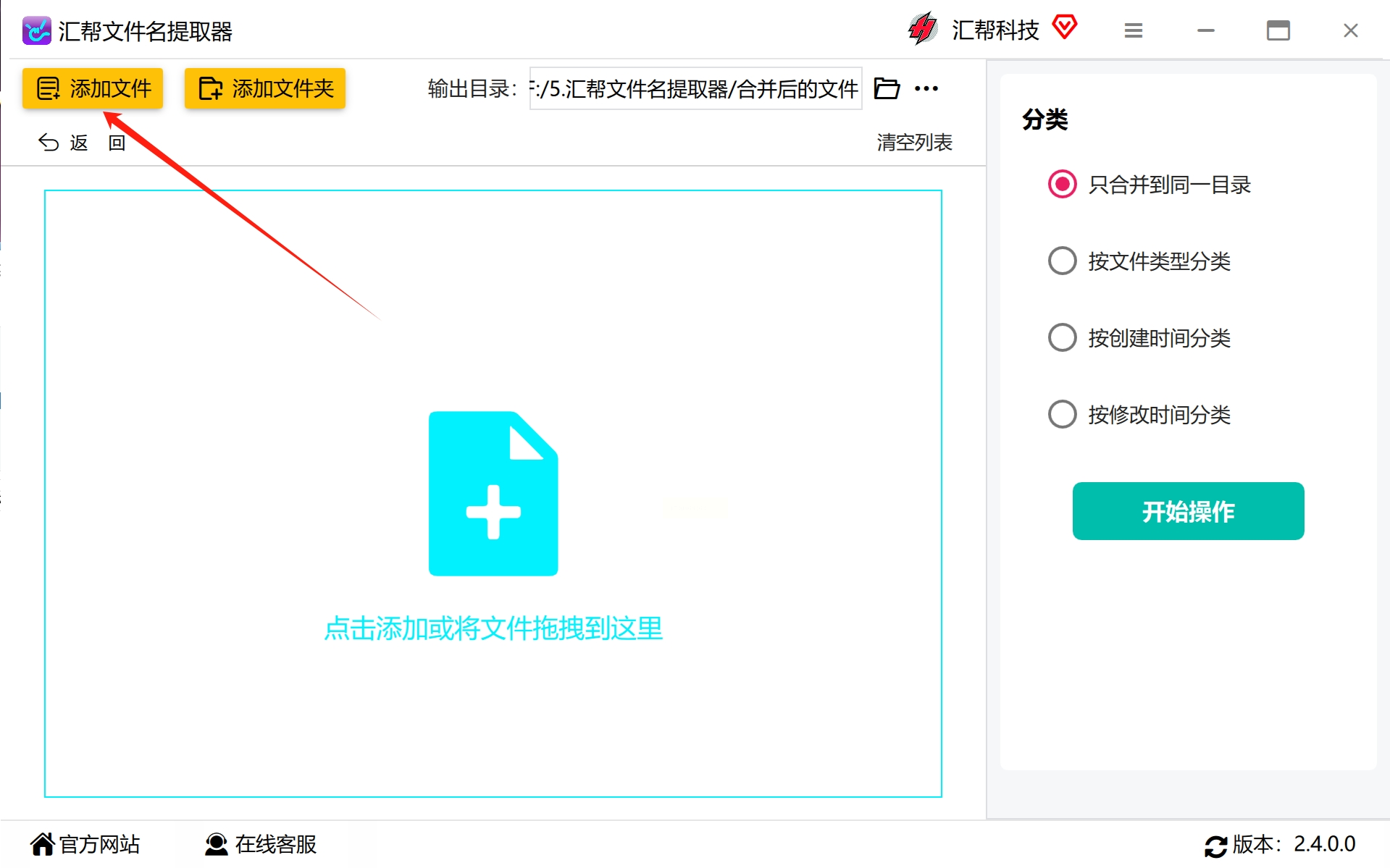
三、 预览文件列表 & 设置输出目录
在软件界面中,你将看到所有已添加文件夹中的文件列表。确保勾选“只合并到同一目录”选项,这样后期操作会更加便捷。接下来,设置一个目标文件夹作为整合后文件的存放地。 在软件界面上方,找到“保存位置”区域,点击选择或创建新文件夹作为输出目录。 如果未特别指定,系统默认会在桌面创建新文件夹进行存储。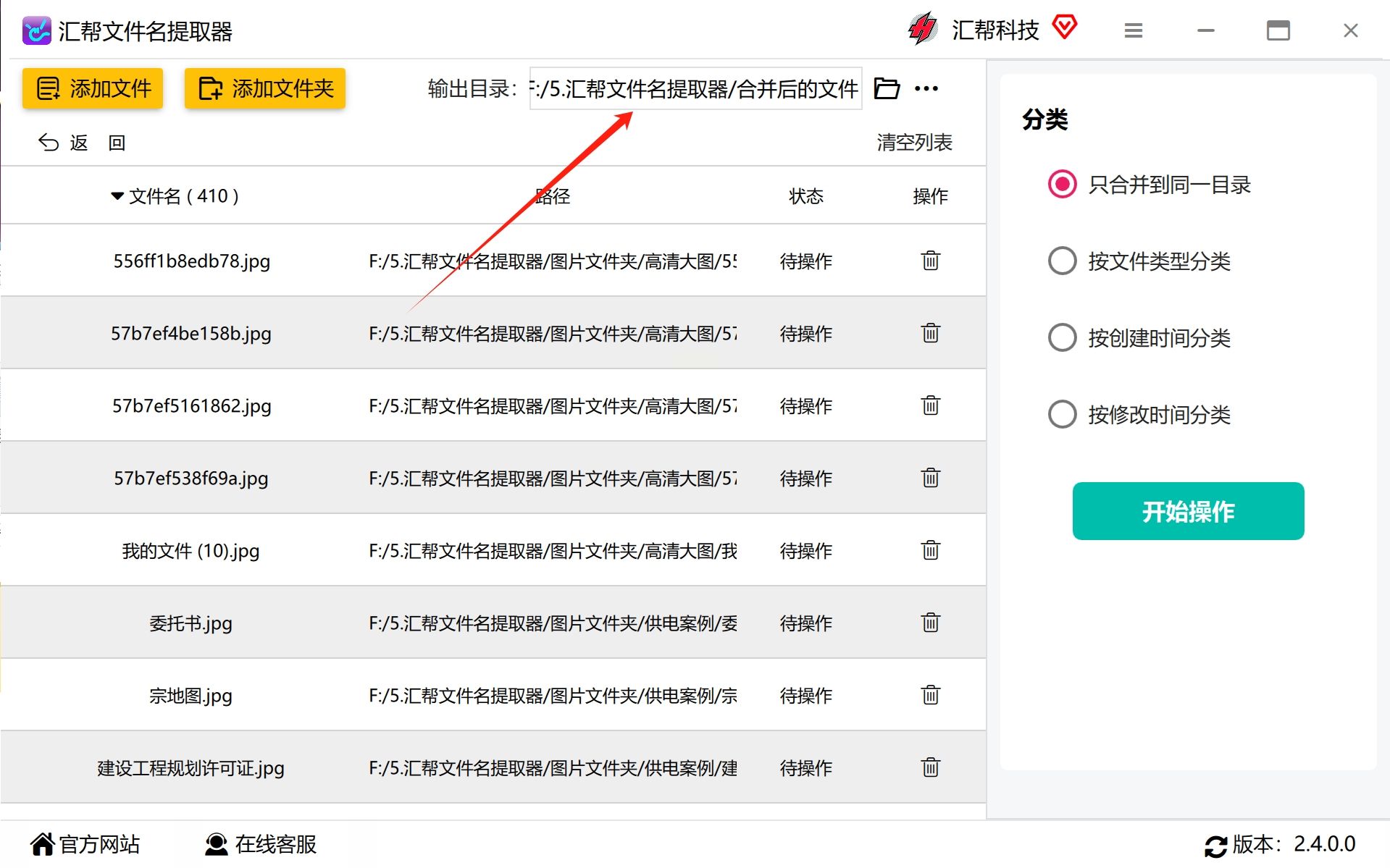
四、 执行合并 & 恢复操作
最后一步,点击屏幕右下角的“开始操作”按钮,软件将开始处理文件夹整合的任务。合并成功后,所有的文件都将被移动到你设定的输出目录中。 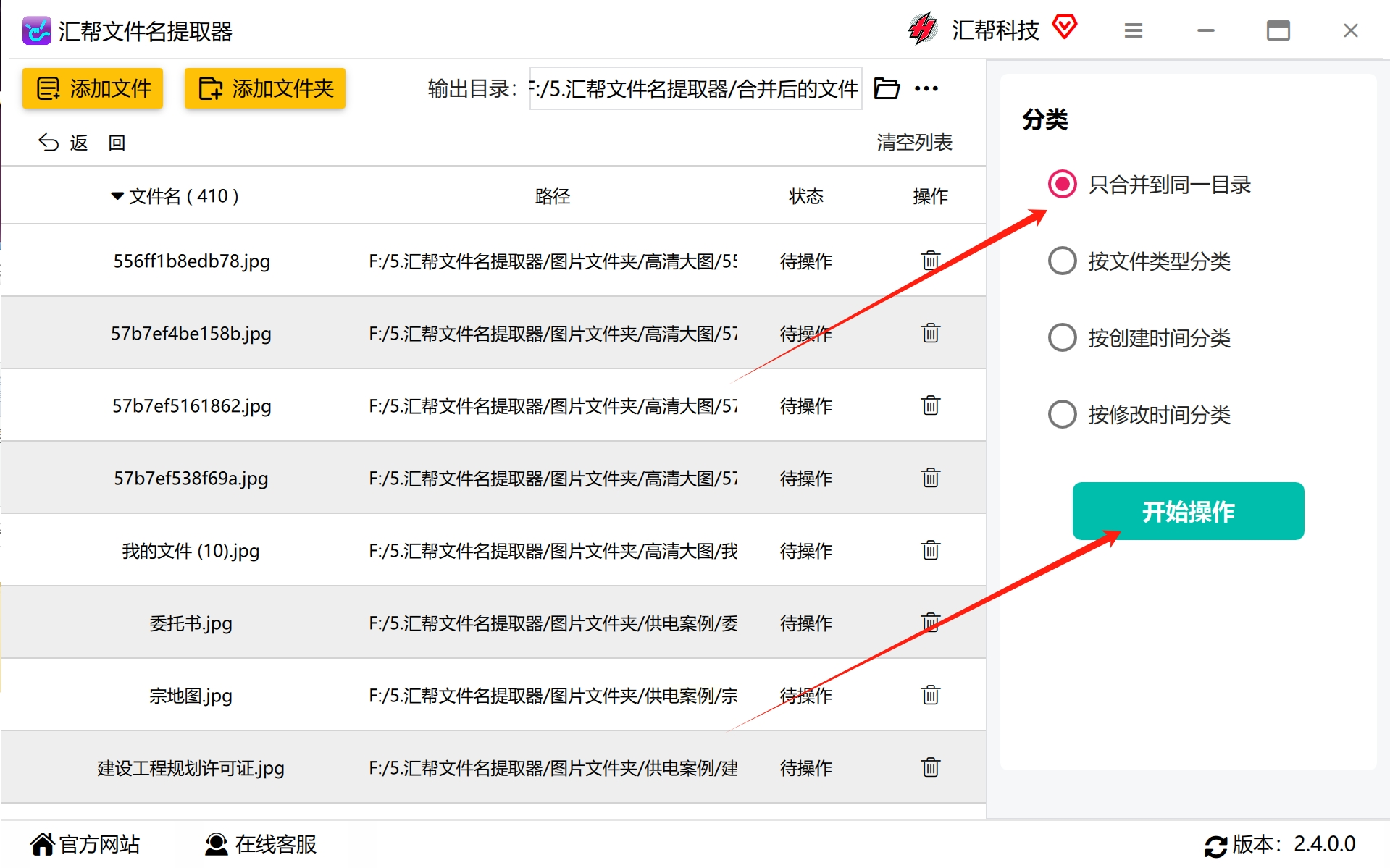
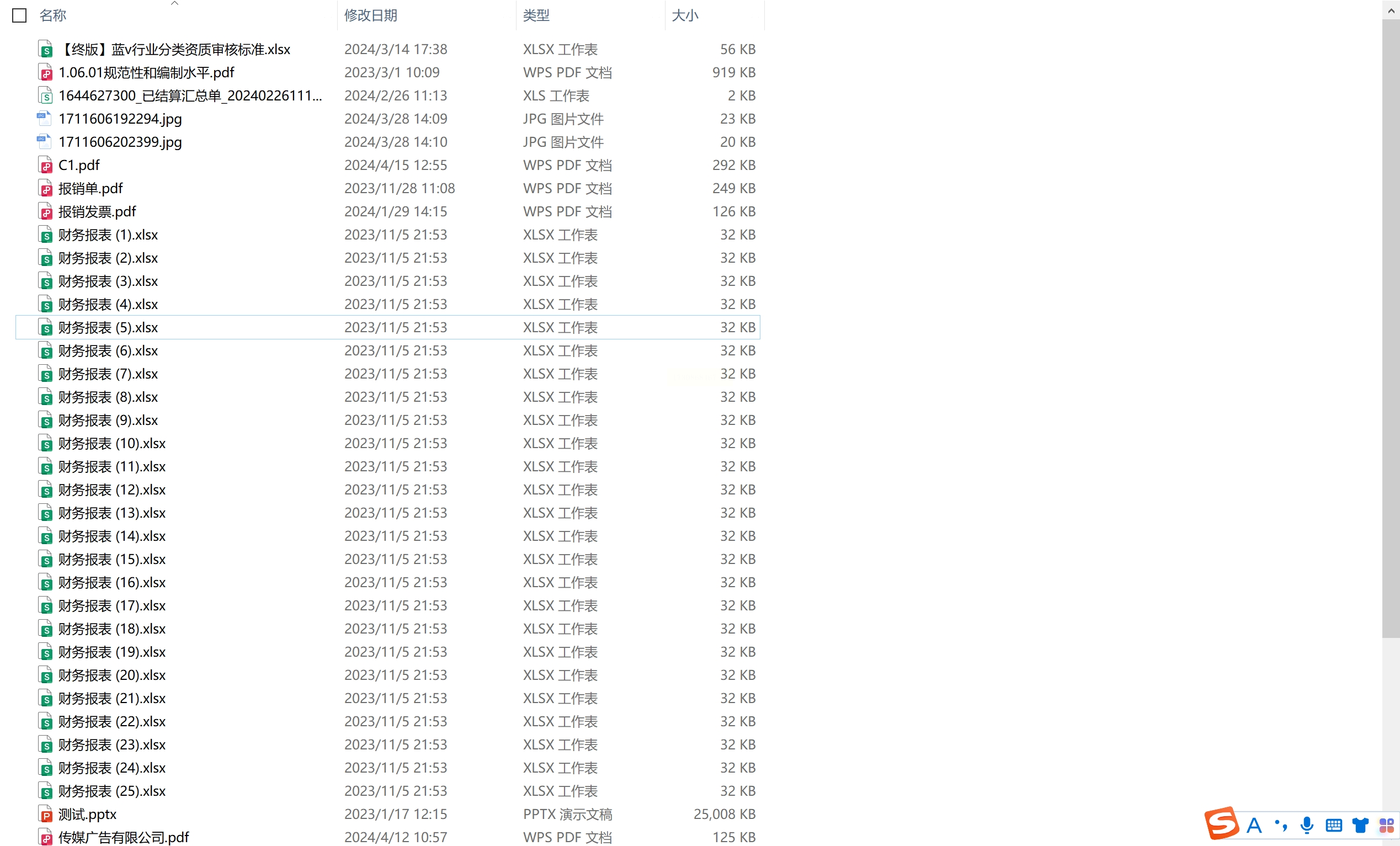
如果在合并过程中改变主意,不想继续合并了,可以点击“恢复合并”按钮来将文件恢复至各自的初始位置。 请注意,这一功能仅适用于最近一次的合并操作。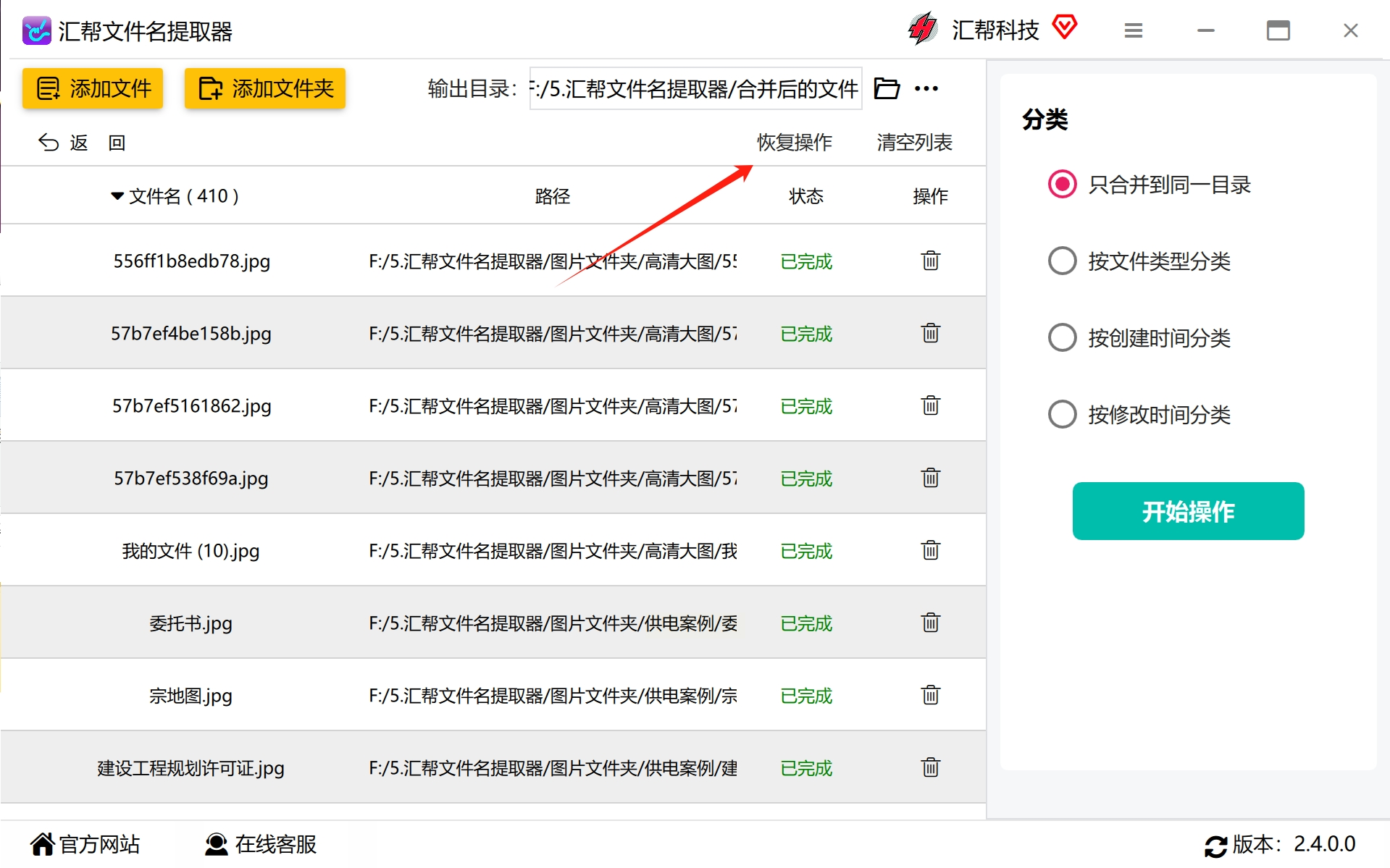
使用 “汇帮文件名提取器” ,你可以轻松告别文件夹混乱,让你的文件管理更加井井有条!
工具二:批量提取文件到特定文件夹
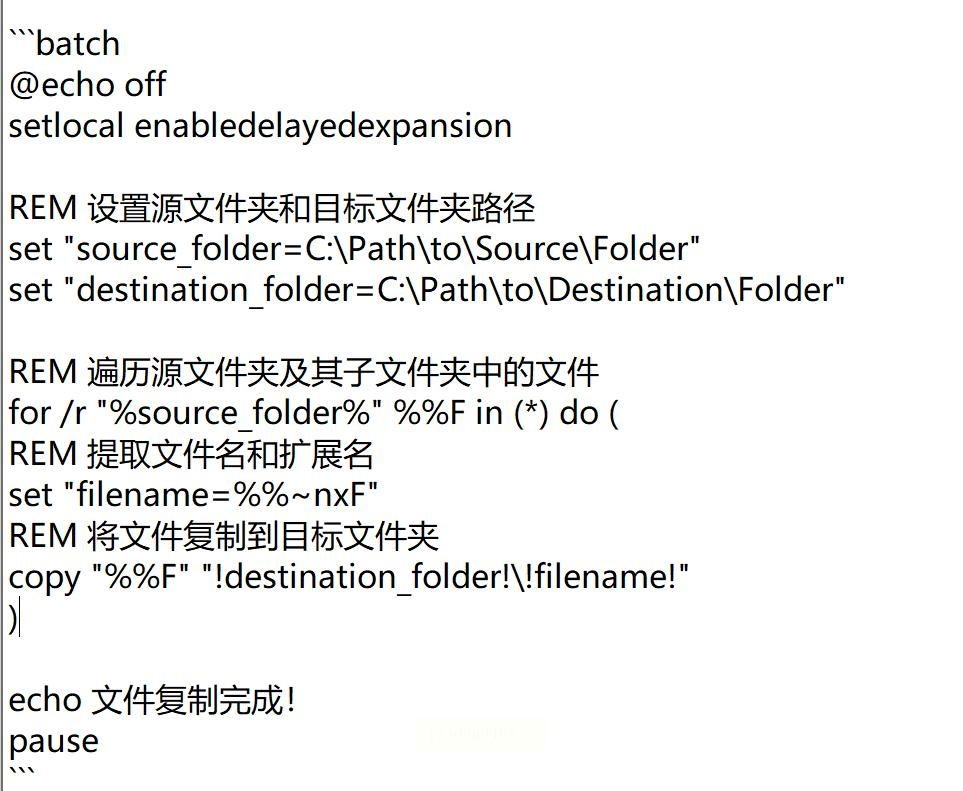
告别繁琐文件操作,试试批处理命令的便捷之道
对于沉迷电脑世界、追求效率的你来说,批处理命令或许会成为你的秘密武器!它可以帮你自动化完成许多重复性的文件操作,节省大量宝贵时间。即使你不是程序员,只要掌握一些基本步骤,也能轻松上手。
1. 打开文本编辑器:
首先,你需要一个工具来编写批处理脚本。 Windows自带的记事本就非常适合此用途。打开它,你将进入一个空白的编辑区,等待着你的指令。
2. 编织自动化魔法:
在这个编辑区里,你可以像写代码一样,用简单的命令告诉电脑要做什么。 例如,你想将某个文件夹中的所有图片文件复制到另一个文件夹中? 那么你需要编写一个包含以下内容的脚本:
```
@echo off
set "source_folder=C:\我的图片"
set "destination_folder=D:\备份图片"
xcopy "%source_folder%\*.jpg" "%destination_folder%" /E /Y
```
* `@echo off` 这行命令隐藏了执行脚本的每一行信息,让你的脚本看起来更简洁。
* `set "source_folder=C:\我的图片"` 和 `set "destination_folder=D:\备份图片"` 这些命令分别定义了源文件夹和目标文件夹的路径。 记得将它们替换为你实际想要操作的文件路径!
* `xcopy "%source_folder%\*.jpg" "%destination_folder%" /E /Y` 这行命令才是执行复制操作的核心。它会将源文件夹中所有后缀名为 "*.jpg" 的文件复制到目标文件夹,并且包含子文件夹(`/E` 参数)。 `/Y` 参数则自动确认覆盖现有文件。
3. 保存你的魔法:
将这个文本内容保存为一个 `.bat` 或 `.cmd` 文件。 例如,你可以将其命名为 `copy_images.bat` 。
4. 释放自动化力量:
双击你保存的批处理文件,它会自动执行里面的命令。 这时你只需静静等待脚本完成所有操作,你的图片就已成功转移到新的文件夹中了!
通过批处理命令,你可以轻松实现许多文件操作,例如复制、移动、删除、重命名等等。 当然,想要真正掌握它的力量,还需要不断学习和实践。
但只要你踏出第一步,就能发现它带来的便利远远超出你的想象!
工具三:轩辕工具箱文件夹合并
在数字时代,我们习惯使用计算机存储大量文件,而随着时间的推移,文件散落在不同的文件夹中,变得难以管理。这时候,一个强大的文件夹合并工具就显得尤为重要了!它能帮助你将多个文件夹中的内容集中在一个地方,有效节省时间和精力。今天,我们就来介绍一下如何利用软件轻松实现文件夹合并,告别文件整理的烦恼。
操作步骤简单易学,让您快速上手:
1. 激活工具,进入主界面:首先,打开事先下载好的文件夹合并工具软件。在软件的主界面中,您可以清晰地看到“目录合并”选项,点击它即可开启合并模式。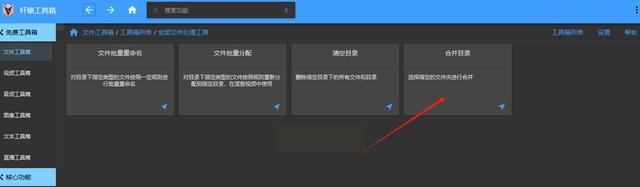
2. 加入需要合并的文件夹: 点击“添加文件夹”按钮,系统会弹出一个窗口,引导您选择需要合并的文件夹。勾选目标文件夹,并按确定按钮将其添加到软件中。您可以多次重复这个操作,将多个文件夹添加到合并列表中。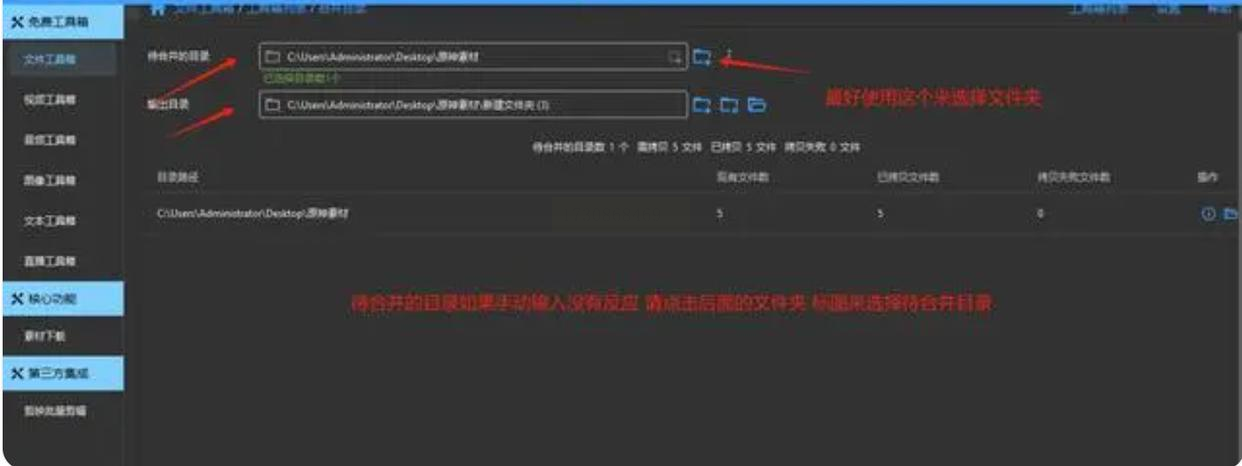
3. 指定最终存储位置: 选择一个合适的文件夹作为最终存储位置,所有合并后的文件都会在这个文件夹中存放。您可以根据自己的需要选择已存在的文件夹,或者点击“新建文件夹”按钮创建新的目标文件夹。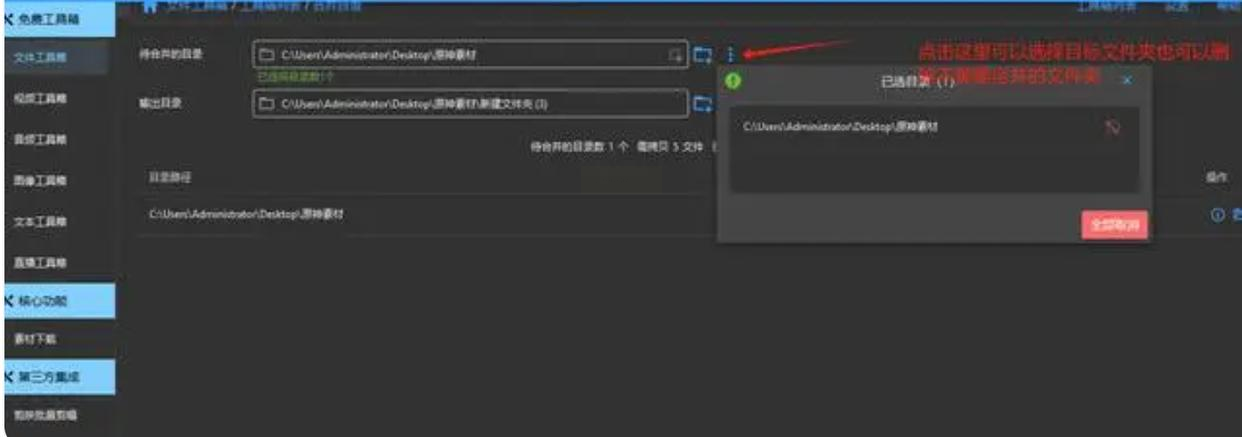
4. 启动合并操作: 点击屏幕上醒目的“开始执行”按钮,软件会自动将选中的文件夹内容进行整理和合并。在合并过程中,您可以在界面上查看进度条,了解合并进程的进展情况。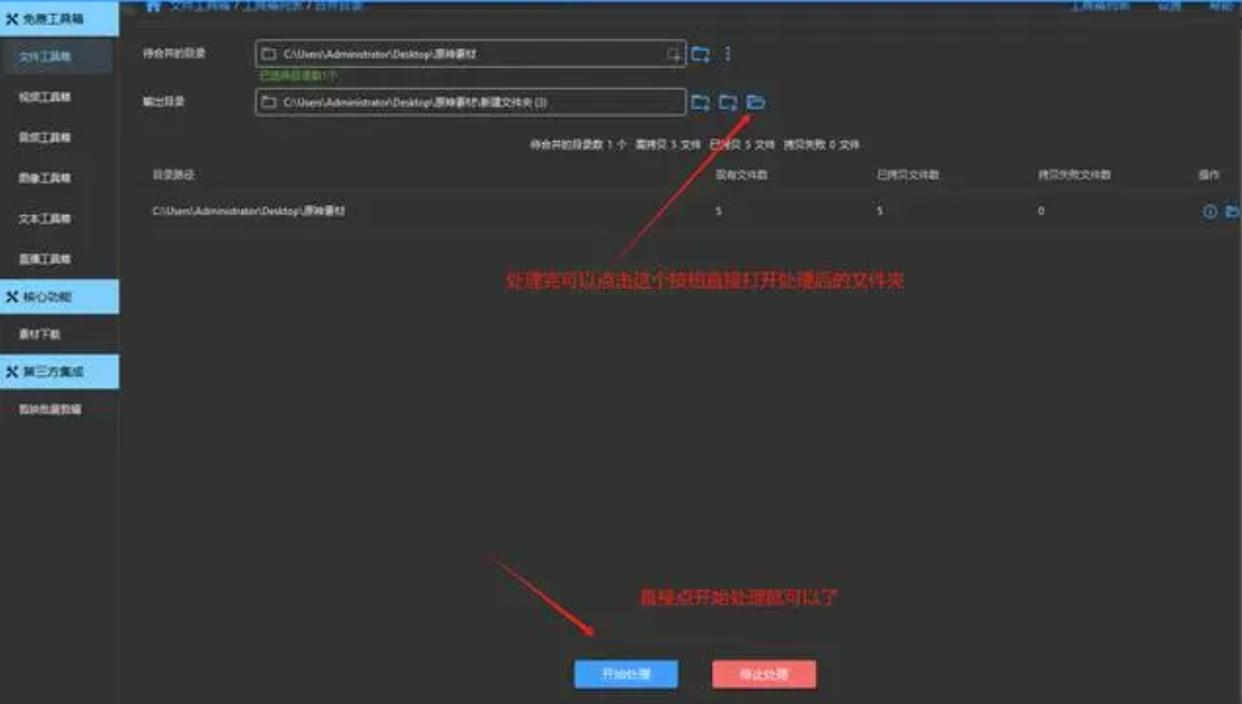
整个合并过程十分快速高效,软件还会根据文件类型、名称等信息智能地组织文件,确保最终结果清晰井然有序。
使用这个便捷的文件夹合并工具,您可以轻松管理大量文件,让您的硬盘空间更加合理化,提高工作效率,告别文件整理带来的烦恼!
工具四:使用金桔软件工具箱合并文件夹
以往想要将多个文件夹合并到一个统一的位置,通常需要逐个复制粘贴,费时费力,特别是在处理大量文件夹时,让人望而却步。如今,科技进步为我们带来了更加便捷高效的解决方案:一键整合多个文件夹。这款功能简单易用,只需几步操作即可轻松完成,告别繁琐重复的操作,提升工作效率。
以下详细介绍如何利用这款功能将多个文件夹快速整合到一个目标目录:
步骤一:开启你的组织工具箱
首先,打开你常用的“文件管理软件”,例如Windows 的“资源管理器”或 macOS 的“Finder”。 想象一下,这是一个专门用来整理和管理文件的宝库,而我们要利用其中的强大功能,将分散的文件夹统一起来。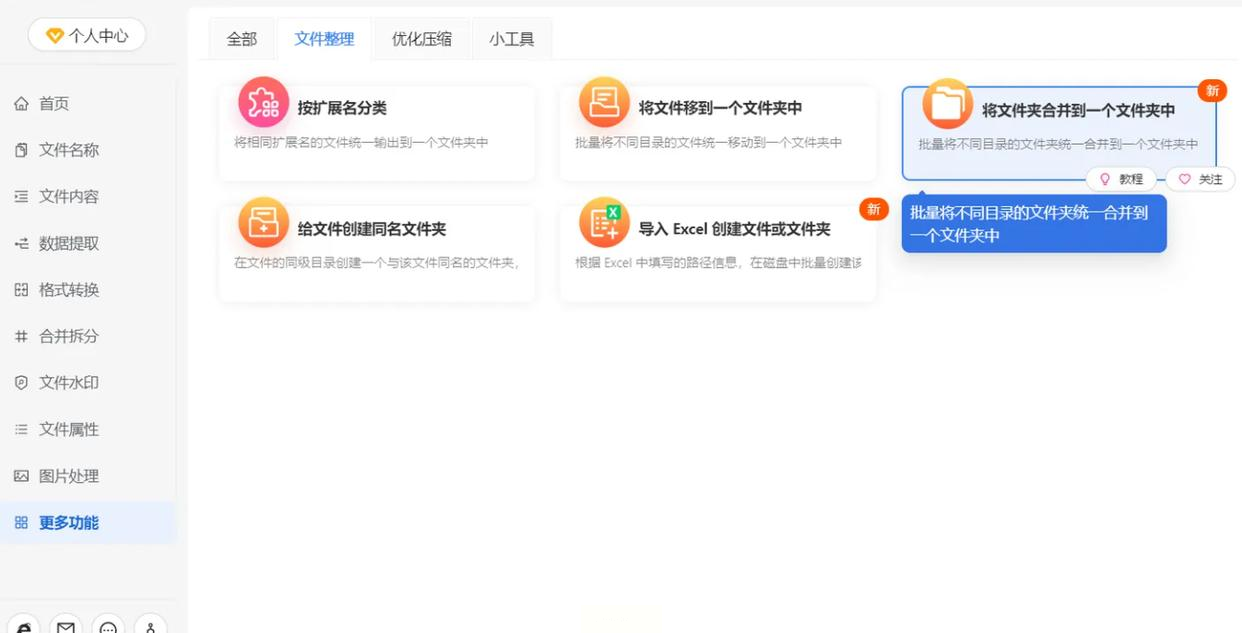
步骤二:锁定目标文件夹
点击界面上的“合并文件夹”按钮,进入该功能页面。这时你眼前会出现一个列表,用于显示你的所有文件夹。 仔细浏览每一个选项,找到你需要整合的文件夹,并将其勾选或选中。 多个文件夹可同时选择,让工作变得更加高效!
步骤三:设定目标地点
在“合并到”区域,选择你想将整合后的文件夹存放的目标位置。 就像把所有积木都放进一个盒子一样,你需要明确地告诉软件,想要将整合后的内容存放在哪个文件夹里。 可以是你的桌面、某个特定项目文件夹,或者任何你想要的存储空间。
步骤四:启动一键整合功能
点击“合并”按钮,瞧! 整个过程就像一场魔法表演,你的选中的文件夹会自动被复制并粘贴到目标位置。 这就像在游戏里使用传送门一样,快速地将所有文件夹移动到指定地点。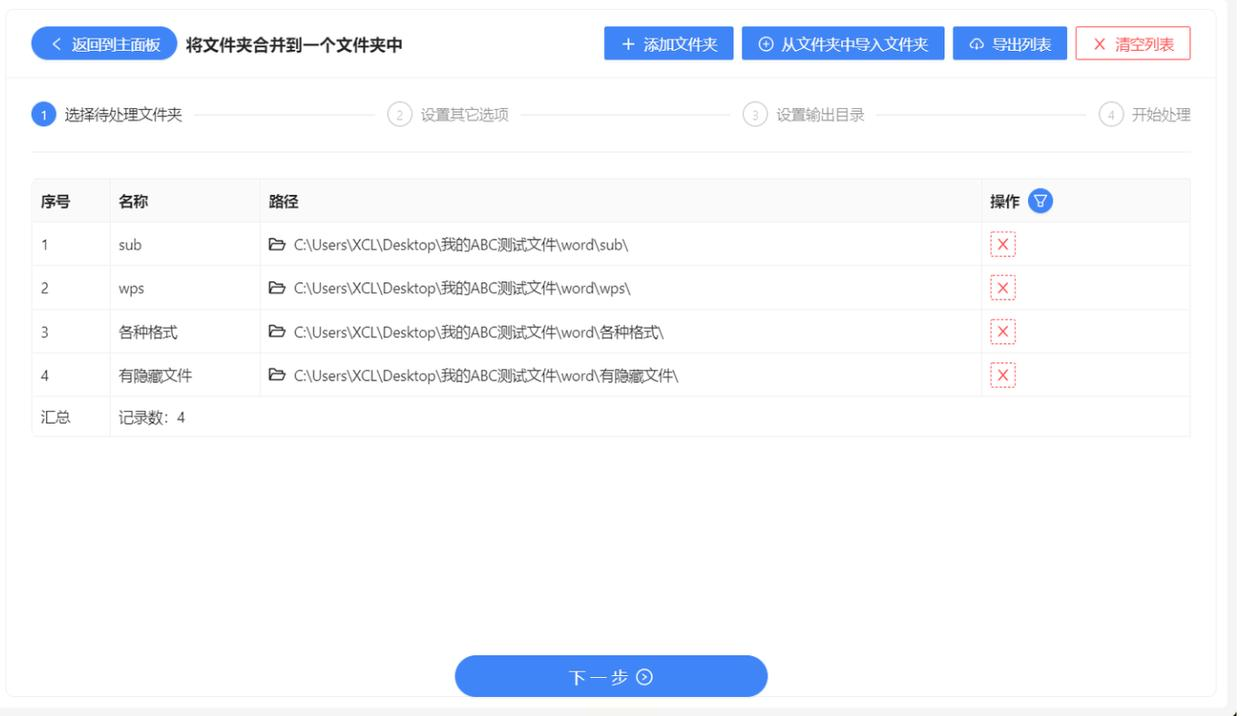
步骤五:查看成果,庆祝成功
整合完成后,你将在目标位置找到一个全新的文件夹,它包含了所有你之前选中的文件夹的内容。 打开这个新文件夹,看看你的组织工作成果吧!
利用这款一键整合功能,你可以轻松管理你的文件,提高工作效率,节省大量的时间和精力。
~~~~~~~~~~~~~~~~~~~~~~~~~~~~~~~
将分散的文件整合到一个统一的文件夹中,可以显著提高团队成员获取完整文件集合的便捷性,减少沟通成本,促进协同工作。此外,一个整齐有序的文件夹更易于分享给外部人员,简化信息传递流程。
更重要的是,文件夹合并能够优化存储空间利用。多个包含少量文件的文件夹会占用额外的目录空间,增加碎片化问题,影响系统性能。 通过合并文件,可以减少不必要的文件夹数量,提高硬盘空间利用率,为数据的安全存储提供保障。
掌握文件夹合并技巧能够帮助我们更有效地管理数据,提升工作效率,并为协作工作打下坚实基础。
如果想要深入了解我们的产品,请到 汇帮科技官网 中了解更多产品信息!
没有找到您需要的答案?
不着急,我们有专业的在线客服为您解答!

请扫描客服二维码