登录
- 微信登录
- 手机号登录
微信扫码关注“汇帮科技”快速登录
Loading...
点击刷新
请在微信【汇帮科技】内点击授权
300秒后二维码将过期
二维码已过期,点击刷新获取新二维码
登录
登录
其他登录方式
修改日期:2024-11-21 10:00
在数字时代,文件管理成为我们日常工作中无法避免的问题。在这种背景下,批量重命名文件逐渐受到关注,因为它能够帮助我们更好地组织和管理大型数据集。
在接下来的一部分中,我们将重点介绍5种能够让您的数据井然有序、易于管理并高效执行批量重命名任务的实用的解决方案。

软件使用教程:汇帮批量重命名
在这个世界上,有很多时候,我们需要对文件或文件夹进行重命名操作,这样可以更好地管理我们的资源。但是,如果手动进行重命名,可能会很麻烦和耗时。今天,我们就来学习一下如何使用"汇帮批量重命名"软件,对大量的文件进行快速而高效的重命名。

第一步:准备工作
首先,我们需要下载并安装好"汇帮批量重命名"软件,这样我们才能在电脑上使用它。安装完成后,我们可以开始学习如何使用这个软件对文件进行批量重命名了。
软件名称:汇帮批量重命名
下载地址:https://www.huibang168.com/download/4qgNl8jfYlLV
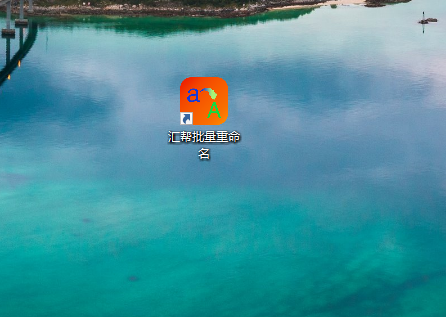
第二步:打开软件和选择操作模式
打开软件后,点击主界面上的"文件重命名"选项,直接跳到下一步。在这里,我们可以选择不同的重命名模式,如自定义、日期时间、序列号等。我们选择自定义模式,因为我们需要根据自己的需求对文件进行重命名。

第三步:添加文件或文件夹
在这个页面中,我们可以点击左上方的"添加文件"或"添加文件夹"图标,直接将要重命名的文件或文件夹拖入软件中。也可以一次性地把所有需要重命名的文件全部拖进软件里面。

第四步:设置参数
现在,我们来进行参数设置了!在这里,我们可以选择新文件名的类型,如数字、时间戳等。在这个例子中,我们选择"自定义"模式。然后,我们分别设置"位置"为"末尾","类型"为"数字","开头"为1,"增量"为2,"位数"为3。这一步骤比较重要,因为它决定了我们的文件重命名的规律。在这个页面中,我们可以实时预览修改后的文件名。通过点击左侧的预览区域,可以看到新文件名的更新情况。在这个例子中,我们设置的参数是从001到100的模式,新的文件名会在这里逐渐出现。

第五步:执行重命名
最后一步了!我们需要点击右上方的"开始执行"按钮,等待系统自动完成所有文件的重命名。注意,这个过程可能需要一些时间,因为数量多或者是大型文件夹。

第六步:检查结果和恢复
重命名完成后,我们可以通过点击"查看结果"按钮来检查一下是否成功。在这个例子中,由于我们设置的参数正确,所以原本100个文件都变成了从001到100的模式。

倘若出现问题,可以通过点击"恢复操作"按钮将文件恢复至原始状态。

完成以上步骤后,我们就可以轻松地使用"汇帮批量重命名"软件对大量的文件进行快速而高效的重命名了!
如何利用优速文件批量重命名工具高效管理你的文件
在现代的工作环境中,信息的处理和管理变得越来越重要。尤其是在多媒体产品设计领域,图像、视频和其他类型的文件数量庞大,难以手工管理起来。在这种情况下,优速文件批量重命名工具提供了一个高效、智能的解决方案,让你能够轻松地对大量文件进行重命名。
步骤1:准备工作
首先,你需要在电脑上安装并启动“优速文件批量重命名”软件。如果你已经安装过,那么直接打开就可以了。进入软件后,点击【文件重命名】功能键,这样会跳转到内页。
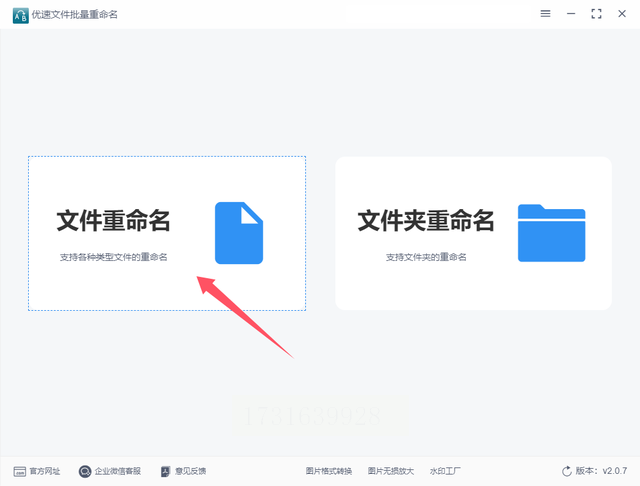
步骤2:导入文件
接下来,你需要选择想要重命名的文件或者目录,将它们一次性全部添加进软件中。这一步骤非常关键,因为决定了你处理的范围。请记得点击【添加文件】或【添加目录】按键,完成这一步。

步骤3:设置新文件名
进入设置页面后,你需要进行如下配置:命名方式选择“自定义”,然后输入新的文件名。接下来要设置编号部分,这里非常重要,要确保“起始”和“增量”都设置为1,最后“位数”设置为3。这一步骤让你能够自定义你的新文件名。
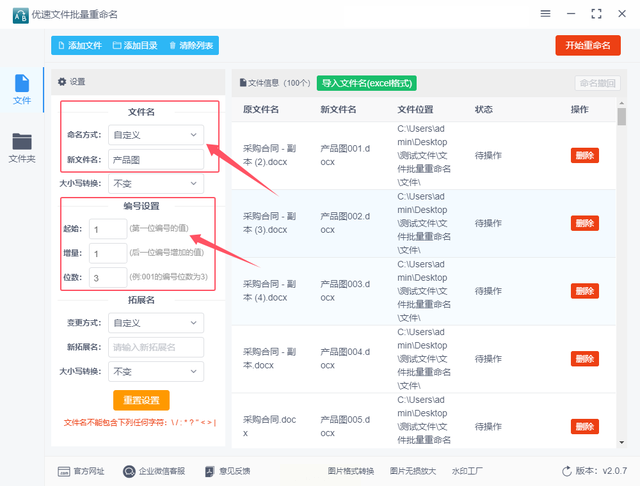
步骤4:预览新文件名
在右侧,你可以看到新的文件名已经被自动填充了。比如,如果原来的文件名是“产品图”,那么经过软件处理后,新的文件名将变成“产品图001、产品图002、产品图003......”这样的形式。

步骤5:启动重命名
当你确认设置满意时,可以点击【开始重命名】红色功能键来启动软件的工作。这个过程非常快捷,完成后会弹出一个提示框,显示“重命名成功”。这意味着你的所有文件已经被高效地重命名完毕。
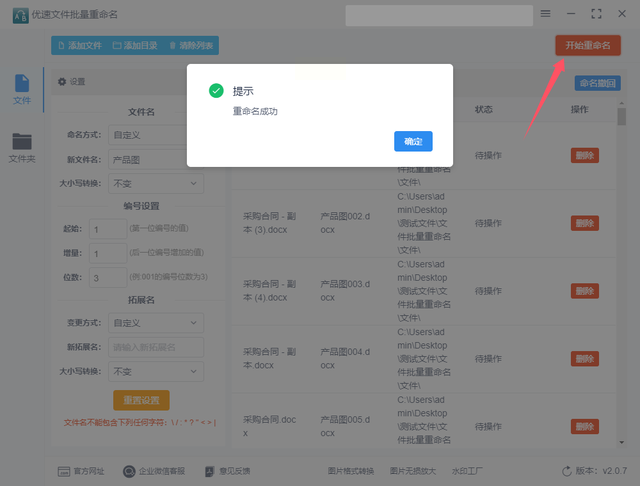
步骤6:结果展示
通过上述几个步骤,你就可以轻松地完成对100个产品图像的批量重命名工作,比如“产品图001、产品图002......产品图100”。这样一来,文件管理就变得更加高效和顺手了。

批量重命名文件,轻松提升工作效率
步骤1:准备工作前必备的重要细节
在开始使用软件之前,请确保你已经安装了最新版本的软件,并且熟悉基本操作流程。如果你还没有下载过这款软件,我们建议直接前往官方网站进行下载。下载完成后,按照说明一步一步地安装即可。
步骤2:文件导入和准备
首先,你需要将想要重命名的文件拖放到软件界面中。在此过程中,请务必注意顺序问题。如果你想确保所有文件都按正确的顺序被添加,推荐在开始前先将鼠标定位在第一个文件上,然后再进行拖放操作。

步骤3:设置重命名规则
点击“数字编号”选项后,你会进入到软件的核心功能界面。在这个界面中,会出现大量可以自定义的参数。根据你的需求选择相应的修改选项和样式,这将是你批量重命名文件最重要的步骤之一。

步骤4:预览并确认
在设置完所有参数后,请务必通过“预览”功能检查一下修改规则是否符合你的预期。这个小小的预览过程对于避免错误至关重要。在确定所有一切均已准备好之后,点击“执行修改”按钮,这个时候,你就可以看到你预想中的结果:一组美观的、有条不紊的文件命名。

步骤5:开始你的工作之旅
经过上述几步骤后,你已经成功地批量重命名了所有你的文件。在此基础上,你准备好开始你的工作之旅。使用这些高效的工具,随着时间的推移,你会发现自己可以更快速地完成项目,并且你的工作效率也将得到显著提高。这就是这款软件的魅力所在:它不仅能帮助你批量重命名文件,还能使你在日常工作中变得更加高效。
软件教程:批量重命名文件
欢迎阅读本教程!本文将指导您如何使用 Python 脚本来批量重命名文件夹中的文件,按照特定的顺序(001 到 100)。
步骤 1:准备工作
首先,您需要在您的计算机中安装 Python,并确保有一个编辑器(如 PyCharm、Visual Studio Code 等)来编写和运行 Python 脚本。
接下来,请您创建一个新文件夹,作为目标文件夹路径,这将是我们批量重命名的文件所在的位置。
步骤 2:获取 Python 模块
在您的 Python 脚本中,您需要导入 `os` 模块,以便能够使用该模块的函数来操作文件和文件夹。您可以通过以下命令完成此步骤:
```python
import os
```
步骤 3:设定目标文件夹路径
在您的 Python 脚本中,定义一个变量 `target_folder`,用来存储目标文件夹的路径。请您将 `your_target_folder_path` 替换为实际的文件夹路径:
```python
# 设定目标文件夹路径
target_folder = 'your_target_folder_path'
```
步骤 4:获取文件列表
使用 `os.listdir()` 函数获取目标文件夹中的所有文件和子文件夹的名称:
```python
# 获取文件夹内所有文件的列表
files = os.listdir(target_folder)
```
步骤 5:循环重命名文件
接下来,您需要一个循环来按照特定的顺序(001 到 100)进行重命名。请您注意,如果目标文件夹中文件数量超过100,需要调整下面的条件:
```python
# 对文件进行重命名
for i in range(1, 101):
# 从1到100循环
filename = f'0{i:02d}' if i < 10 else f'{i:02d}'
# 根据需求生成想要的名称,如001.txt
new_filename = f"{filename}.txt"
```
步骤 6:重命名文件
在循环中,使用 `os.rename()` 函数来重命名目标文件夹中的第一个符合条件的文件:
```python
# 尝试找到并重命名第一个匹配的文件
for file in files:
if file.endswith('.txt'):
# 只处理.txt类型的文件
old_path = os.path.join(target_folder, file)
new_path = os.path.join(target_folder, new_filename)
os.rename(old_path, new_path)
break
# 只要找到第一个匹配的文件,就直接重命名并跳出循环
```
步骤 7:注意事项
请您注意到上述示例代码可能不是解,尤其是在目标文件夹中有超过100个文件或文件类型/命名规则不一致的情况下。因此,请根据实际情况调整脚本。
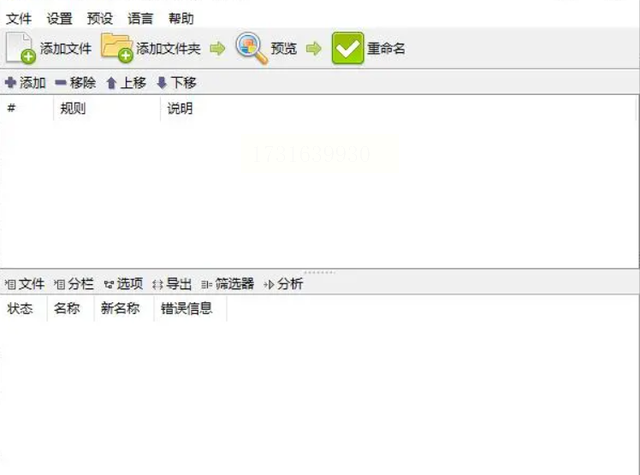
总结
通过以上步骤,您已经能够使用 Python 脚本来批量重命名目标文件夹中的文件,按照特定的顺序(001 到 100)。请您记住,在一些特殊情况下可能需要对脚本进行调整,以确保其正确性和有效性。
方案5:Windows 系统自带功能 - 简单快捷,无需安装软件
Windows 系统本身就提供了一个简单方便的文件批量重命名功能,您可以直接利用它来完成添加前缀的任务。
1. 全选文件: 在文件所在的文件夹内,按住 Ctrl 键并依次点击要选择的文件,或者先点击第一个文件,然后按住 Shift 键点击最后一个文件,将它们全部选中。
2. 重命名文件: 右键单击其中一个文件,选择“重命名”。
3. 输入前缀内容: 在文件名称框中输入想要添加的前缀内容,然后再按下 Enter 键。 系统会自动将选中的所有文件都添加上相同的前缀,并对文件名的其余部分进行自动编号。

在现代数字时代,信息管理变得越来越复杂。但是,有一个简单的技巧可以帮助我们提高工作效率——批量重命名文件。通过使用特定的软件工具或操作系统自带功能,我们可以轻松地对大量文件进行重新命名,从而实现更井然有序的文档管理。
这种方法不仅能够让我们快速地整理和分类文件,还能减少重复工作时间,使我们的生活更加便捷。批量重命名文件还赋予了每个文件更多的描述性,满足了现代人在图片搜索与使用过程中的视觉阅读需求。这一技巧真的是现代人处理大量信息的好帮手。通过批量重命名文件,我们不仅能够提高工作效率,还能让整理数据变得更轻松方便。这种方法使得我们可以专注于更多重要的事情,而不是耗费时间在繁琐的文件管理上。总之,批量重命名文件是一种高效、简单的技巧,值得我们去尝试。
大家如果感兴趣可以去试一试,相信你也能够学会哦。
如果想要深入了解我们的产品,请到 汇帮科技官网 中了解更多产品信息!
没有找到您需要的答案?
不着急,我们有专业的在线客服为您解答!

请扫描客服二维码