登录
- 微信登录
- 手机号登录
微信扫码关注“汇帮科技”快速登录
Loading...
点击刷新
请在微信【汇帮科技】内点击授权
300秒后二维码将过期
二维码已过期,点击刷新获取新二维码
登录
登录
其他登录方式
修改日期:2024-09-23 15:23
在日常工作中,我们将许多宝贵的想法和信息嵌入 Word 文档中,包括图表、照片和其他图像文件,这些插图增强了内容的可理解性,并为报告或提案增添了专业感。当这些文档完成并分享给团队成员或客户时,有时可能会遇到需要单独导出图片的情况。这可能是出于版权考虑,用于社交媒体、电子邮件通信或其他在线平台。以下是三种高效的方法帮助您高效提取与无损导出Word中图片。
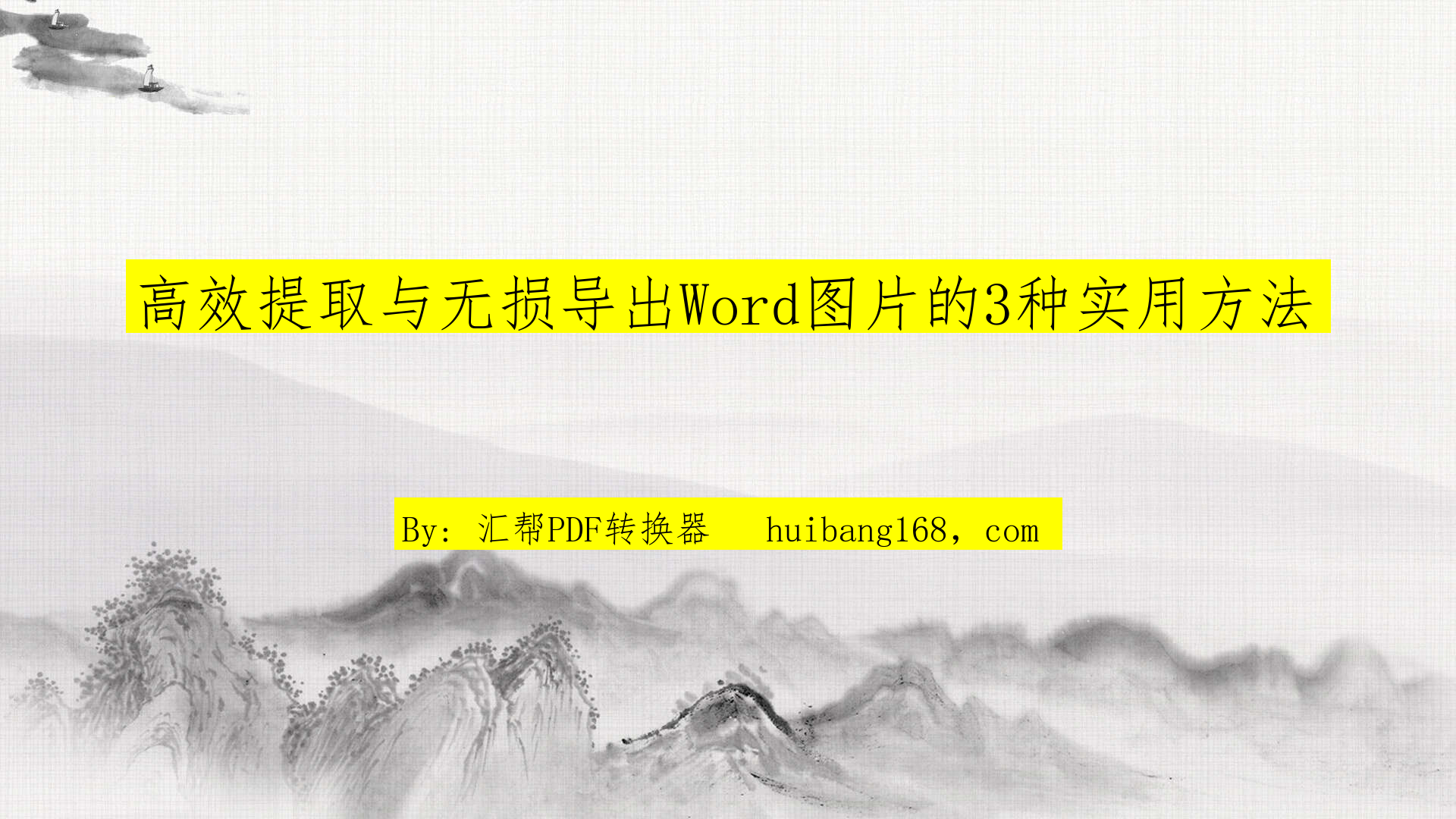
1. 下载与安装:访问官方网站或应用商店搜索并下载 “汇帮PDF转换器”。确保从可靠来源获取,以确保安全性及功能完整。
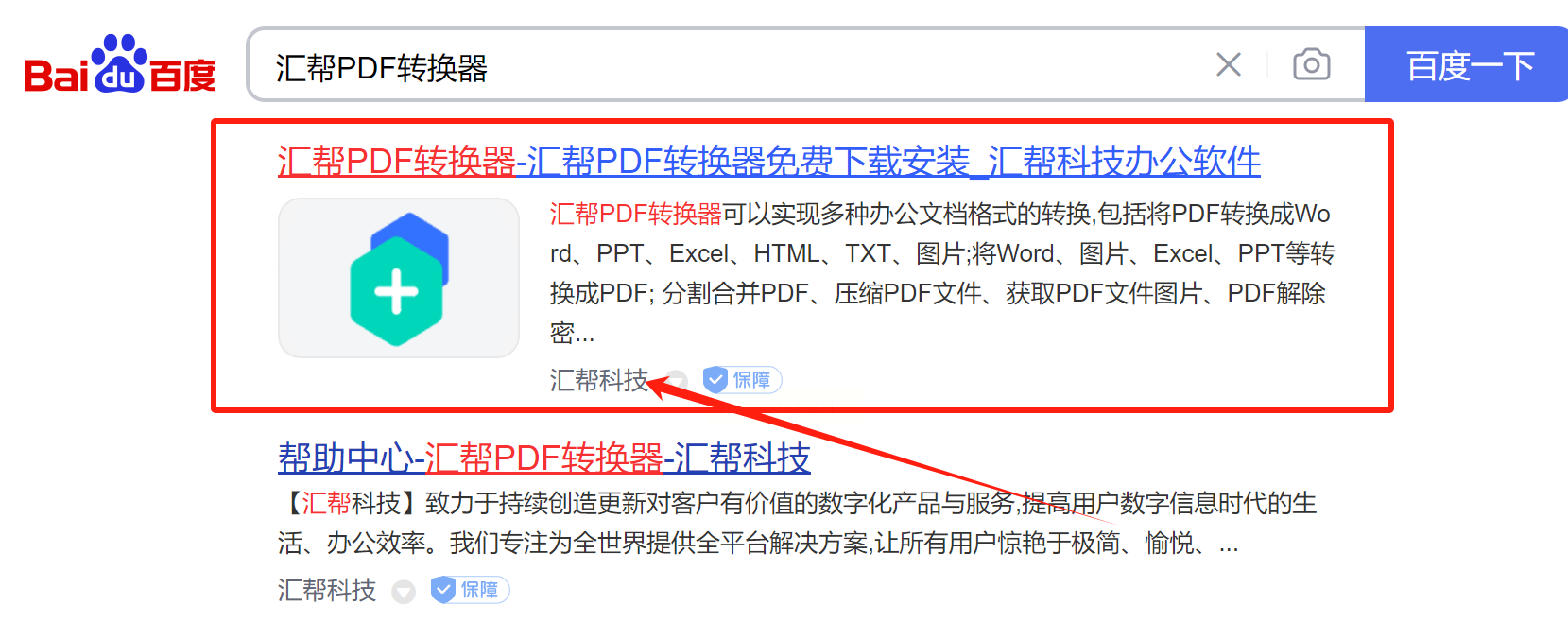
2. 启动软件:运行已安装的“汇帮PDF转换器”,进入主界面中的“文档处理”模块。
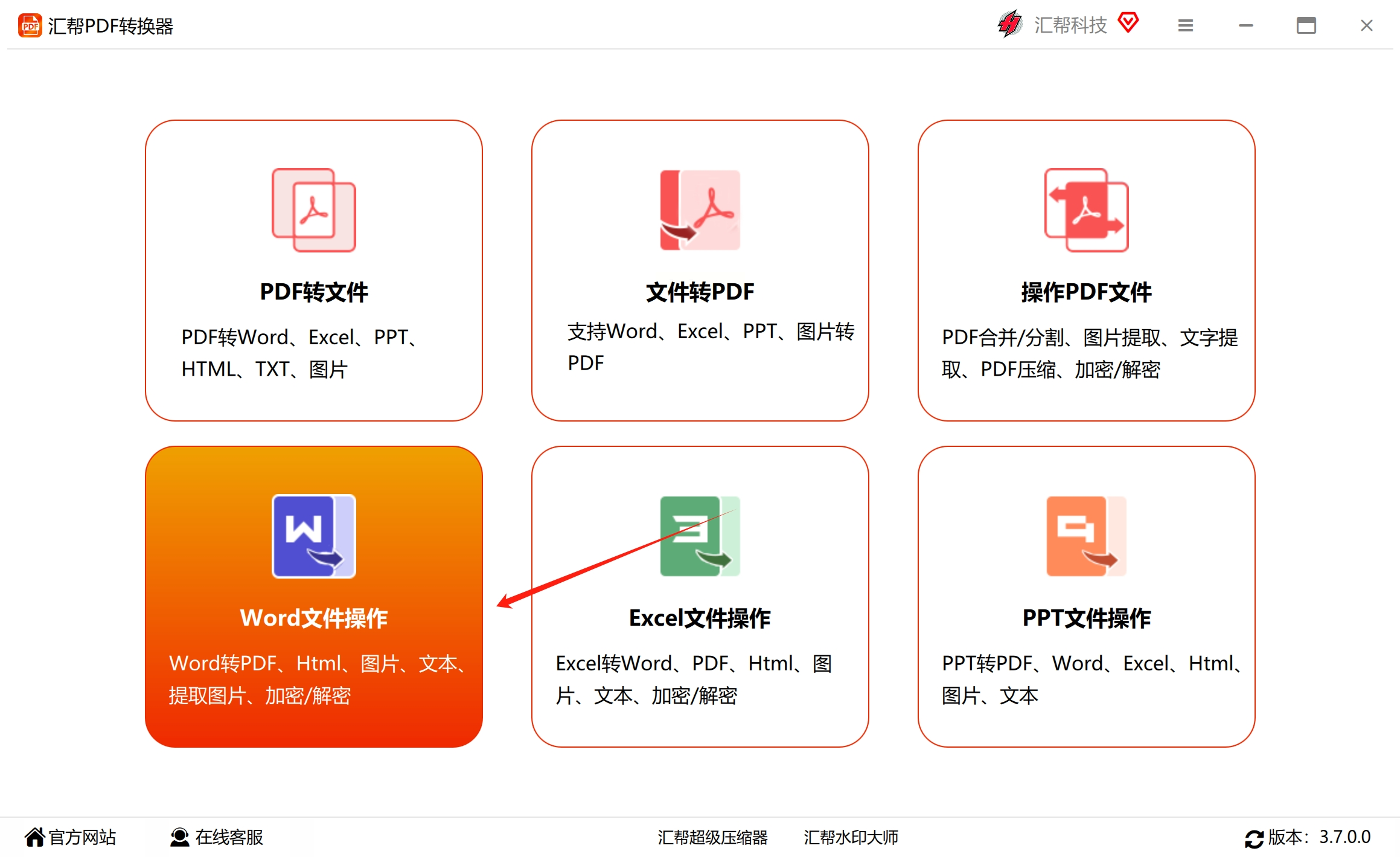
3. 选择功能:在操作区找到并点击“Word 提取图片”选项。这允许您批量处理多个 Word 文档,无论文件大小如何。
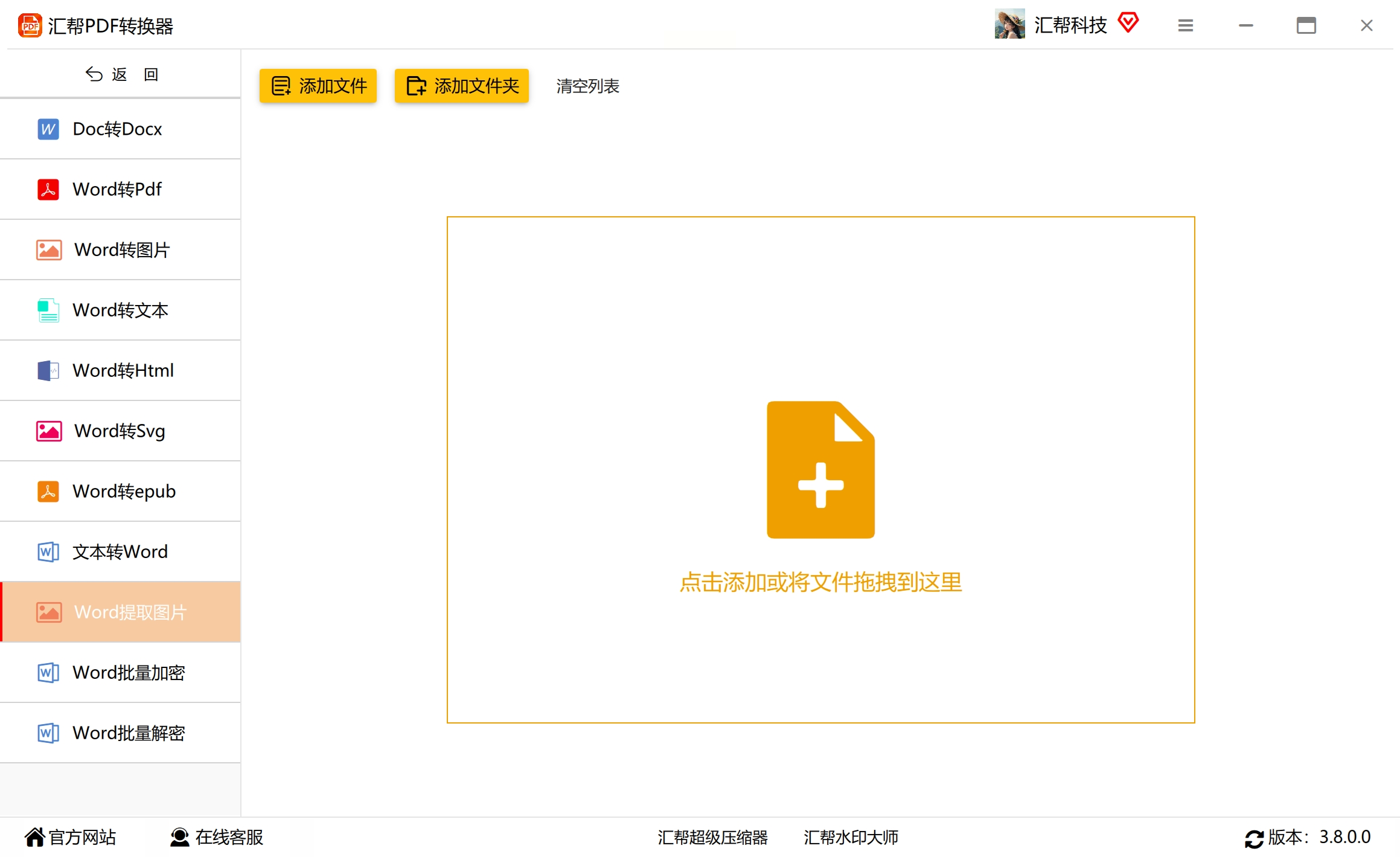
4. 添加文件:从左侧文件列表区域拖入或直接点击以上传 Word 文档到软件。支持一次性导入多个文件,简化流程。
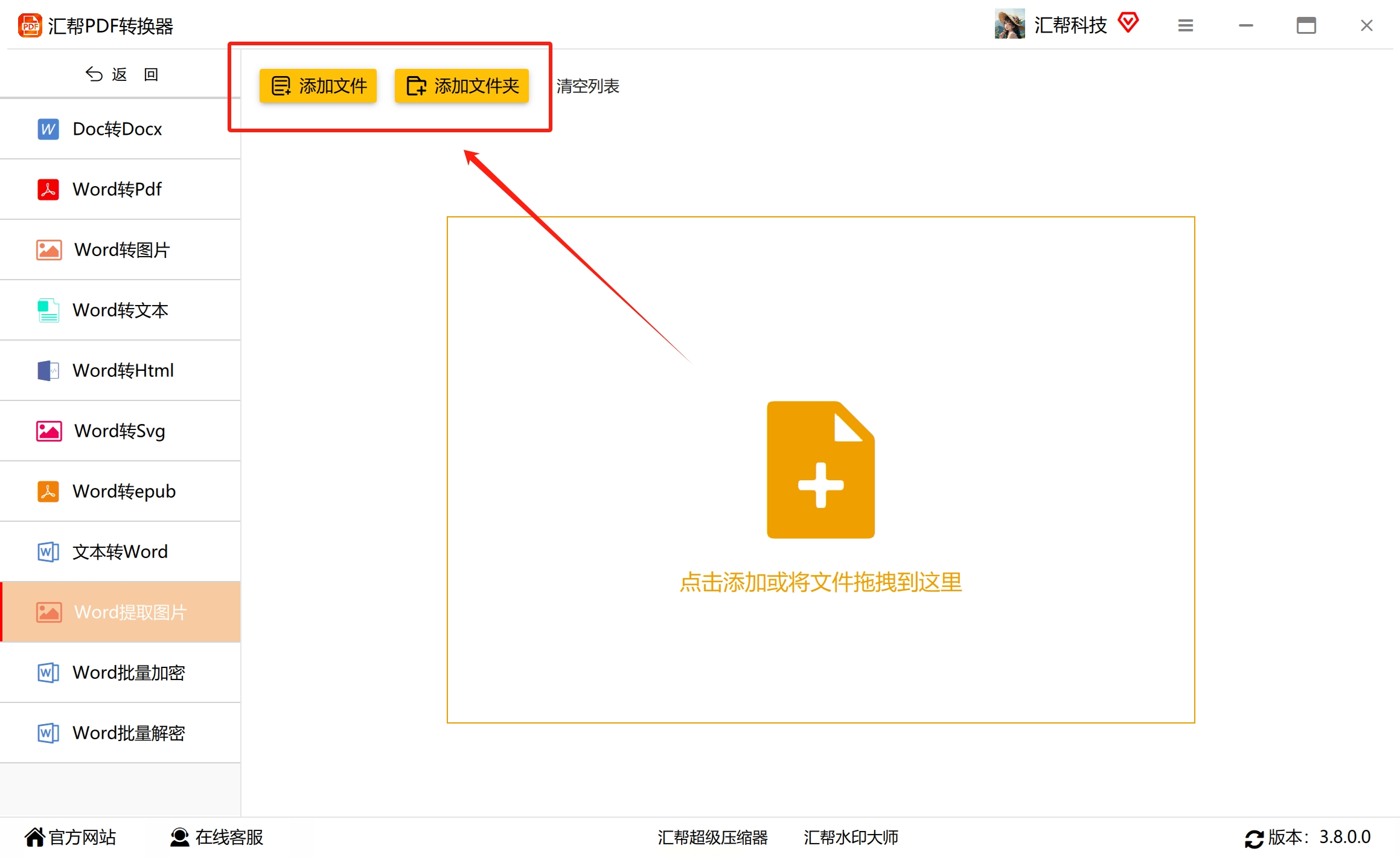
5. 设置输出目录:选择一个方便访问的位置用于保存提取的图片,可以是桌面、云存储服务或其他特定驱动器路径。
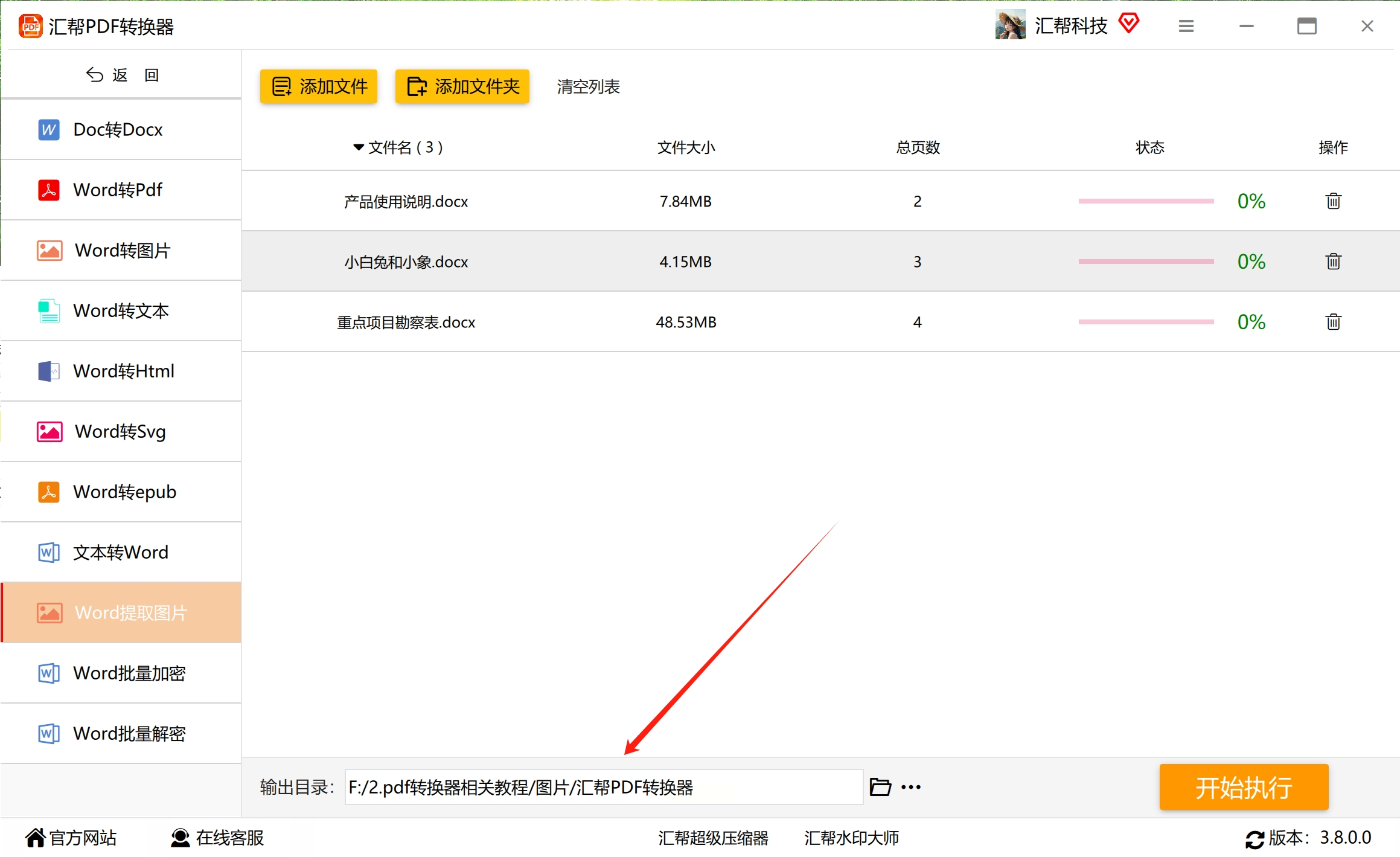
6. 启动提取:在所有准备就绪后,单击“开始执行”按钮启动图片提取过程。软件将自动完成工作并将结果存储到指定文件夹。
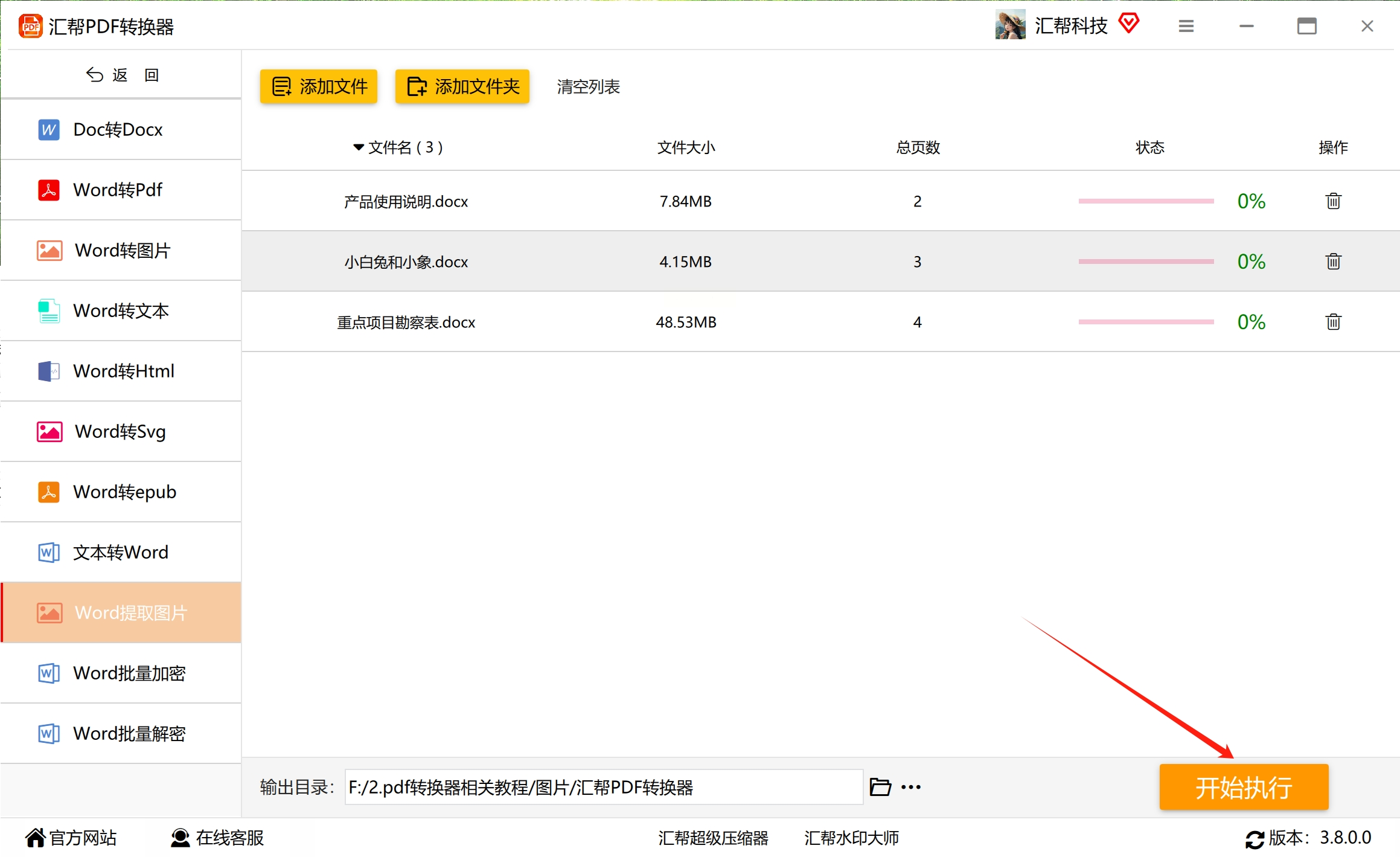
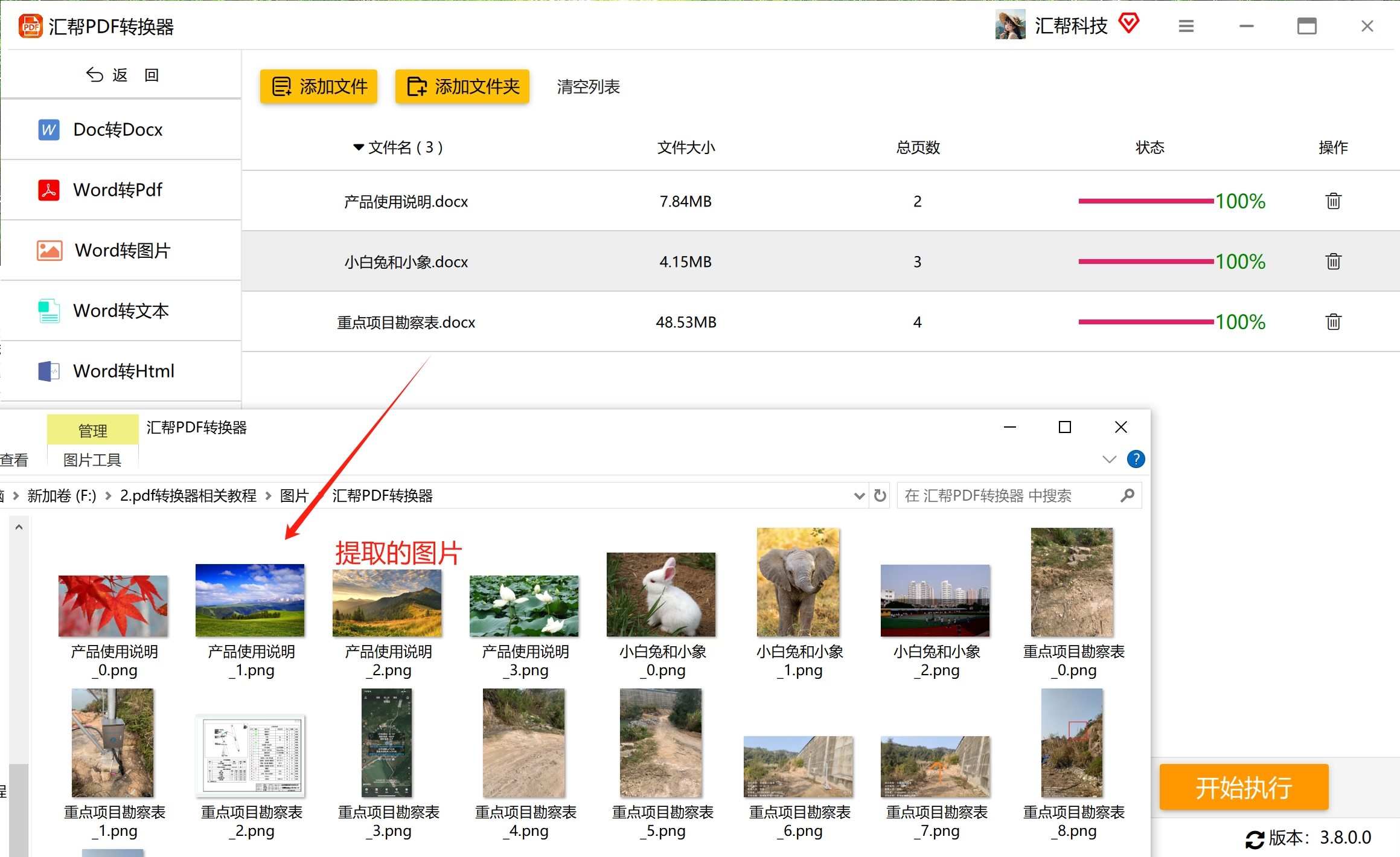
1. 选择图像:在 Word 文档中,通过单击并选中想要保存的图片或一组关联的图形和图片组合。
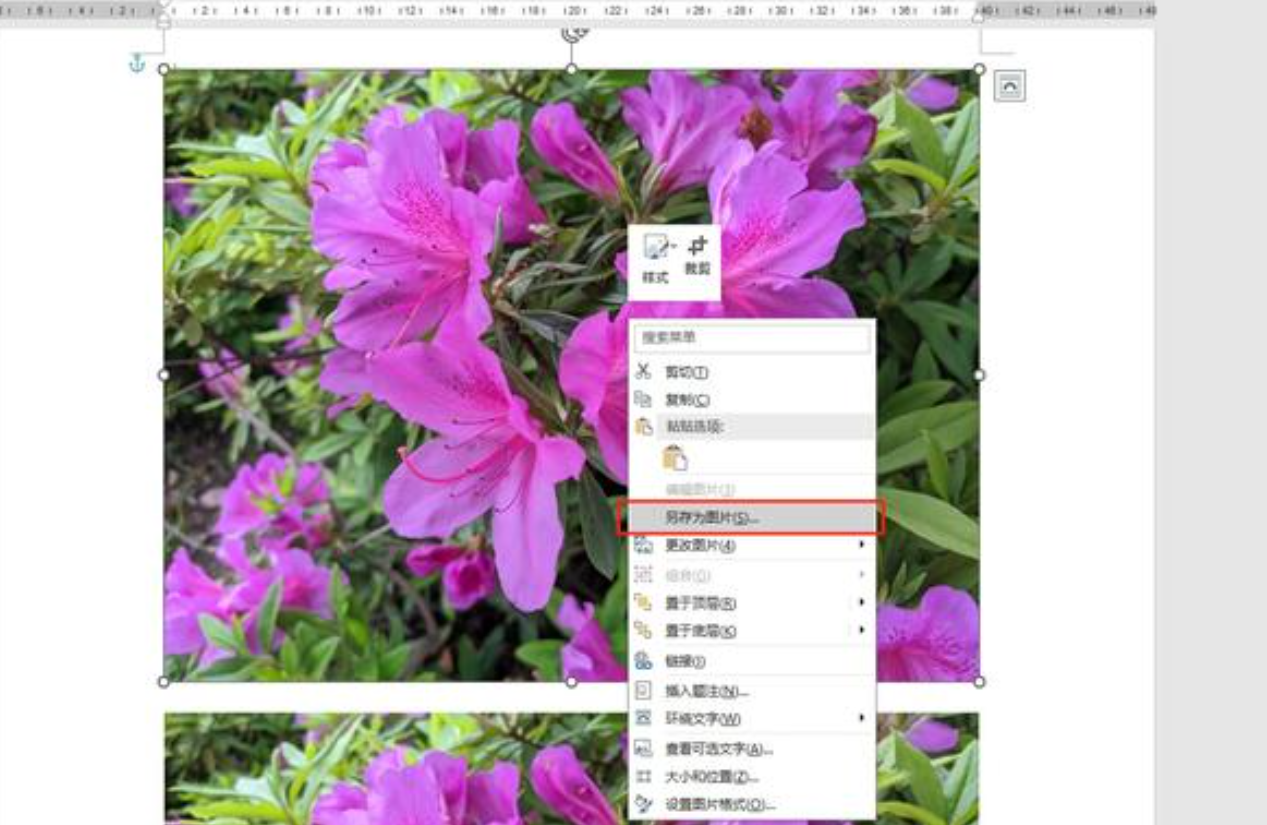
2. 执行复制操作:按住 Ctrl 键的同时用鼠标左键拖动选择内容至剪贴板(快捷键为 Ctrl+C)。
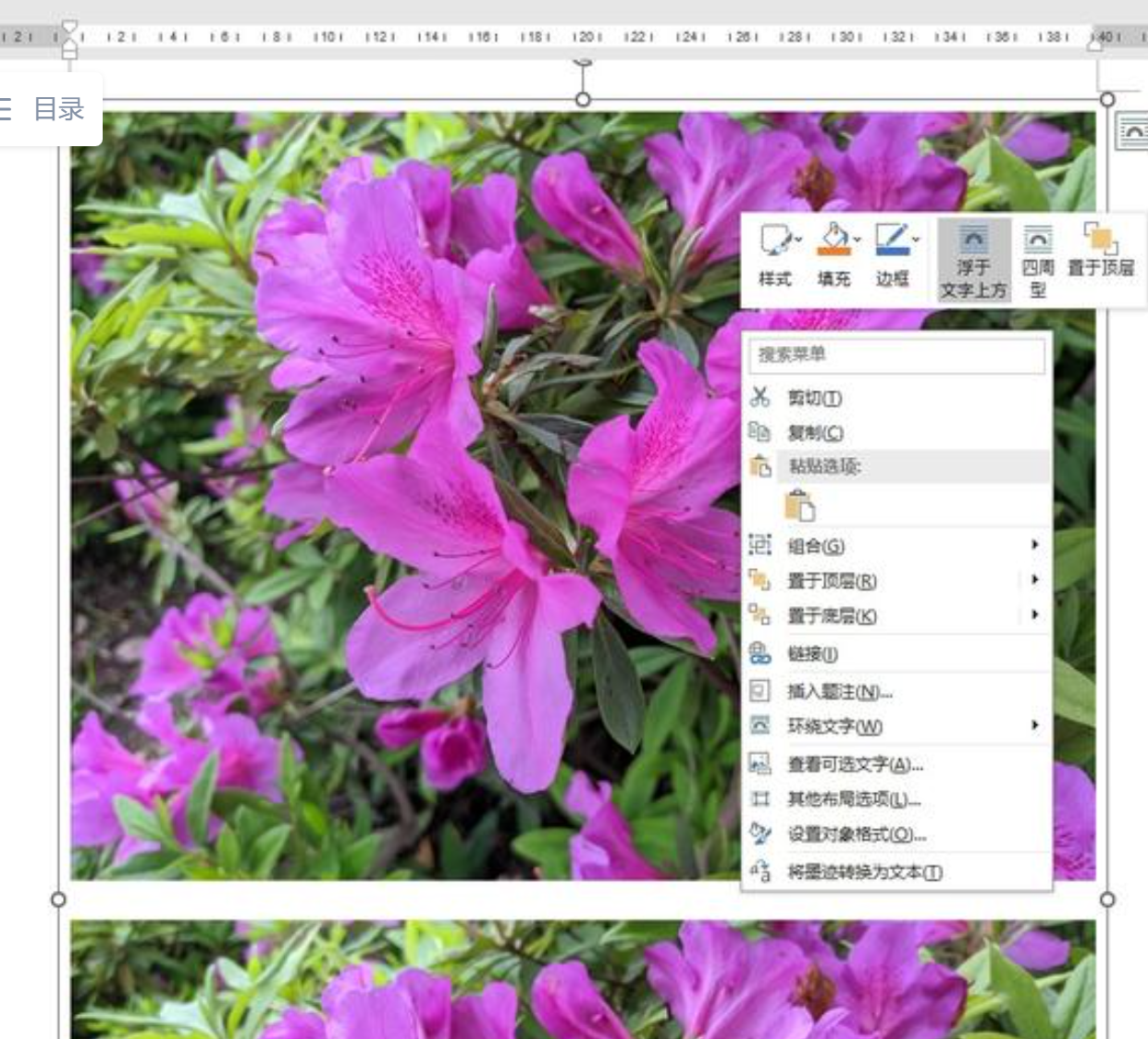
3. 粘贴为图像:回到文档,使用鼠标右键点击复制的内容,选择“粘贴为图片”选项。此时图片会转换为可单独保存的对象。
4. 另存为图片:再次单击被选择的图片并执行右键菜单中的 “另存为图片”,自定义文件名和格式(如 JPEG、PNG)后保存到指定位置。
1. 开启“另存为”功能:在文档末尾,点击文件选项卡中的“另存为”命令。您也可以使用快捷键 Ctrl+S 实现。
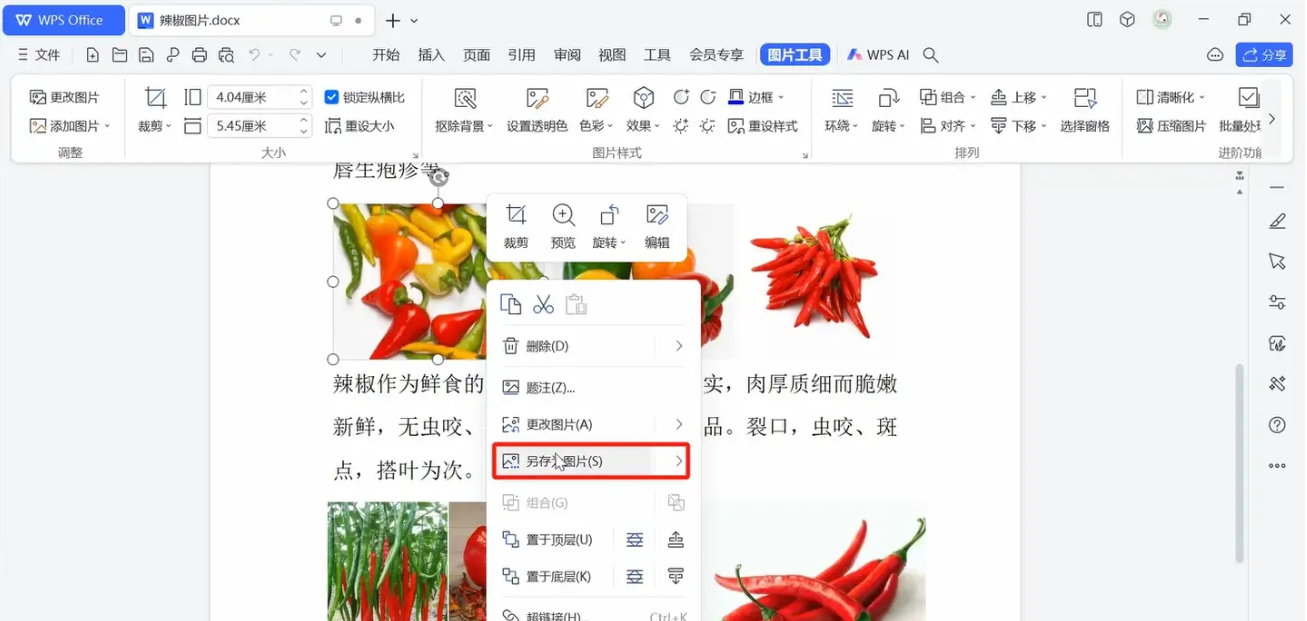
2. 设置保存类型:在“另存为”对话框中,选择“网页文件(*.html)”作为目标格式,并指定保存路径。
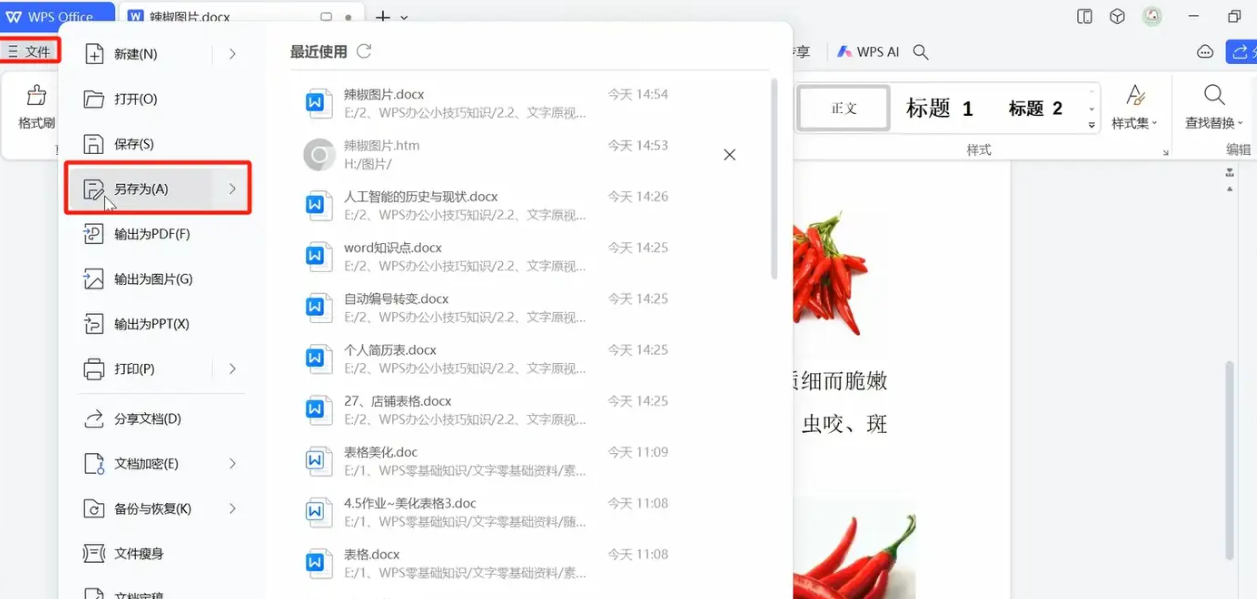
3. 完成保存:确保所有选项符合要求后点击 “保存”,Word 将以 HTML 格式转换并保存文档。随后找到新生成的 HTML 文件夹中的图片文件夹。
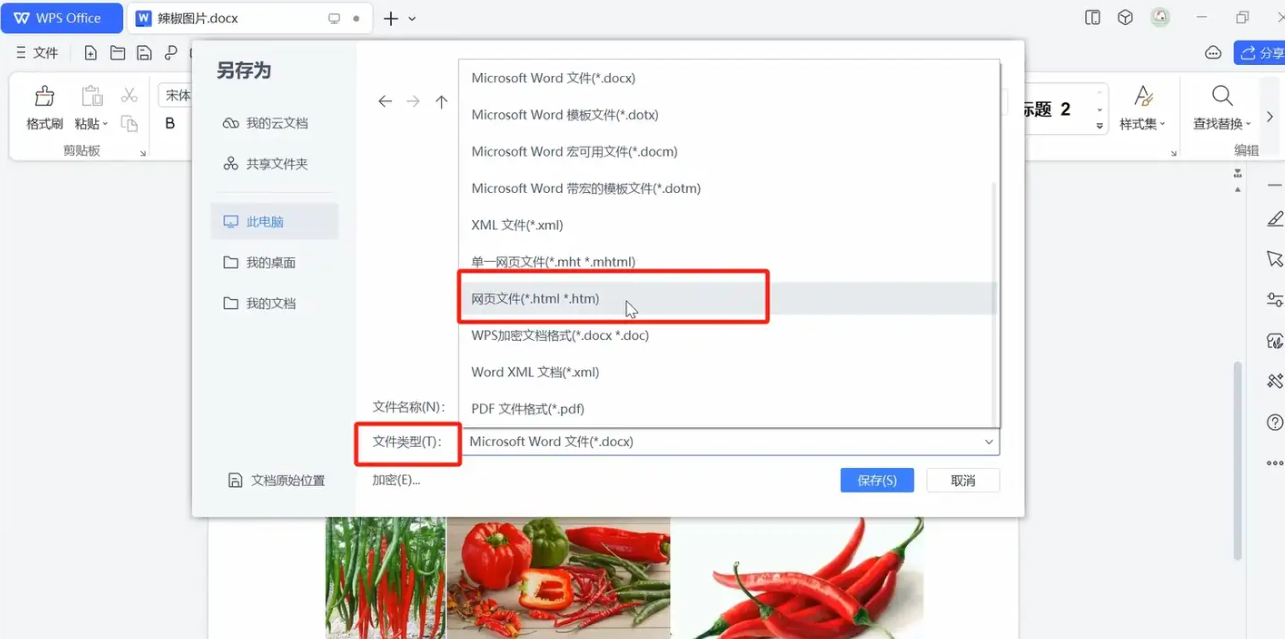
这些方法提供了多样化的途径来高效提取与无损导出Word中图片,适应不同的需求场景,并确保在必要时能够有效地分享或使用视觉元素。选择最适合自己工作流程的方法将大大提高日常办公效率。通过灵活运用这三种方法,您可以更高效地处理文档中的图片资源,满足多样化的工作需求和跨平台使用的便捷性。
如果想要深入了解我们的产品,请到 汇帮科技官网 中了解更多产品信息!
没有找到您需要的答案?
不着急,我们有专业的在线客服为您解答!

请扫描客服二维码