登录
- 微信登录
- 手机号登录
微信扫码关注“汇帮科技”快速登录
Loading...
点击刷新
请在微信【汇帮科技】内点击授权
300秒后二维码将过期
二维码已过期,点击刷新获取新二维码
登录
登录
其他登录方式
修改日期:2024-09-23 15:23
在日常办公和学习中,我们常常会使用 Word 文档来编写报告、制作演示文稿、整理资料等。为了更好地表达内容,我们会将图片插入到文档中,使文字更生动形象。然而,有时我们需要将这些图片单独保存下来,以便用于其他用途,例如制作海报、编辑独立幻灯片或共享到社交媒体平台。
本文将介绍三种实用方法,帮助你轻松导出 Word 文档中的图片:

一、借助“汇帮PDF转换器”软件一键导出word文件里的所有图片
对于需要同时处理多张图片的用户来说,使用第三方工具可以极大提高效率。推荐使用“汇帮PDF转换器”,它拥有强大的功能,支持批量处理Word文件中的图片。
1. 下载安装:
首先,搜索 “汇帮PDF转换器” ,前往官网或正规软件平台下载并安装软件。
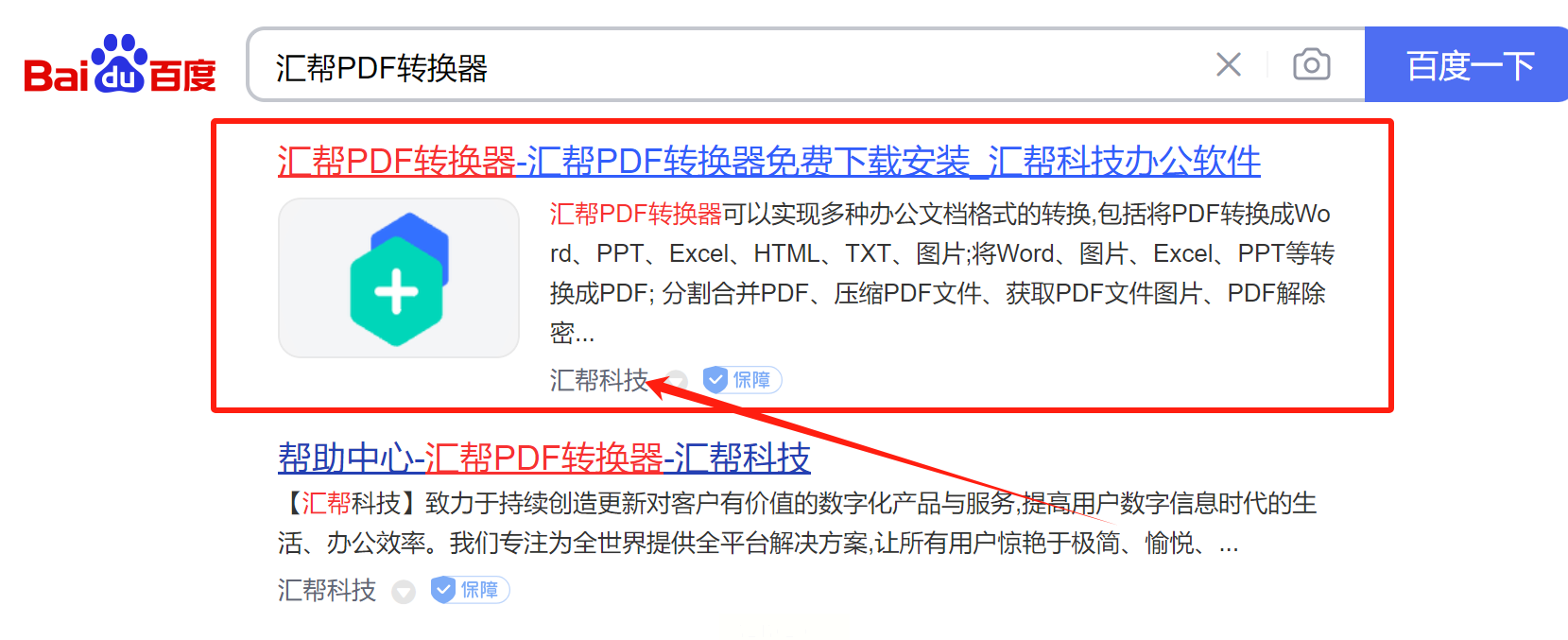
2. 启动软件,进入“Word提取图片”模块: 打开软件后,在界面导航栏中找到“Word处理”模块,选择“word提取图片”功能。
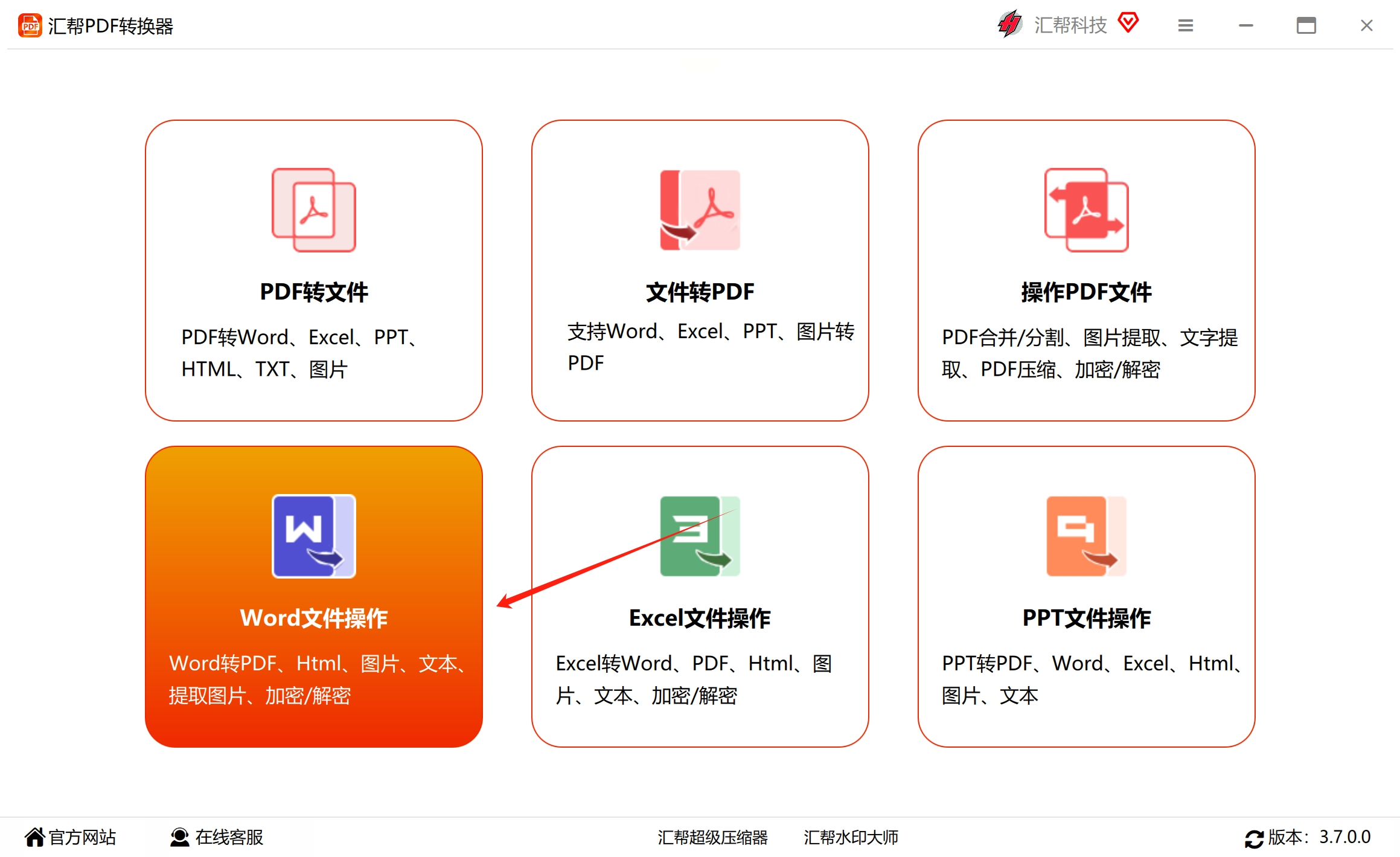
3. 添加待处理Word文件: 在文档操作区左侧上角的“添加文件”按钮处,选择你需要处理的 Word 文件。汇帮PDF转换器支持批量添加文件,并且对文件大小没有限制。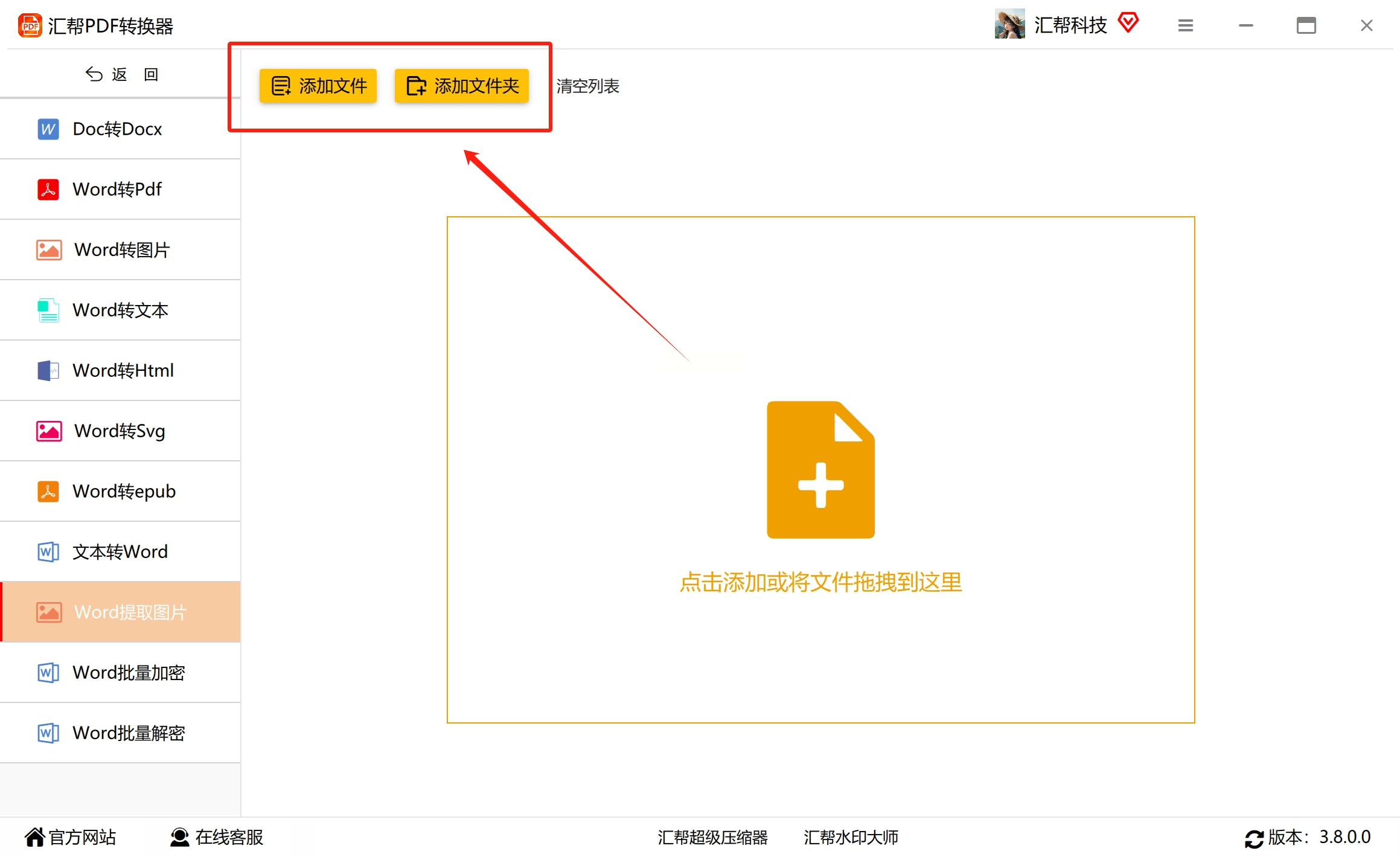
4. 设置输出目录: 选择你想要保存导出的图片文件夹的位置,方便以后查找和管理。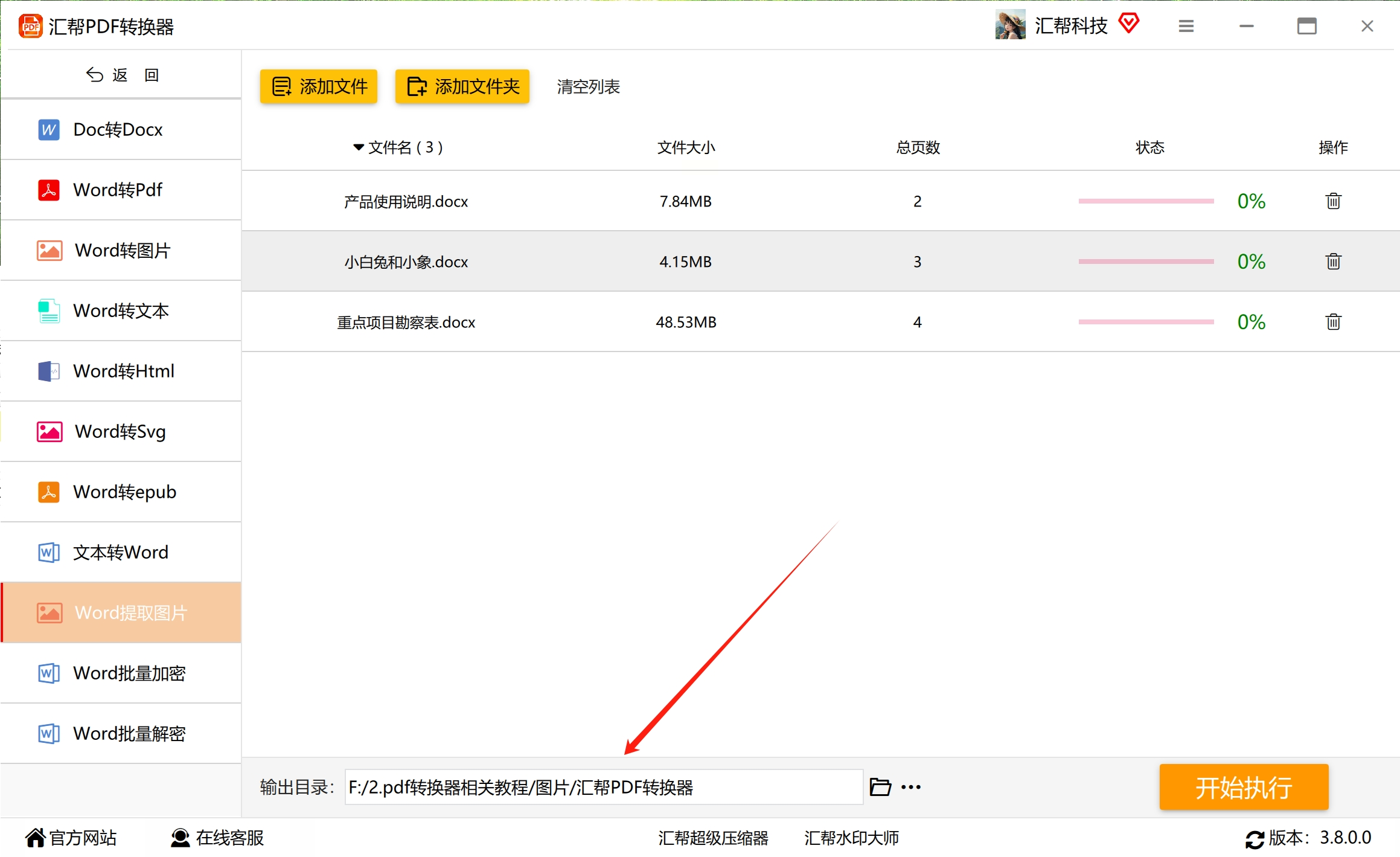
5. 开始执行: 点击右侧“开始执行”按钮,软件会自动识别并提取 Word 文件中的图片,并将它们存储到你指定的输出目录中。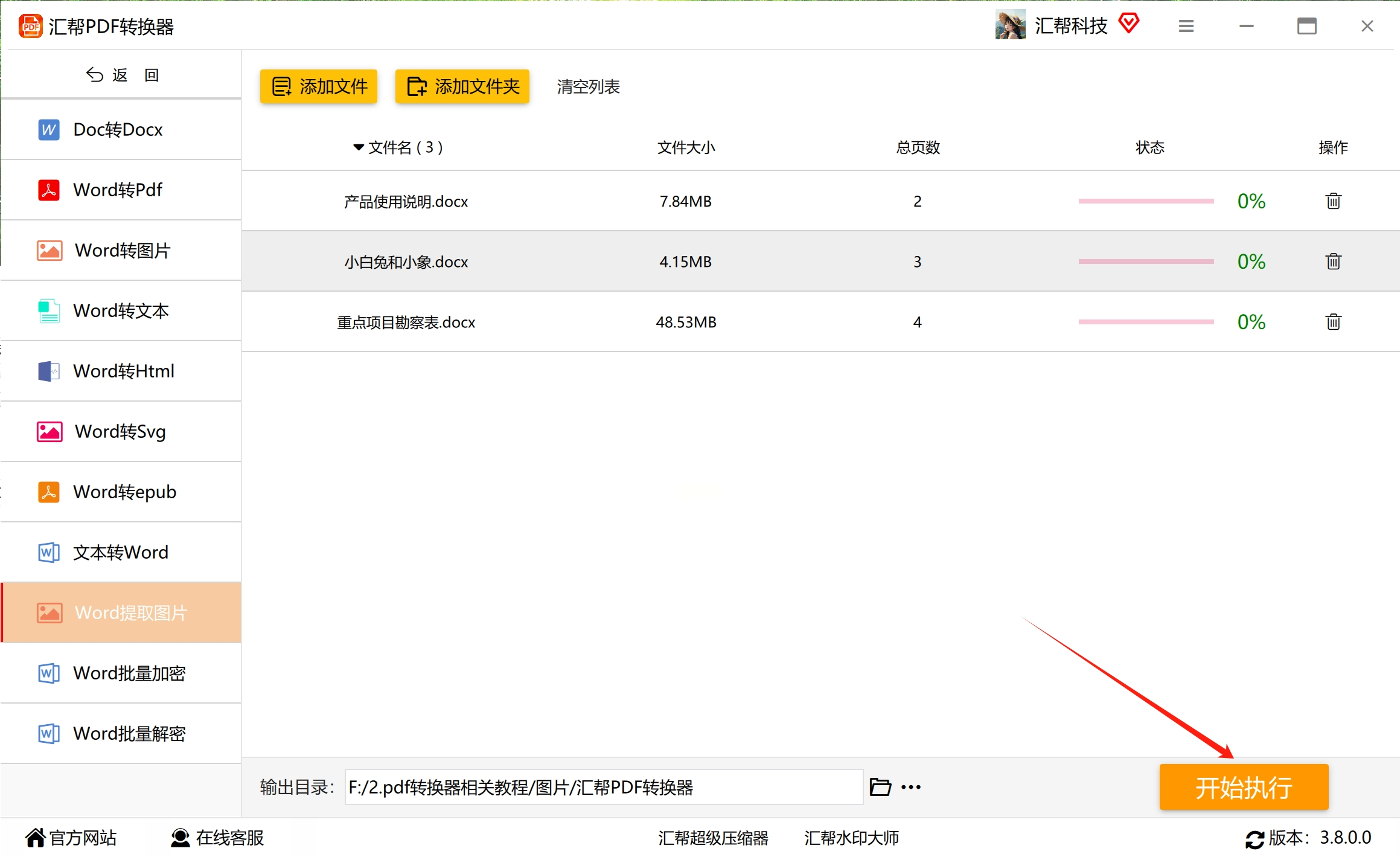
6. 查看成果: 当进度条达到100%时,说明导出工作完成。打开设定的输出目录,即可找到所有导出的图片文件。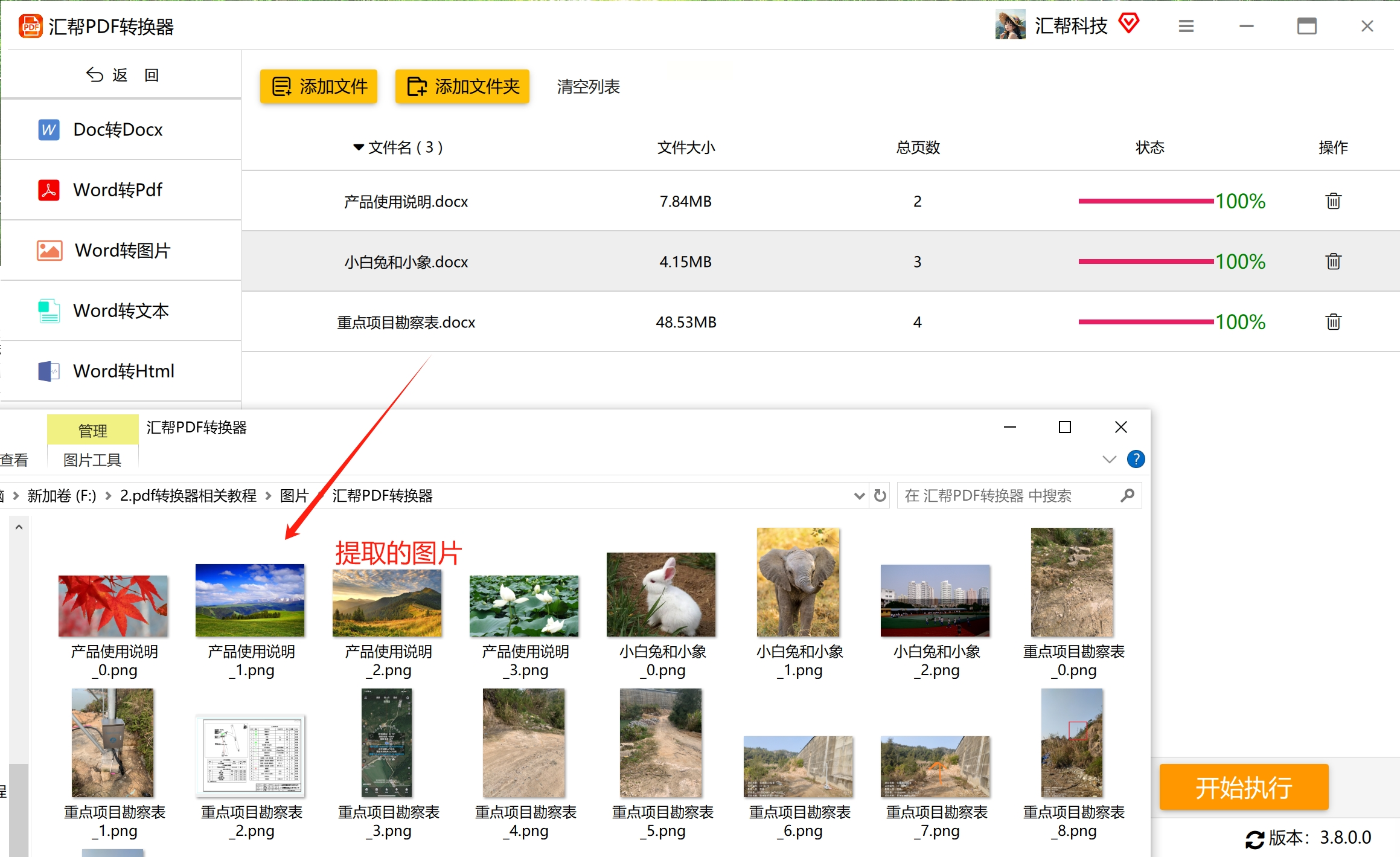
二、手动“另存为图片”方法处理单个图像或组合图像
对于需要处理单个图像或组合图的场景,我们可以使用 Word 自带的功能进行操作:
1. 选中目标图像: 单击你想要提取的图片,确保它被选中。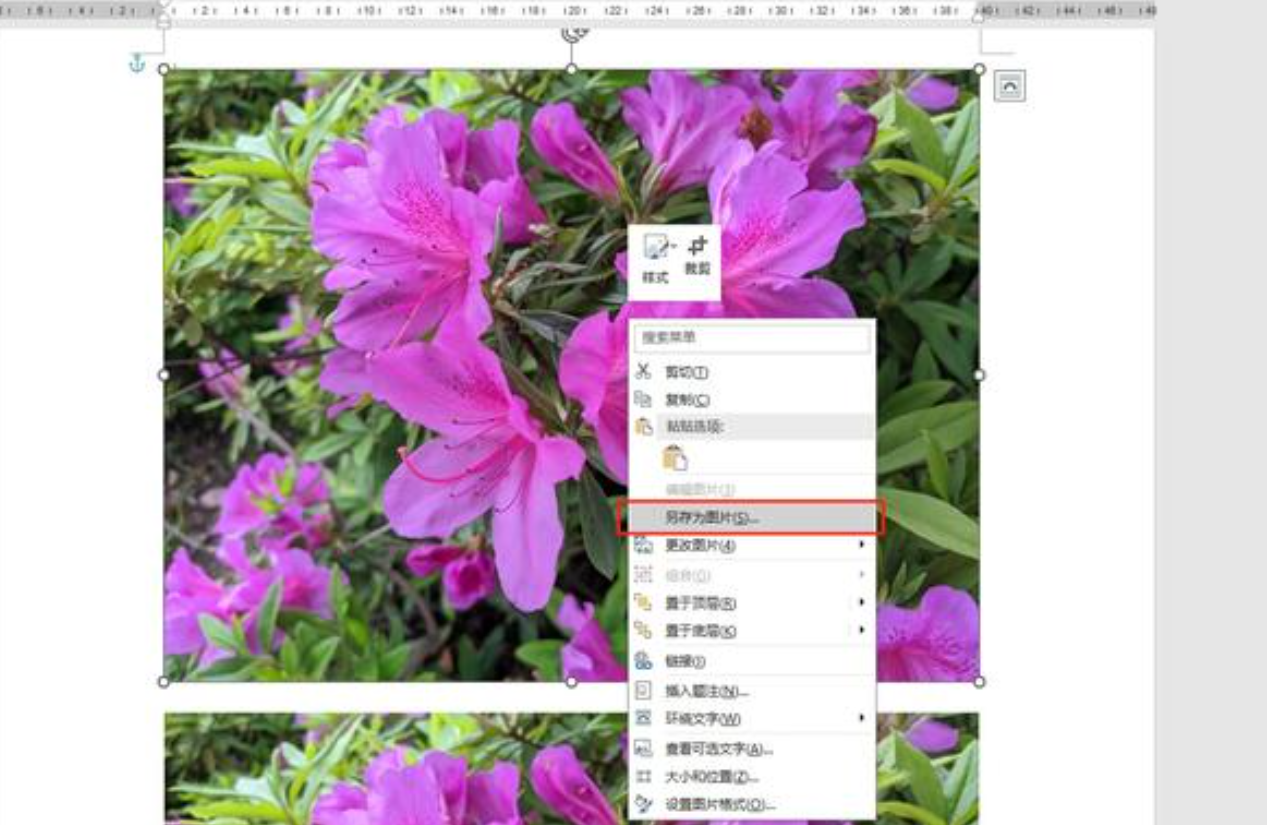
2. 复制图像: 按下Ctrl+C键盘快捷键,将选中的图片复制到剪贴板中。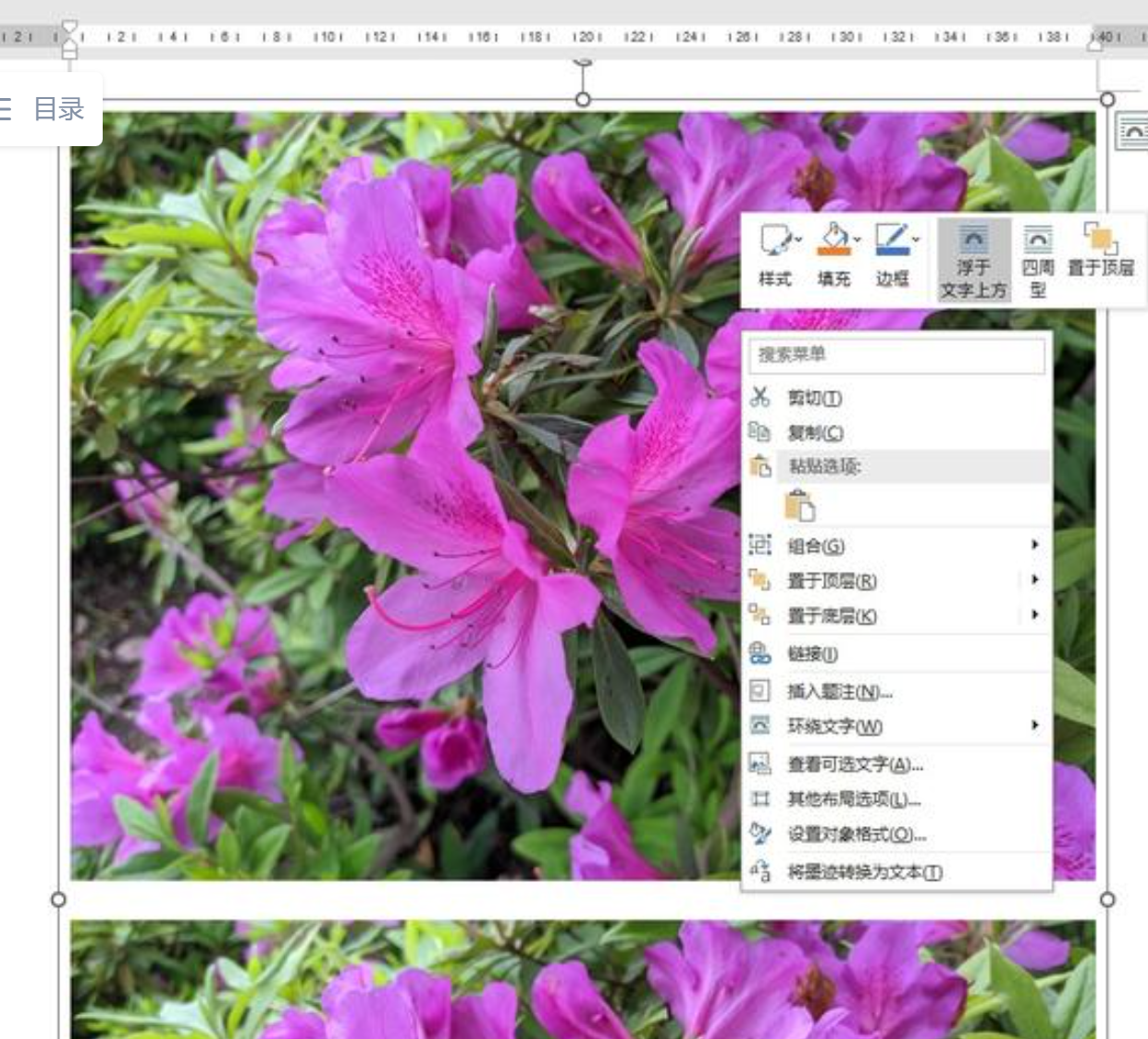
3. 粘贴为图片: 使用鼠标右键点击你要粘贴的区域,选择“粘贴为图片”命令,将图片从剪贴板粘贴出来。
4. 另存为图片: 再次选中刚刚粘贴进来的图片,右键点击它,选择“另存为图片”选项,并在弹出的窗口中选择保存路径和文件格式。
三、利用Word转HTML方法导出图片
这个方法能够将 Word 文档中的所有图片一次性打包提取出来:
1. 打开Word文档: 首先打开你想要处理的 Word 文档。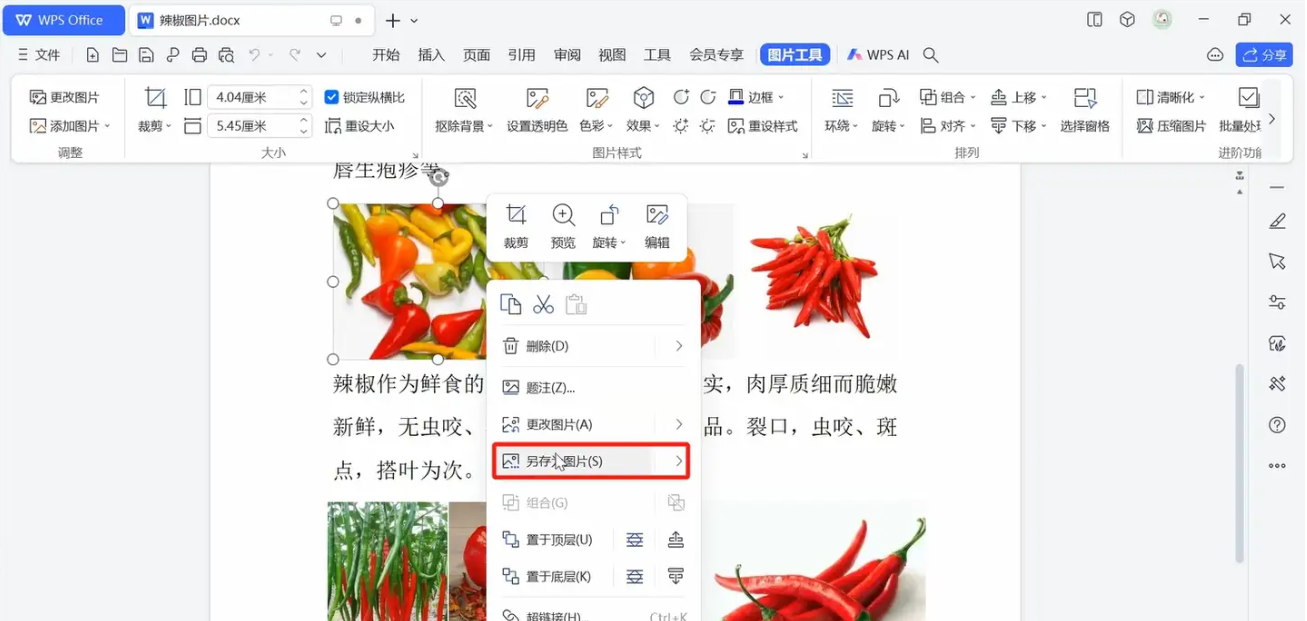
2. 点击“另存为”功能: 在文件操作栏上点击“文件”,然后选择 “另存为”。 或者直接按下键盘上的F12键。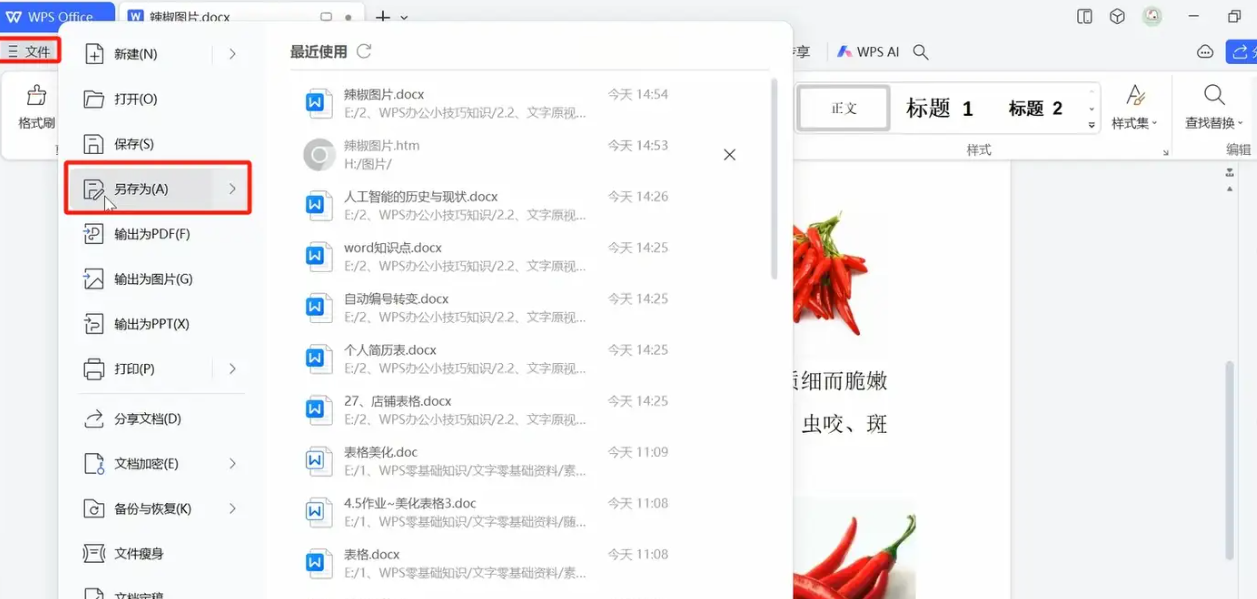
3. 选择保存格式: 在弹出的窗口中,设置理想的存储区域,并在文件类型下拉列表中选择“网页文件 (*.htm; *.html)” 。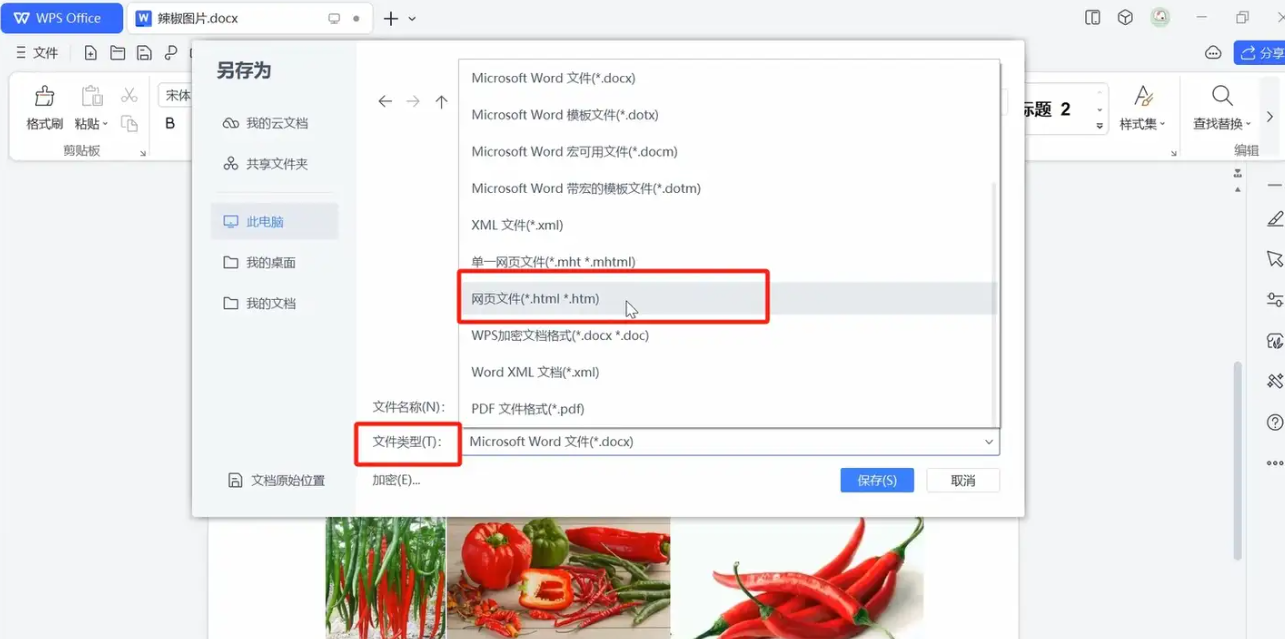
4. 保存文档: 点击“保存”按钮完成整个转换过程。
5. 查找图片文件夹: 打开你之前设定的存储区域,你会发现一个包含图片文件夹以及网页图标的新文件夹。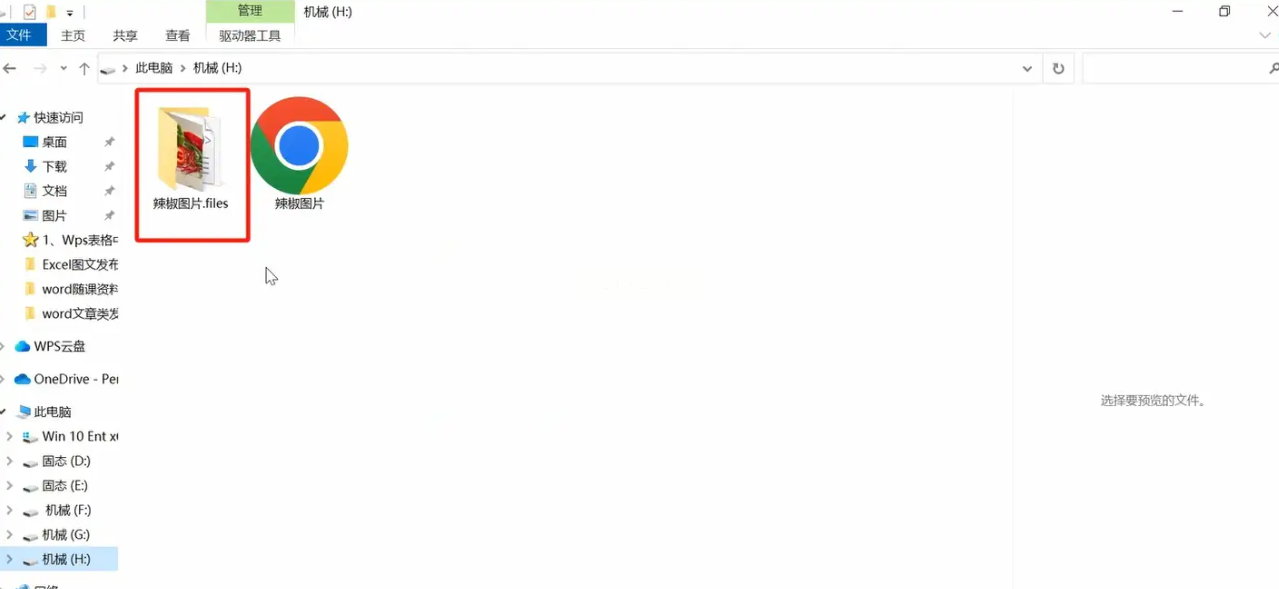
这三种方法各有优缺点,可以根据你的具体需求和实际情况选择最合适的方案。无论是复制粘贴、另存为图片还是使用第三方软件,我们都可以轻松地将 Word 文档中的图片导出。希望以上介绍能够帮助你更好地管理和利用 Word 文档中的图片资源!
如果想要深入了解我们的产品,请到 汇帮科技官网 中了解更多产品信息!
没有找到您需要的答案?
不着急,我们有专业的在线客服为您解答!

请扫描客服二维码