登录
- 微信登录
- 手机号登录
微信扫码关注“汇帮科技”快速登录
Loading...
点击刷新
请在微信【汇帮科技】内点击授权
300秒后二维码将过期
二维码已过期,点击刷新获取新二维码
登录
登录
其他登录方式
修改日期:2024-11-07 22:00
在我们忙碌的日常生活中,有时候会遇到一个让人头疼的问题——如何从那堆积如山的PDF文档中提取出我们需要的图片?如果你是位细心的用户,在互联网上找来找去,一定能够发现一款名为“汇帮PDF转换器”的软件。它就像是你的私人助手,可以轻松从PDF文档中提取图片。
对于“从PDF中获取图片”这个难题,现在有了更好的解决方案——那就是利用像“汇帮PDF转换器”这样的专业工具。它不仅解决了你的困扰,还为你的工作效率提供了额外的提升。从此以后,无论是大文件还是小细节,再也不用担心丢失或遗漏了!

工具1:使用“汇帮PDF转换器”轻松提取PDF图片内容
在数字化办公时代,文档的处理变得尤为重要且频繁。"汇帮PDF转换器"是一款高效便捷的软件,能够满足用户从PDF文件中提取图片的需求。以下是使用该工具完成这一任务的步骤详解:
一、下载与安装
首先,在网络上搜索“汇帮PDF转换器”的官方网站或可信应用市场平台,找到其最新版下载链接并进行下载。根据指示完成安装过程。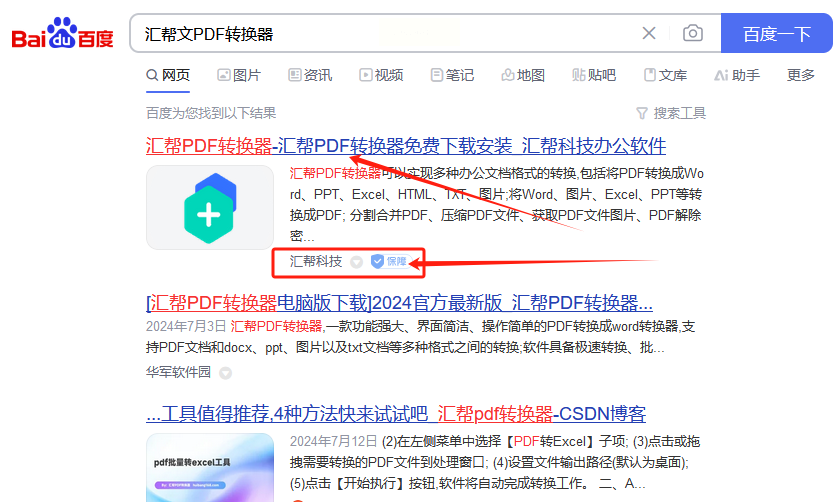
二、启动软件及界面介绍
双击图标开启软件,并在首次启动时阅读并同意许可协议。操作PDF文件、PDF到Word/Excel转换等。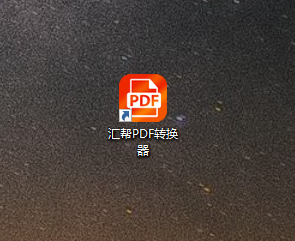
三、选择“PDF提取图片”功能
点击“操作PDF文件”,再从中选择“PDF提取图片”。这一步明确告诉软件我们将进行的是从PDF中 图像的任务。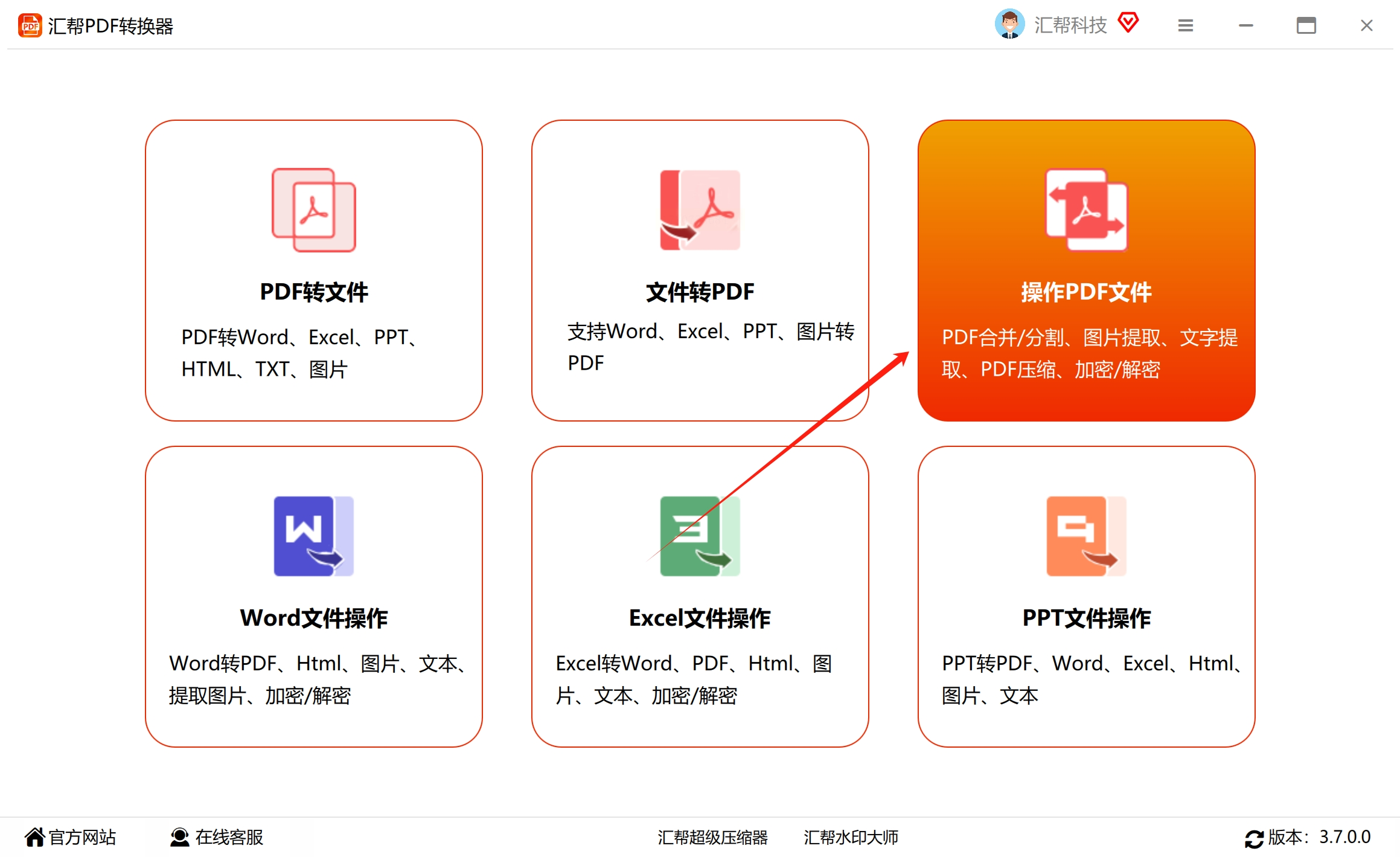
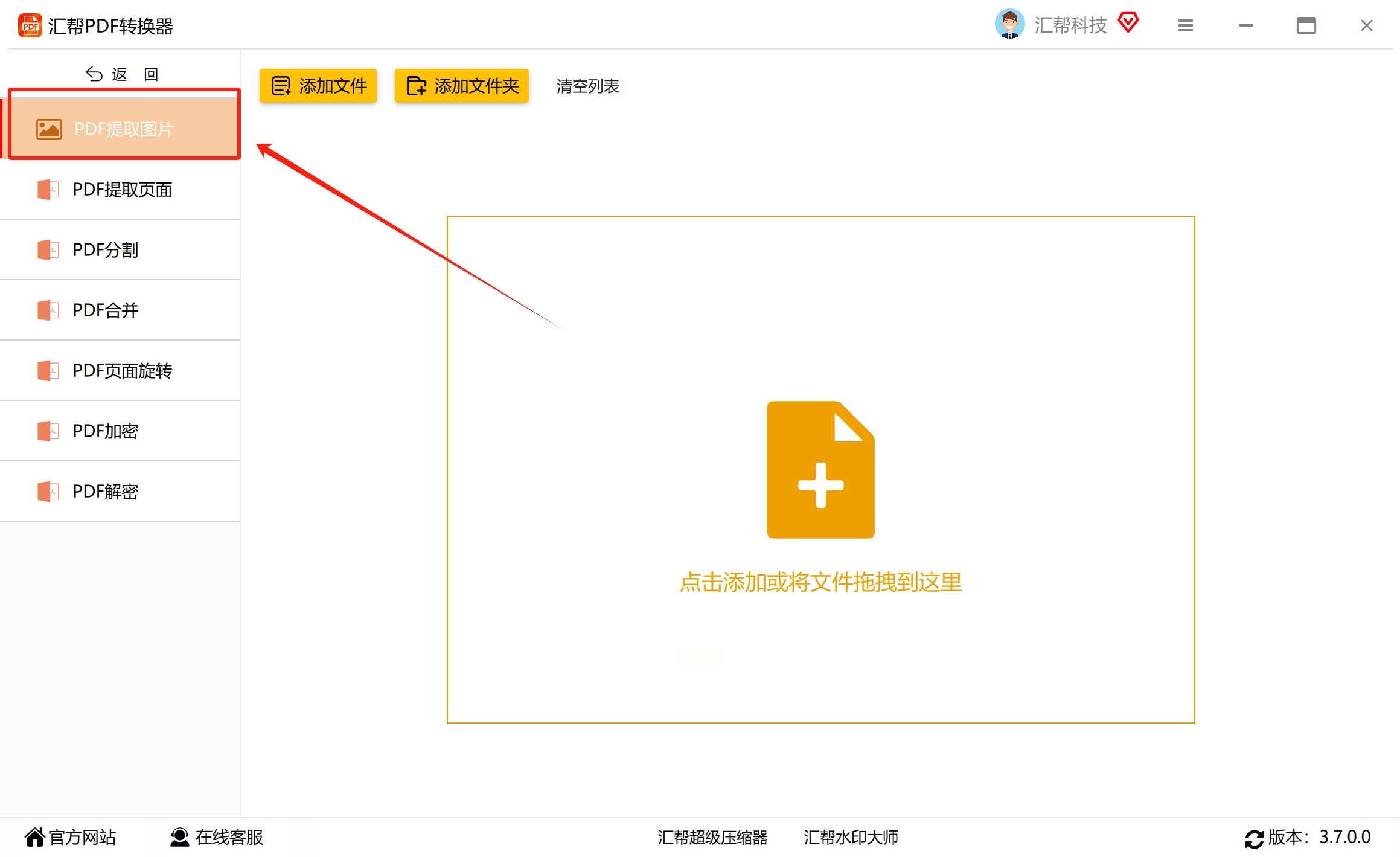
四、添加PDF文件
利用左侧的“添加文件”按钮,您可以批量或逐个地导入需要处理的PDF文档。无论是单个文档还是多个文件,系统都能轻松识别并加载。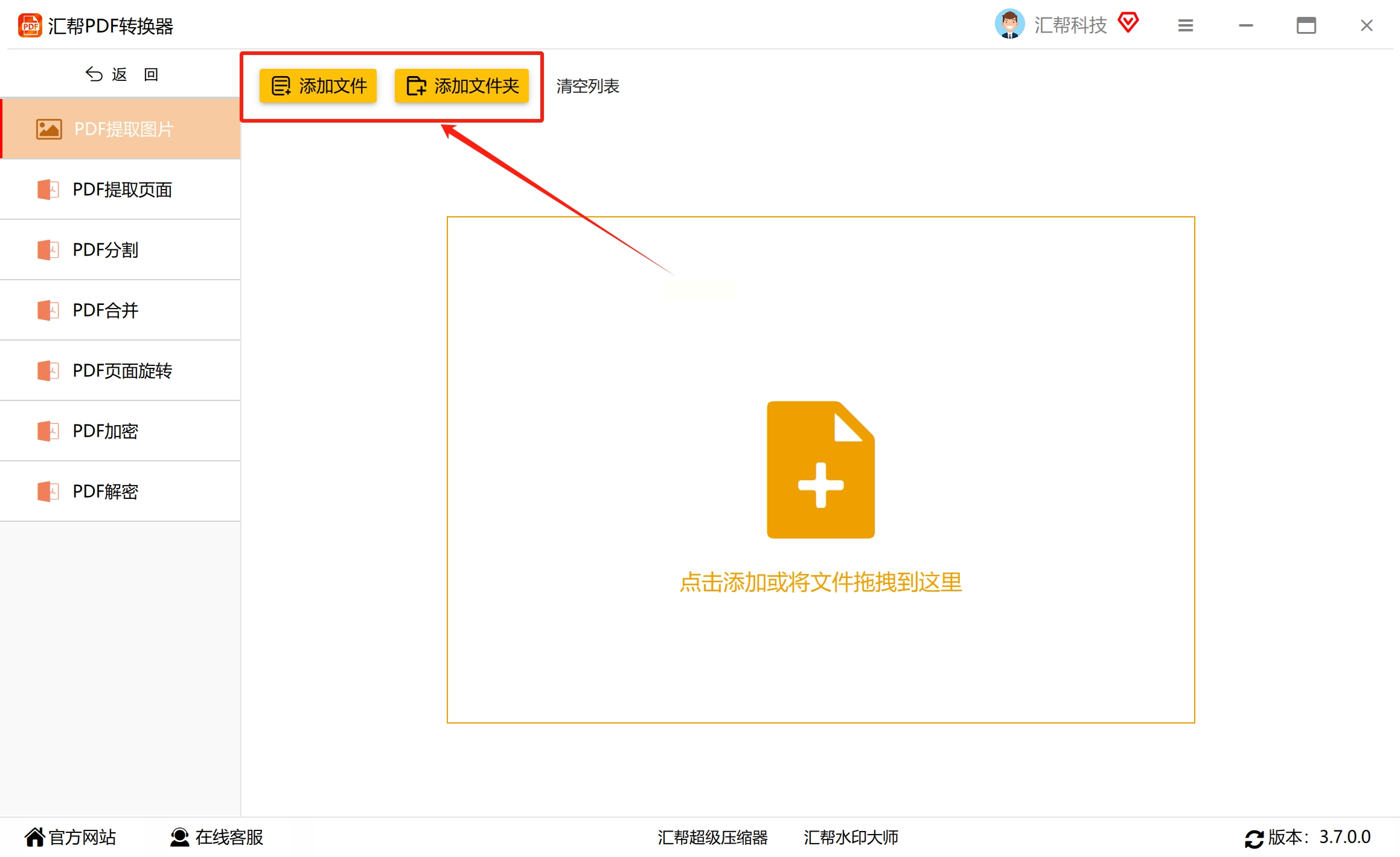
五、设置输出路径
在操作区域下方有设置选项,默认通常能满足需求,但用户亦可根据实际情况更改文件保存位置。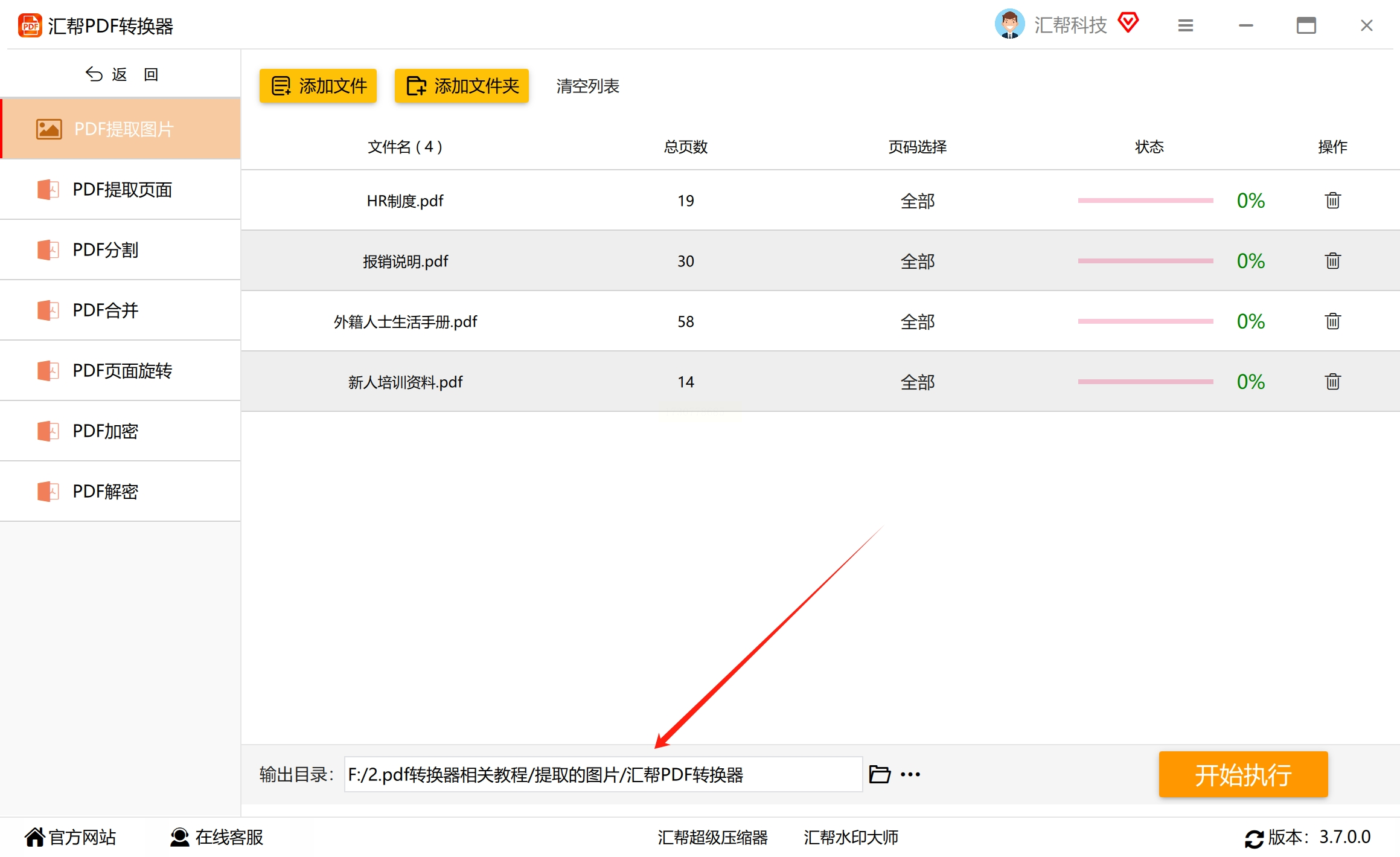
六、开始转换过程
点击“开始执行”按钮后,“汇帮PDF转换器”将自动进行图片提取工作。整个过程无需额外的干预,效率与速度均得到保证。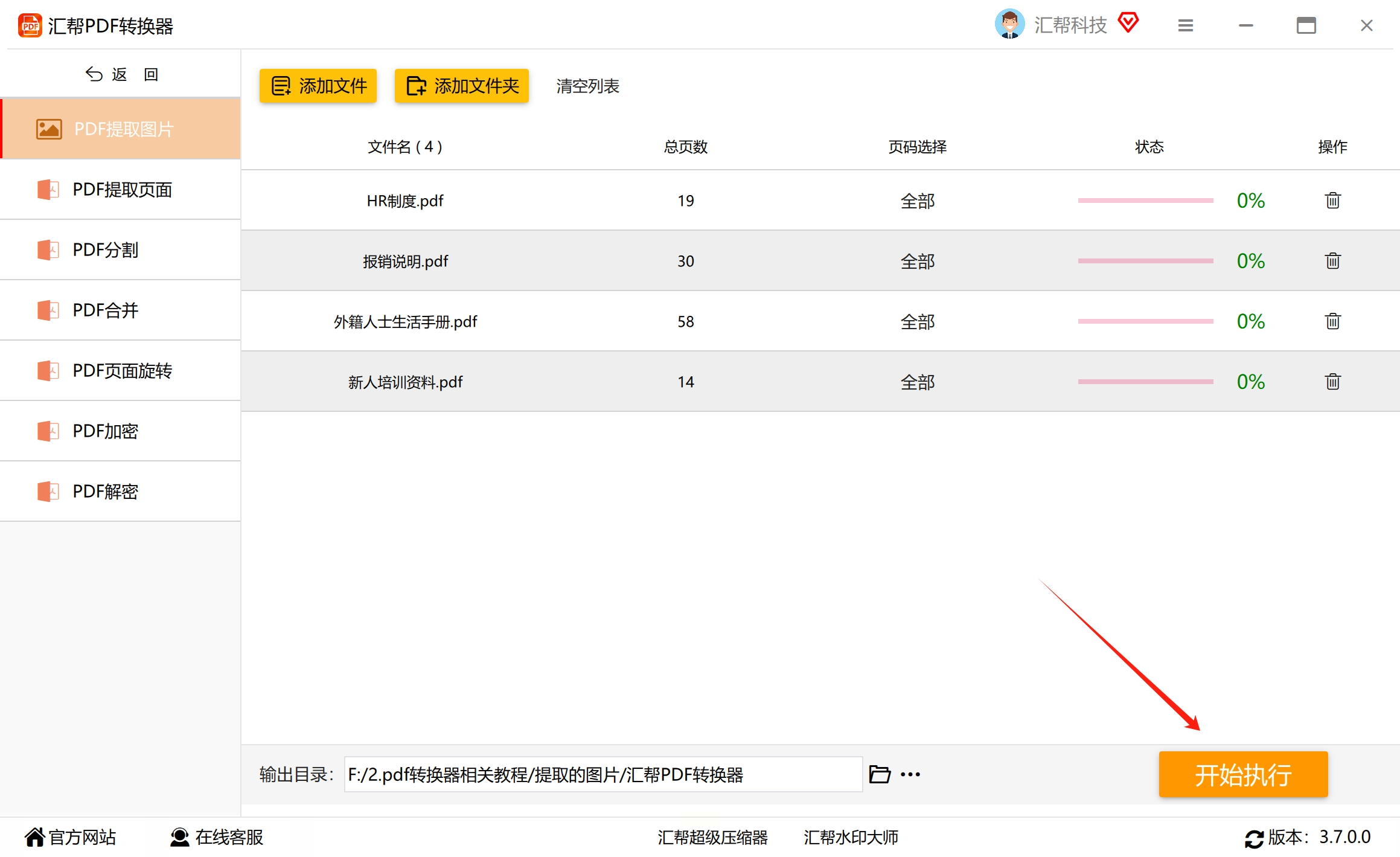
七、查看结果及有序管理
待任务完成,返回输出目录查看已提取的图片文件。通常情况下,软件会根据原始PDF文件名对图像进行命名和排列,便于后续使用或查阅。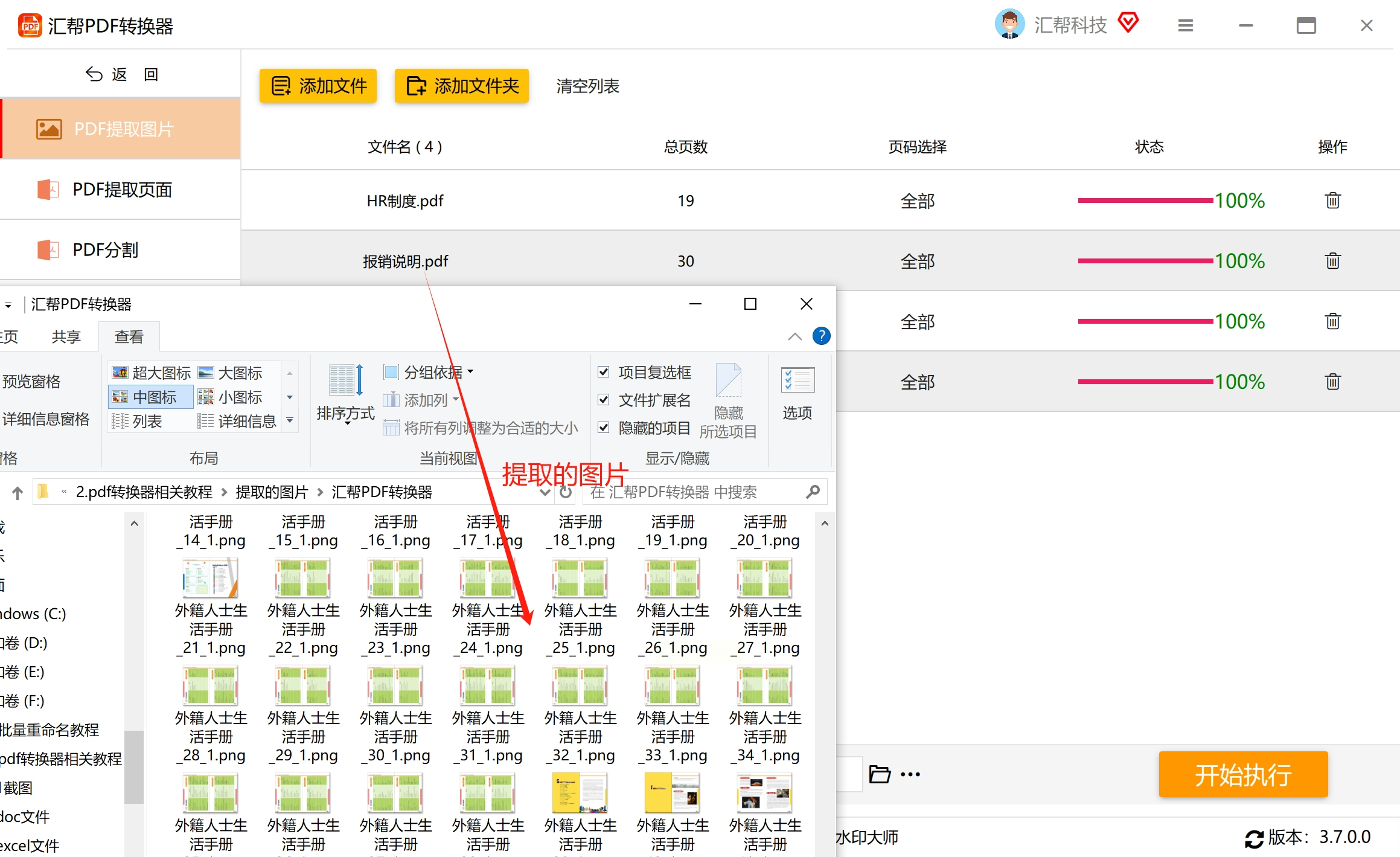
八、更多功能探索
“汇帮PDF转换器”不仅仅支持从PDF中提取图片,还具备将PDF转换为Word、Excel等格式的能力,并能处理更复杂的文档操作需求。这些额外的功能使得该工具成为全面的文件管理利器。
在办公环境中,面对海量的电子文档,“汇帮PDF转换器”的应用展现了其无可替代的价值与优势。它不仅解决了从复杂文档中提取所需图片的问题,更为用户节省了宝贵的时间和精力。通过上述步骤的指引,您将能快速掌握并运用这一工具,为日常工作带来便利。
请记住,“汇帮PDF转换器”是您文档管理过程中的得力助手,在提高效率的同时保障了工作流程的顺畅与便捷。
工具2:如何使用优速PDF工厂快速提取PDF中的图片?
在处理大量文档时,将PDF文件中的图像分离出来是一项常用需求。以下是一套基于一款全能型软件的高效步骤指南,帮助您轻松实现这一目标。
第一步:选择正确的工具——多功能PDF处理器
首要任务是找到合适的软件。这款推荐的工具拥有20多种功能,并且因其稳定和广泛的功能集而广受好评。安装并启动该软件后,您的目光将被导向其主界面上的【PDF文件操作】选项。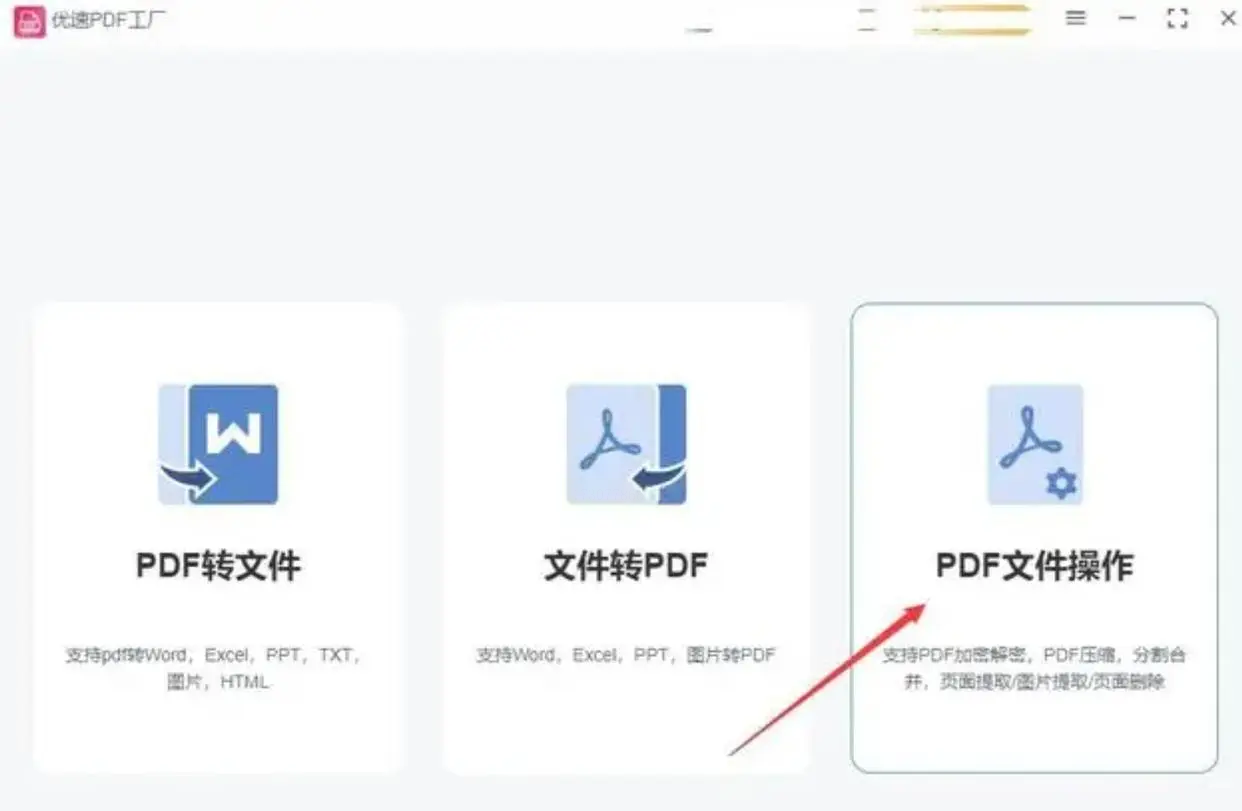
第二步:进入图片提取模式
在导航菜单中,找到并点击【PDF图片提取】按钮。此步骤是您与图像分离过程的起点。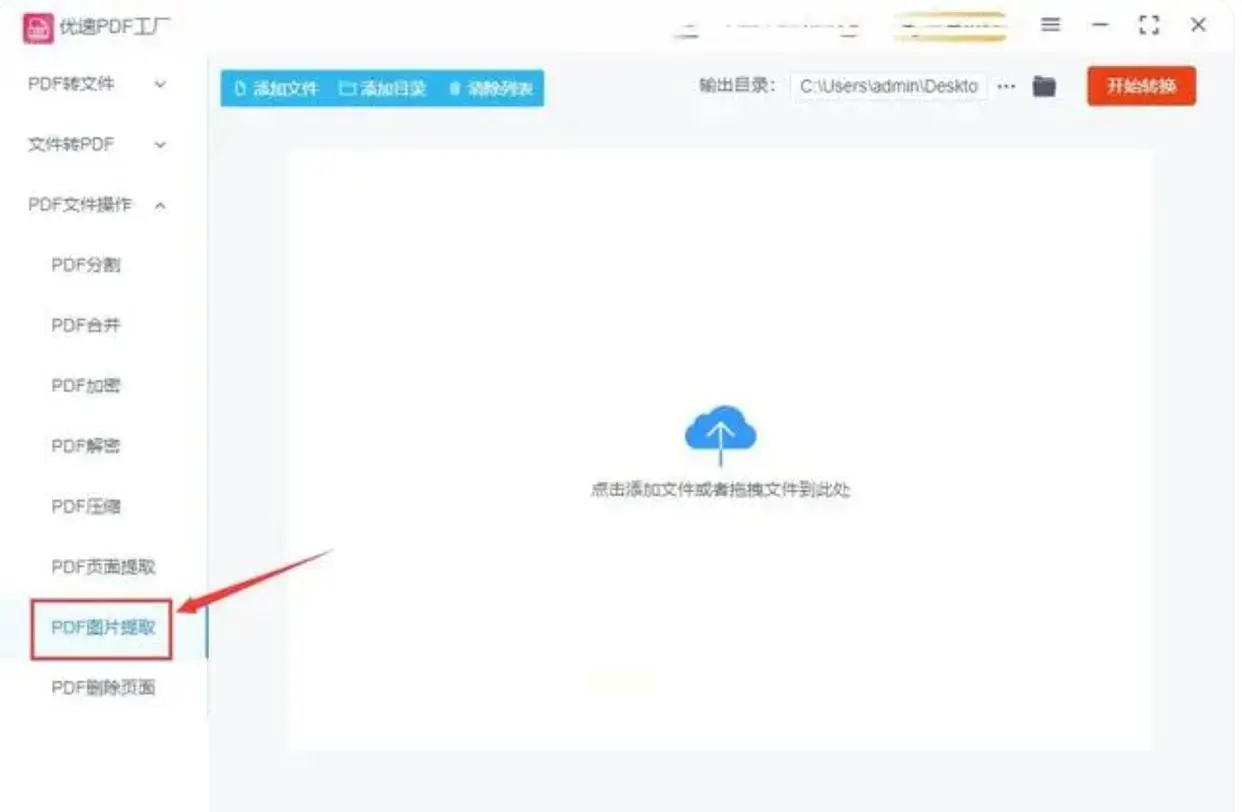
第三步:上传PDF文档
选择您要处理的PDF文件。您可以使用添加文件功能或拖放方式轻松地将文件导入软件。确保文件已成功加载至工作区。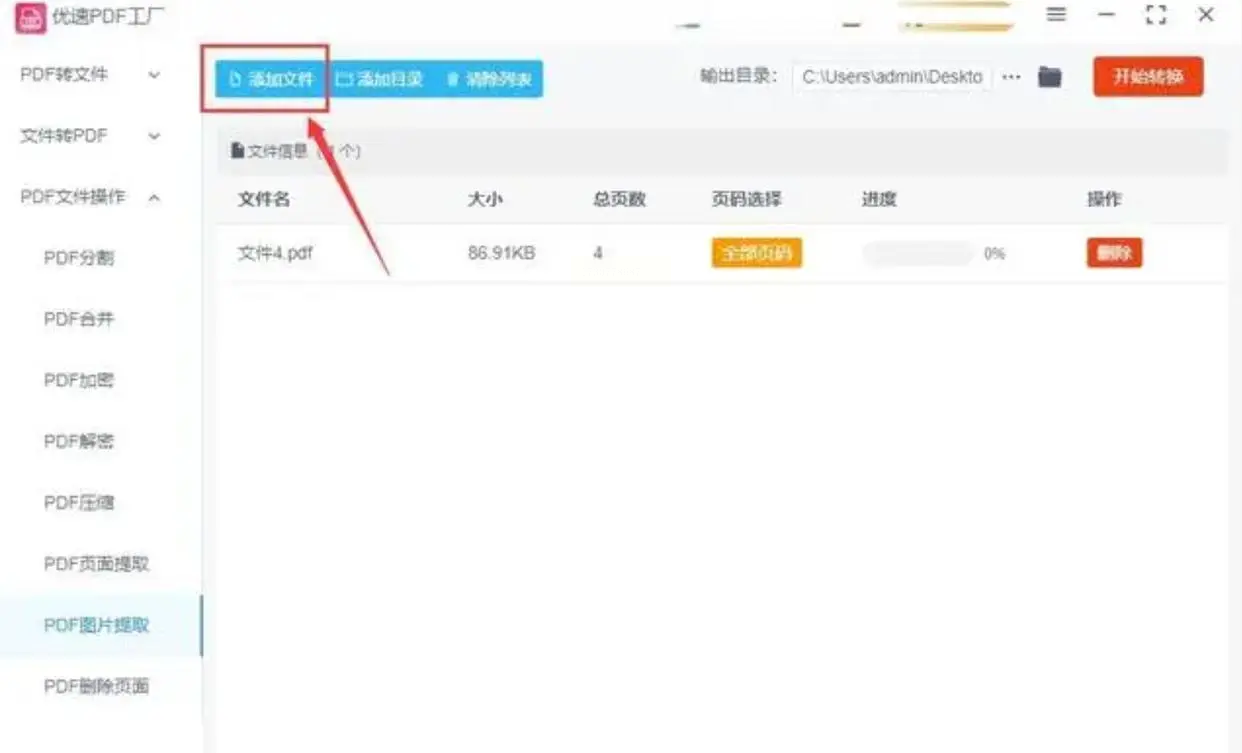
第四步:设置特定页码(可选)
对于需要提取特定页面图像的情况,点击文件名旁的******按钮来调整参数。在这里,您能精确指定目标图片所在页码,或者选择一次性提取所有页面中的全部图像。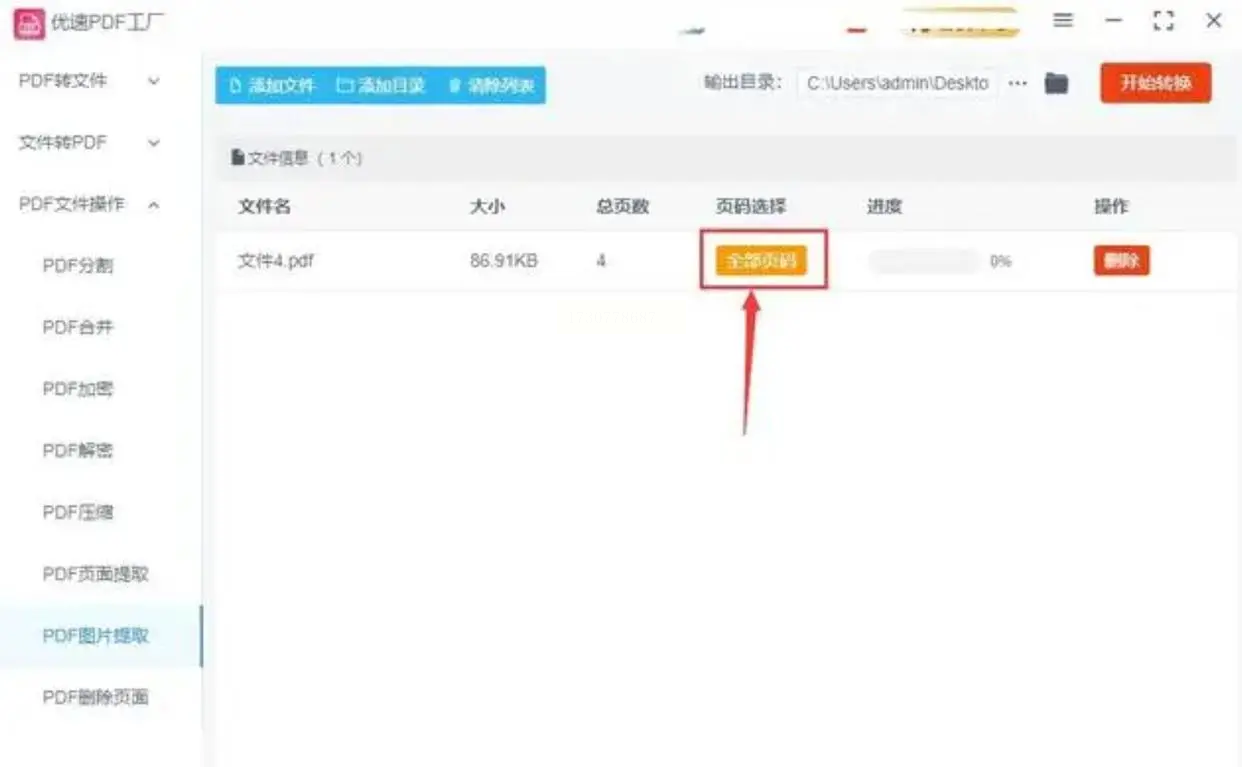
第五步:启动转换过程
在完成所有准备步骤后,请耐心地等待软件进行图像分离操作。点击主界面右上角的【开始转换】按钮,按下这一命令即可触发处理流程。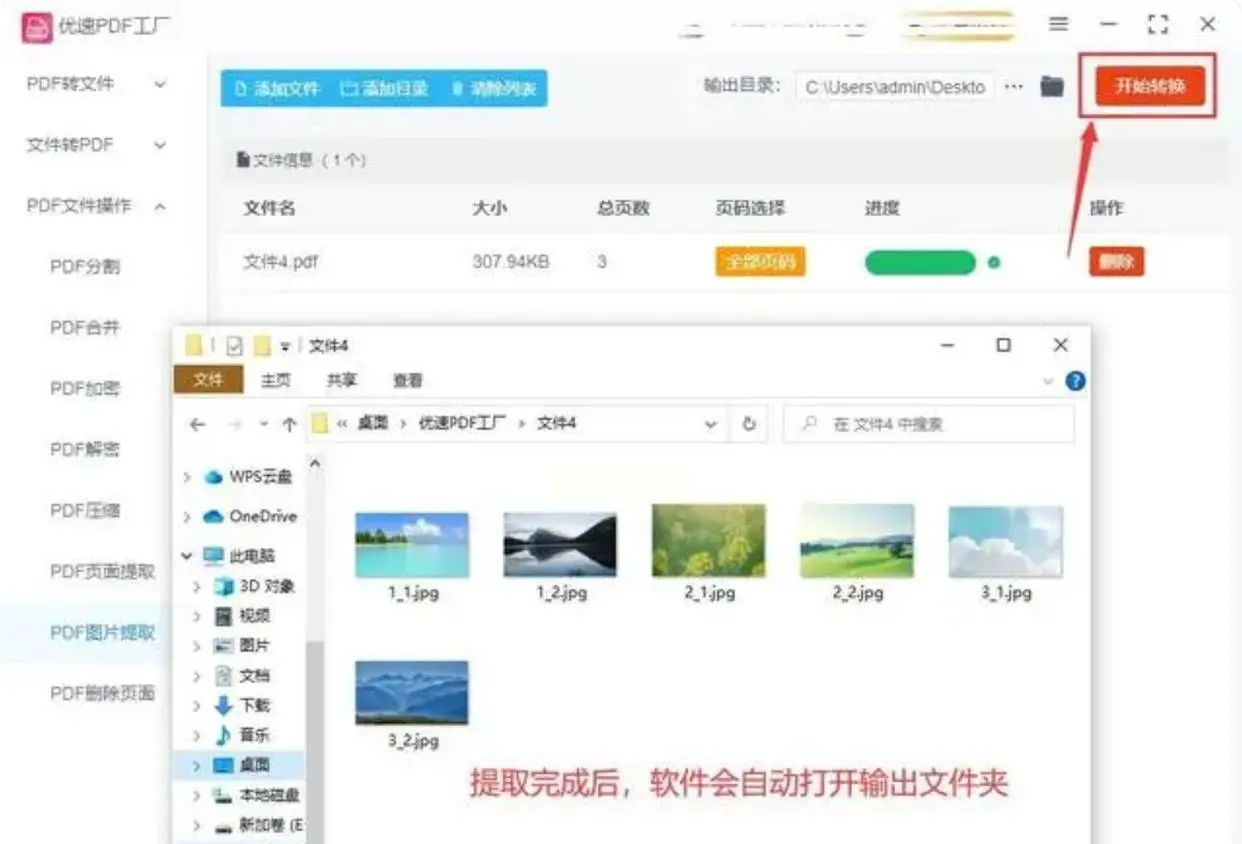
第六步:查看和下载提取结果
一旦转换完成,软件将弹出一个包含提取图片的新文件夹。您可以在其中轻松找到并管理所提取的图像资源。
本教程提供了一种简洁且易于遵循的方法来从PDF文档中分离图像。使用上述步骤,无论您的需求是批量处理、特定页码的选择性提取,还是直接获取整个PDF中的所有图片,都能够通过这款多功能软件实现高效完成。希望这个指南能为您的日常工作或项目提供更多便利和效率!
工具3:使用事事顺PDF工具提取图片快速教程
在当今数字化时代中,用户常常需要从PDF文件中提取图片。如果无法使用常规的PDF编辑工具或希望寻求更便捷的方法,一款名为“事事顺PDF工具”的软件可能成为您的理想选择。
步骤详解:
1. 启动事事顺PDF工具
首先,在电脑上打开事事顺PDF工具。您可以通过搜索引擎找到这个应用程序并下载到本地计算机上后运行。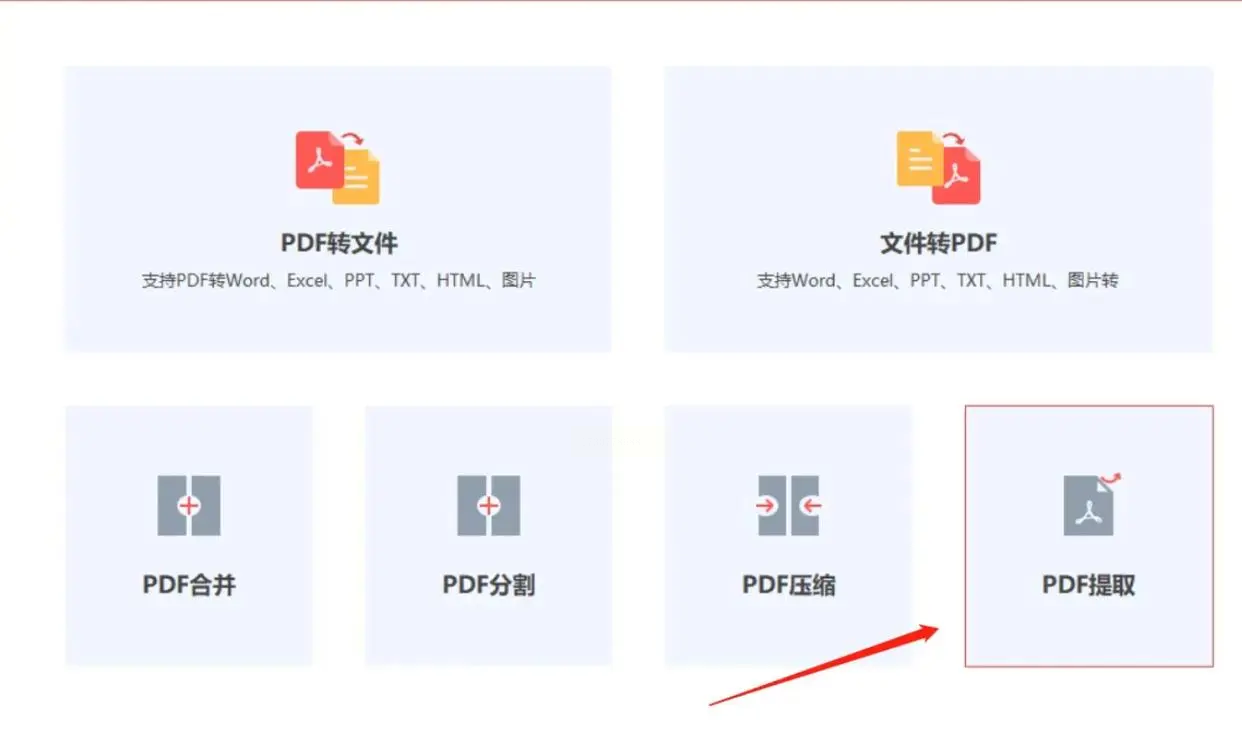
2. 选择PDF提取功能
进入软件主界面后,通过菜单栏找到“PDF提取”功能模块,并点击进入。这是用于从PDF文档中提取图片的关键步骤。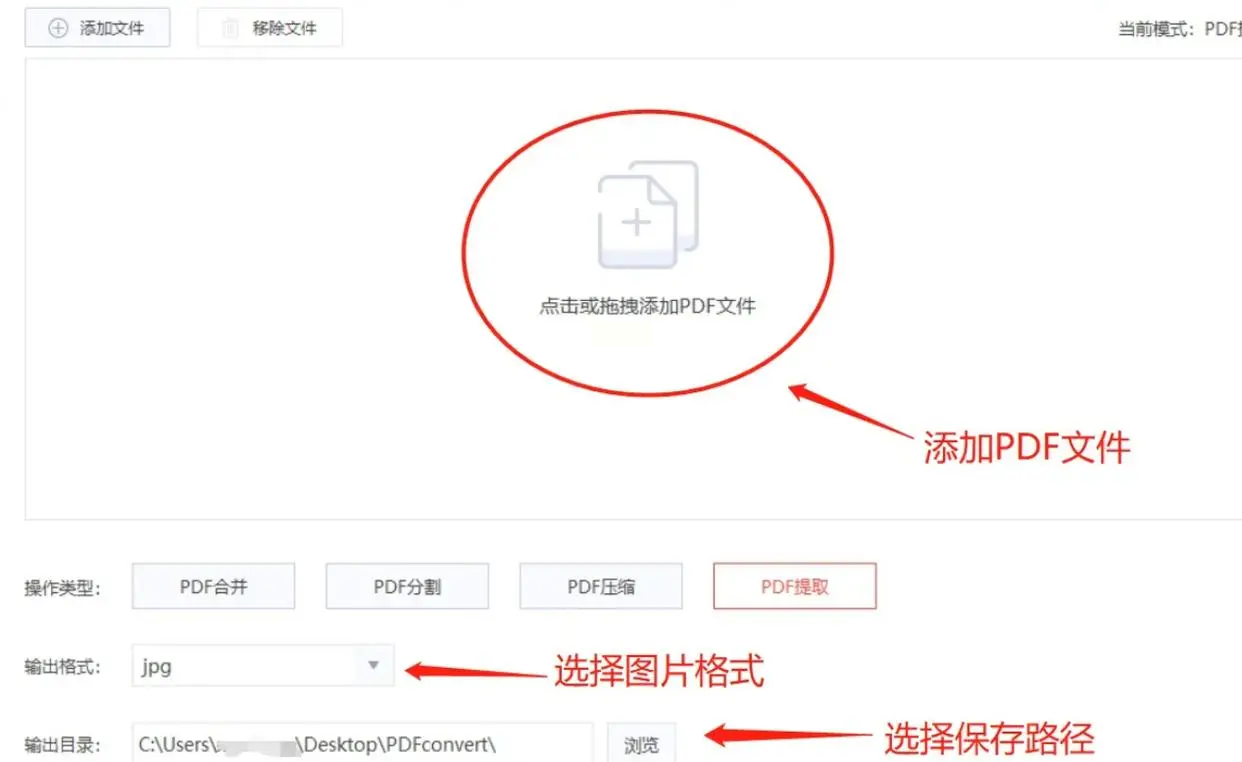
3. 添加目标PDF文件
软件界面上通常会有一个明显的“添加文件”或“拖放文件”的图标,允许您轻松选择和上传需要提取内容的PDF文件。完成文件添加后,您可以预览即将处理的内容。
4. 自定义图片格式及存放位置
在设置界面中,可以自由调整输出图片的格式(如JPEG、PNG等)以及指定保存位置。这一步至关重要,因为后续操作将根据您的选择来生成和存储文件。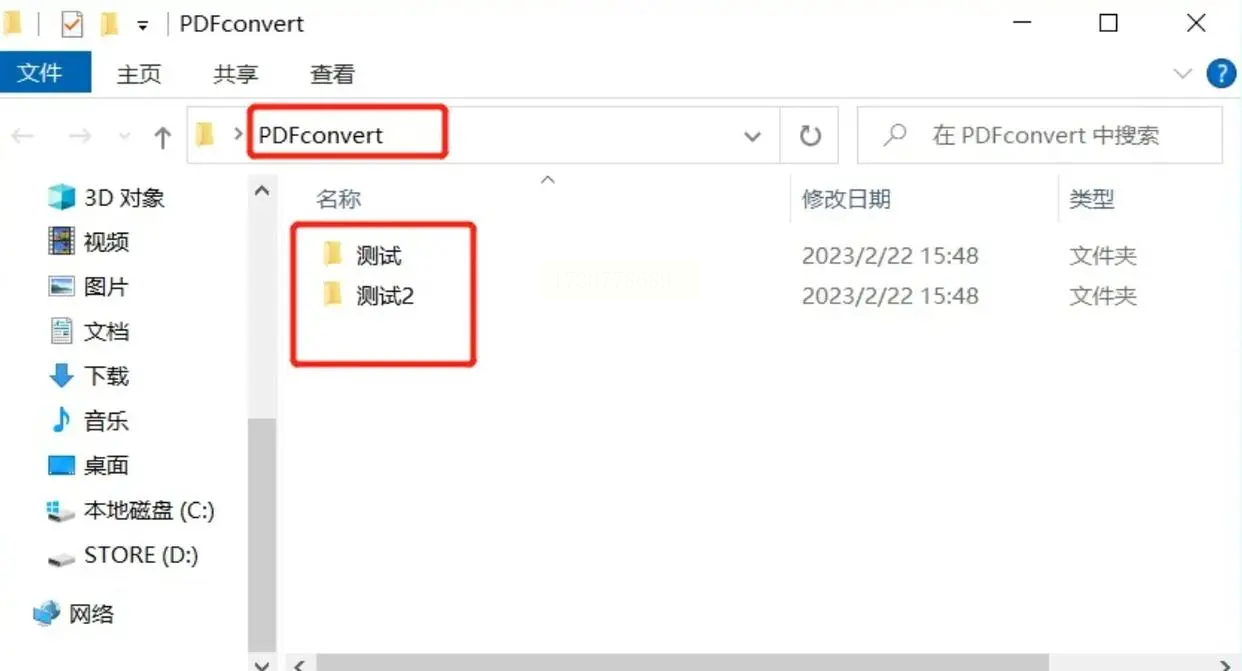
5. 启动提取过程
设置完成之后,点击“开始”或“处理”按钮,软件便自动运行并从PDF文档中******图片内容。在这一过程中,事事顺PDF工具会高效地识别并分离出所有相关图片。
6. 监控及下载已提取的图片
提取操作完成后,您可以查看到系统自动生成了一个以【PDFConvert】命名的新文件夹,并在此下创建了子文件夹,每个PDF文档内的图片将按照原文档结构分类存储。此时,只需打开该文件夹,您就可以轻松找到并管理从PDF中提取的所有图片。
7. 批量处理多个PDF
为提升工作效率,事事顺PDF工具还支持一次添加多个PDF文件进行处理,无需手动重复步骤,大幅节省时间与精力。
通过上述步骤操作后,您不仅能够迅速从多份PDF文档中******所需图片,还能确保这些图像以理想格式和存储位置呈现。这一系列优化流程极大地简化了数据管理过程,提升了工作效率,是现代工作流中的高效解决方案。
工具4:如何使用PDF编辑器导出图片步骤详解
在使用小福PDF编辑器这一高效工具时,你若想要从PDF文档中批量提取图片,只需四步轻松完成:
一、准备阶段:首先,启动并打开你的小福PDF编辑器软件,并加载你希望从中提取图片的PDF文件。
二、开始转换:找到顶部菜单栏中的【转换】选项,这是你需要进行的下一步。在下拉菜单中,细心地选择【导出所有图片】。点击后,程序会立即开始准备将文档内容以图片形式分离出来。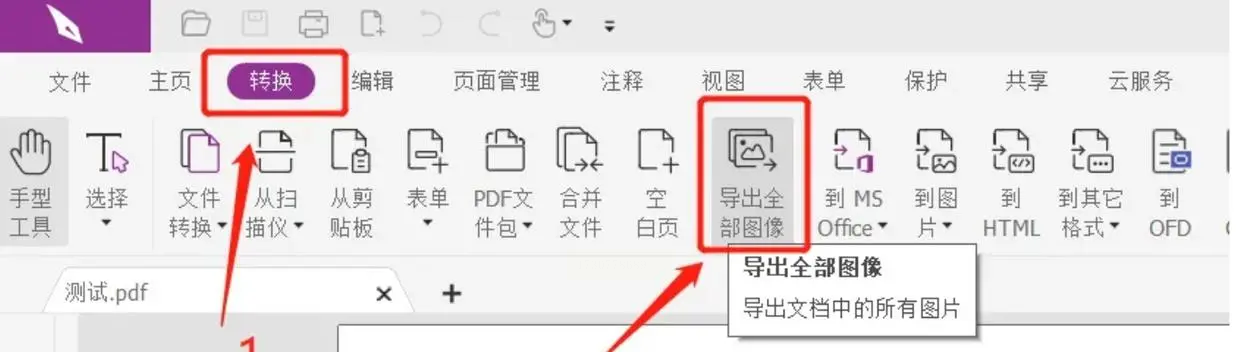
三、设定保存:接下来,在屏幕下方弹出的窗口中,你可以轻松指定图片的存储路径。若需要更改图片名称以作区分或便于查找,请在这里进行相应的设置。最后,确保你已经选择了合适的文件夹,然后点击【保存】按钮来确认你的选择并开始导出操作。
四、完成提取:至此,PDF文档中的所有图片将被安全且迅速地保存至你指定的路径中。小福PDF编辑器通过自动化处理,保证了整个过程高效流畅,无需手动逐一选择或拖拽文件。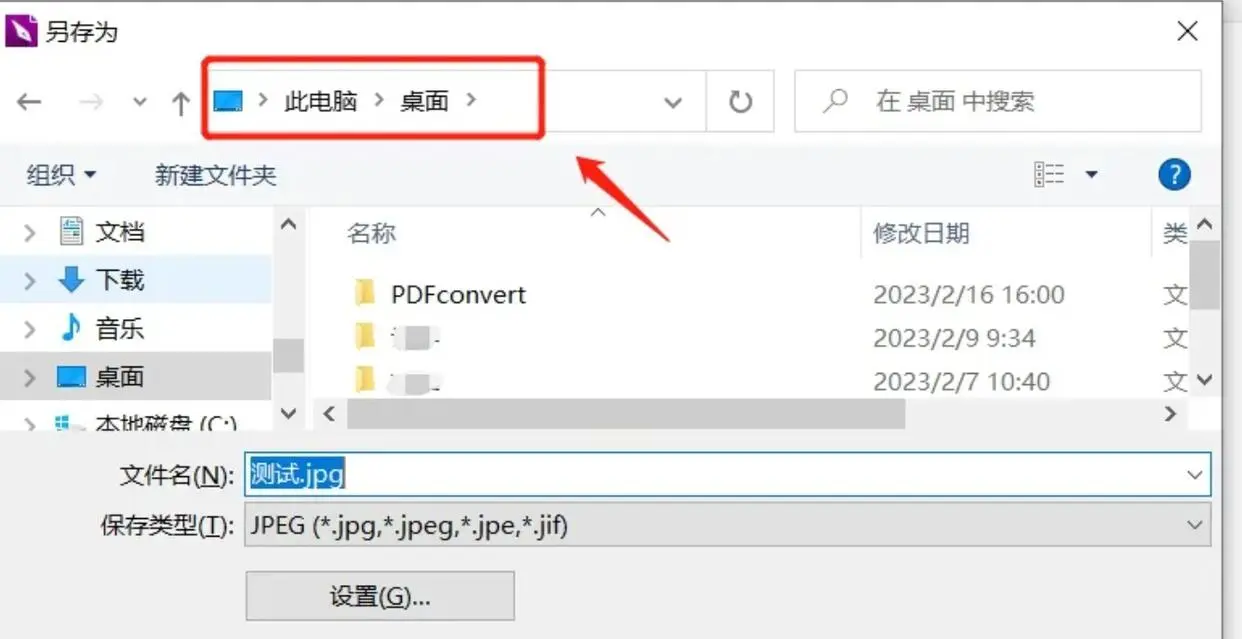
这个流程简洁明了,无论你是专业的文稿制作人员还是普通用户,在面对大量需要提取的文档时都能快速上手并完成任务。使用小福PDF编辑器进行图片导出是提高工作效率、优化工作流程的理想选择。通过以上步骤,你不仅能够轻松获取所需的图片资源,还能节省时间和精力,将更多注意力投入到创作或后续处理中去。
~~~~~~~~~~~~~~~~~~~~~~~~~~~~~~~
在数字时代,我们需要从大量文件中高效获取信息。PDF文件因其结构稳定、内容丰富而成为常见的文档格式之一。随着技术的发展,多种方法和工具应运而生,旨在帮助用户轻松地从PDF中提取图片资源。以下是对主要提取方法的概述以及一些改进策略。
选择合适的PDF图片提取方法取决于具体需求:在线服务适用于快速处理;内置工具提供直观便利;专业软件满足复杂任务需求;自动化脚本则适用于大规模数据管理和定制化操作。通过比较不同解决方案的优缺点,用户可以更有效地从PDF文件中获取所需图像资源。
在此过程中,使用汇帮PDF转换器等专业工具时,应关注其安全、效率和功能的全面性。优化策略旨在提高整体工作流程的流畅性和结果的质量。通过结合以上方法与改进方案,用户能够更高效地管理和利用数字文档中的图形资产。
如果想要深入了解我们的产品,请到 汇帮科技官网 中了解更多产品信息!
没有找到您需要的答案?
不着急,我们有专业的在线客服为您解答!

请扫描客服二维码