登录
- 微信登录
- 手机号登录
微信扫码关注“汇帮科技”快速登录
Loading...
点击刷新
请在微信【汇帮科技】内点击授权
300秒后二维码将过期
二维码已过期,点击刷新获取新二维码
登录
登录
其他登录方式
修改日期:2024-09-23 15:23
在现代办公和学习环境中,Word文档扮演着至关重要的角色,用于撰写各种报告、文档、教学资料等。而为了更生动地展现信息,人们常常会在Word文档中插入图片进行辅助说明或丰富内容。然而,当我们需要将这些图片单独提取出来用于其他场合时,该如何操作呢?别担心!本文将详细介绍三种可行的导出方法,帮助你轻松完成这项任务。

如何从word中提取图片?教你三个快速提取的方法
这款专业的 PDF转换工具不仅可以处理 PDF 文件,还支持Word文件图片提取功能,特别适合批量导出需求。
操作步骤:
1. 下载安装: 首先,搜索 “汇帮PDF转换器”,找到官方正规的下载地址,将软件下载到您的电脑上。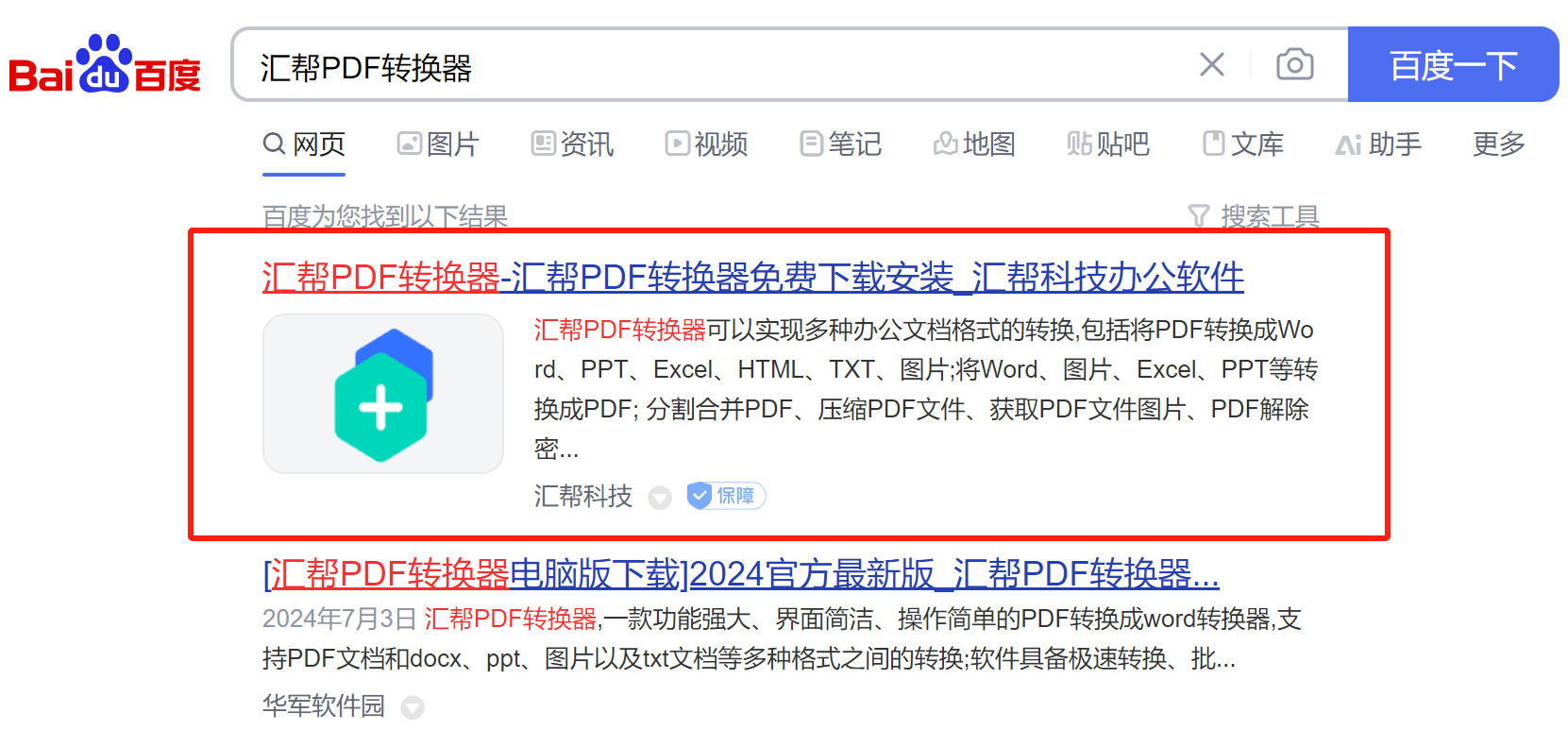
2. 进入Word处理模块: 启动已安装的“汇帮PDF转换器”,进入Word处理模块。
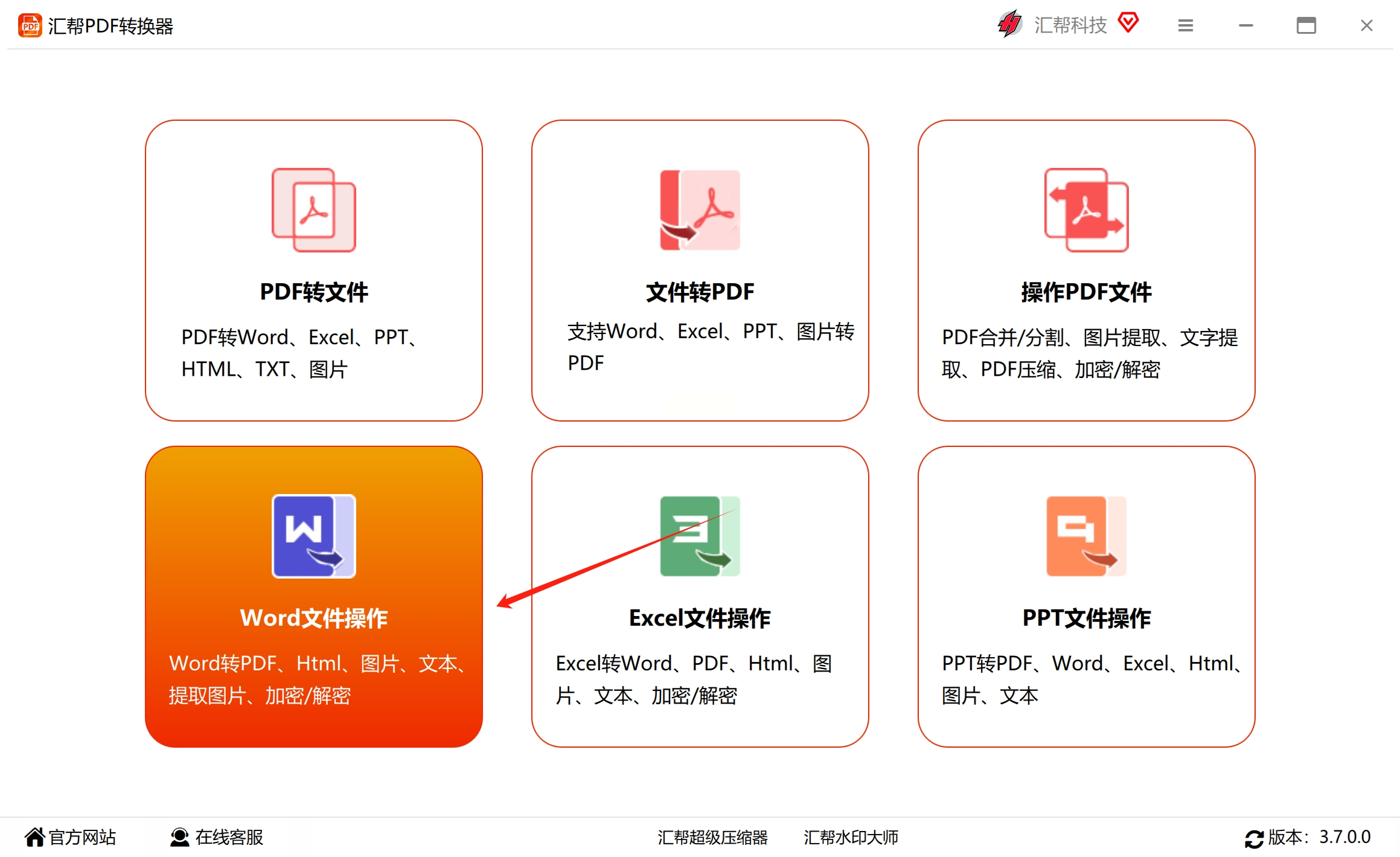
3. 添加Word文件: 在文档操作区选择“word提取图片”功能,然后从左侧上角的对话框中添加需要提取图片的Word文件。该软件支持批量添加文件,并且对文件大小没有限制。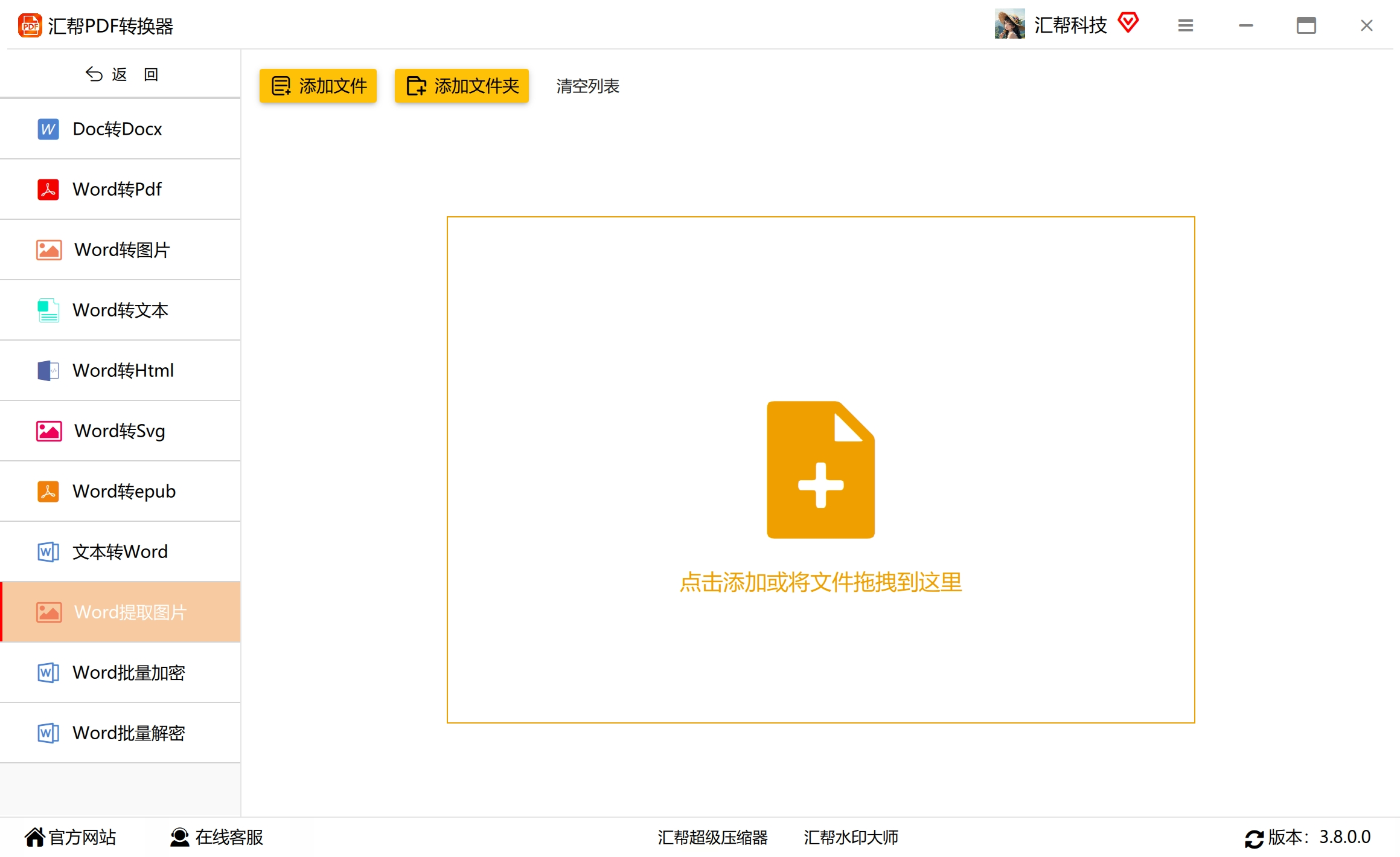
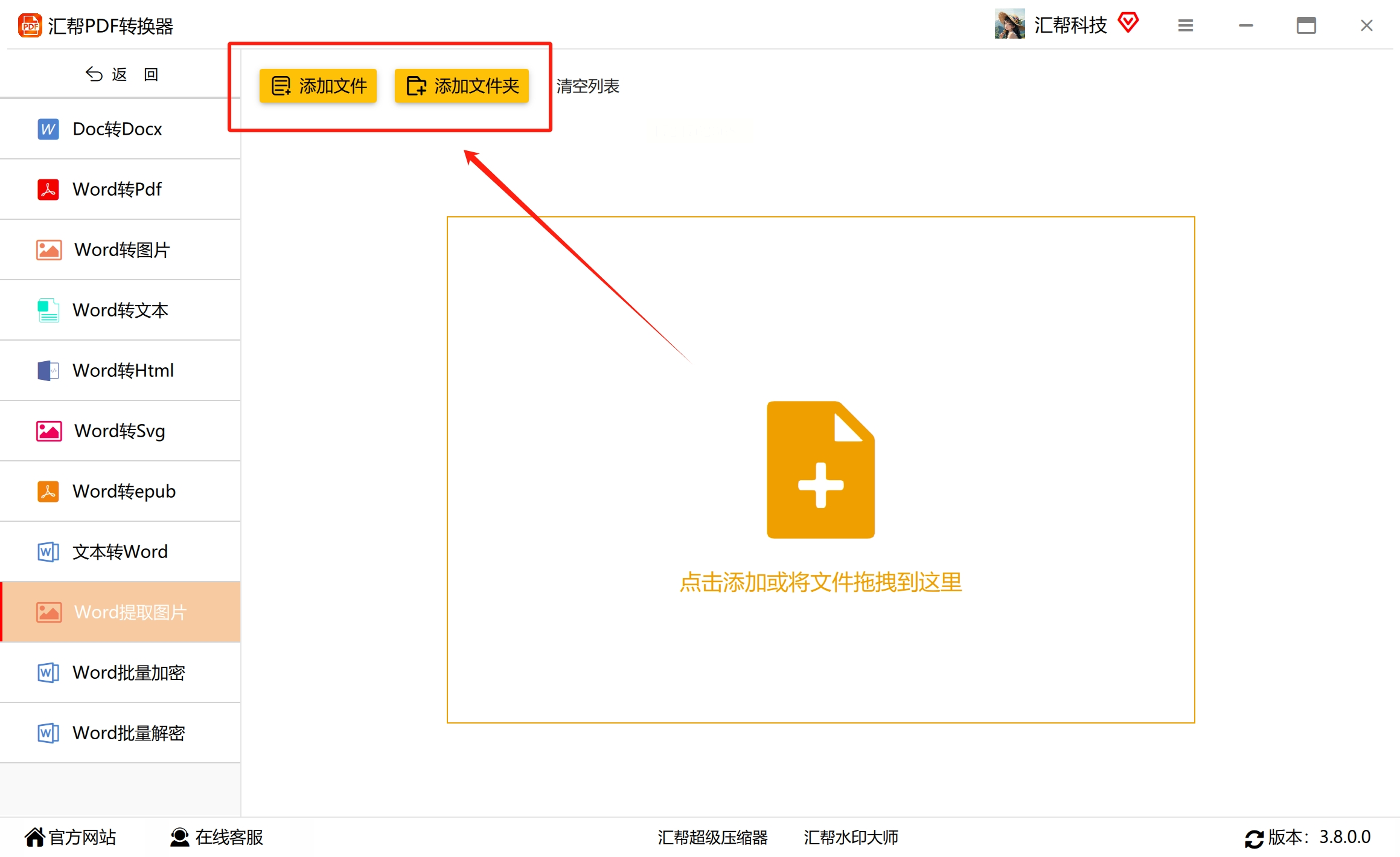
4. 设置输出目录: 选择一个您希望存储导出的图片文件夹作为输出目录。
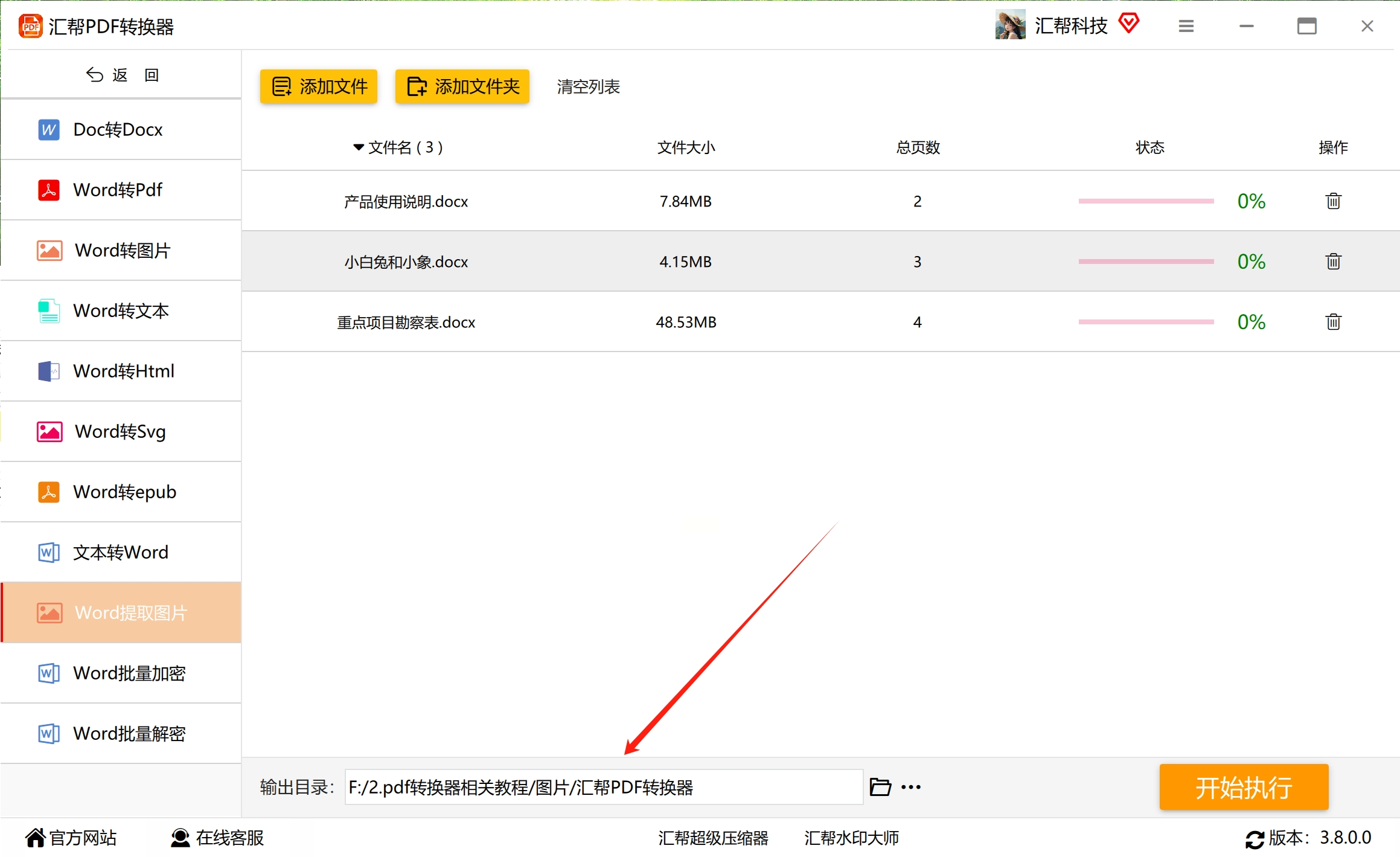
5. 开始执行: 添加完毕后,单击右侧底部的“开始执行”按钮,软件将自动提取Word文档中的图片并保存到指定目录。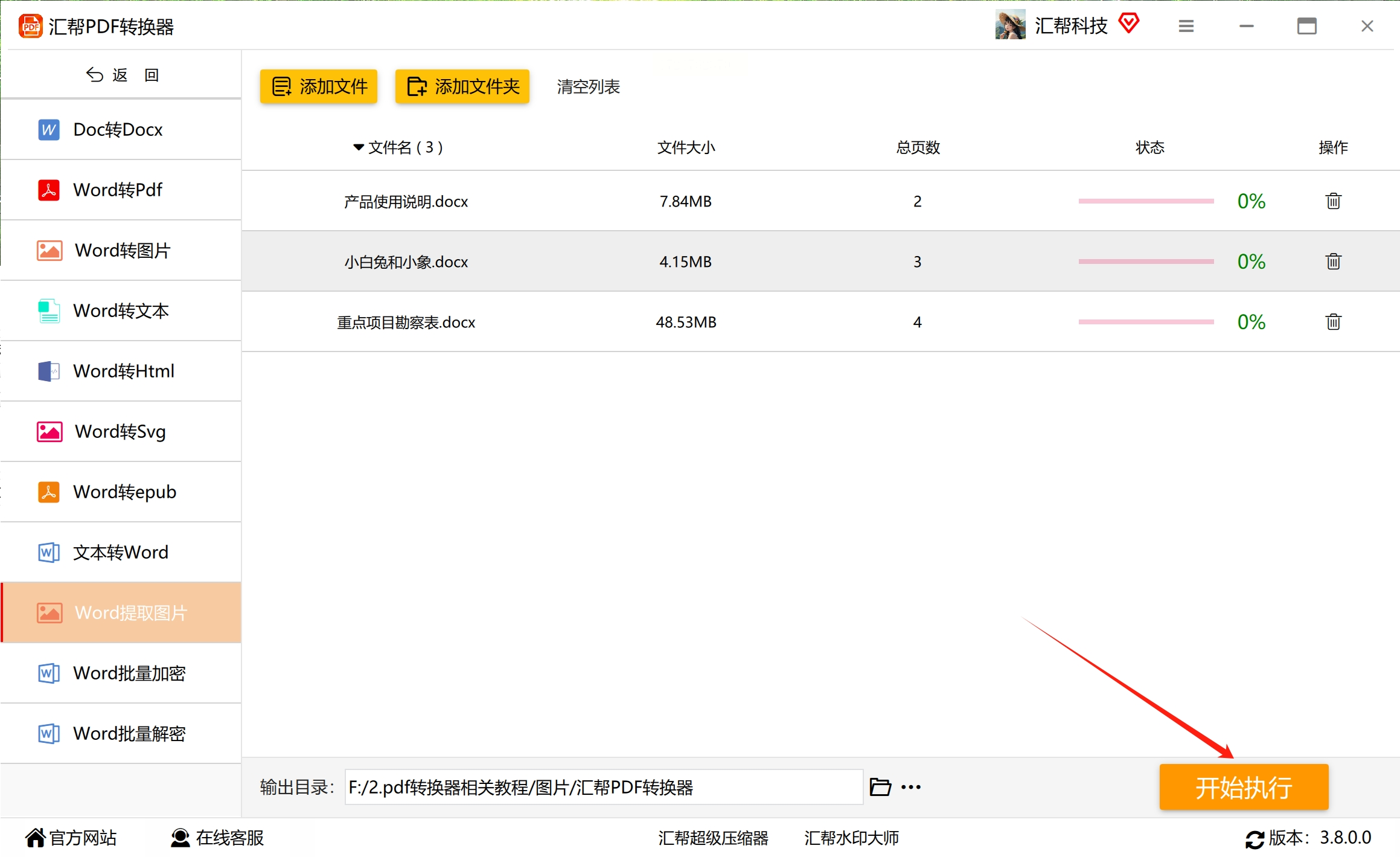
6. 查看成果: 当进度达到100%时,意味着图片已成功提取。您可以打开设置的输出目录查看导出的图片。
对于需要单独提取单个图片的情况,Word本身内置了“另存为图片”的功能,操作简单方便。需要注意的是,对于多张图片合并而成的组图或对象,无法直接使用该功能,需要采用以下步骤:
1. 选择图片: 首先选择您想要提取的合成照片(无论其形状还是组合后的类型)。
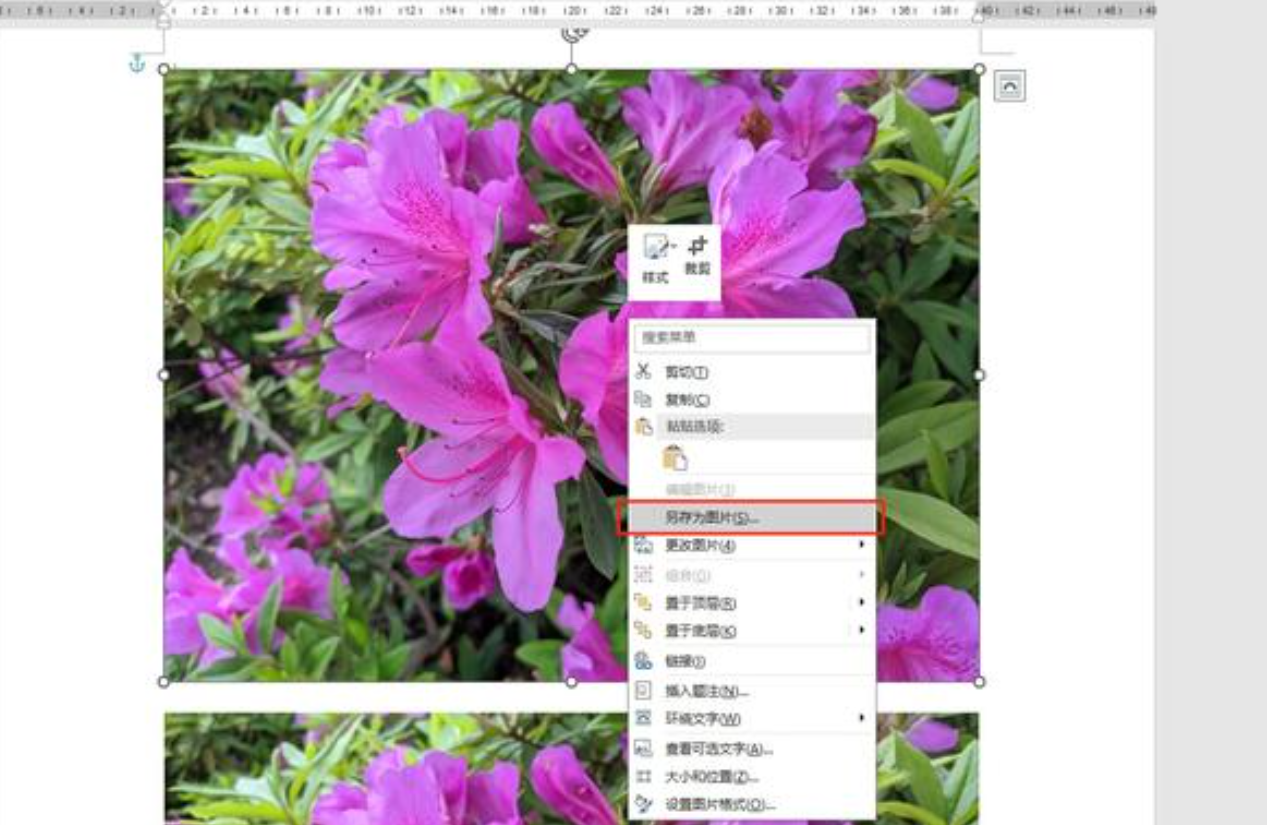
2. 复制图片: 使用 Ctrl+C 键盘快捷键将选定的图片复制到剪贴板。
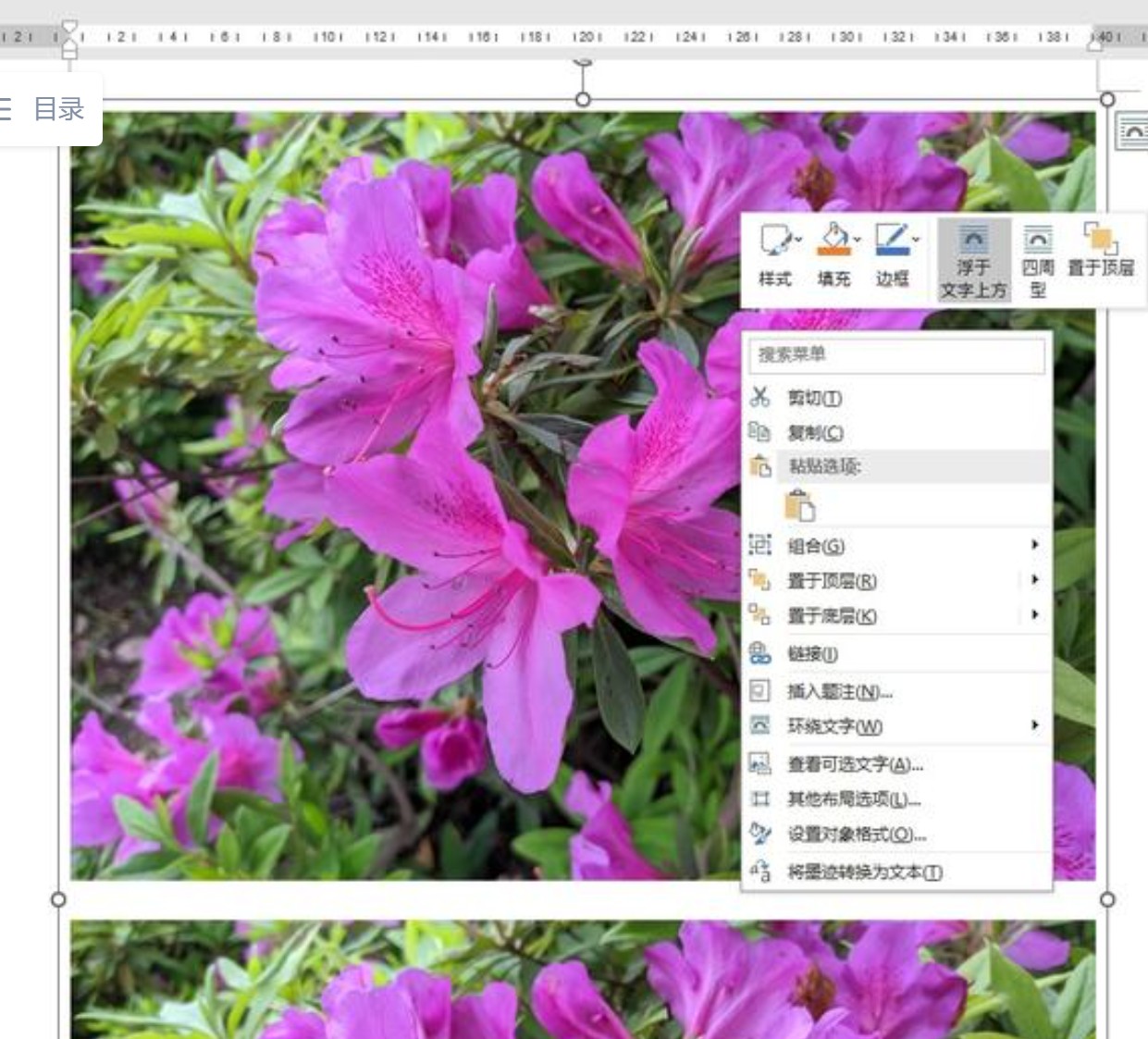
3. 粘贴为图片: 通过鼠标右键点击目标位置,选择“粘贴为图片”命令。
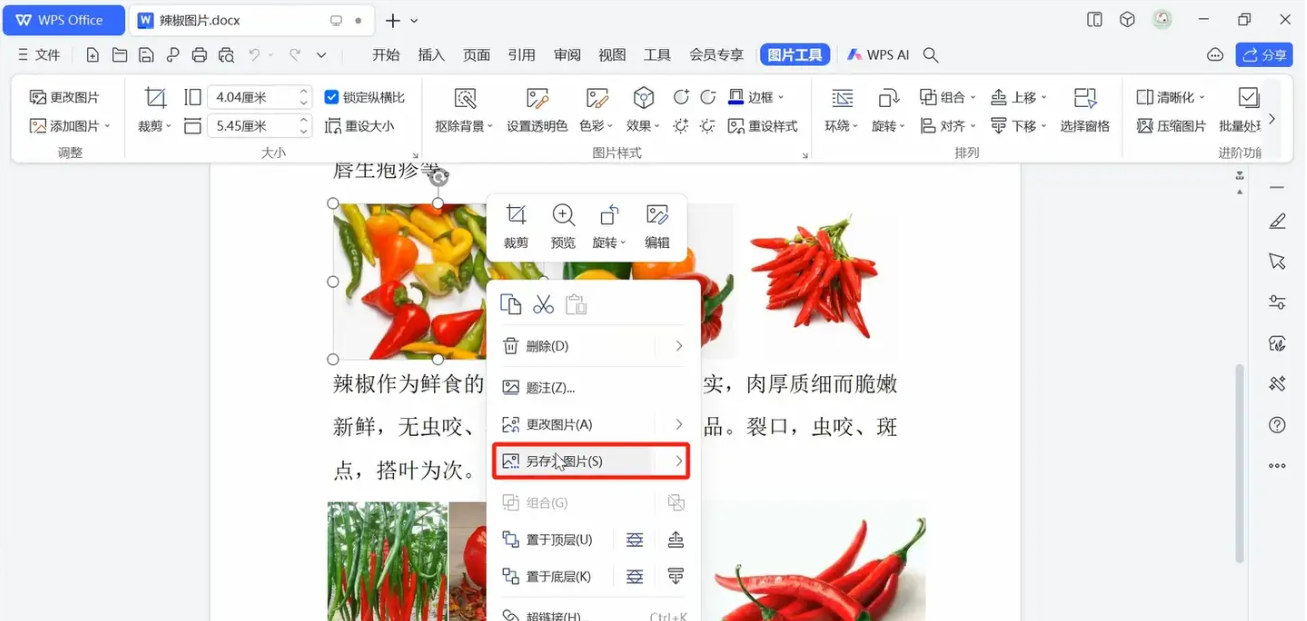
4. 再次选择图片: 再一次选中刚刚粘贴进来的图片。
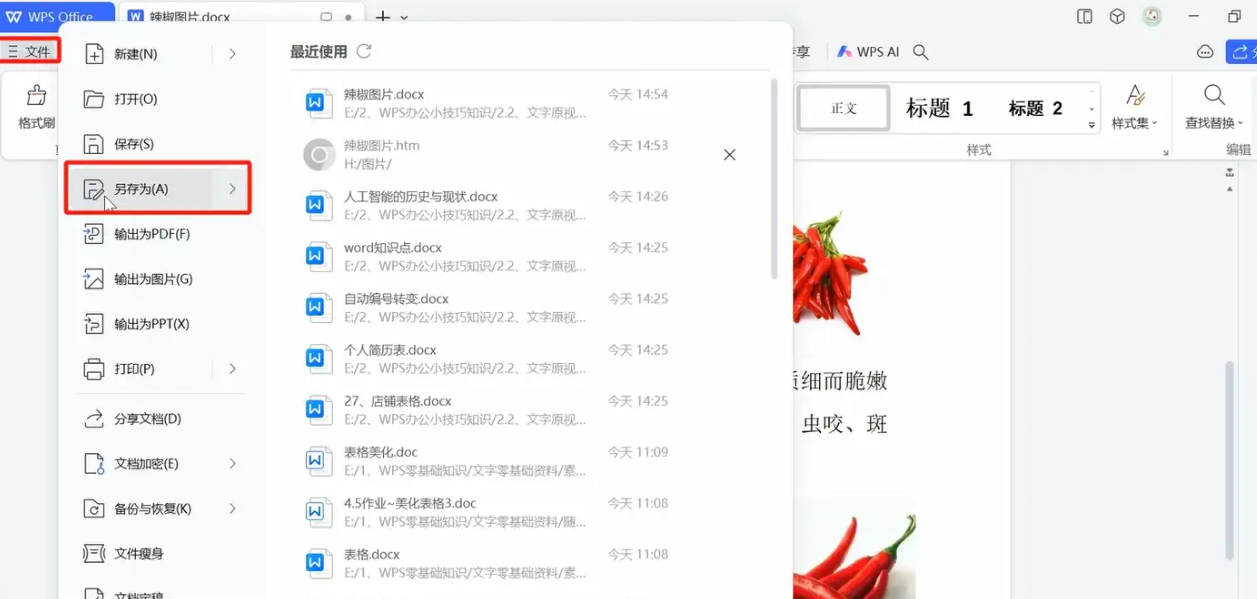
5. 另存为图片: 使用鼠标右键单击,选择“另存为图片”选项,指定保存路径和文件格式即可。
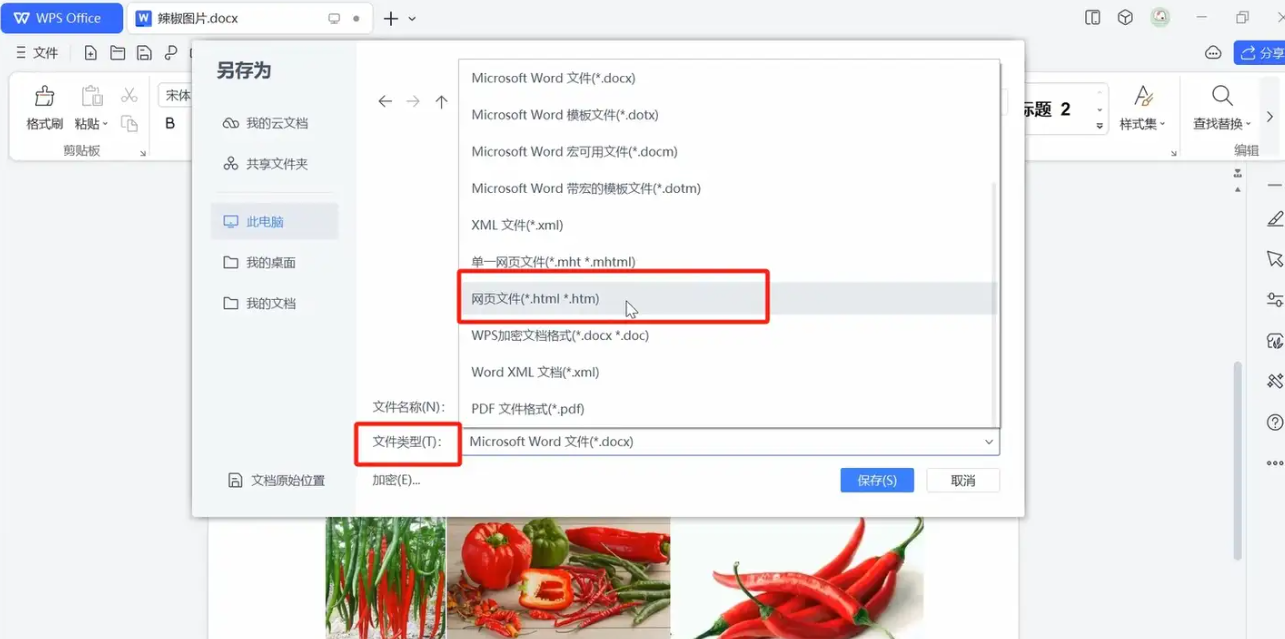
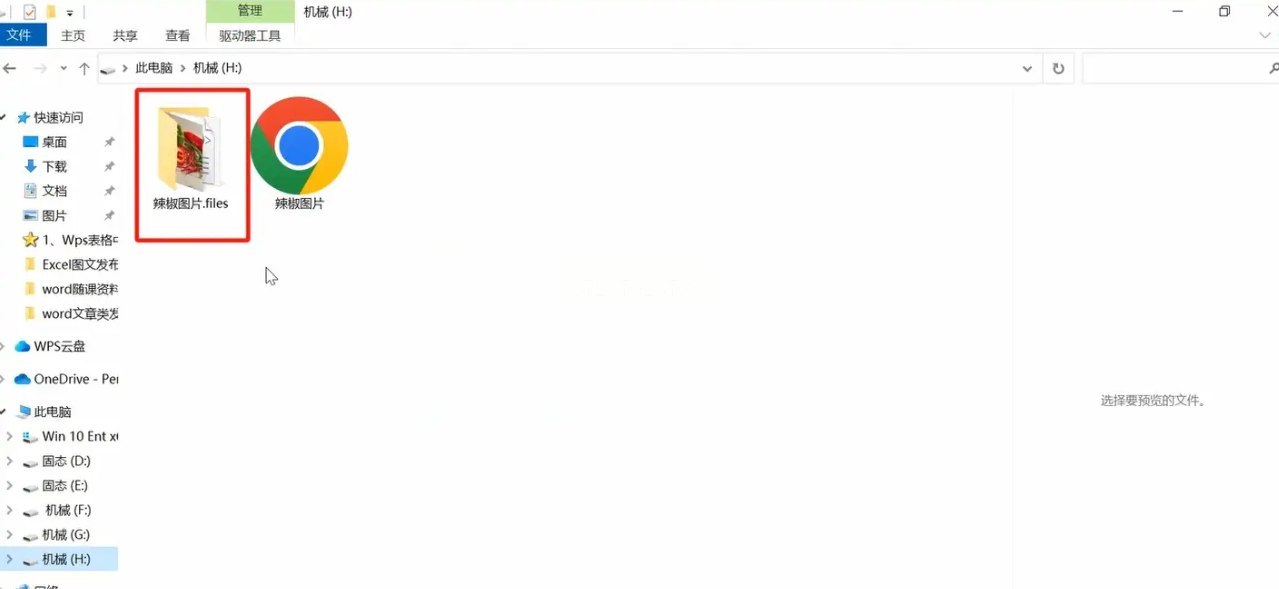
将 Word文档转换为 HTML 格式,可以方便地提取其中所有图片。操作步骤如下:
1. 点击“另存为”: 点击文件操作板上的“文件”选项条,然后选择其中的“另存为”(或者直接按下键盘上的 F12 键)。
2. 设置保存类型: 在“另存为”的设定界面中,将文件类型下拉列表设置为“网页文件”。
3. 选择保存位置: 指定您希望存储转换后的 HTML 文件的文件夹。
4. 点击“保存”: 点击“保存”按钮,完成整个保存过程。
5. 查找图片文件夹: 在指定的文件夹中会生成一个包含HTML文件和图片文件夹的新文件夹。打开图片文件夹,即可查看所有文章配图。
通过以上三种方法,您可以轻松地将Word文档中的图片单独导出,并根据需要应用于其他场合。 在选择方法时,可以根据个人需求、软件工具的适用性以及操作复杂度进行权衡选择。希望以上介绍能够帮助您更好地理解和掌握Word图片导出技巧。
如果想要深入了解我们的产品,请到 汇帮科技官网 中了解更多产品信息!
没有找到您需要的答案?
不着急,我们有专业的在线客服为您解答!

请扫描客服二维码