登录
- 微信登录
- 手机号登录
微信扫码关注“汇帮科技”快速登录
Loading...
点击刷新
请在微信【汇帮科技】内点击授权
300秒后二维码将过期
二维码已过期,点击刷新获取新二维码
登录
登录
其他登录方式
修改日期:2024-09-23 15:23
在日常办公或学习过程中,我们时常会在Word文档内插入图片来丰富内容、增强说明效果。然而,在某些特定情况下,可能需要将这些图片单独提取出来用于其他场合。本文将详细介绍三种有效的方法,帮助您顺利完成从Word中导出图片的任务。
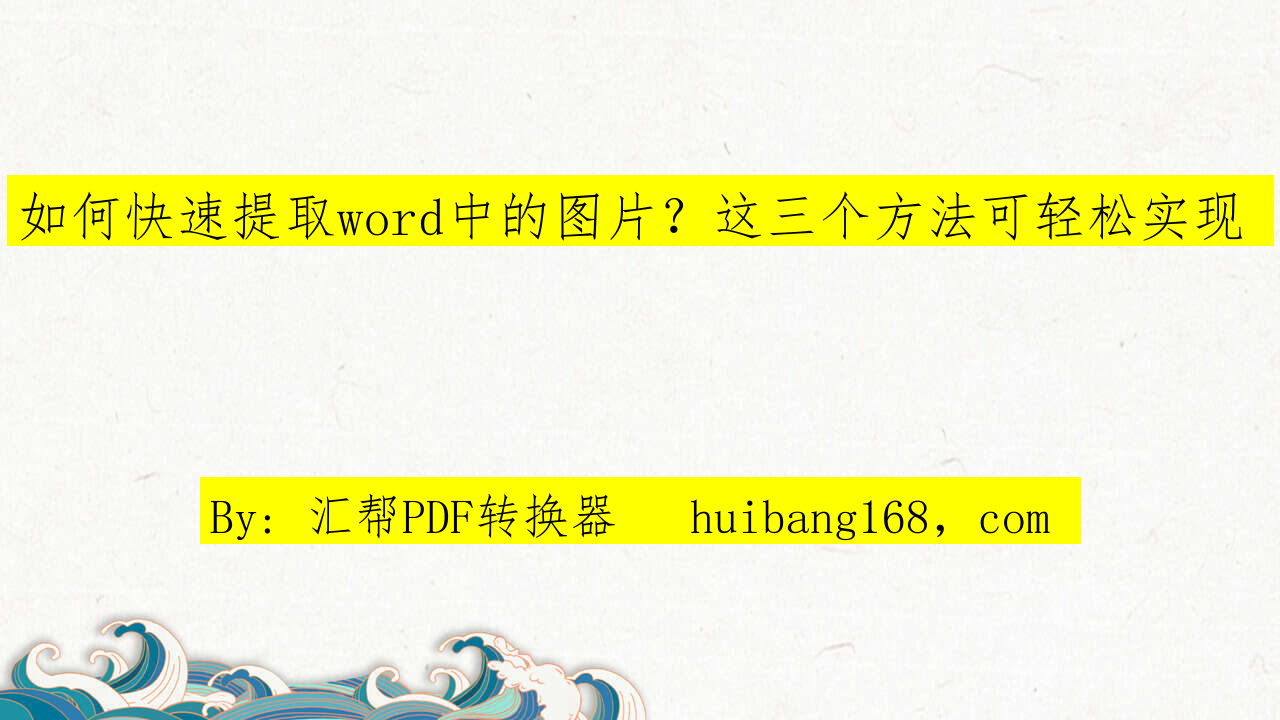
步骤1: 下载与安装,下载地址:https://www.huibang168.com/download/Lfk5KXGSo9wC
首先,搜索并找到名为“汇帮PDF转换器”的软件,在正规下载渠道获取其安装包,并按照指引完成安装过程。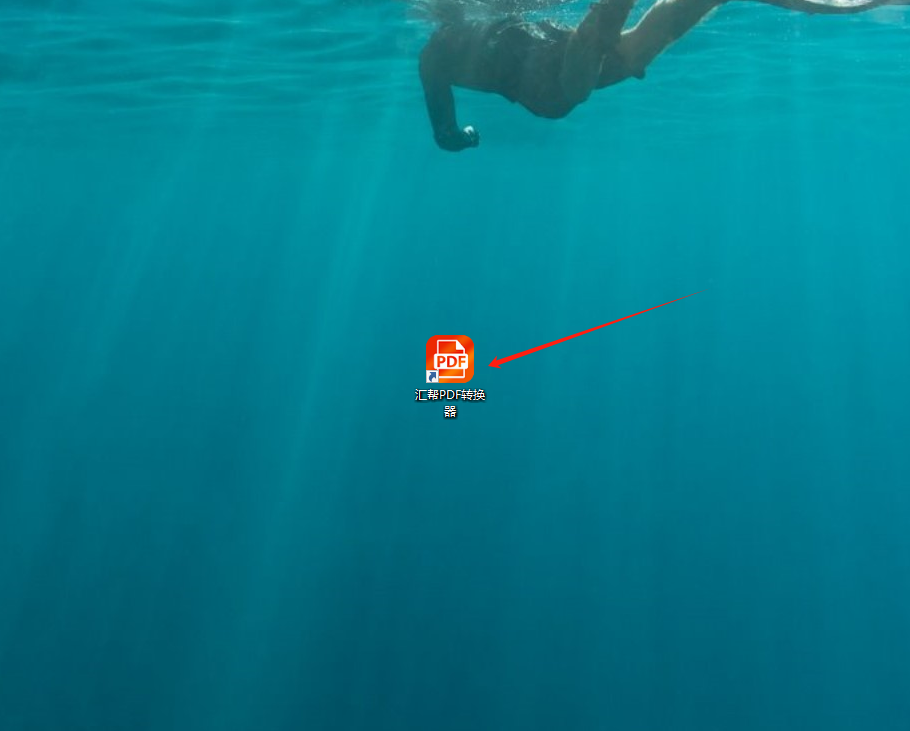
步骤2: 操作界面设置
启动已安装的软件后,选择Word处理模块。通过左侧操作区域,“word提取图片”功能提供一键式导出图片的选项,支持批量文件导入和文件大小无限制。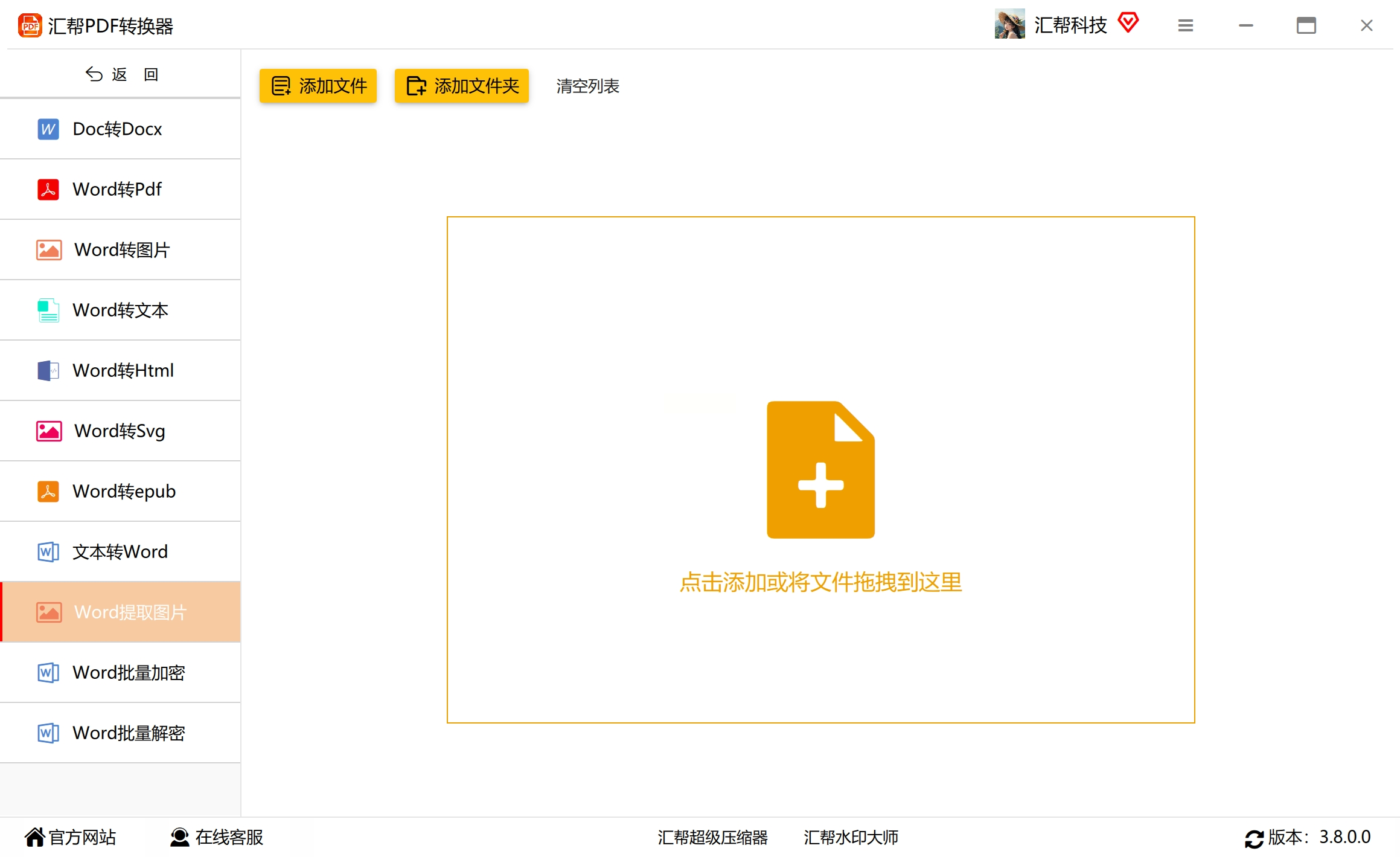
步骤3: 图片添加与输出目录设定
将需要导出的Word文档按照提示上传至操作界面。完成文件添加后,设置理想的保存位置作为输出目录,并确保所有细节已如预期调整完毕。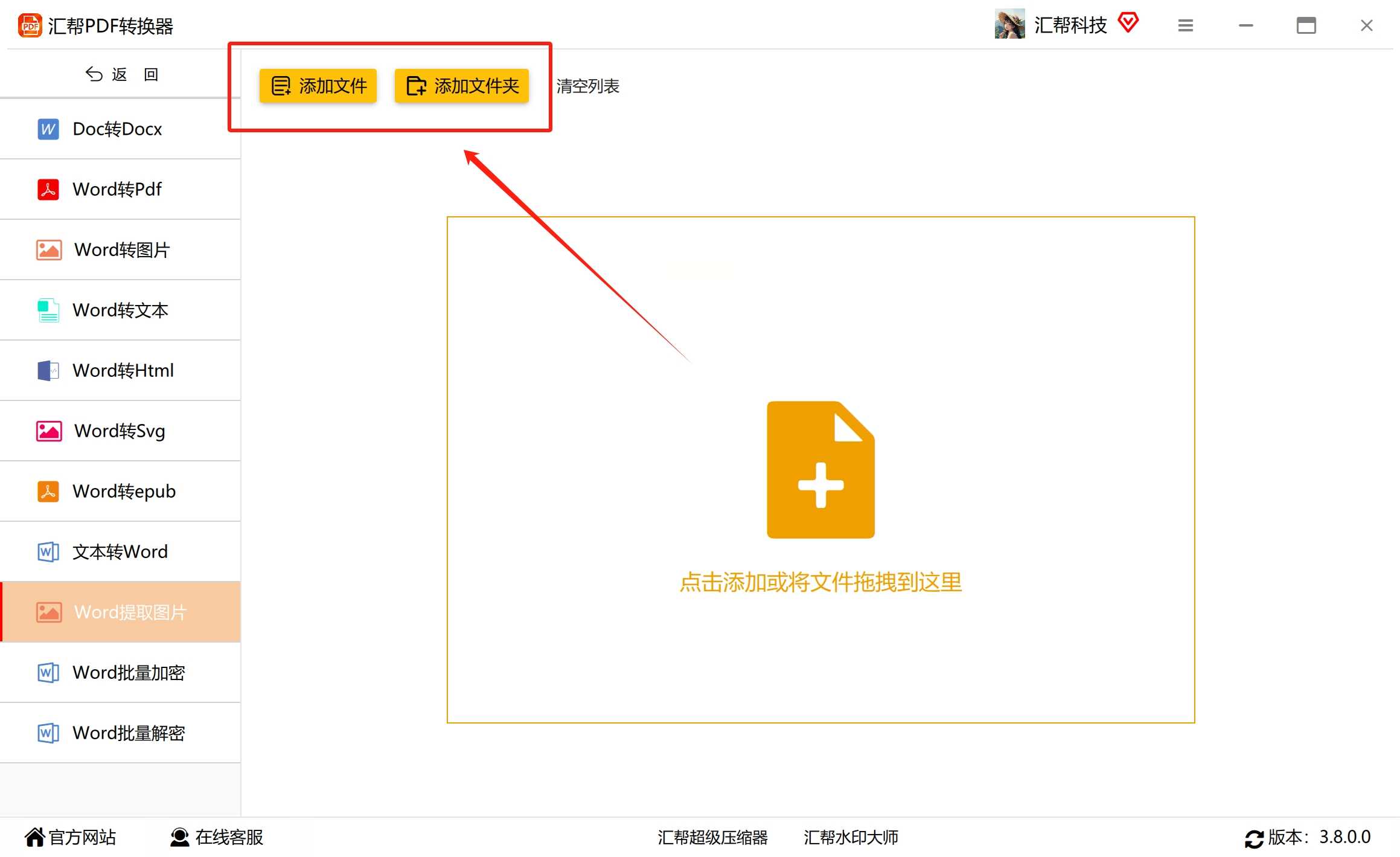
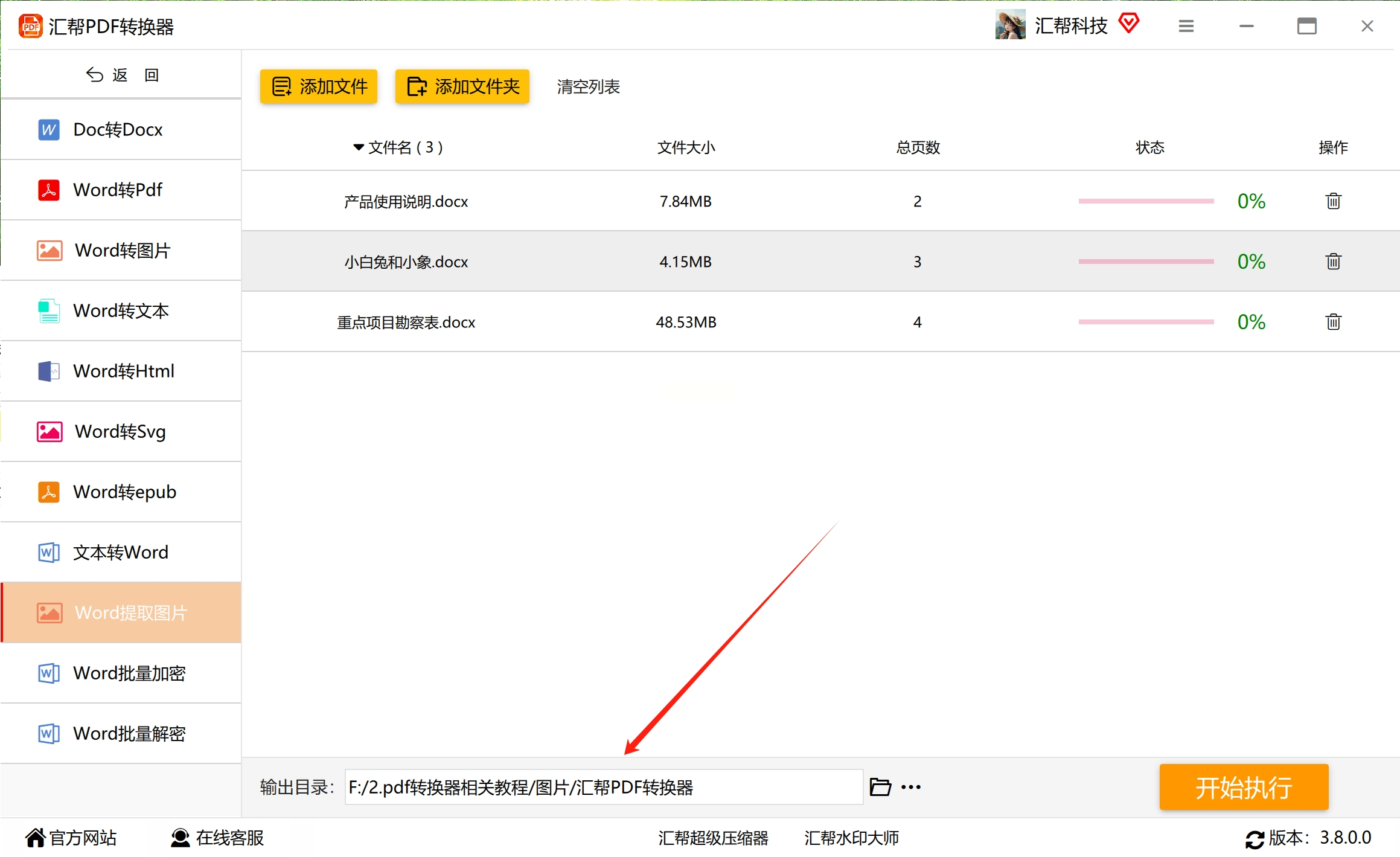
步骤4: 开始导出过程
最后,在确认一切准备就绪的情况下,单击“开始执行”按钮启动导出流程。待进度条完成后,图片将以指定格式(通常为JPG、PNG等)成功保存至设定的文件夹中。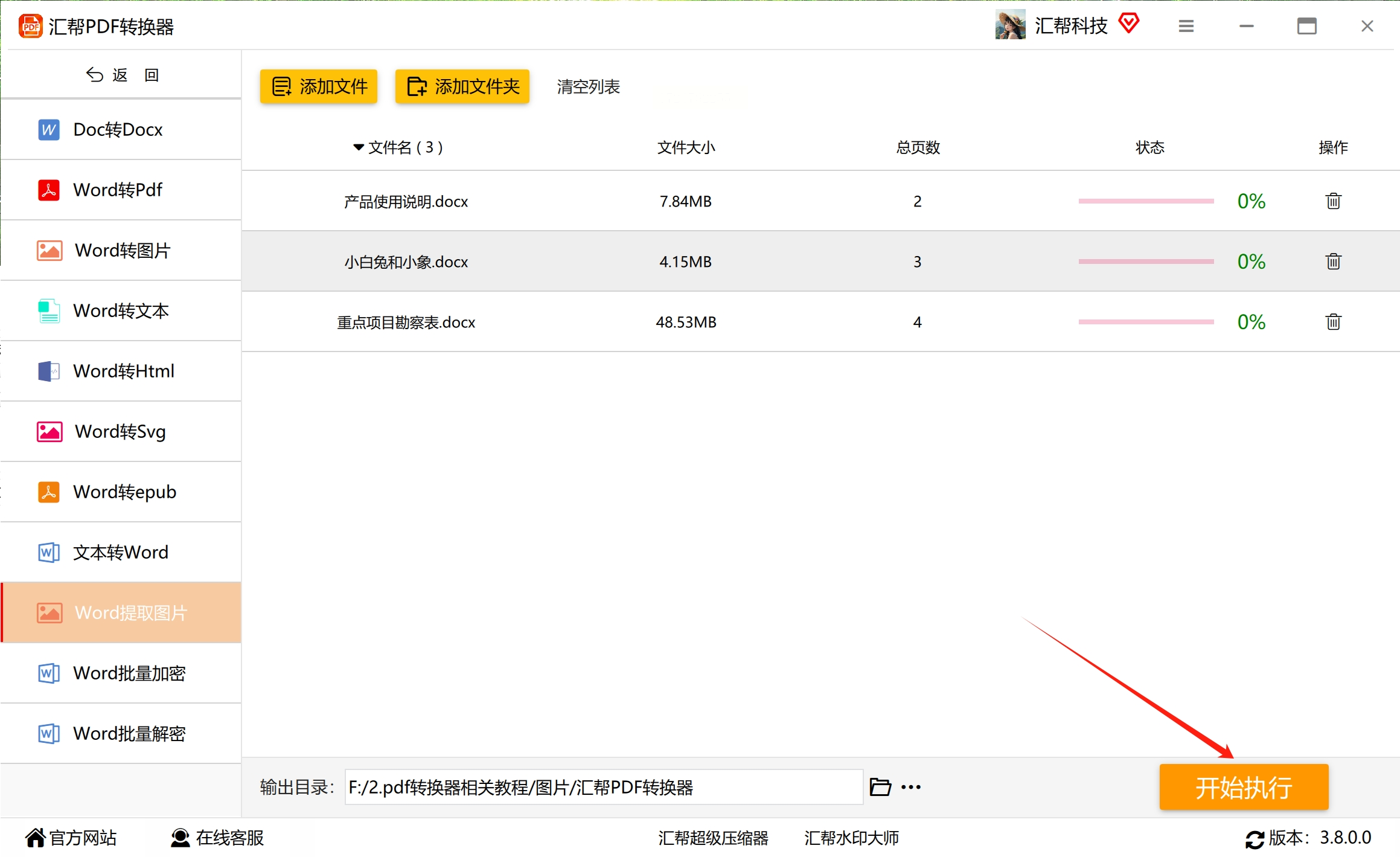
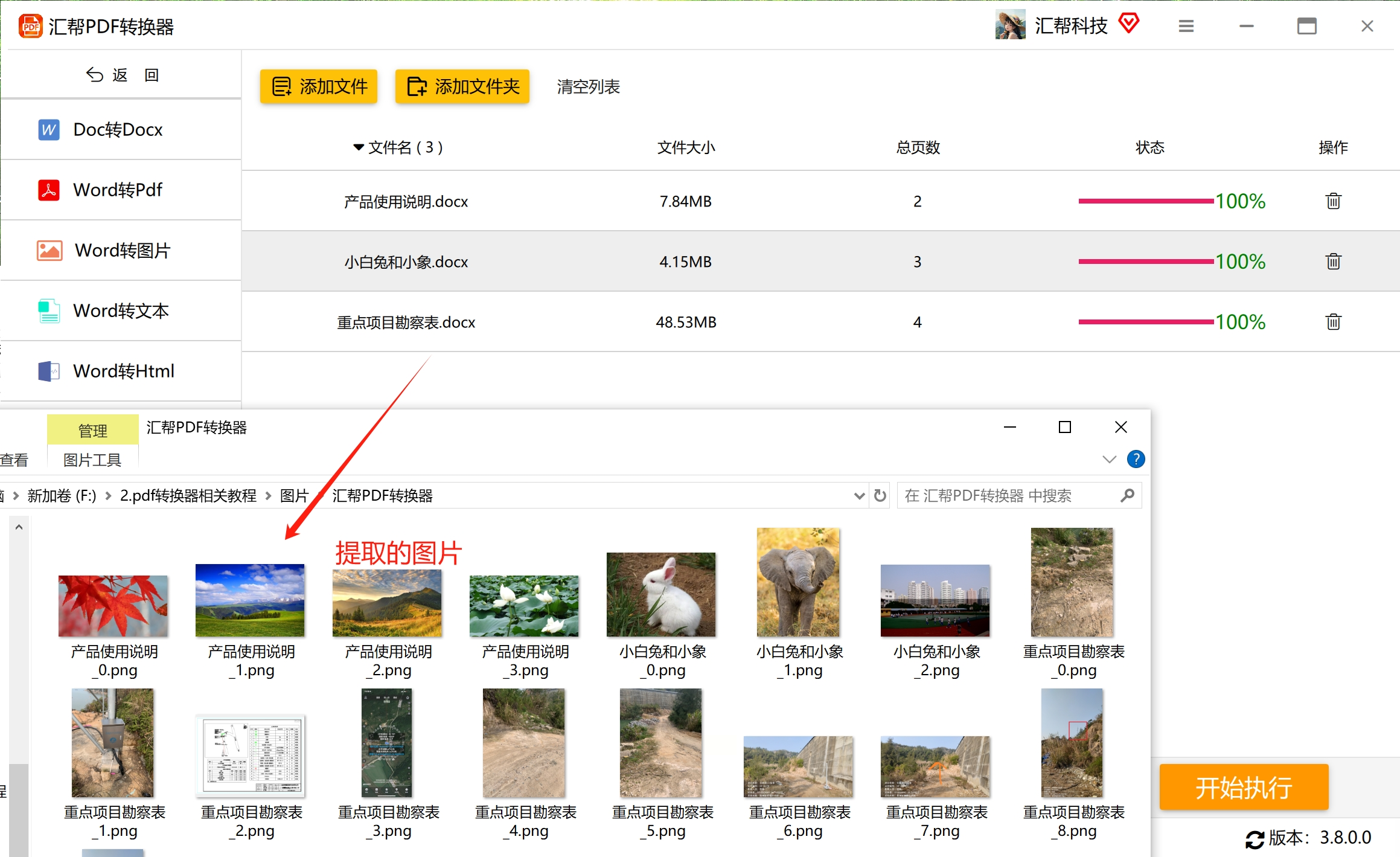
当遇到Word内包含复杂组合图形或对象的情况时,可采用以下方法:
步骤1: 选择和复制
首先,在文档中选择您希望提取的图片或对象。使用鼠标右键并点击“复制”命令(快捷键为Ctrl+C)。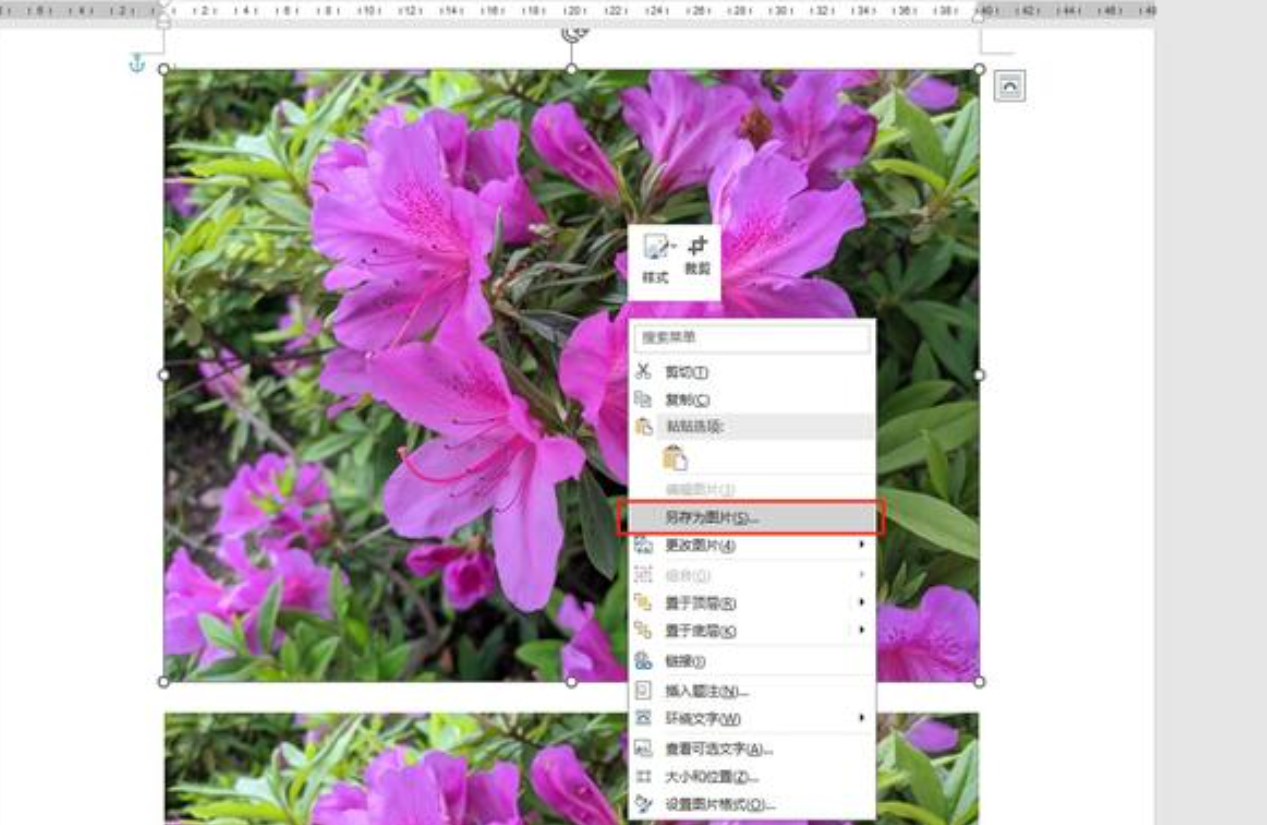
步骤2: 粘贴并保存
接着将鼠标置于空旷位置,点击“粘贴为图片”。在新窗口出现后确认设置(如文件格式、图片质量等),最后选择保存路径,并点击“另存为图片”。
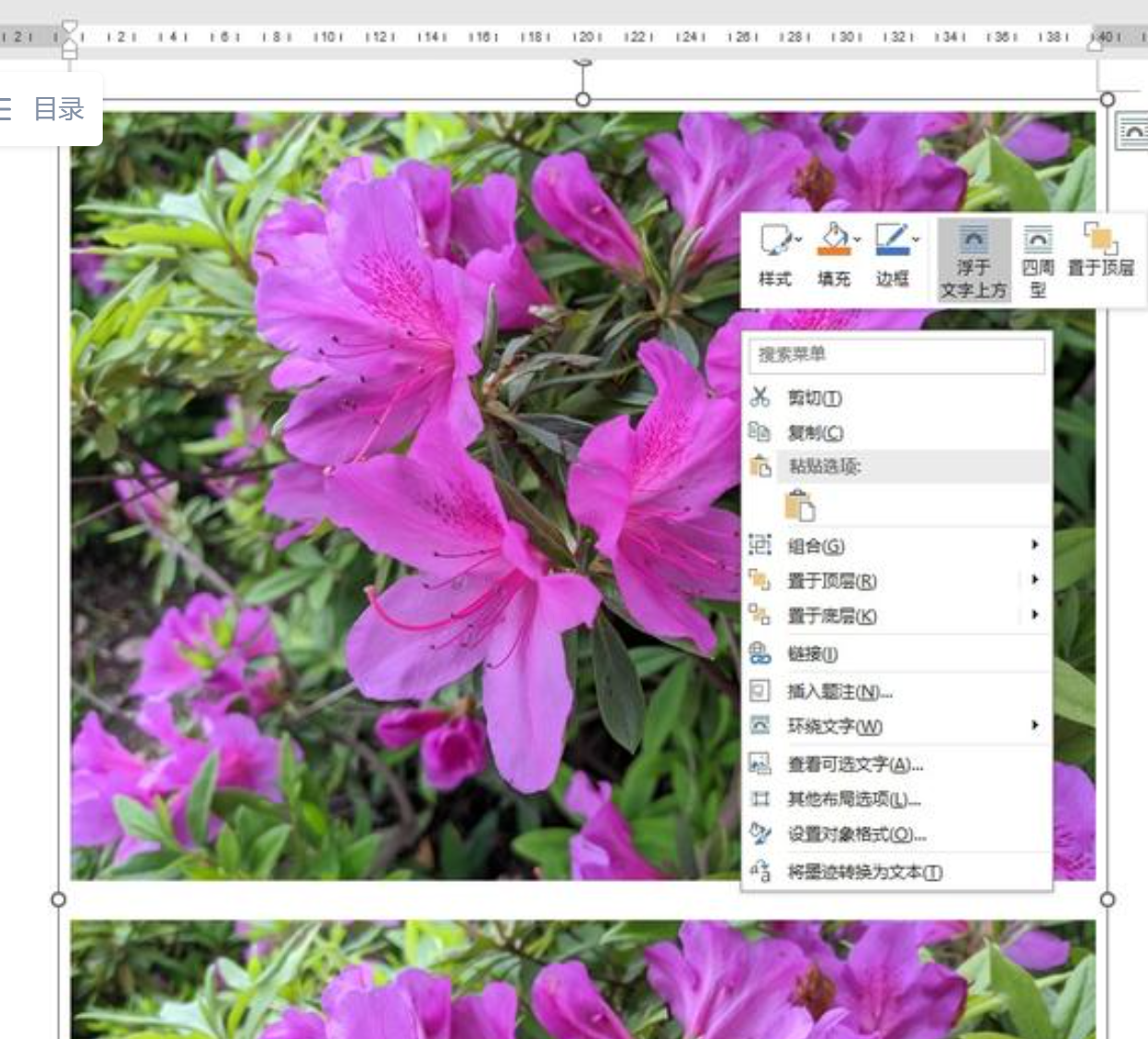
步骤1: 开启另存设置
通过点击文件菜单中的“另存为”或直接按下F12键,打开另存界面。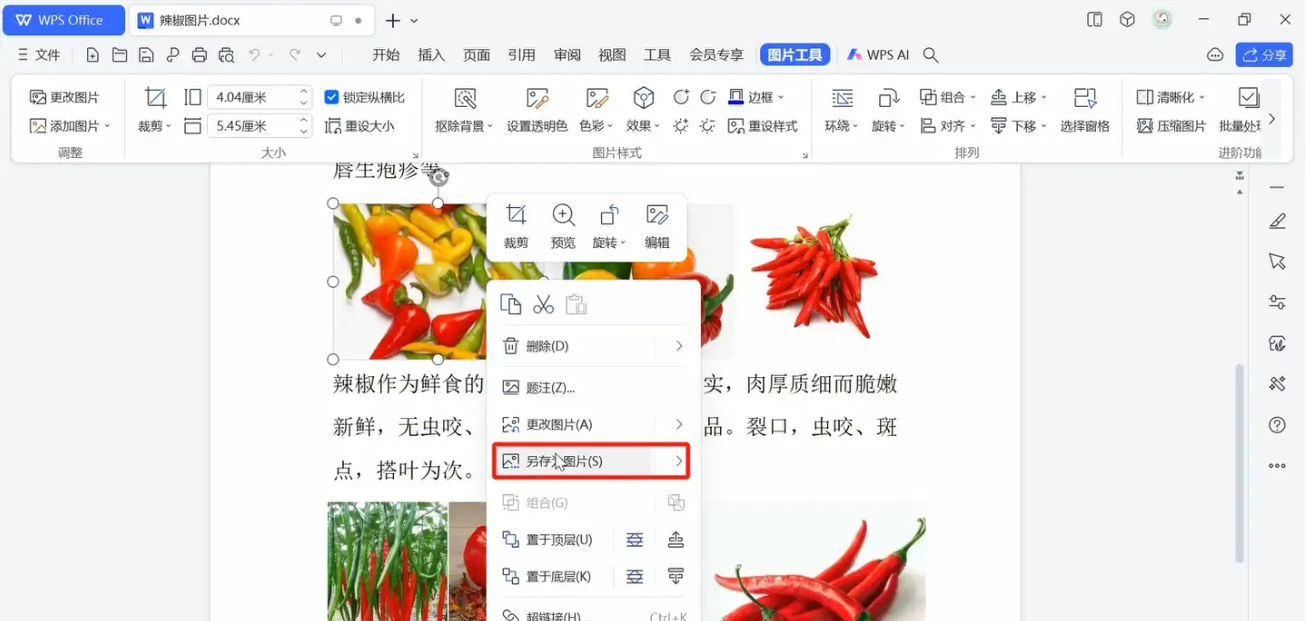
步骤2: 选定保存类型与位置
在另存界面中选择网页文件作为保存类型,并指定存储位置。确认路径后单击保存按钮启动过程。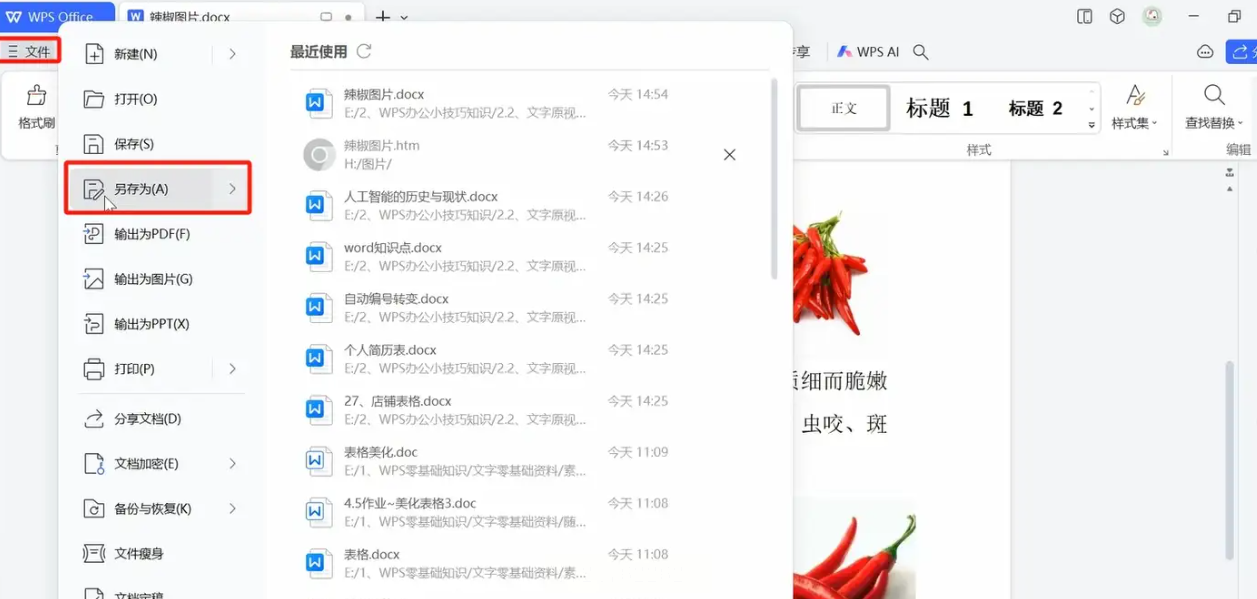
步骤3: 查看提取的图片
完成保存操作后,在指定目录下查找生成的新文件夹,内含包含原Word文档图片的HTML页面和图像文件夹。您可以在此处轻松查看或导出图片。
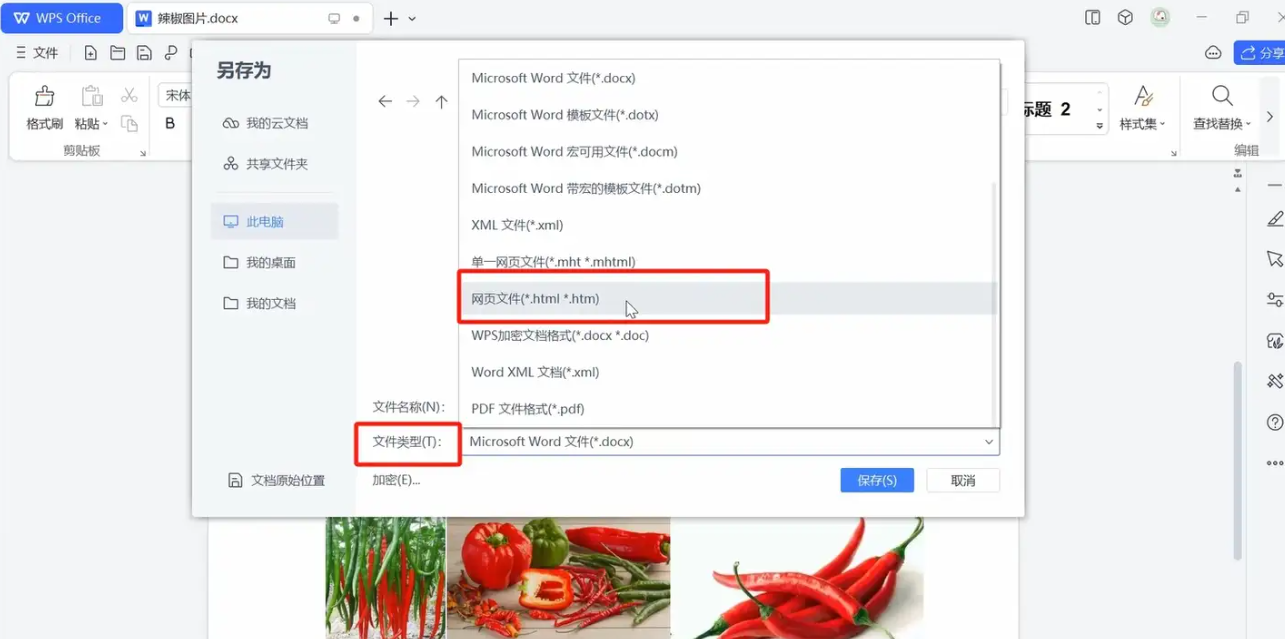
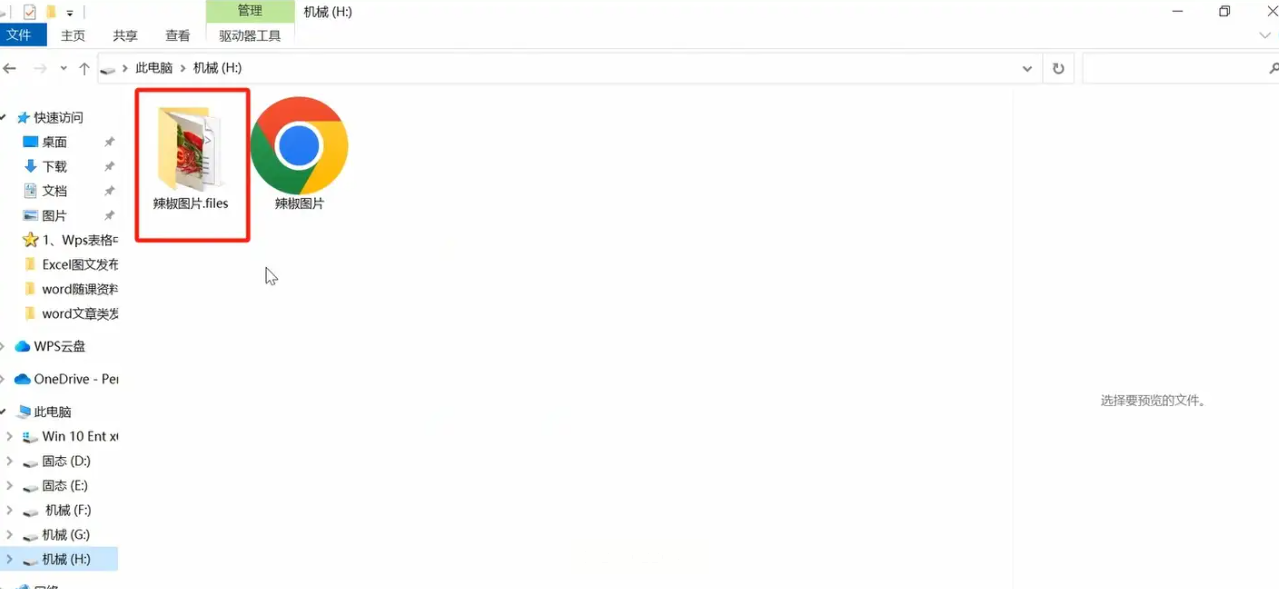
在众多方法中选择最适合自己的那一个至关重要。无论是利用专业的批量处理工具、“复制与粘贴”的简便方式,还是通过Word自身的另存功能,都能够有效完成将Word中的图片单独提取出来的需求。根据文档的具体内容和场景调整使用策略,可以确保高效、便捷地完成任务。在数字化办公的时代背景下,掌握这些技巧对于提高工作效率至关重要。希望上述介绍对您有所帮助,并能提升您的日常文档管理工作效率。
如果想要深入了解我们的产品,请到 汇帮科技官网 中了解更多产品信息!
没有找到您需要的答案?
不着急,我们有专业的在线客服为您解答!

请扫描客服二维码