登录
- 微信登录
- 手机号登录
微信扫码关注“汇帮科技”快速登录
Loading...
点击刷新
请在微信【汇帮科技】内点击授权
300秒后二维码将过期
二维码已过期,点击刷新获取新二维码
登录
登录
其他登录方式
修改日期:2024-09-26 10:00
几种从PDF中提取图片的有效方法,帮你轻松完成!在我们日常学习和工作中,经常需要从PDF文档中提取图片,比如图表、插图或者扫描件中的图像等。这些图片对于后续分析、编辑或引用非常重要。那么,pdf中的图片该如何提取呢?
本文将详细介绍几种从PDF中提取图片的有效方法,帮助您轻松完成这一任务。

“汇帮文PDF转换器”是一款专门设计用于桌面平台的操作软件,拥有丰富的PDF处理功能,其中包括提取图片的功能。
1. 下载安装: 首先,需要在官网或相关平台下载并安装 "汇帮文PDF转换器" 软件到您的电脑上。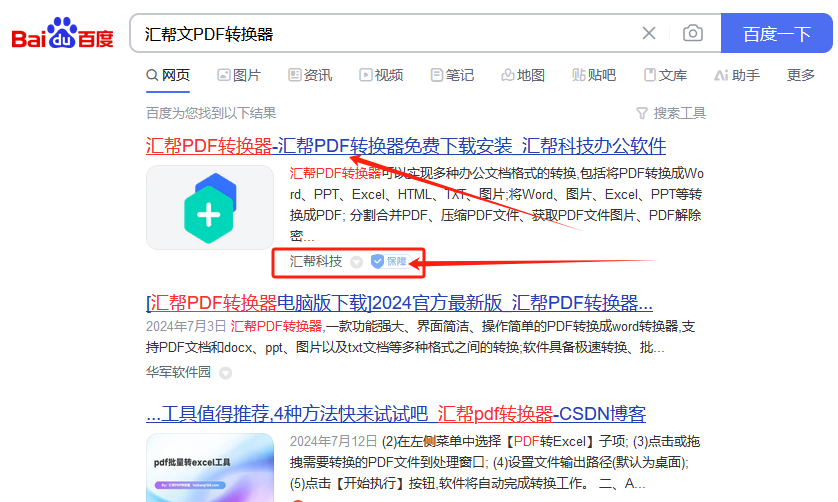
2. 打开软件: 启动已安装的“汇帮文PDF转换器”软件,在主界面找到并点击“操作PDF文件”选项进入对应的功能页面。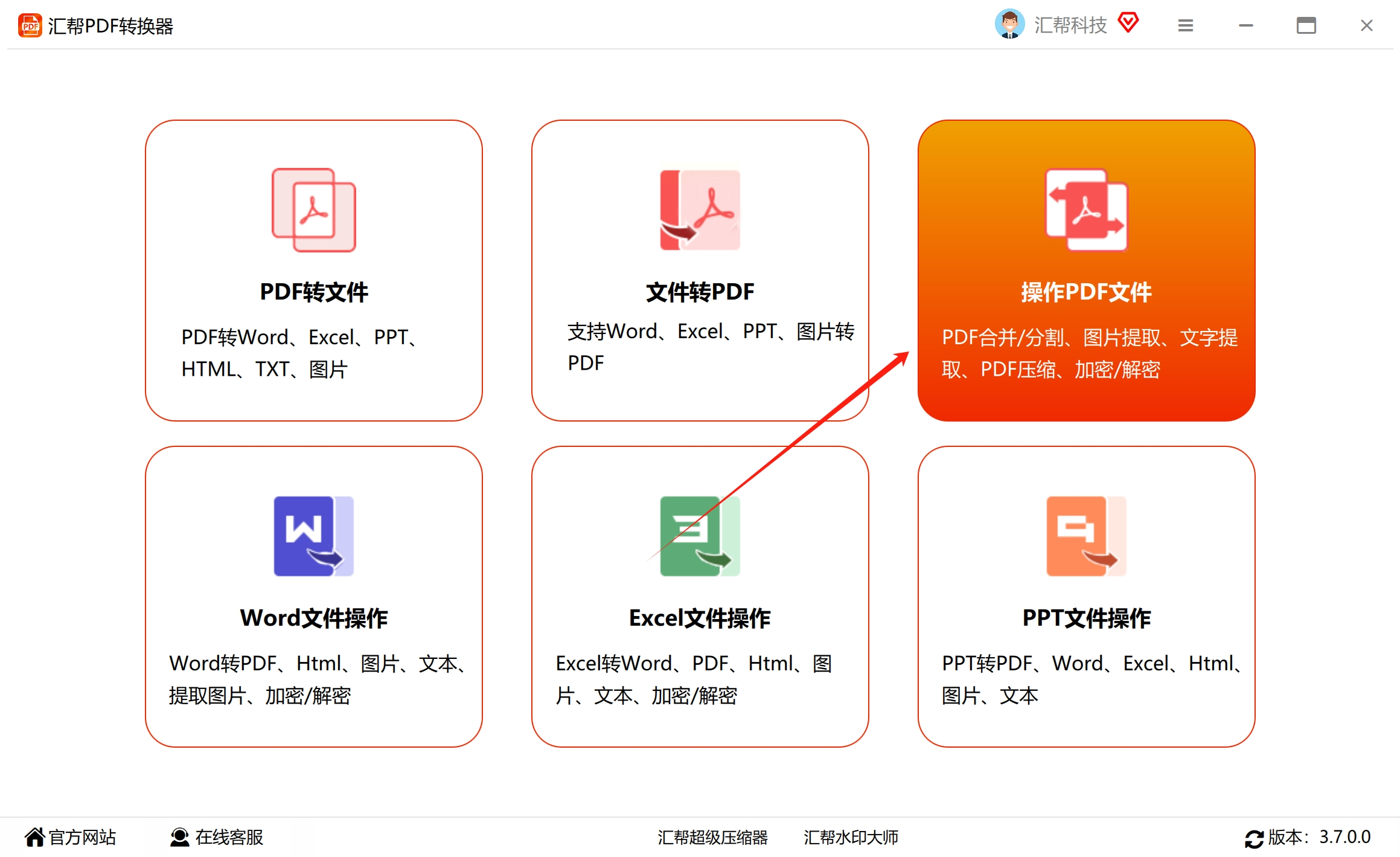
3. 选择提取图片功能: 在左方菜单栏中找到并点击“PDF提取图片”选项。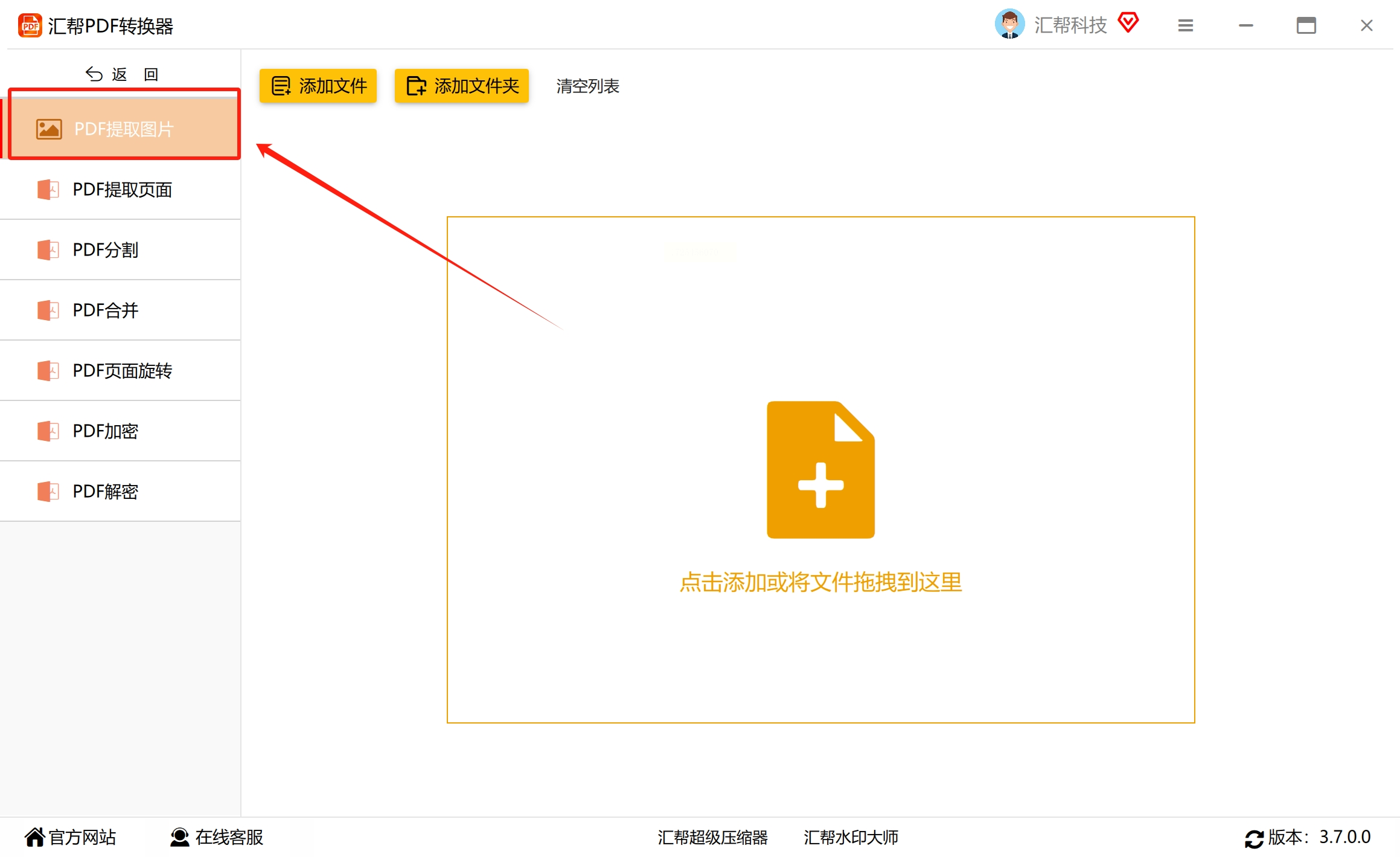
4. 添加PDF文件: 点击相应按钮添加所需的PDF文件,或者直接将PDF文件拖曳到软件界面中。您可以一次性导入多个PDF文件进行处理。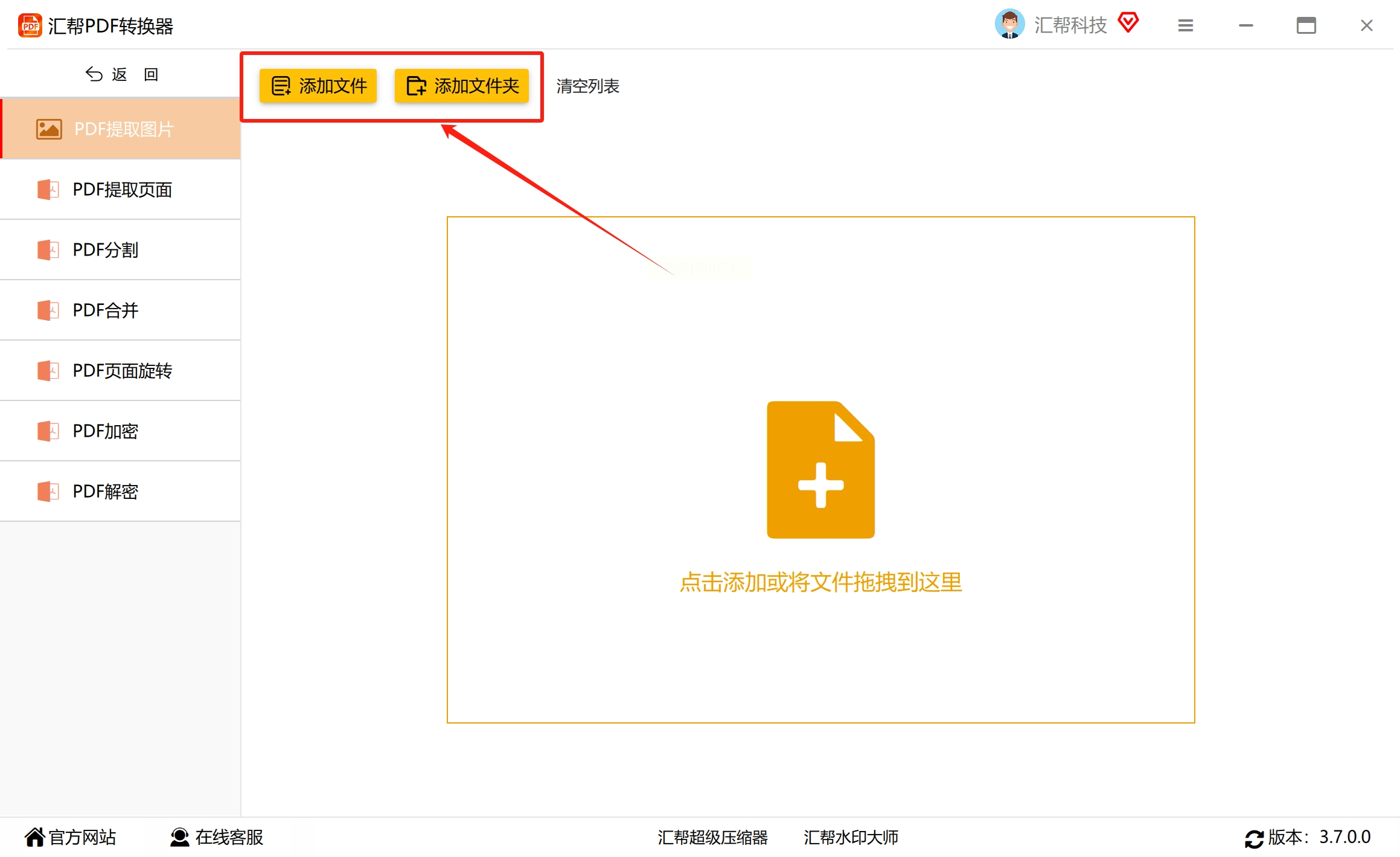
5. 设置输出路径: 选择您希望将提取出的图片保存的具体路径,也可以选择保持默认路径。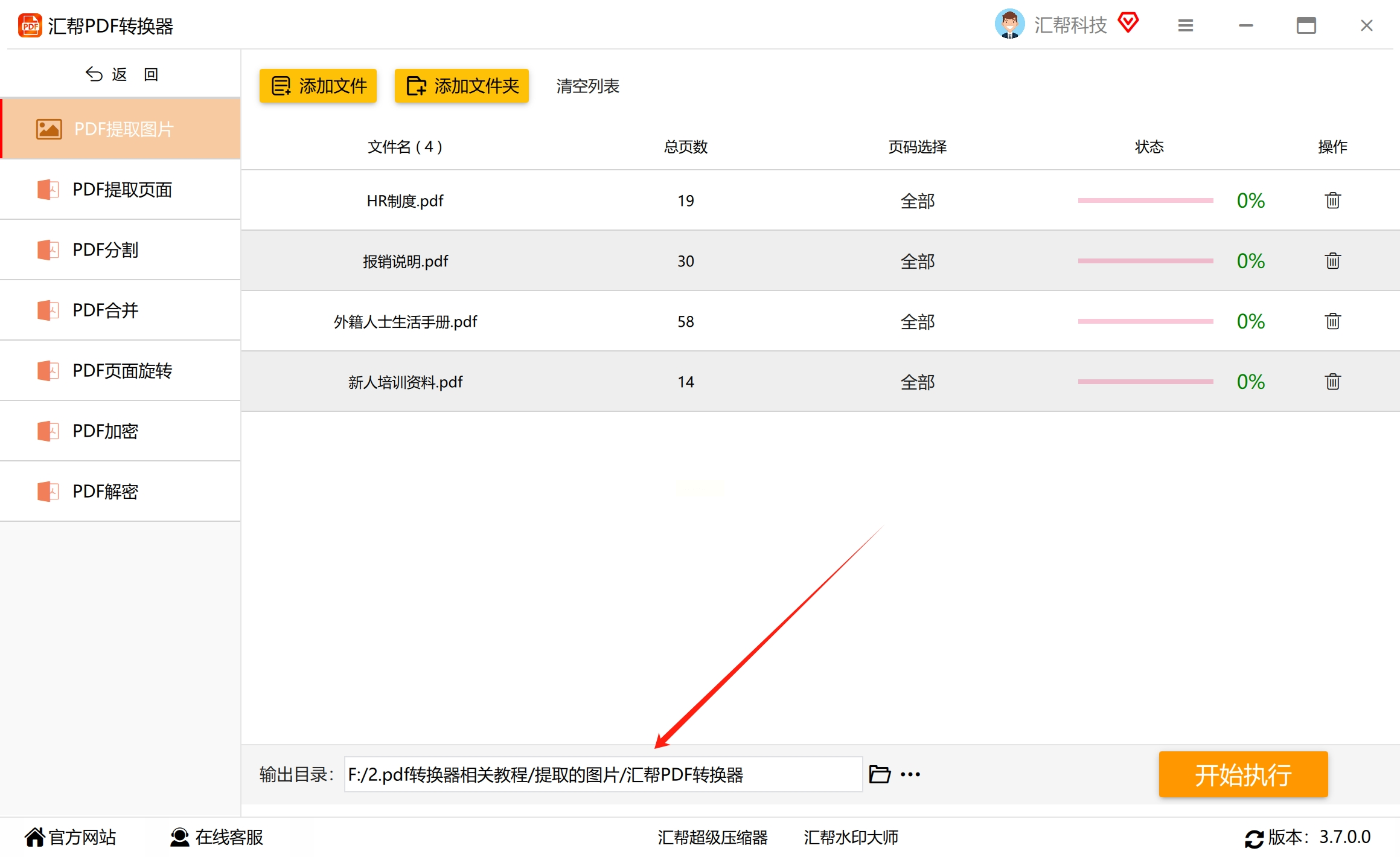
6. 开始提取: 点击“开始执行”按钮,软件会自动开始对PDF文件进行图片提取工作。
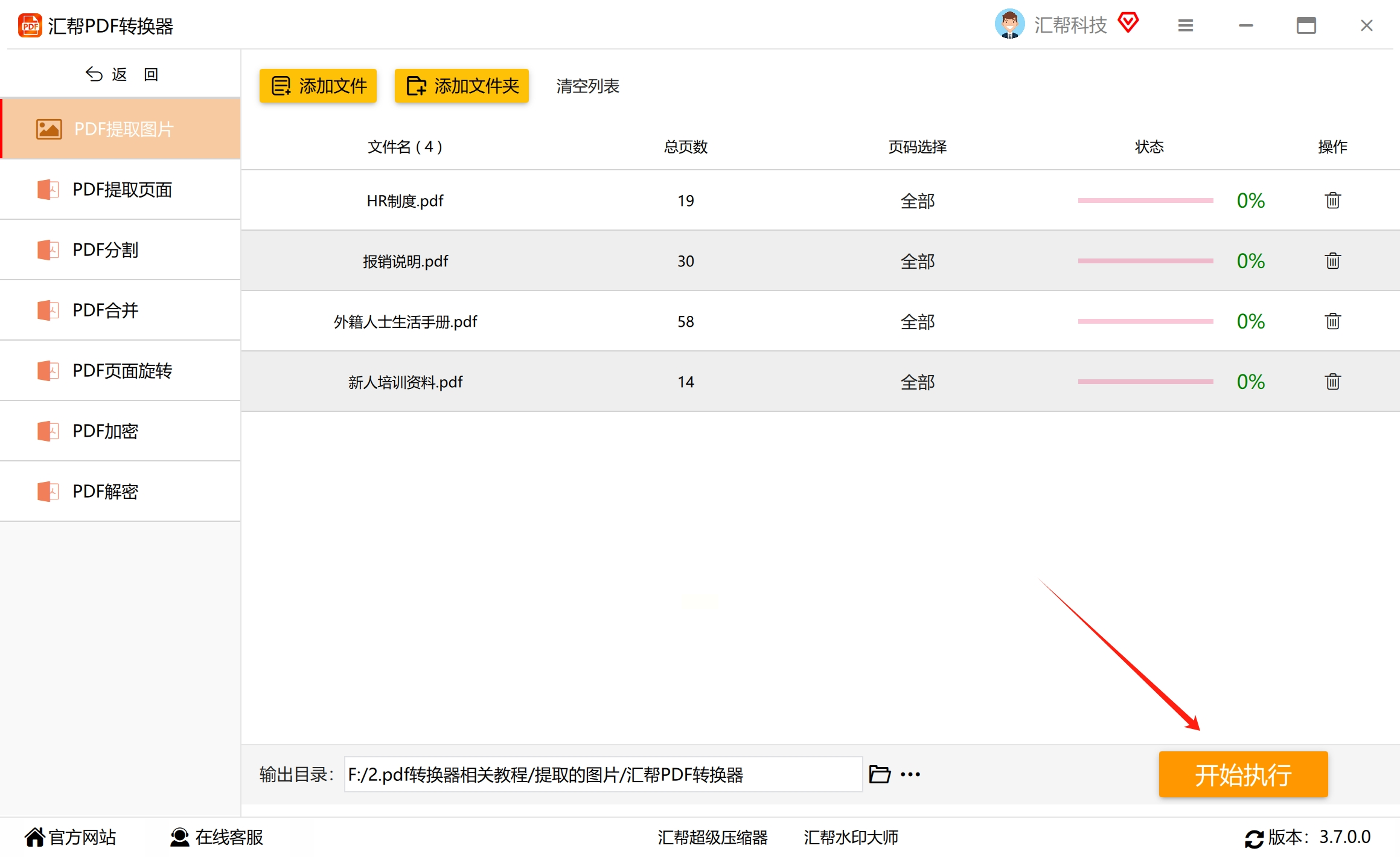
提取完成后,所有图片按照PDF文件名的顺序命名,并将存储到您选择的输出文件夹中。
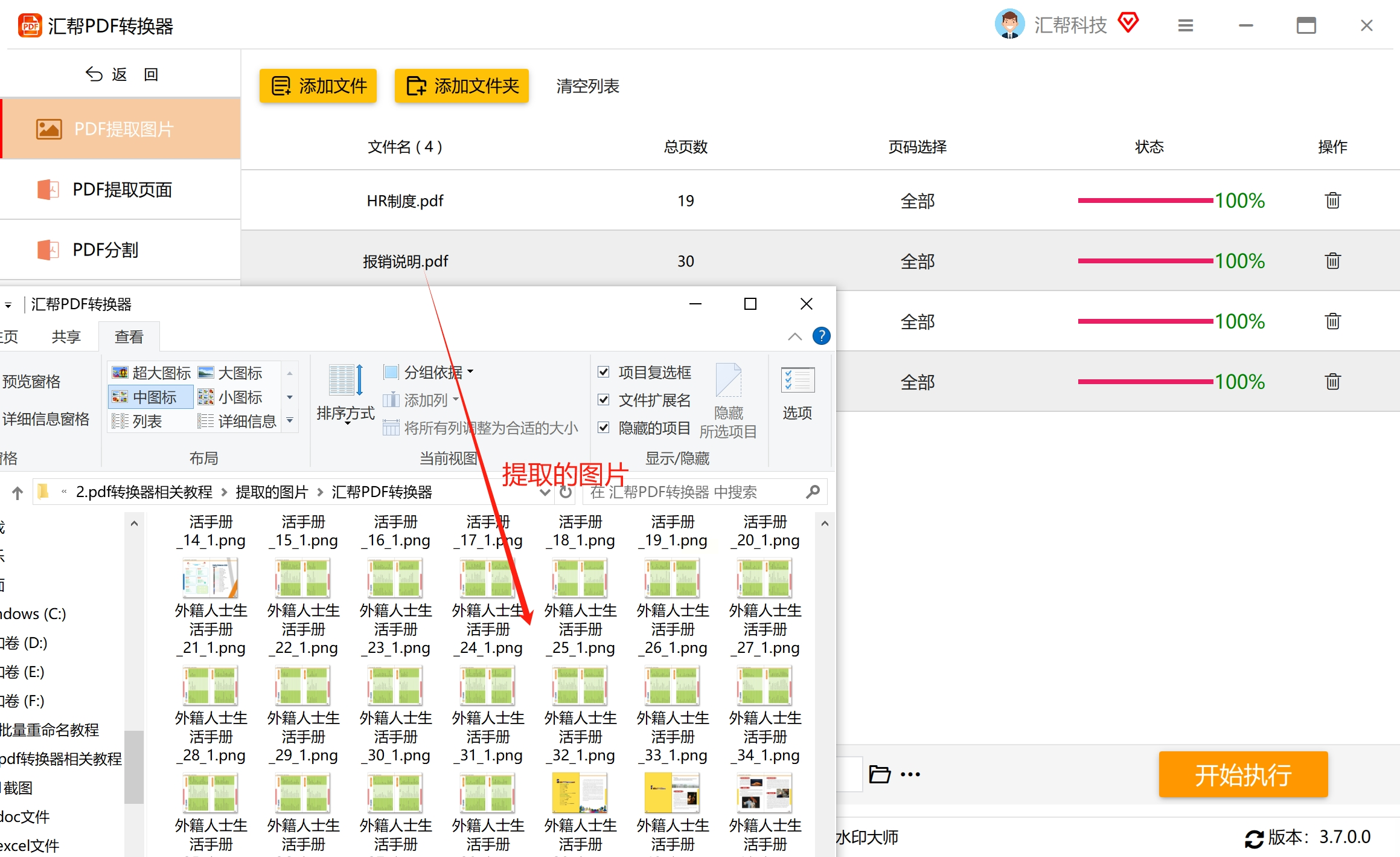
“优速PDF工厂”是一款功能强大的PDF处理工具软件,拥有二十多种功能,能够帮助用户轻松完成各种PDF操作。
1. 打开软件: 安装好“优速PDF工厂”软件后,点击图标打开软件主界面。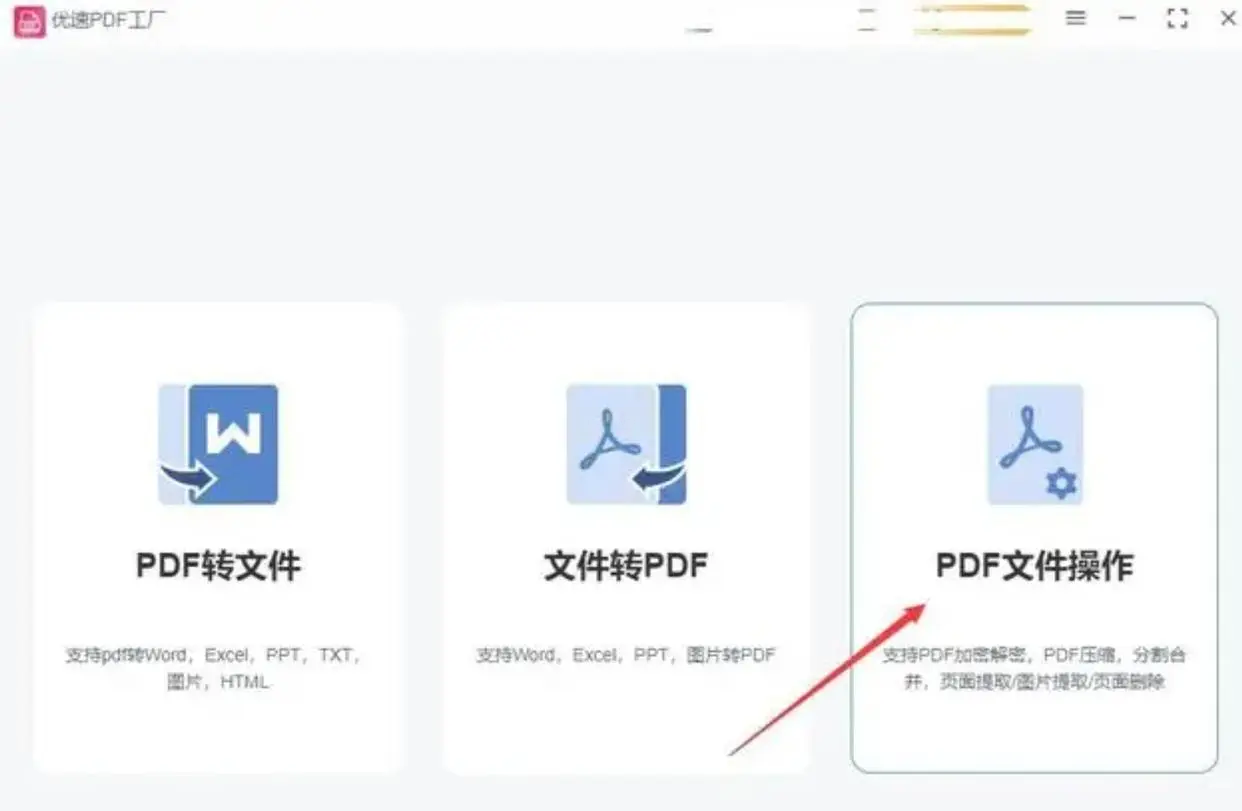
2. 选择PDF图片提取功能: 在主界面中找到并点击【PDF文件操作】选项,然后继续向下滚动,找到并点击【PDF图片提取】选项。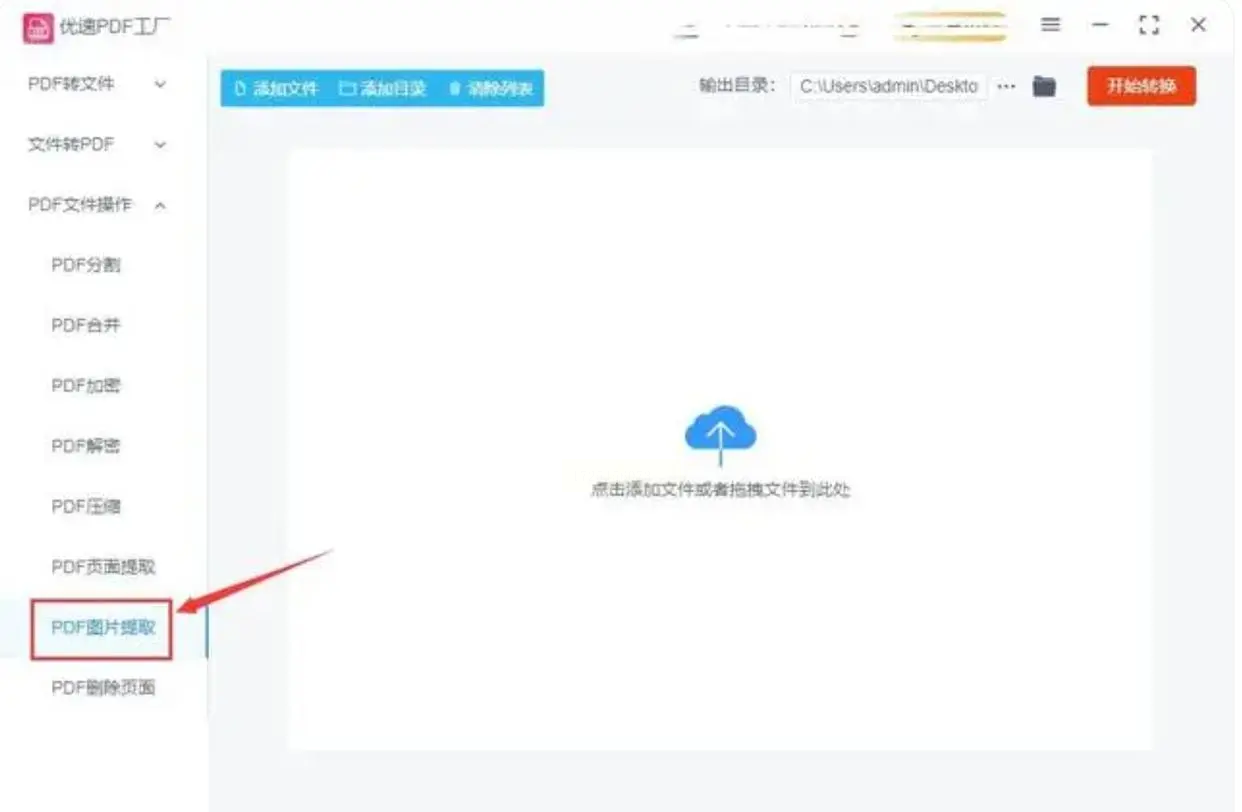
3. 添加PDF文件: 点击左上角的【添加文件】按钮或直接将需要提取图片的PDF文件拖拽到软件界面。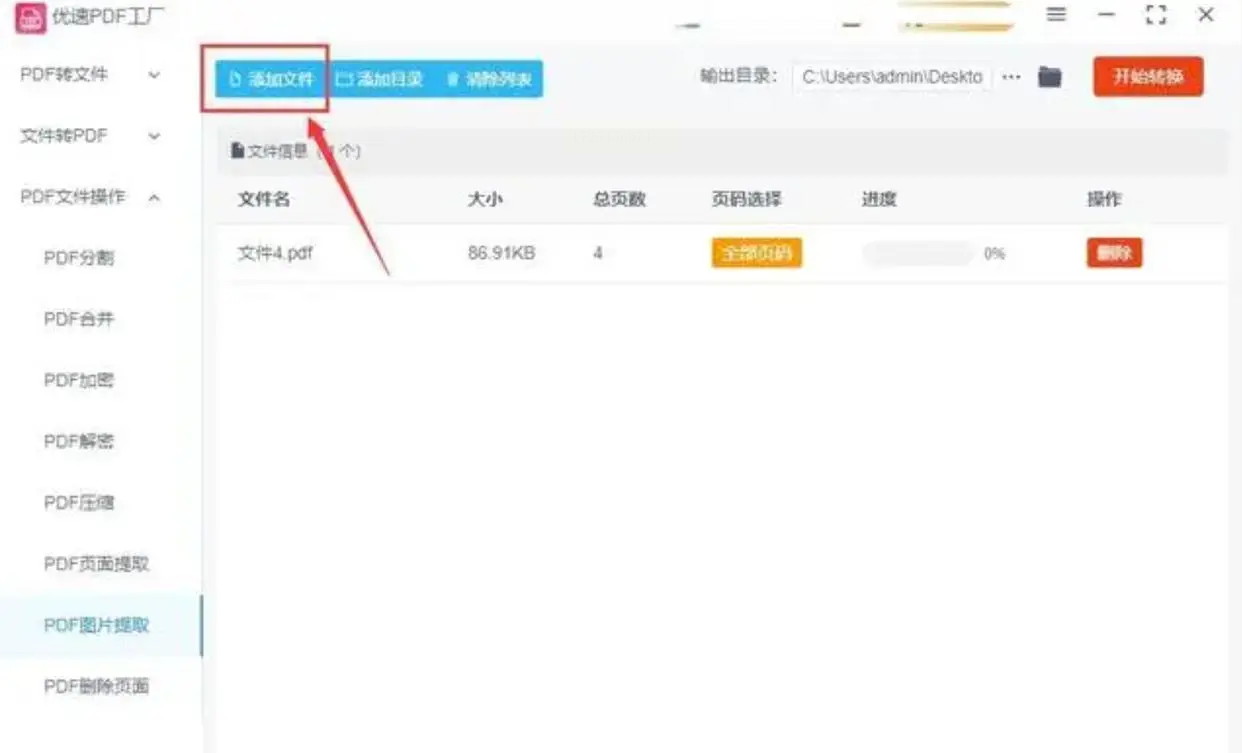
4. 设置提取范围: 可选择在某个特定页面范围进行提取图片,或者选择整个PDF文档内的所有图片。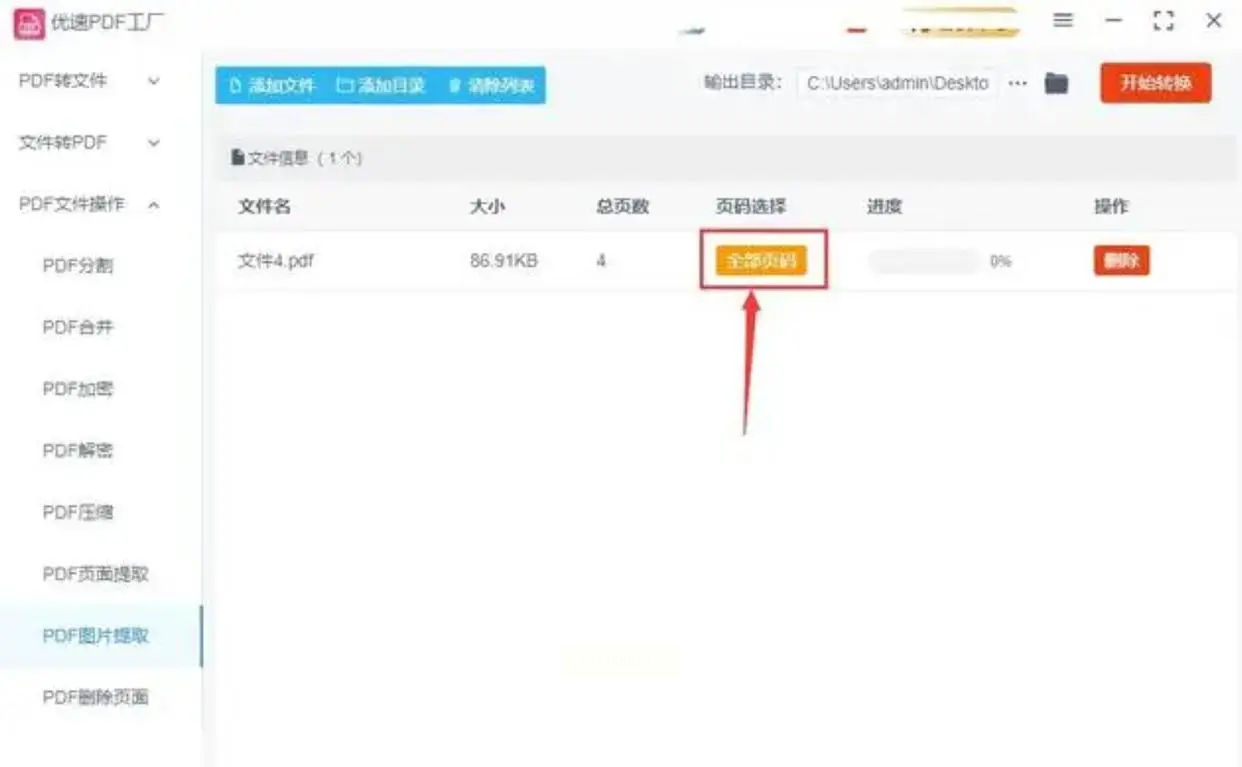
5. 开始转换: 点击软件右上角的【开始转换】红色按钮,启动图片提取进程。提取完成之后,软件会自动弹出一个输出文件夹,所有提取出的图片都将存储在这个文件夹中。
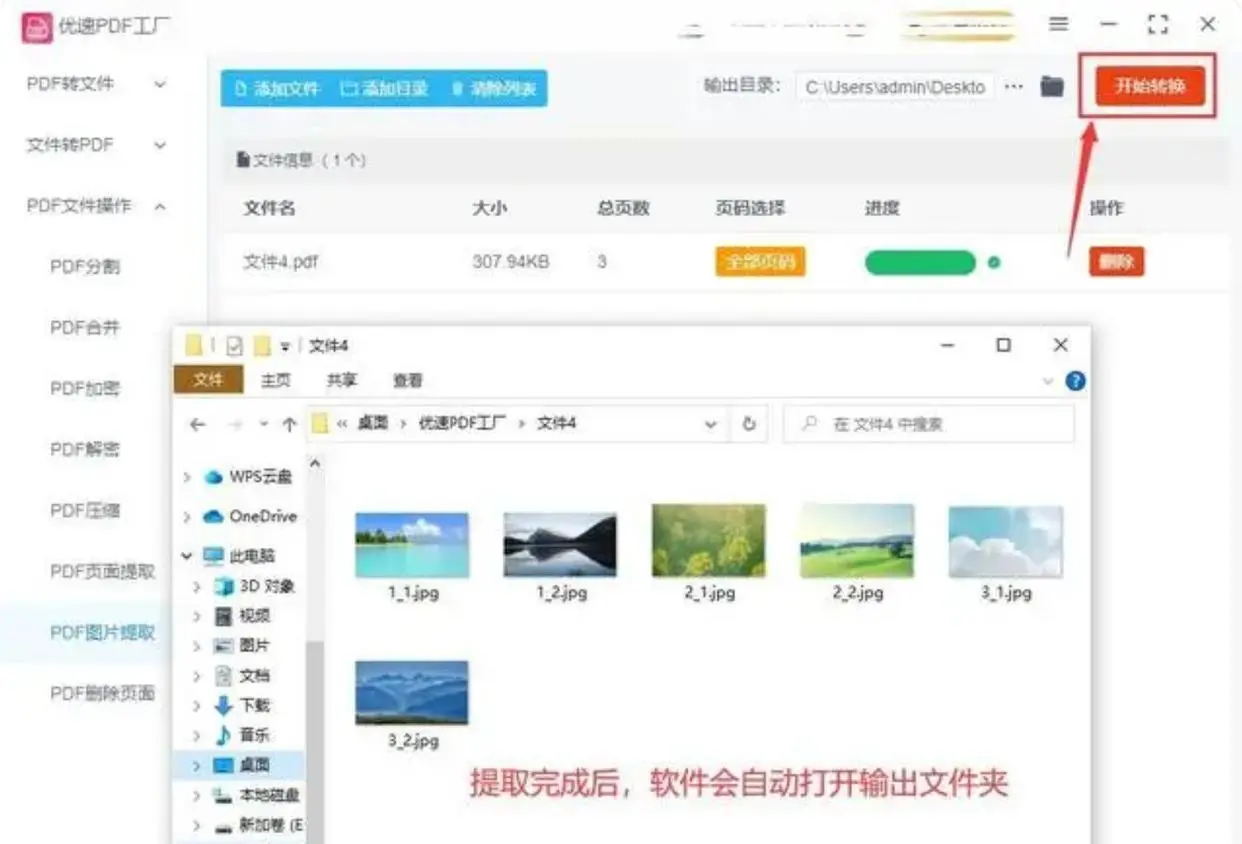
许多专业的PDF编辑器都支持导出图片功能,例如“小福PDF编辑器”。
1. 打开PDF文档: 使用你的PDF编辑器打开所需PDF文档。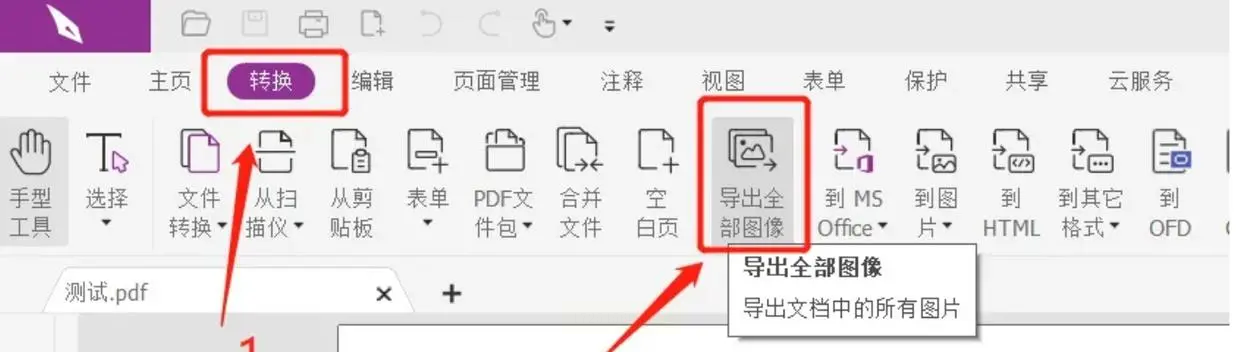
2. 选择导出选项: 在顶部菜单栏中找到并点击【转换】,然后从下拉菜单中选择【导出所有图片】。
3. 设置保存路径和名称: 在弹出的【另存为】对话框中,选择要保存提取图片的位置,并可根据需要更改图片名称,最后点击【保存】按钮。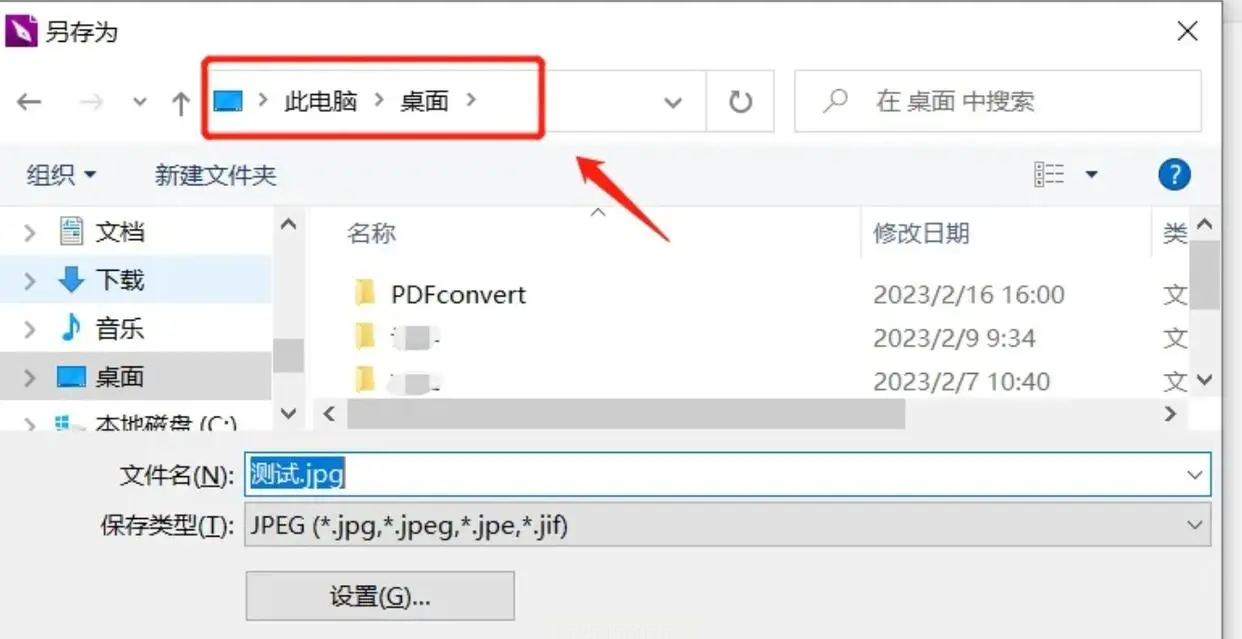
4. 完成提取: 完成上述步骤后,PDF文档中的所有图片将被自动保存至所选文件夹中。
如果您没有安装PDF编辑器或您的编辑器不支持图片导出功能,可以使用 “事事顺PDF工具” 提取图片。
1. 选择PDF提取模块: 启动“事事顺PDF工具”软件后,点击【PDF提取】功能选项。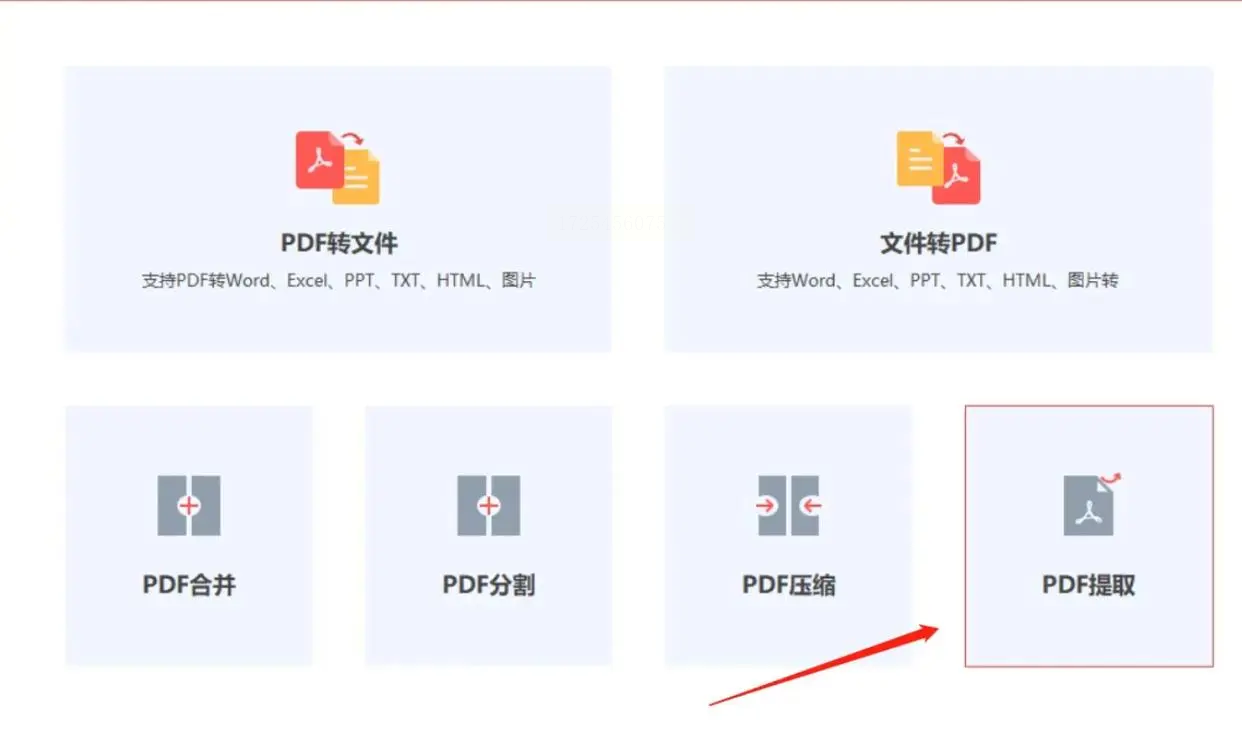
2. 添加PDF文件: 切换到新界面后,您可以通过点击中心图标或直接拖放PDF文件来添加文件。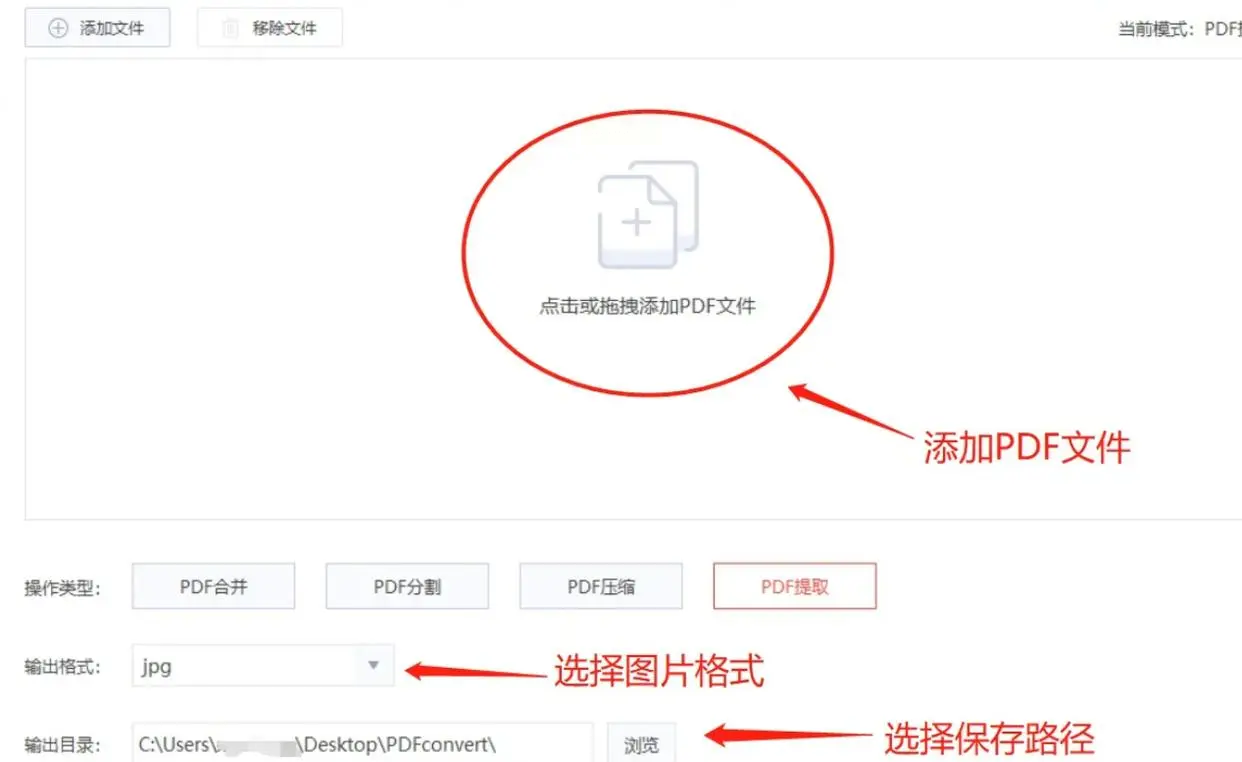
3. 设置图片格式和保存路径: 选择您想要的图片格式以及保存的位置,最后点击【开始】按钮。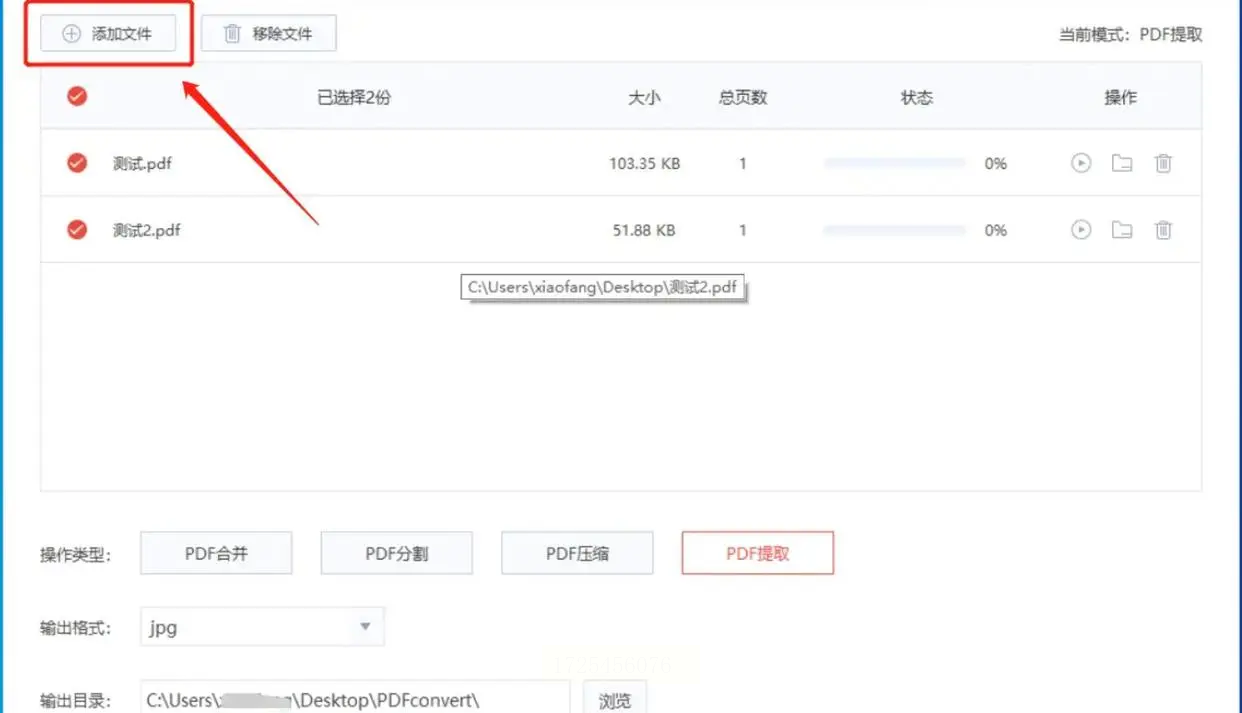
4. 批量提取: 如果需要从多个PDF文档中提取图片,可以在添加第一个PDF文件后继续点击左上角的【添加文件】按钮,以便同时处理多份PDF文档。
5. 保存提取图片: 完成上述步骤后,“事事顺PDF工具”会自动将提取的图片保存在名为“PDFConvert”的新建文件夹中,每个PDF文档中的图片会被分别保存在各自的子文件夹内。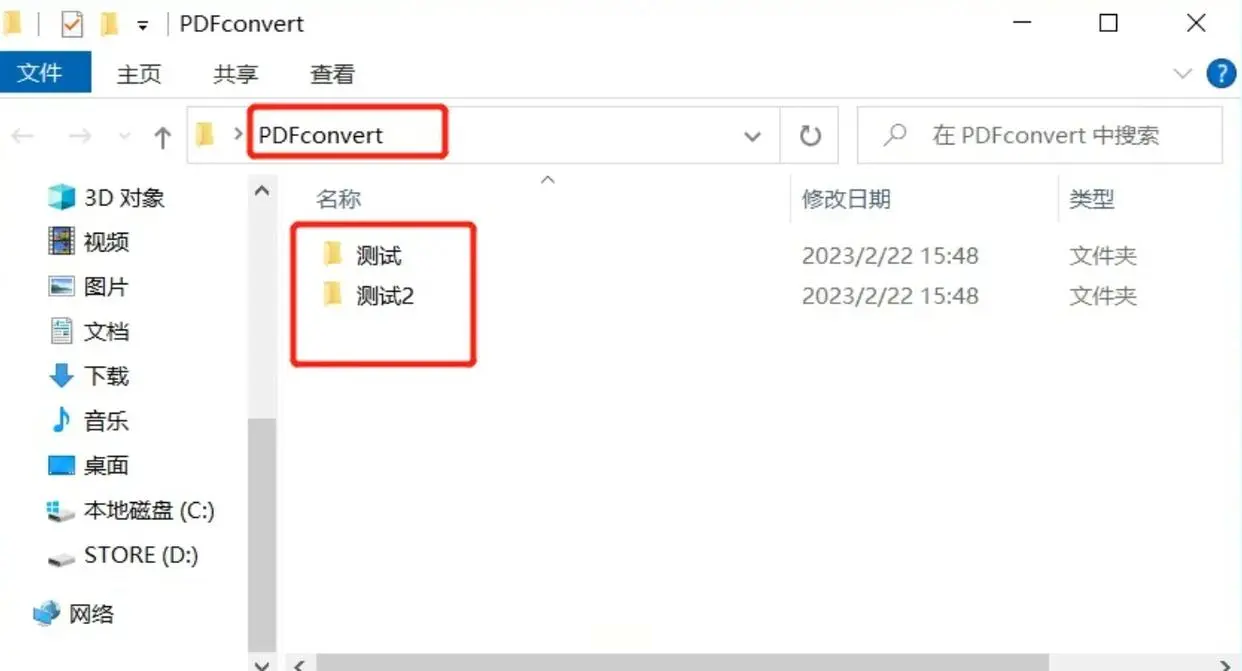
以上四种方法可以帮助您从PDF文件提取图片。几种从PDF中提取图片的有效方法,帮你轻松完成。您可以根据自己的需求选择其中一种方法进行操作。希望这些信息能够帮到您!
如果想要深入了解我们的产品,请到 汇帮科技官网 中了解更多产品信息!
没有找到您需要的答案?
不着急,我们有专业的在线客服为您解答!

请扫描客服二维码