登录
- 微信登录
- 手机号登录
微信扫码关注“汇帮科技”快速登录
Loading...
点击刷新
请在微信【汇帮科技】内点击授权
300秒后二维码将过期
二维码已过期,点击刷新获取新二维码
登录
登录
其他登录方式
修改日期:2024-09-23 15:23
如何快速高效地从PDF文件中提取图像,四种有效的方式!在日常工作和学习中,我们经常需要从PDF文档中获取图片内容,这些图片可能是表格、插图或扫描件中的图像等,对于进一步的分析、编辑或引用至关重要。那么,从PDF中如何快速高效地提取这些图片呢?
在本文中,我们将介绍四种不同的方法来帮助您轻松实现这一任务:分别是利用"汇帮文PDF转换器"软件、用"优速PDF工厂"软件提取图片、使用PDF编辑器导出图片和最后一种方法使用"事事顺PDF工具"软件。每种方法的操作步骤都非常详细,并且都会指导您如何完成任务。
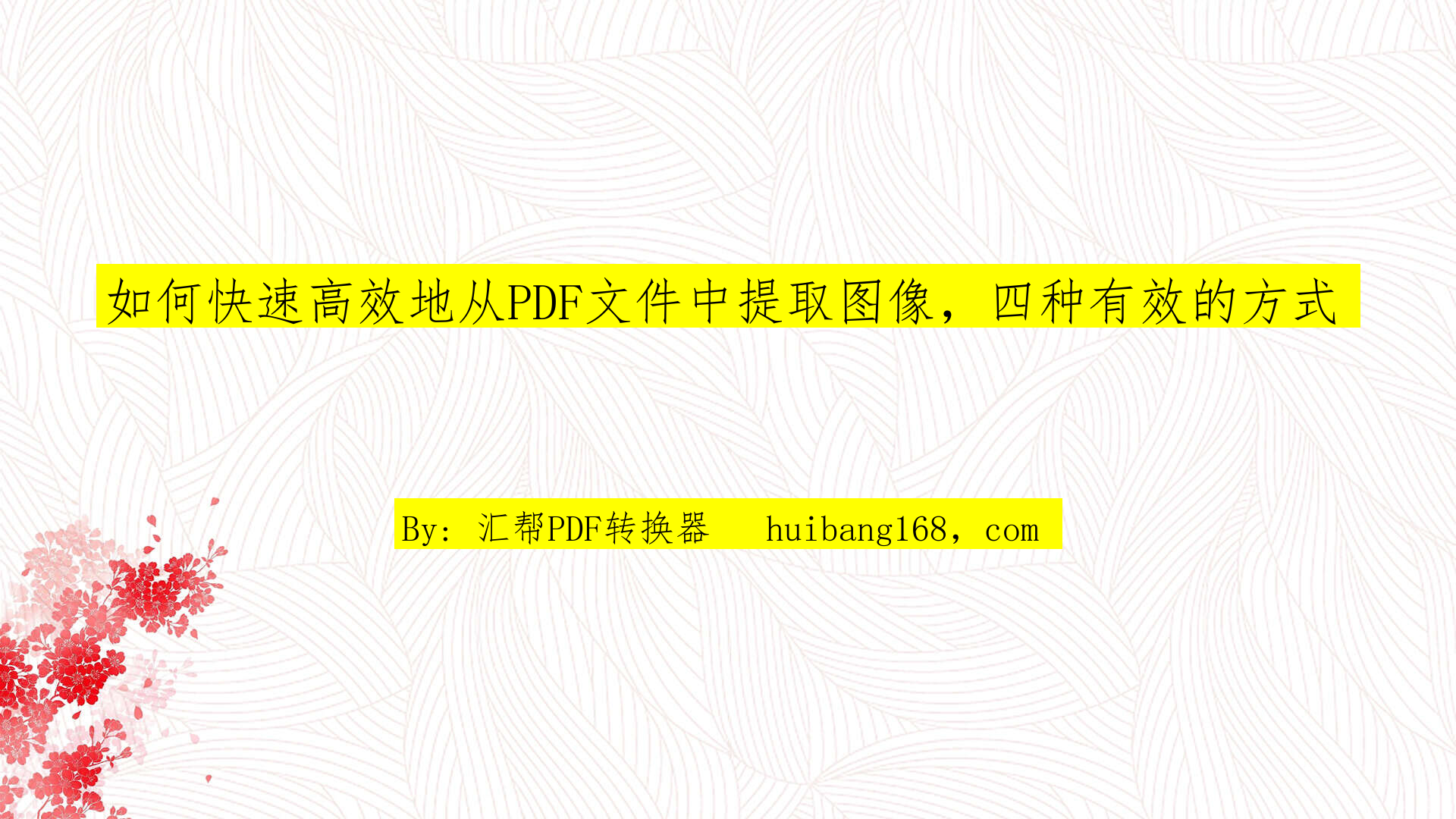
-------------------------------------
这一款软件主要用于将PDF文档转换为其他格式,如txt、html等,但是它也具备提取图片功能。步骤如下:
* 下载并安装软件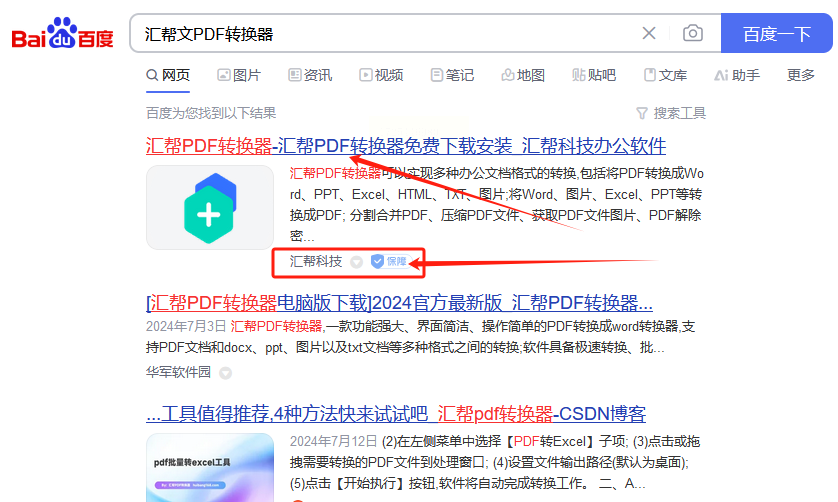
* 打开软件界面,并选择“操作PDF文件”选项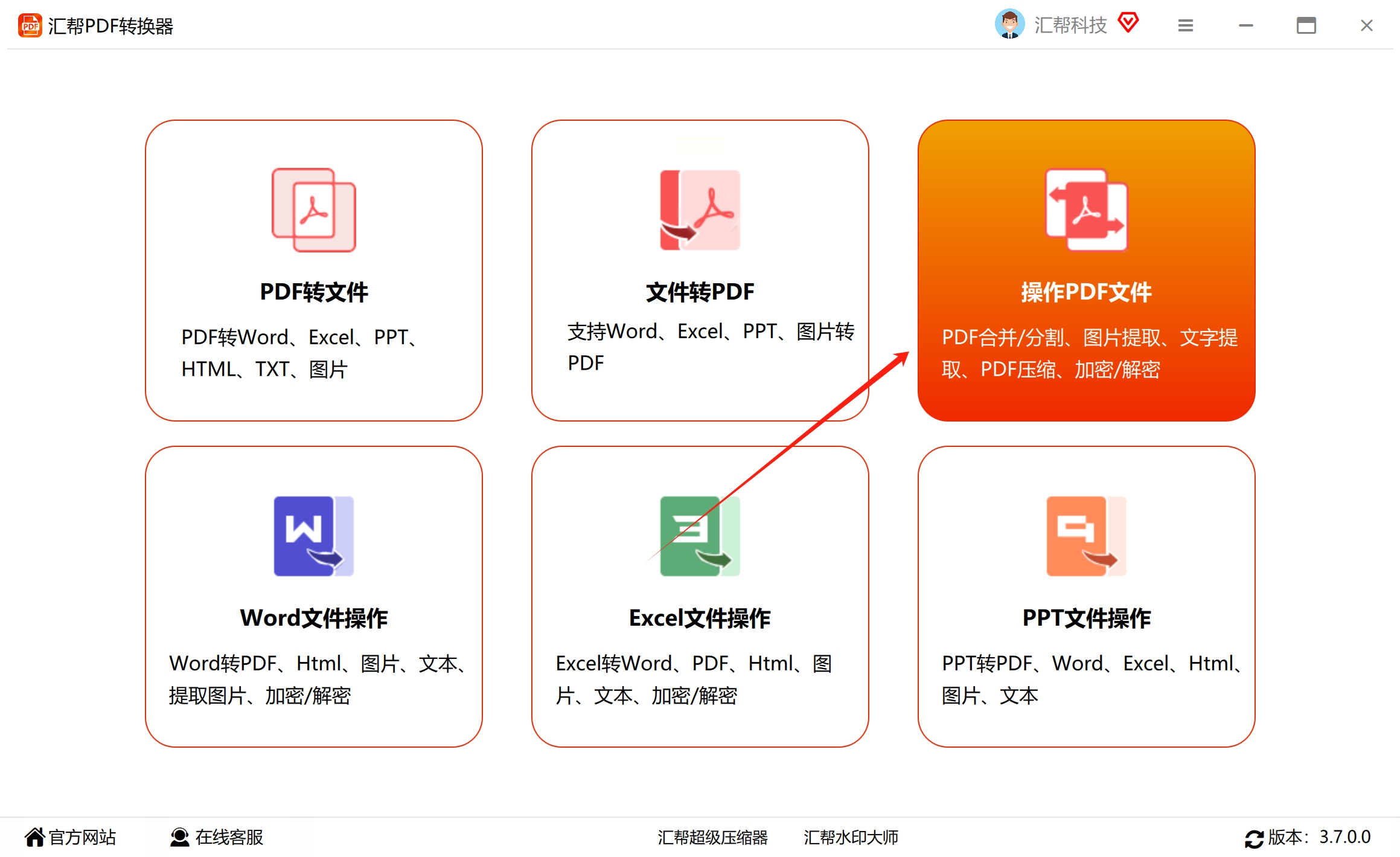
* 选择“PDF提取图片”选项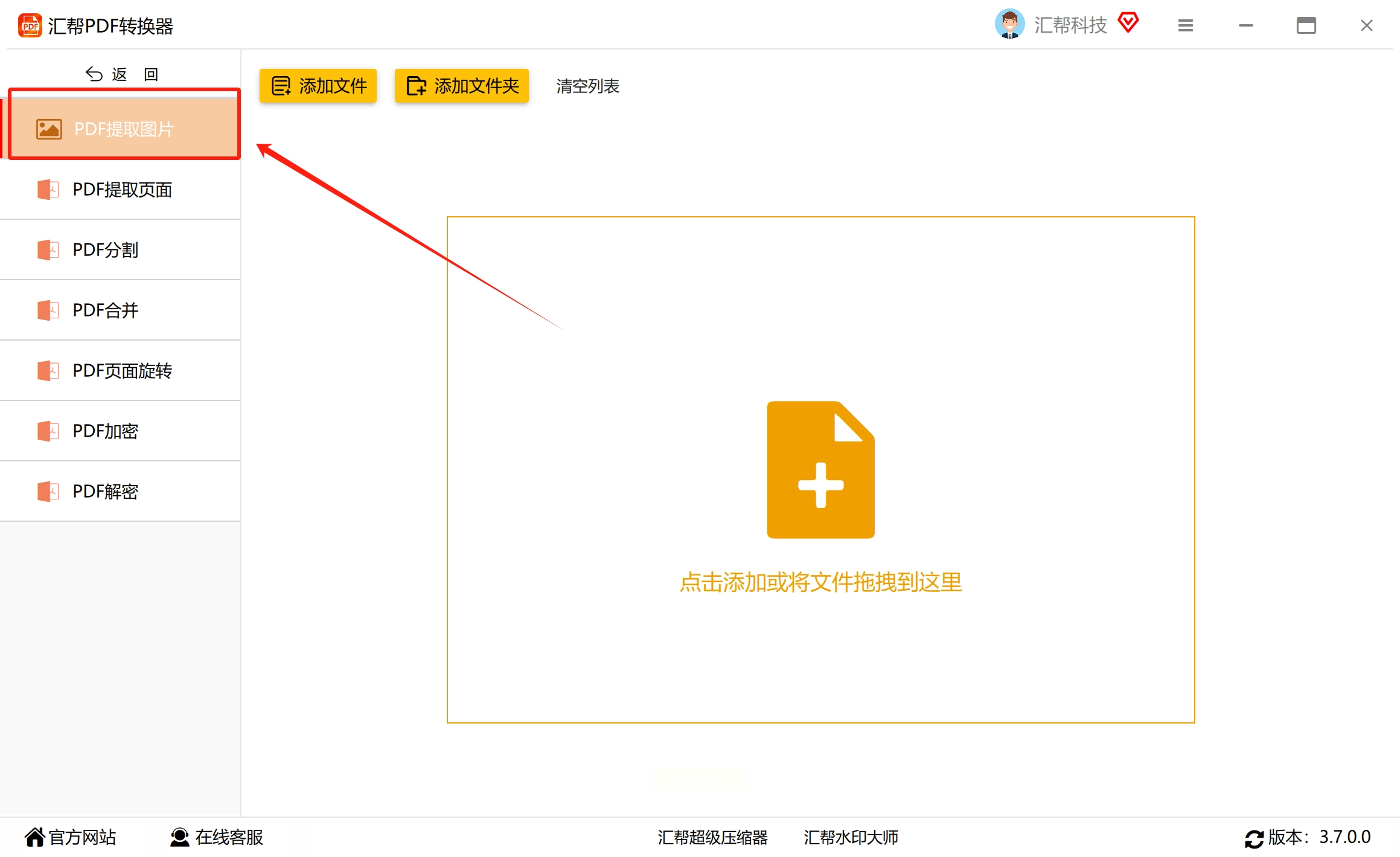
* 添加所需提取的图片PDF文件,或直接将PDF文件从电脑中拖曳至此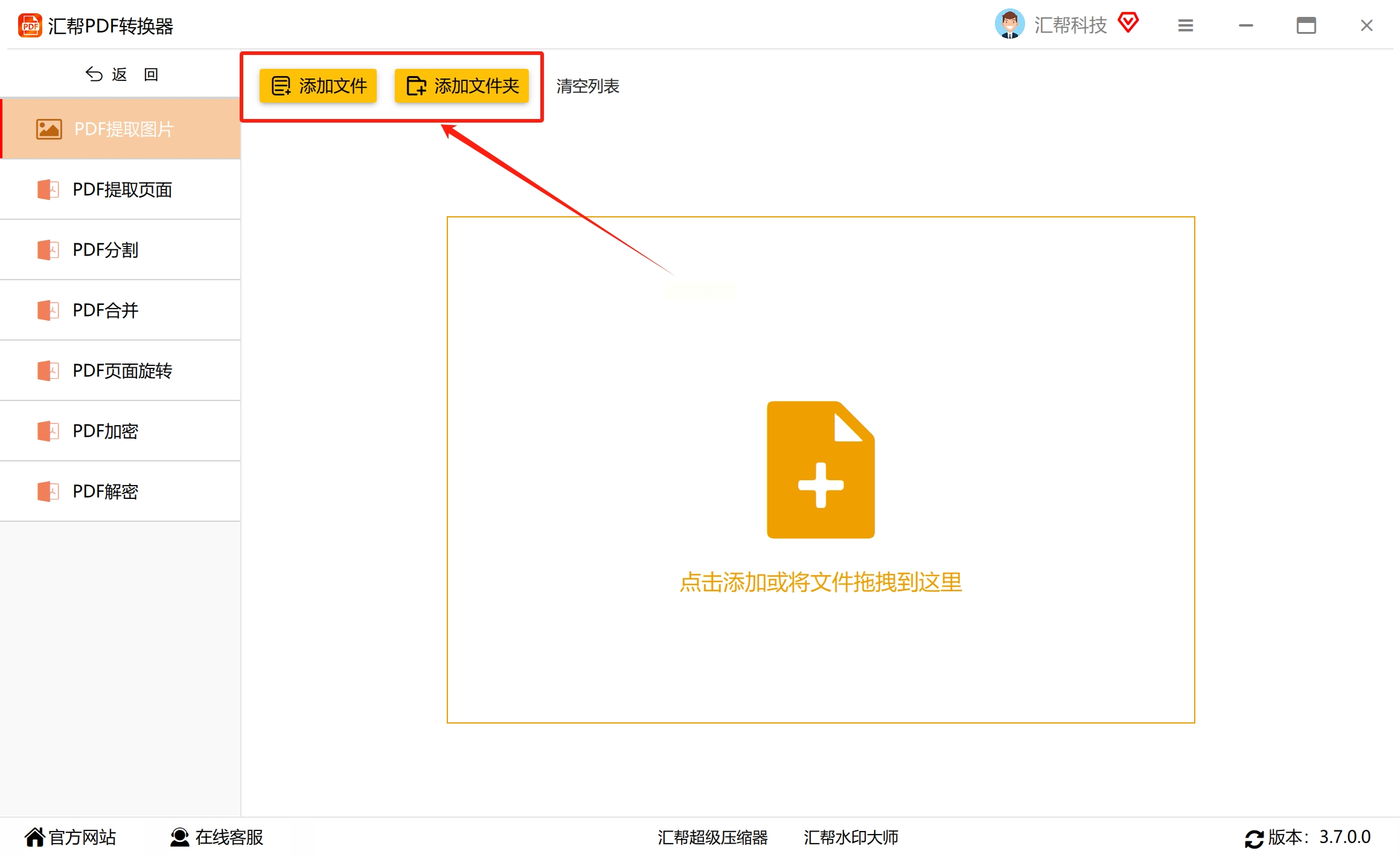
* 在软件底部选择图片保存的具体路径,然后点击“开始执行”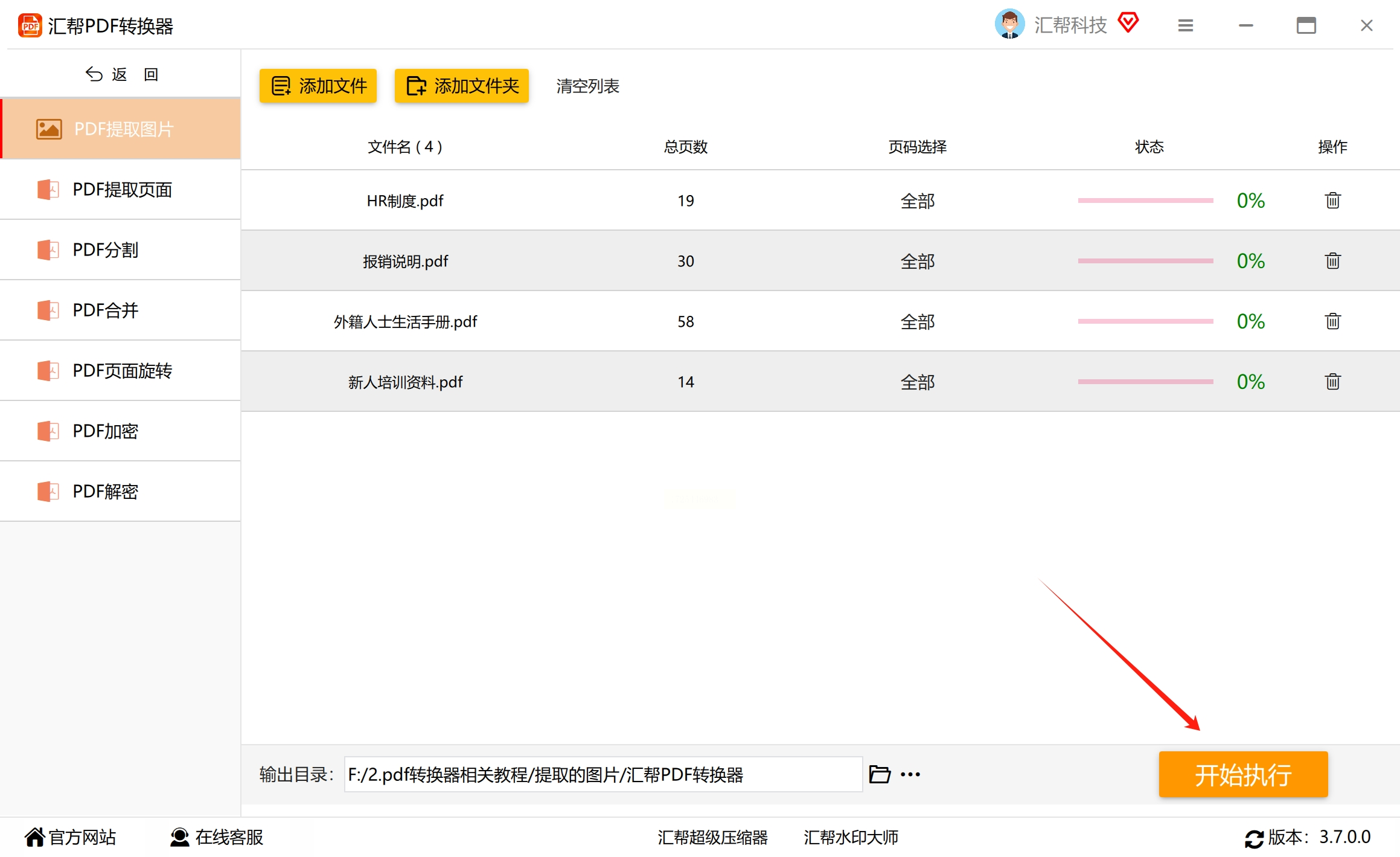
* 等待提取过程结束后,在输出目录中查看已成功提取的图片
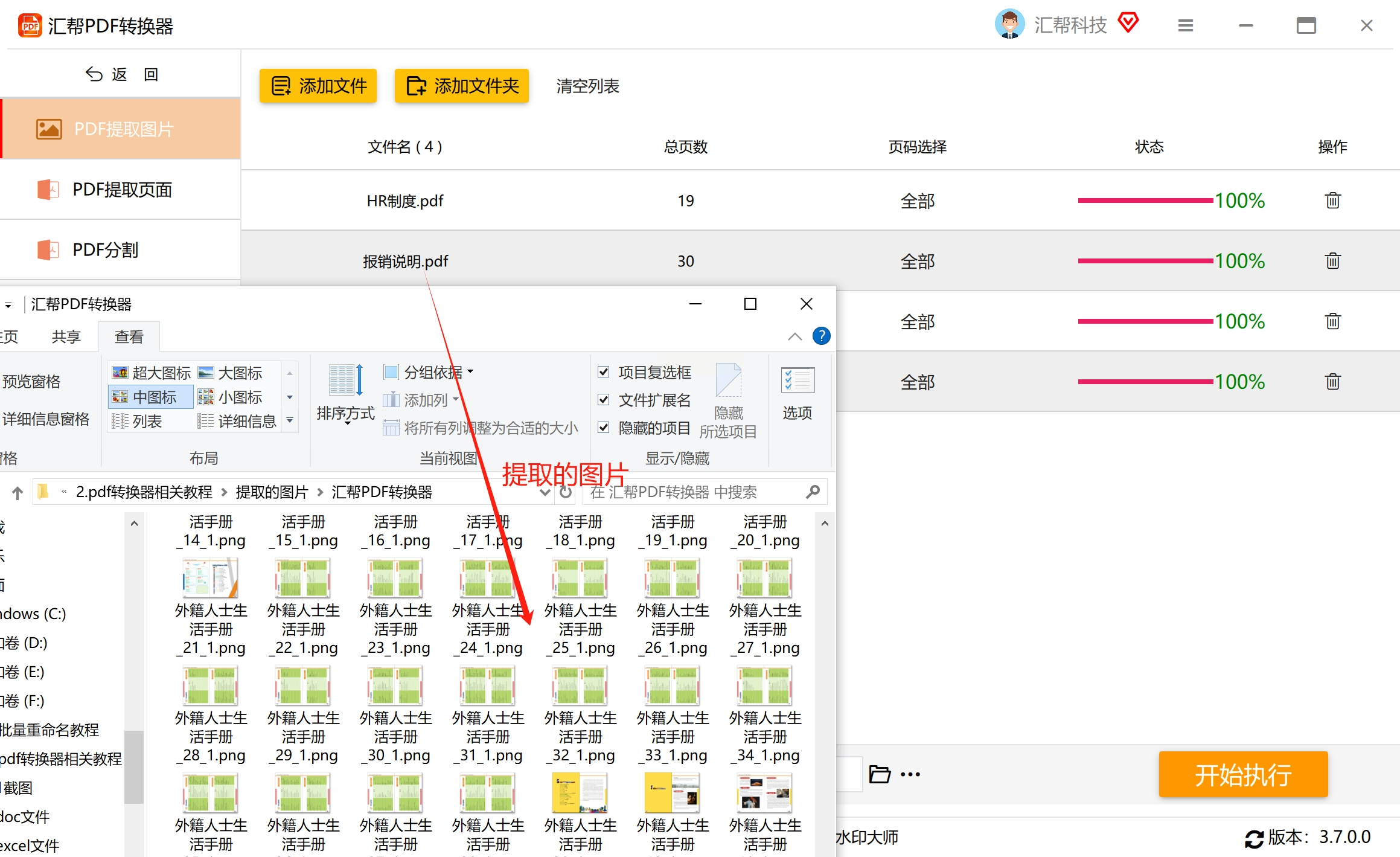
值得注意的是,所有提取出的图片均按PDF文件名顺序命名,这极大方便了您的后续使用。
-------------------------------------
这一款全能型软件提供多种功能,包括PDF文件的合并、分割、转换等。以下是如何用它提取PDF中的图像:
* 下载并安装软件后,即可打开主界面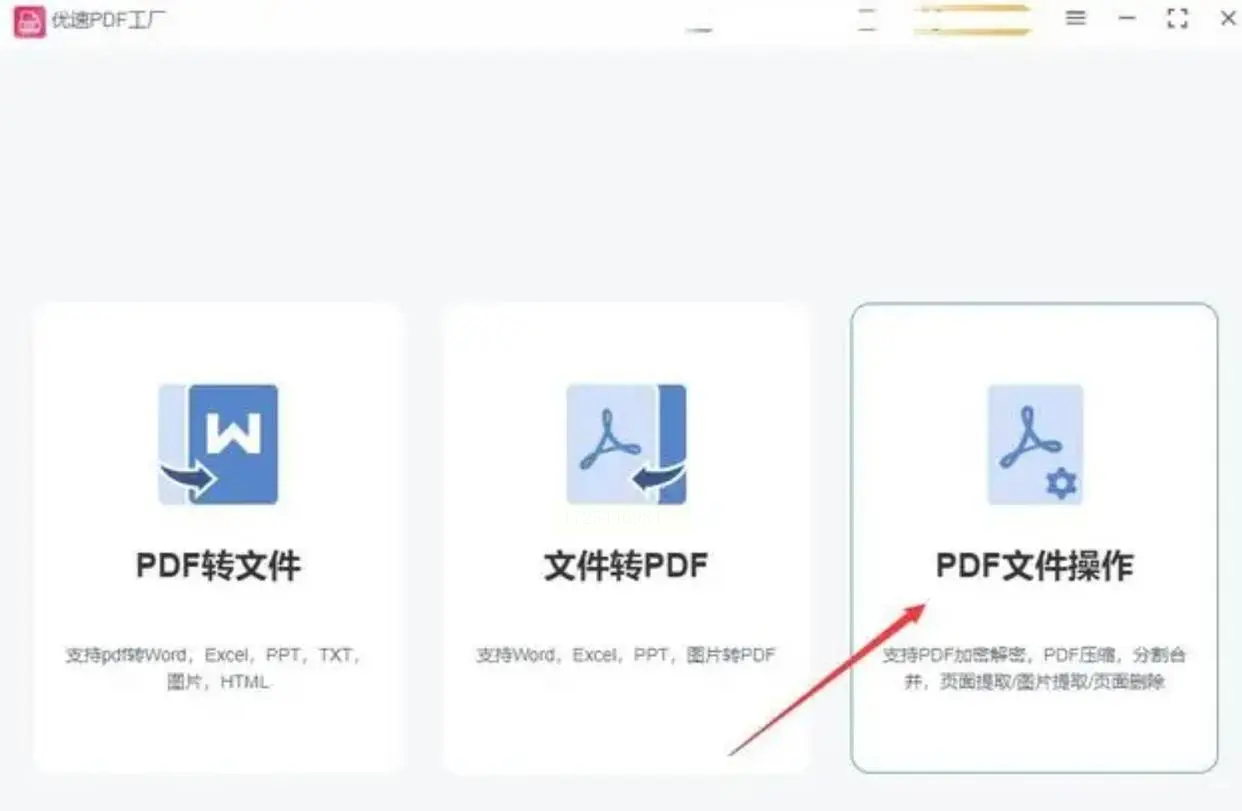
* 选择“PDF文件操作”选项,然后点击左上角的“添加文件”按钮或尝试鼠标拖放PDF文档至软件中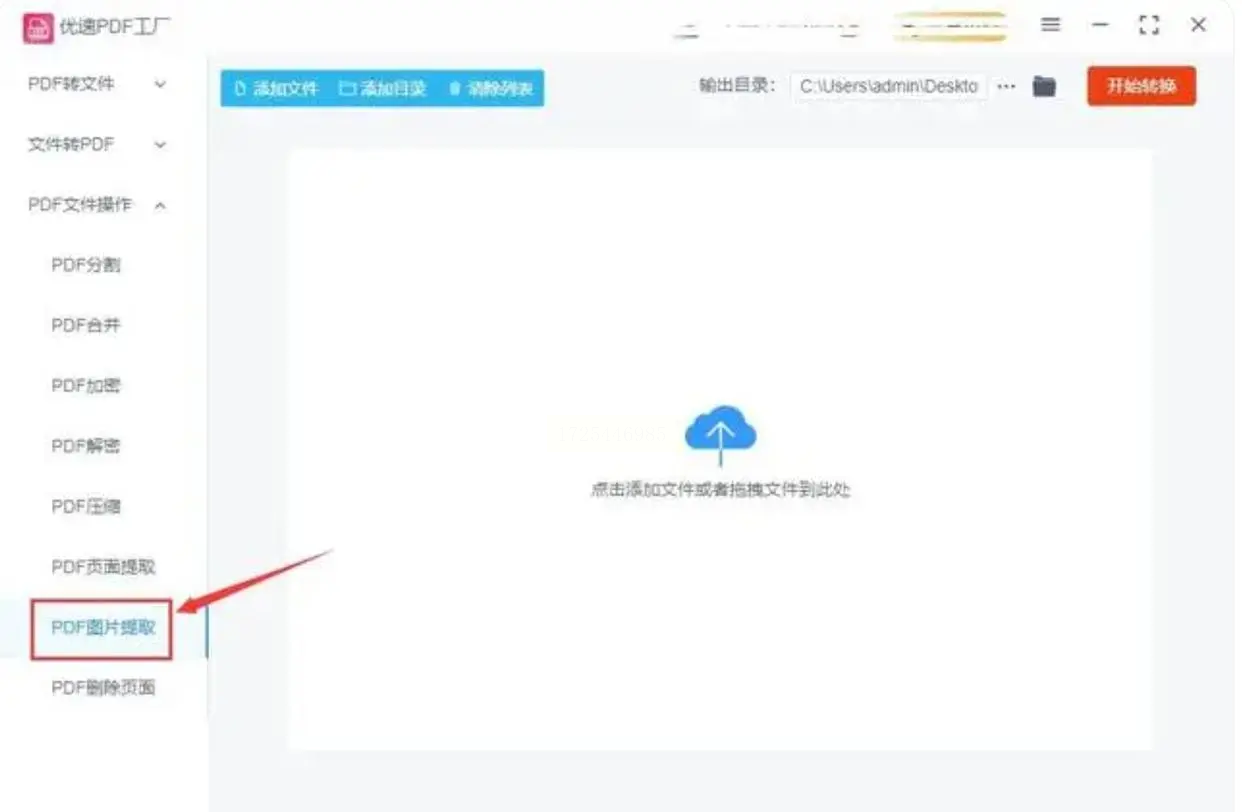
* 等待PDF文件上传完毕后,在左边菜单栏里找到并点击“PDF图片提取”小功能,设置您想提取的图片在哪一页,如果不设置,则会将整个PDF文件里的所有图片都给你弄出来。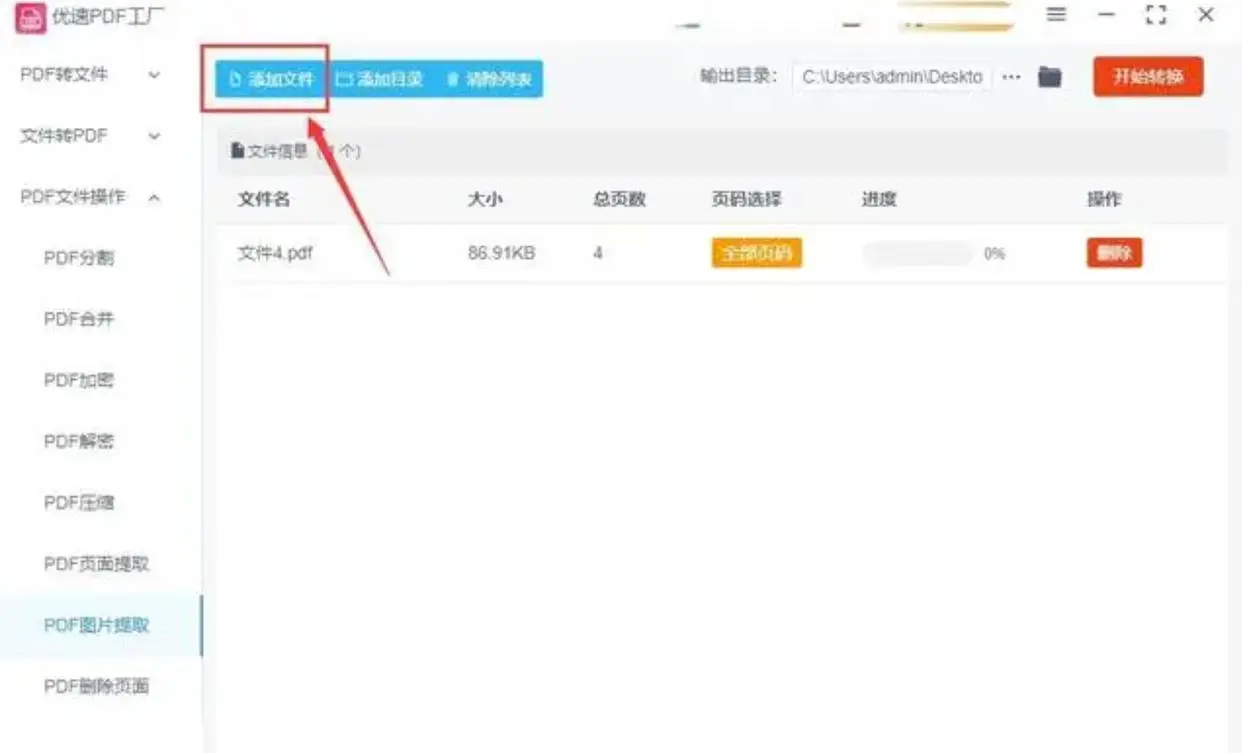
* 最后一步是点击右上角的“开始”按钮或按下回车键来进行批量提取和保存
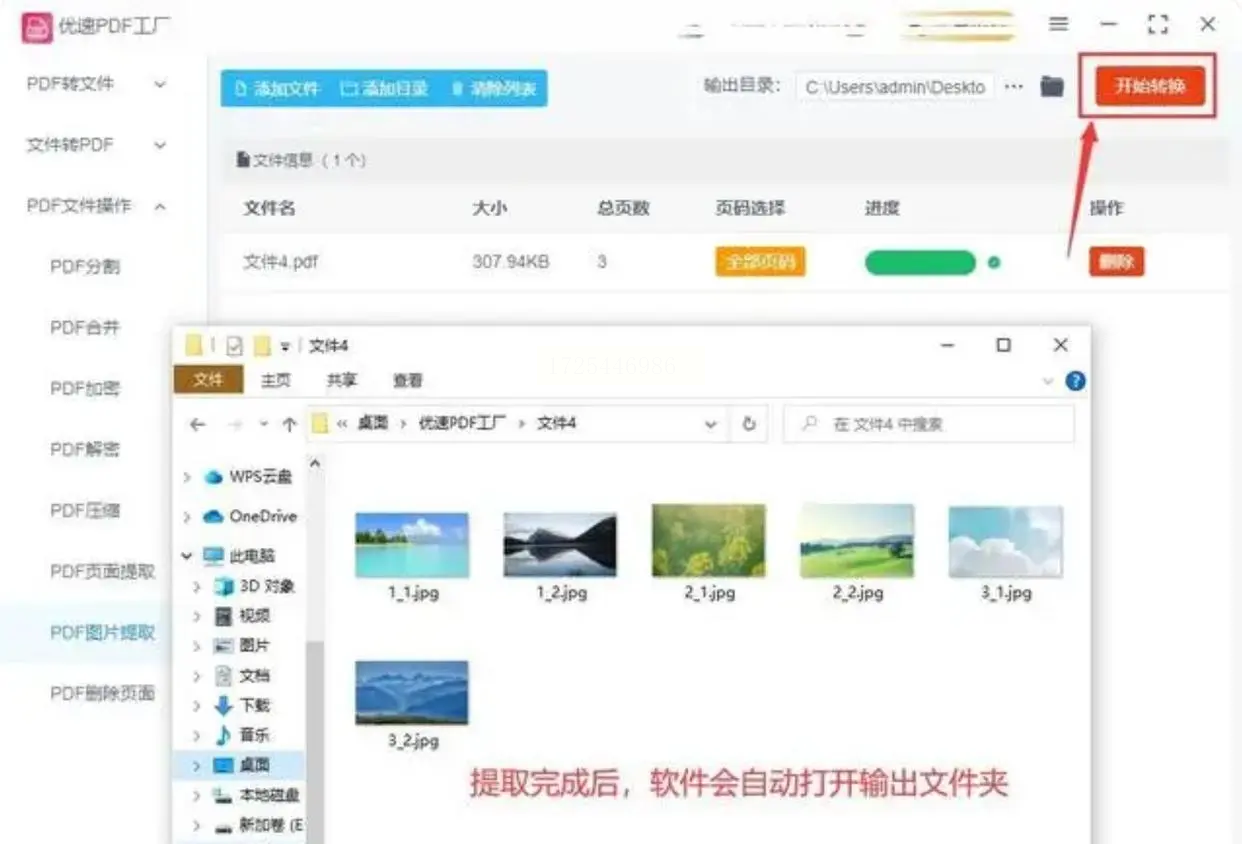
利用这一款软件,您可以轻松地从多个PDF文档中同时提取图片。
------------------------------
在这一部分,我们将以小福PDF编辑器为例,展示如何使用PDF编辑器来直接导出图片。以下是操作步骤:
* 打开所需的PDF文档后,在顶部菜单栏中找到并点击“转换”,然后从下拉菜单中选择“导出所有图片”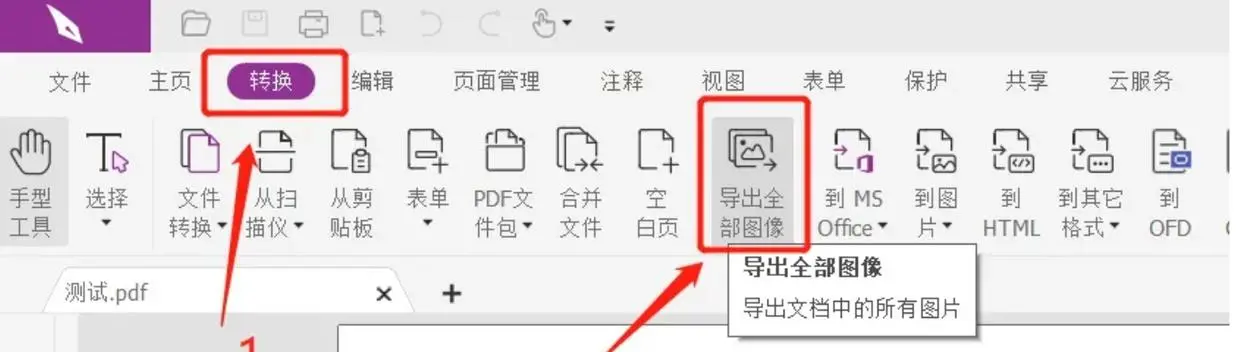
* 设置保存路径和图片名称:在弹出的“另存为”对话框中,选择要保存提取图片的位置,并可根据需要更改图片名称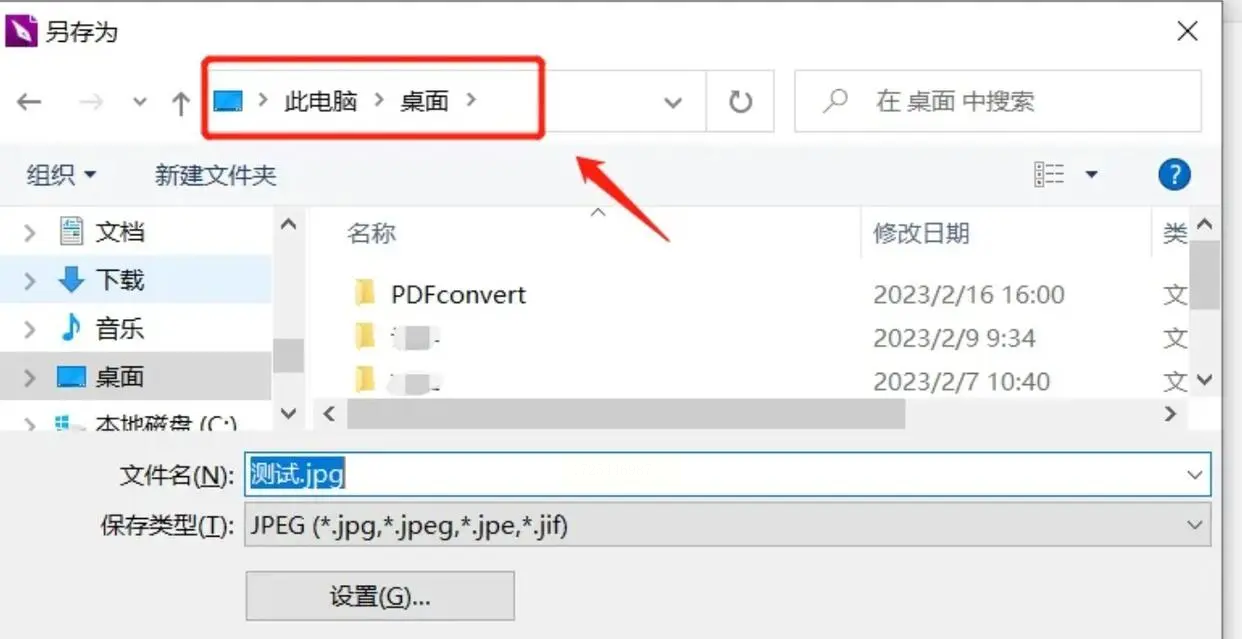
* 完成图片导出:完成上述步骤后,PDF文档中的所有图片将被自动保存至所选文件夹中
使用这一方法,你可以快速地从PDF文档中直接获取到图像信息。
----------------------------------------
最后,我们将介绍一种基于“事事顺PDF工具”的方法来批量提取PDF中的所有图像步骤如下:
* 打开该软件,选择“PDF提取”功能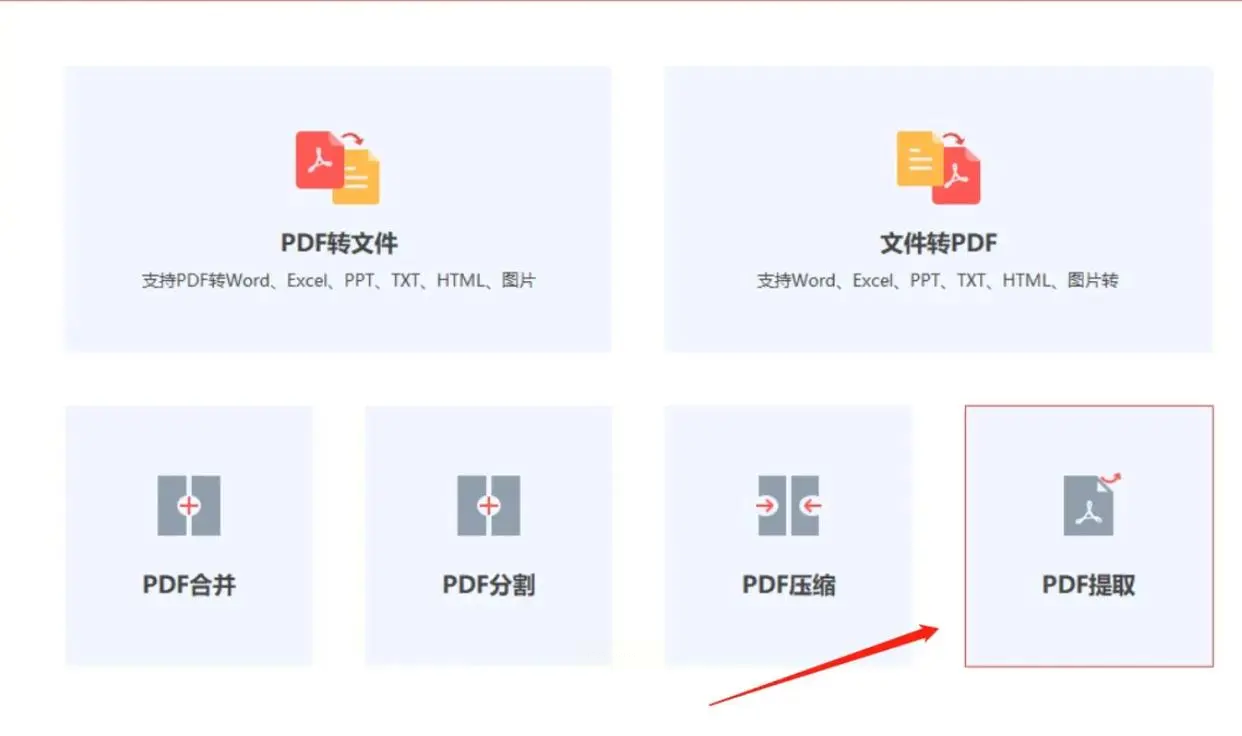
* 添加PDF文件进行处理:切换到新界面后,可以通过点击中心图标或直接拖放PDF文档来添加PDF文件,然后设置保存路径和图片格式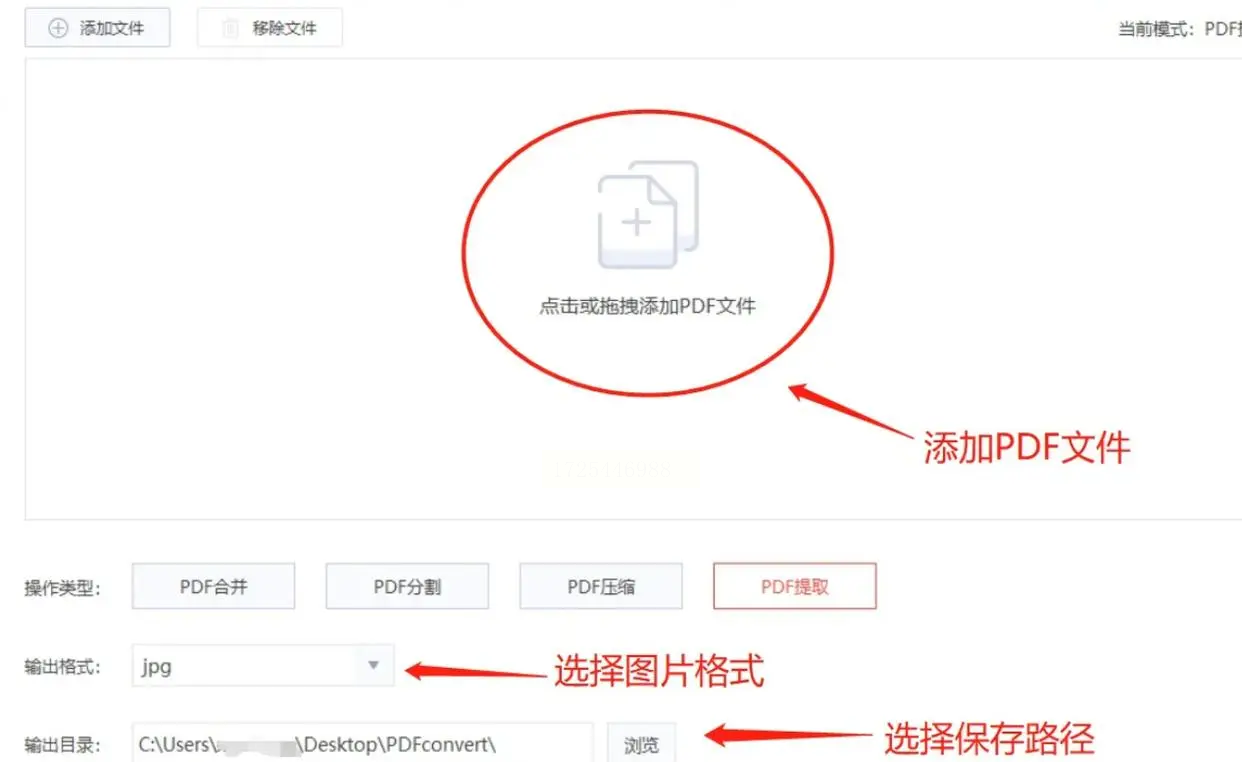
* 批量提取PDF图片:如果需要从多个PDF文档中提取图片,可在添加第一个PDF文件后继续点击左上角的“添加文件”按钮以便同时处理多份PDF文档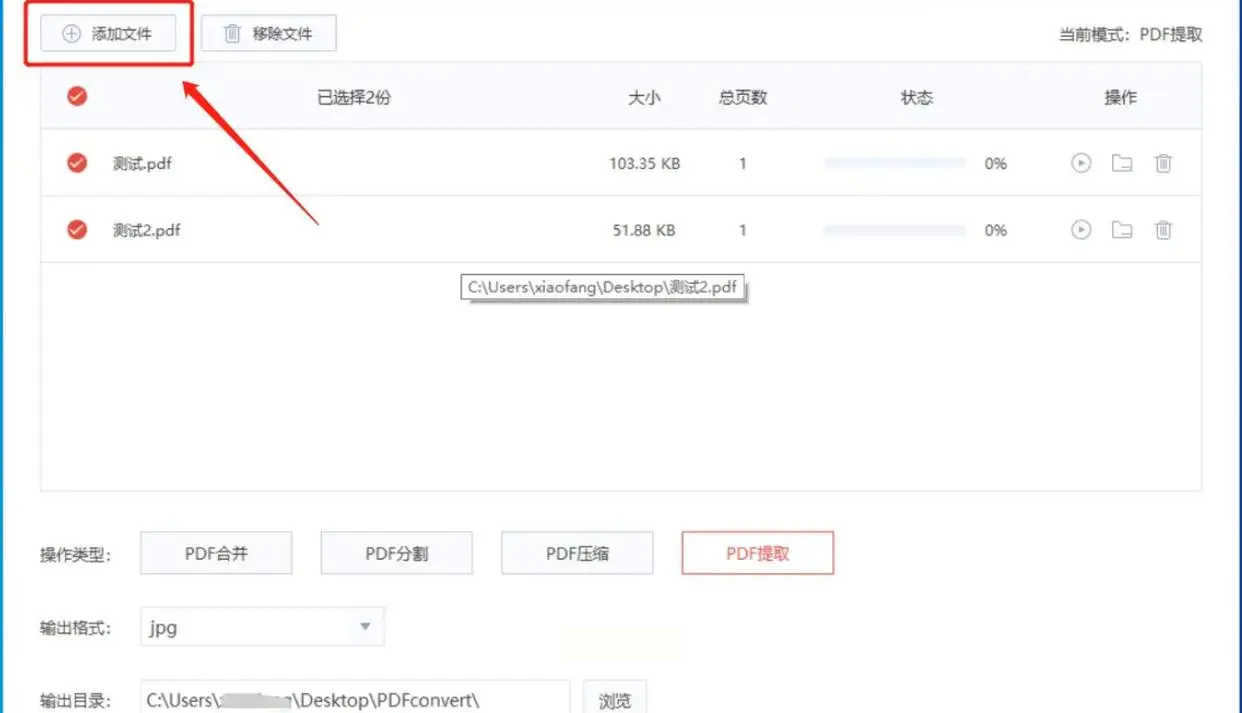
* 保存提取的图片:完成上述步骤后,PDF文档中的图片将自动保存在名为“PDFConvert”的新建文件夹中,每个PDF文档中的图片会被分别保存在各自的子文件夹内。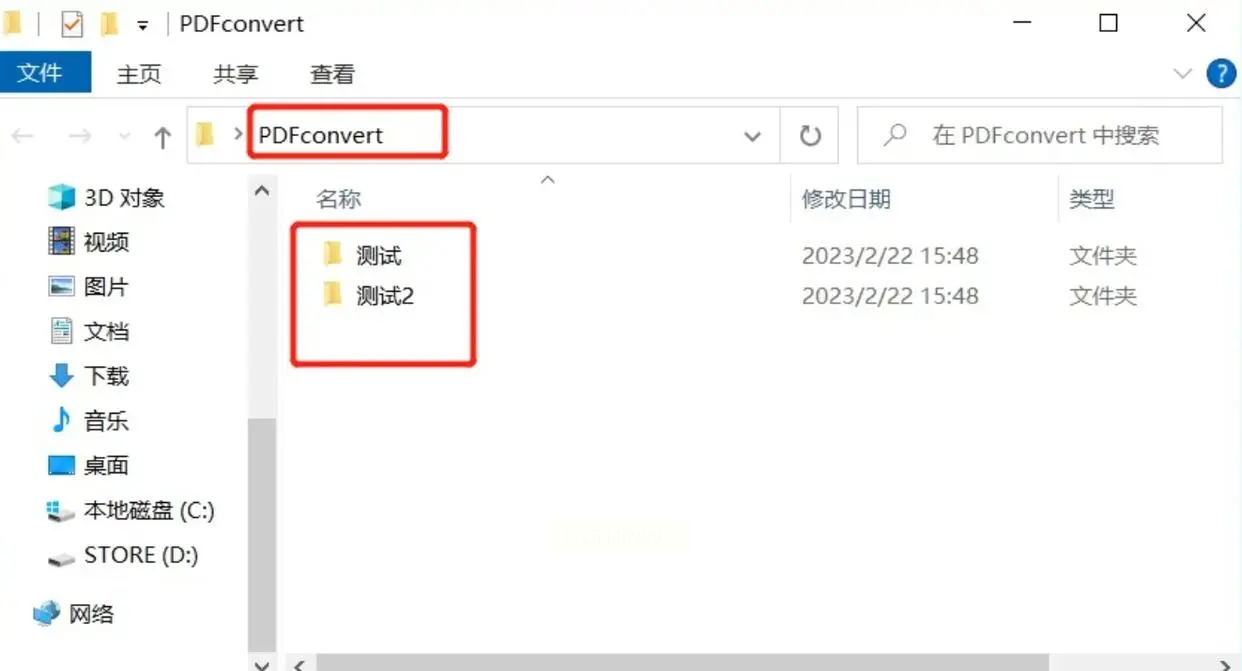
以上四种方法可以帮助你从pdf中提取图像,你也可以自由选择一种最适合你的方式并尝试使用。以上就是关于“如何快速高效地从PDF文件中提取图像,四种有效的方式”,希望对你有所帮助。
如果想要深入了解我们的产品,请到 汇帮科技官网 中了解更多产品信息!
没有找到您需要的答案?
不着急,我们有专业的在线客服为您解答!

请扫描客服二维码