登录
- 微信登录
- 手机号登录
微信扫码关注“汇帮科技”快速登录
Loading...
点击刷新
请在微信【汇帮科技】内点击授权
300秒后二维码将过期
二维码已过期,点击刷新获取新二维码
登录
登录
其他登录方式
修改日期:2024-09-23 15:23
如何高效提取 PDF 文件中的图片?批量提取PDF中的图片!在日常工作中,我们经常遇到需要从 PDF 文档中提取图片的情况,比如图表、插图或扫描件中的图像。这样的操作对于进一步分析、编辑或引用至关重要。那么如何有效地从 PDF 中提取这些图片呢?本文将详细解析几种方法。
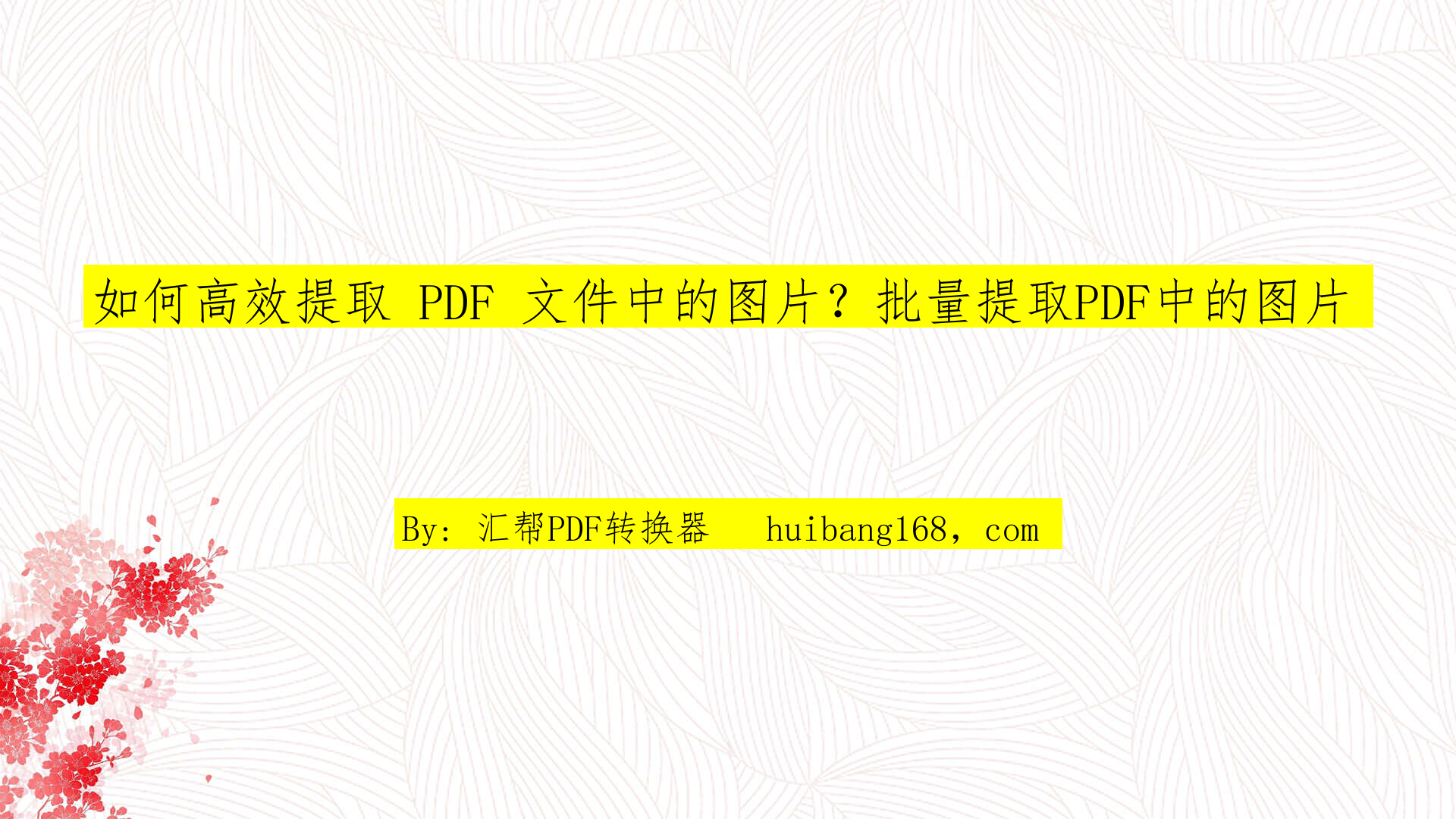
1. 准备阶段:首先,您需要在电脑上下载并安装“汇帮文PDF转换器”软件。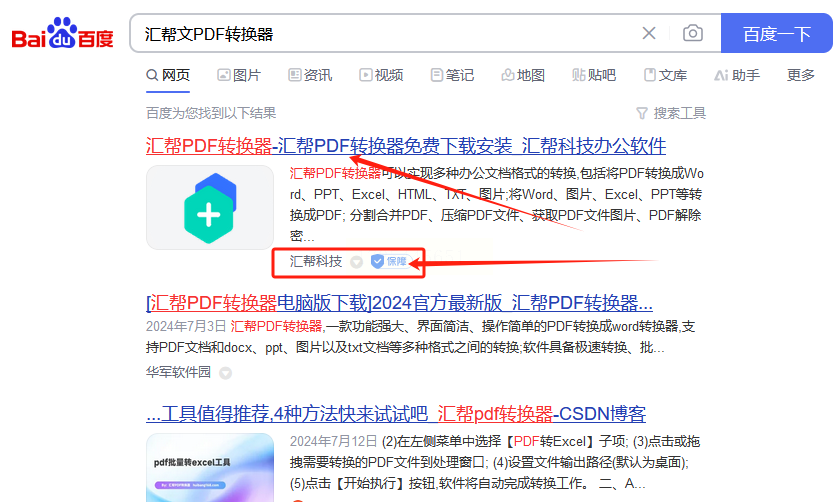
2. 启动程序:运行已安装的 PDF 转换器程序。
3. 操作步骤:
- 选择“操作 PDF 文件”,进入主界面。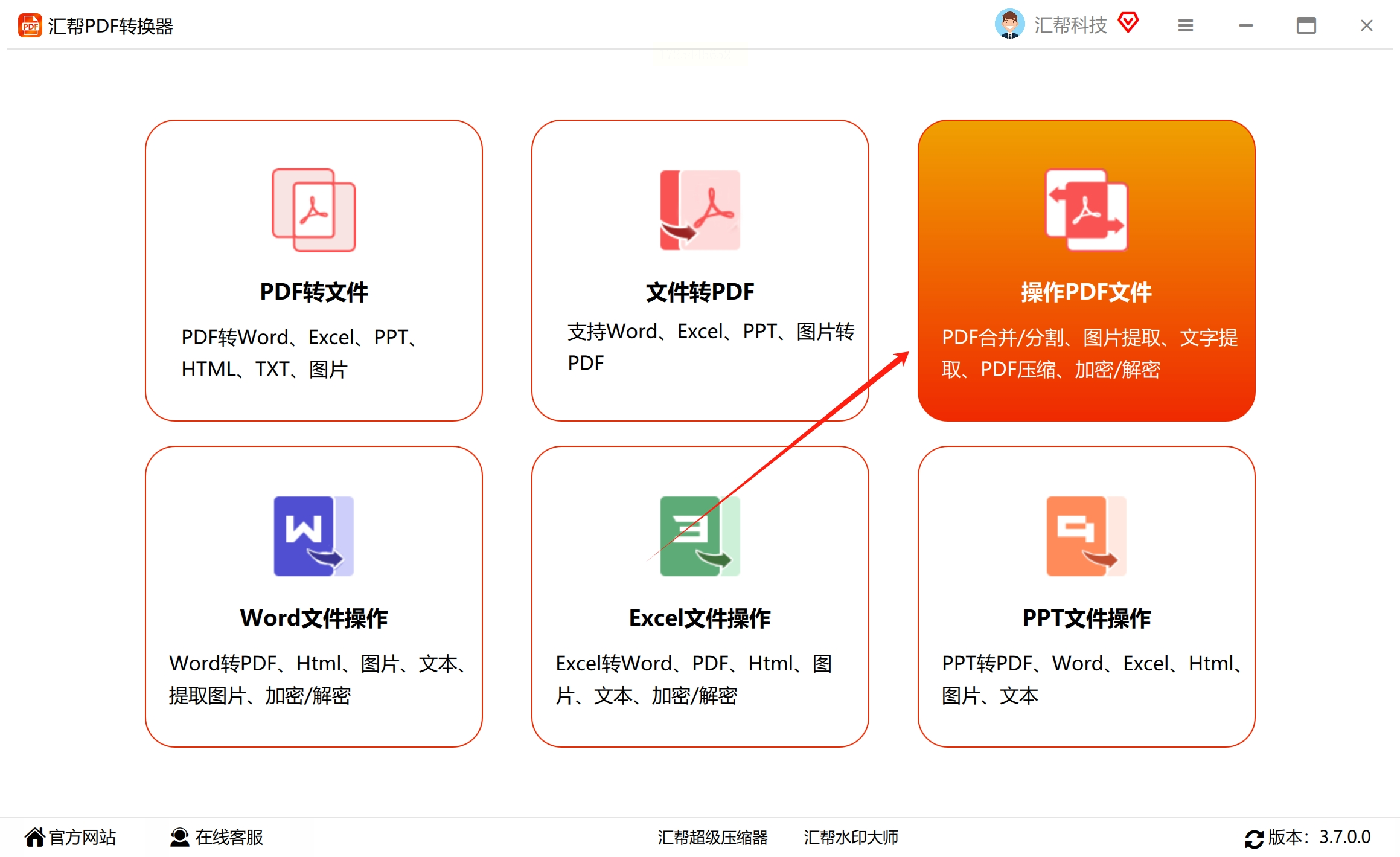
- 从菜单中找到并点击“PDF 提取图片”选项。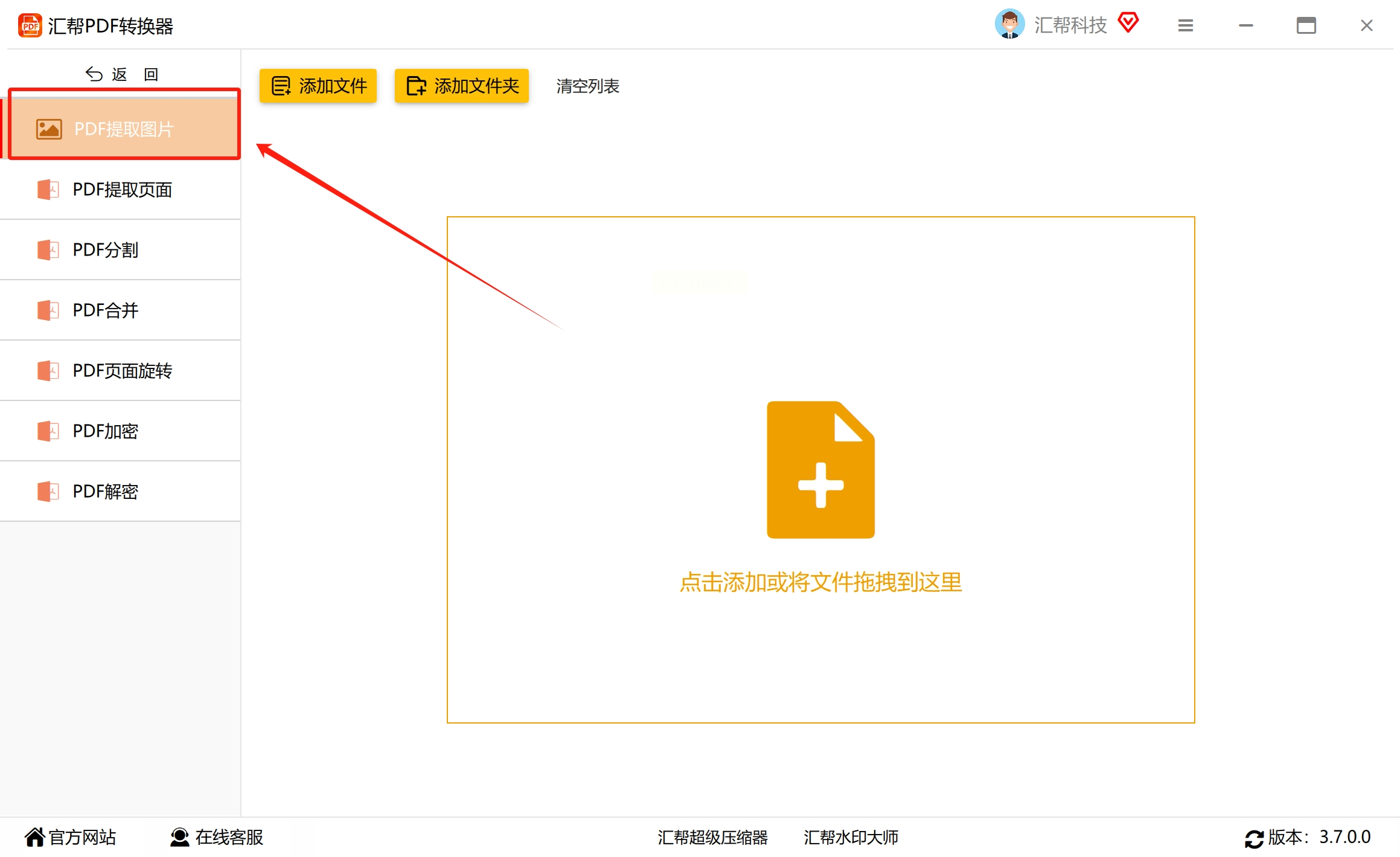
- 添加您需要提取图片的 PDF 文件。可以单个添加,也可以批量导入多个文件。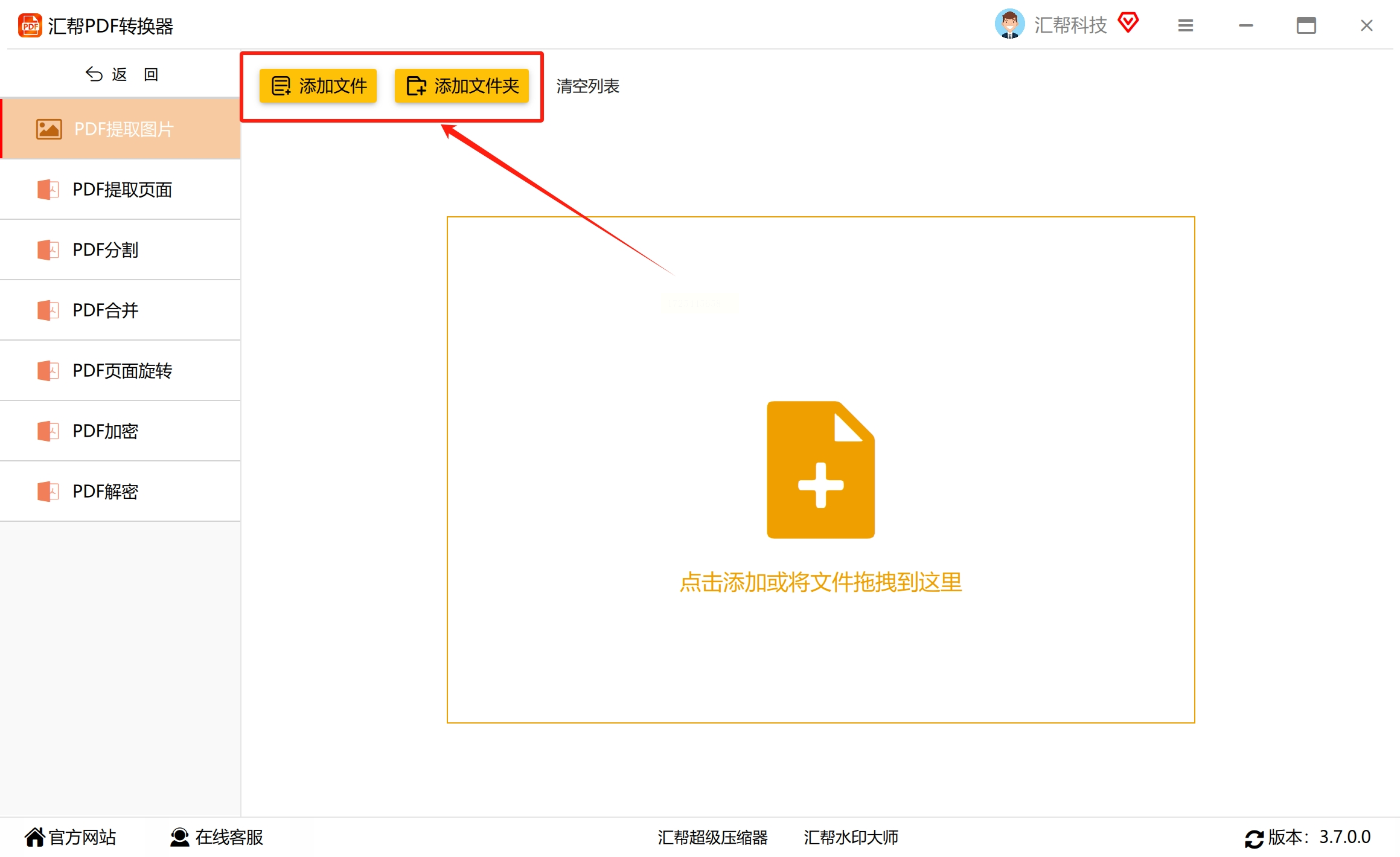
- 设置图片保存路径(默认或自定义)。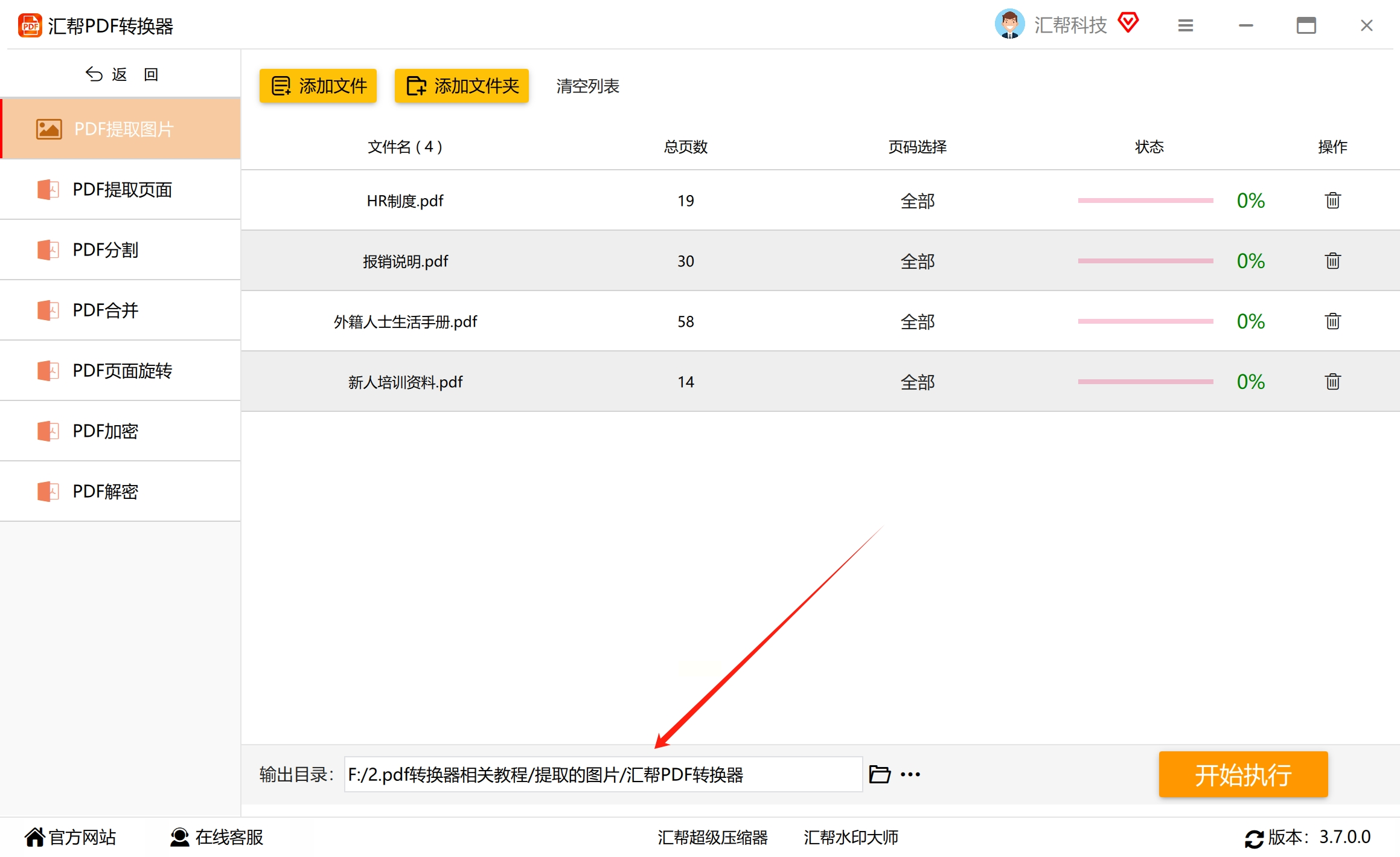
- 点击“开始执行”,软件将自动提取 PDF 中的所有图片,并按原顺序命名,方便后续使用。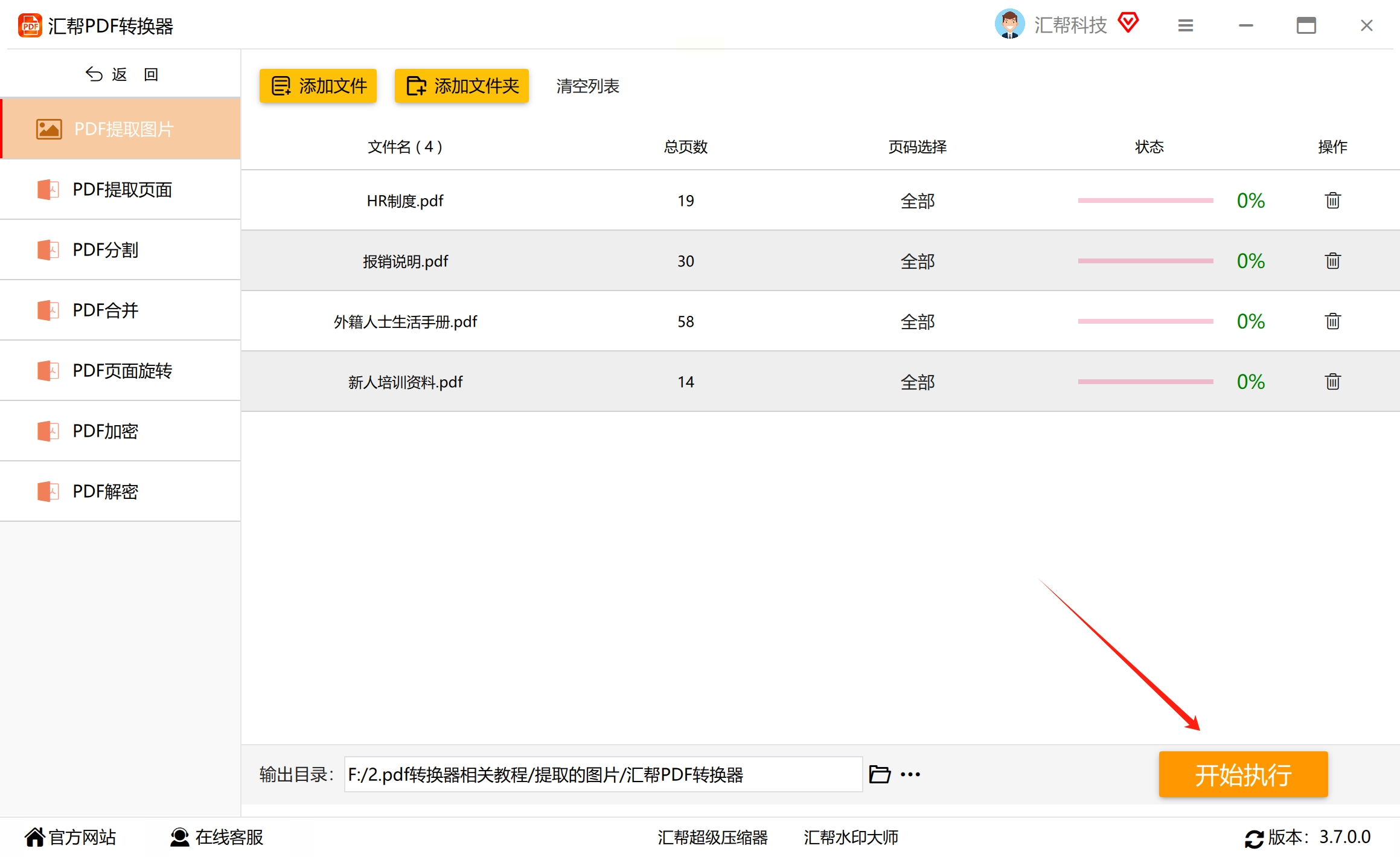
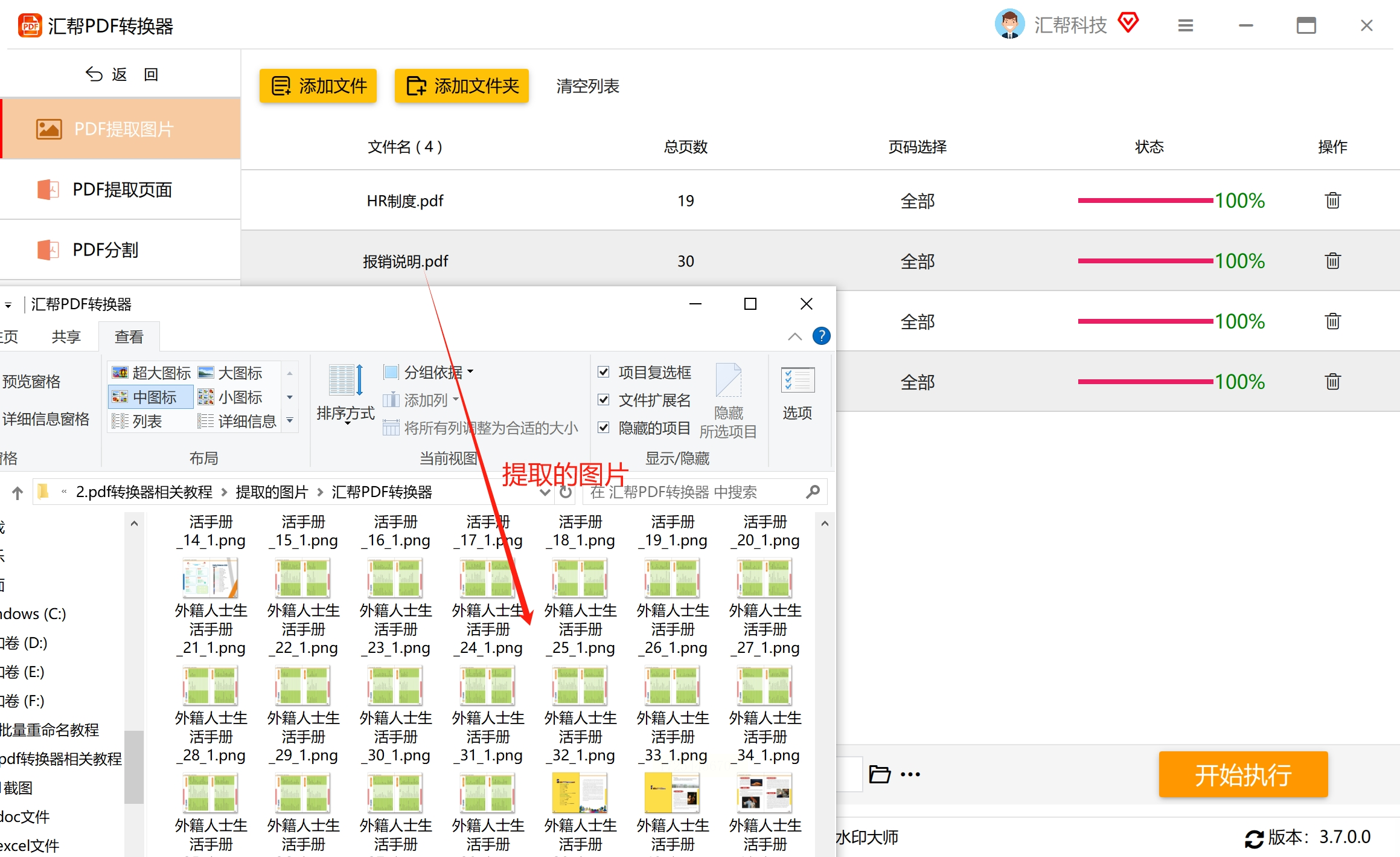
1. 下载与安装:选择合适的电脑平台版本进行下载并安装“优速PDF工厂”。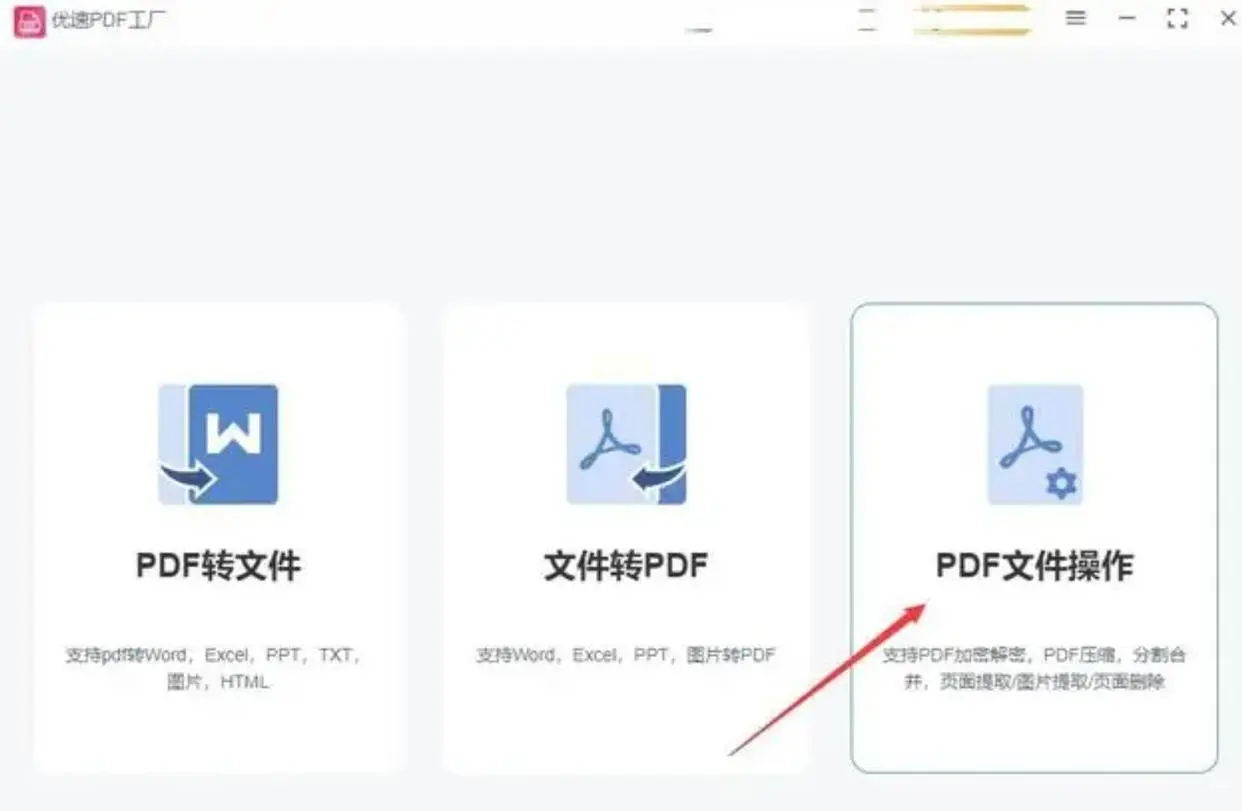
2. 打开软件:启动程序后进入主界面。
3. 文件操作:
- 在菜单栏中选择【PDF 文件操作】,点击【PDF 图片提取】功能按钮。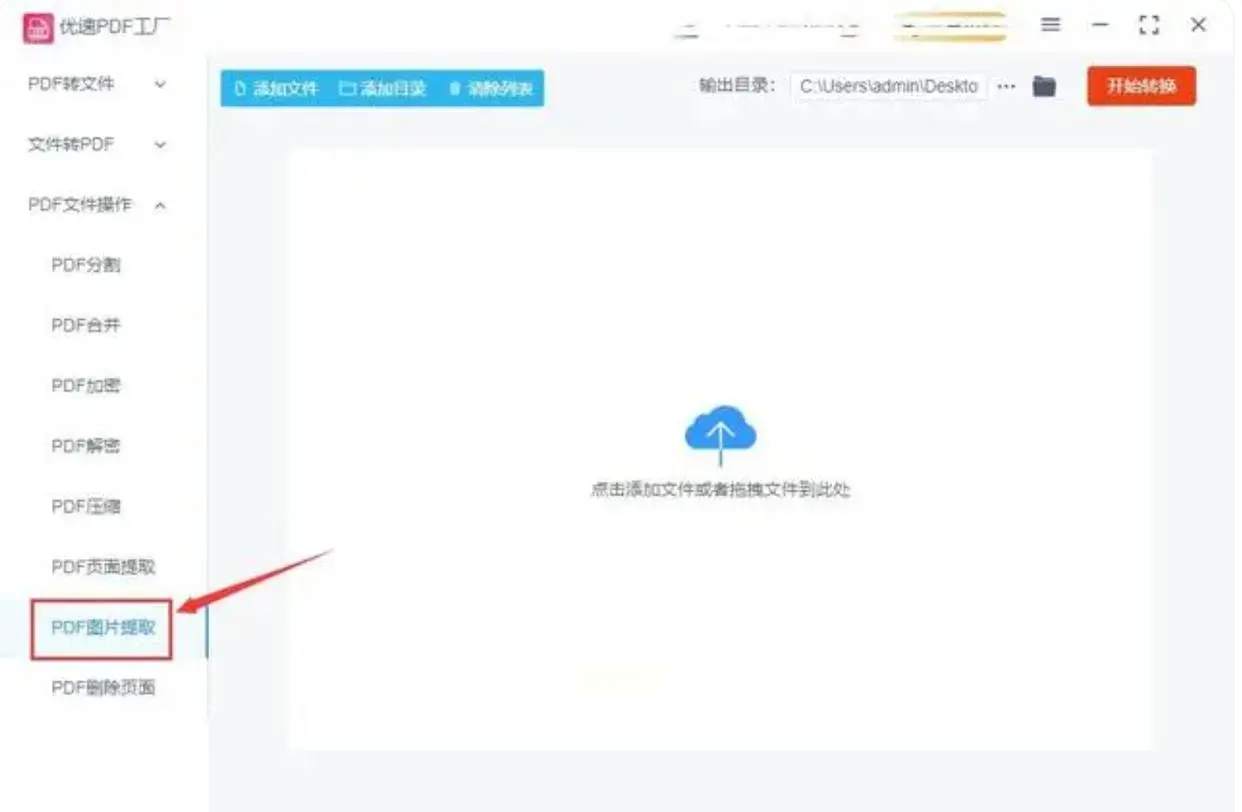
4. 图片导入:上传您要处理的 PDF 文件。可以选择单个或批量上传。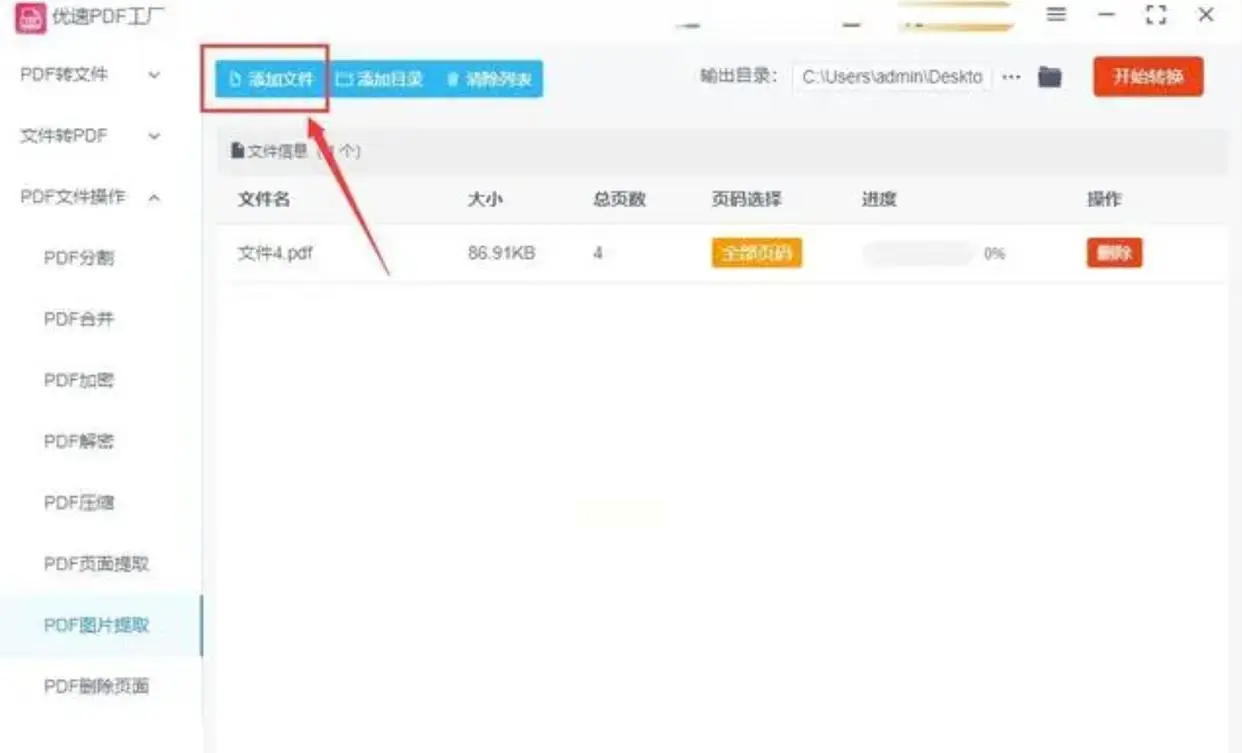
5. 自定义设置(可选):在弹出的对话框中设置需要抽取的页码范围,或是勾选“全页”选项以抽取出所有页面的图片。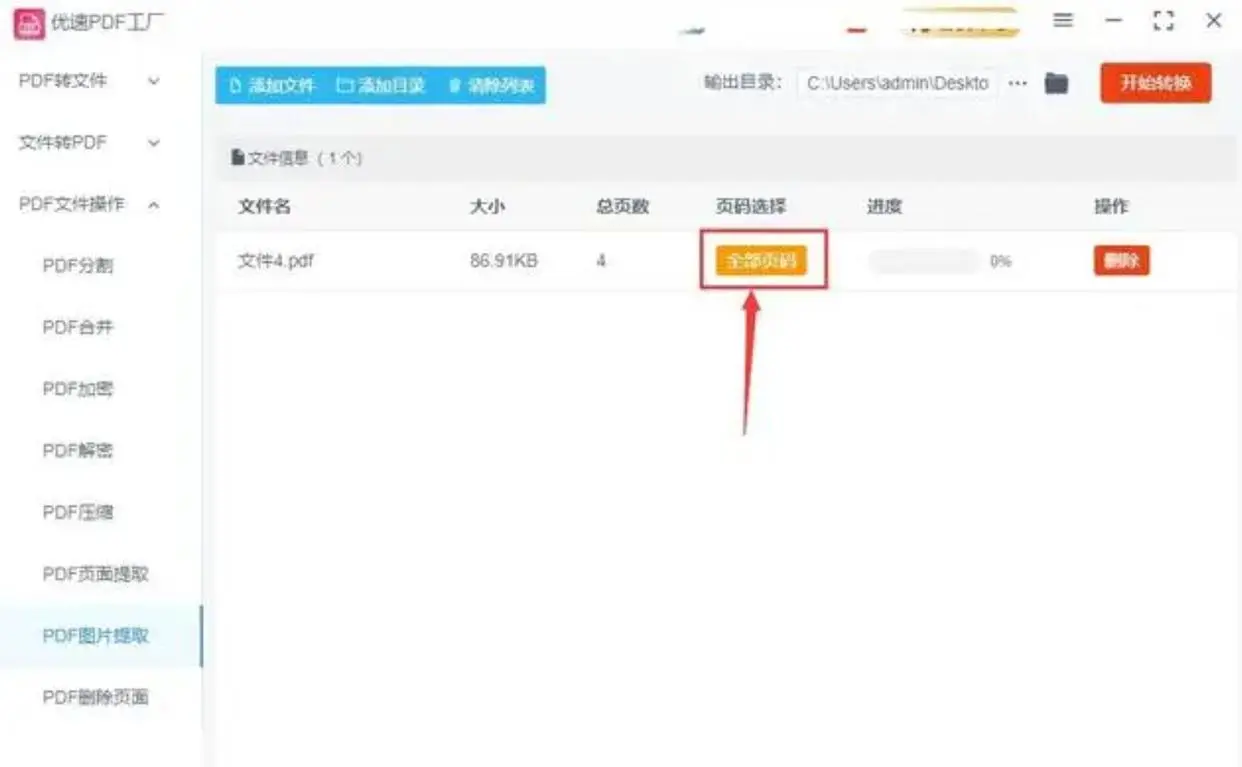
6. 开始转换:点击【开始转换】按钮启动提取过程。完成后,软件会自动打开一个文件夹展示所提取的所有图片。
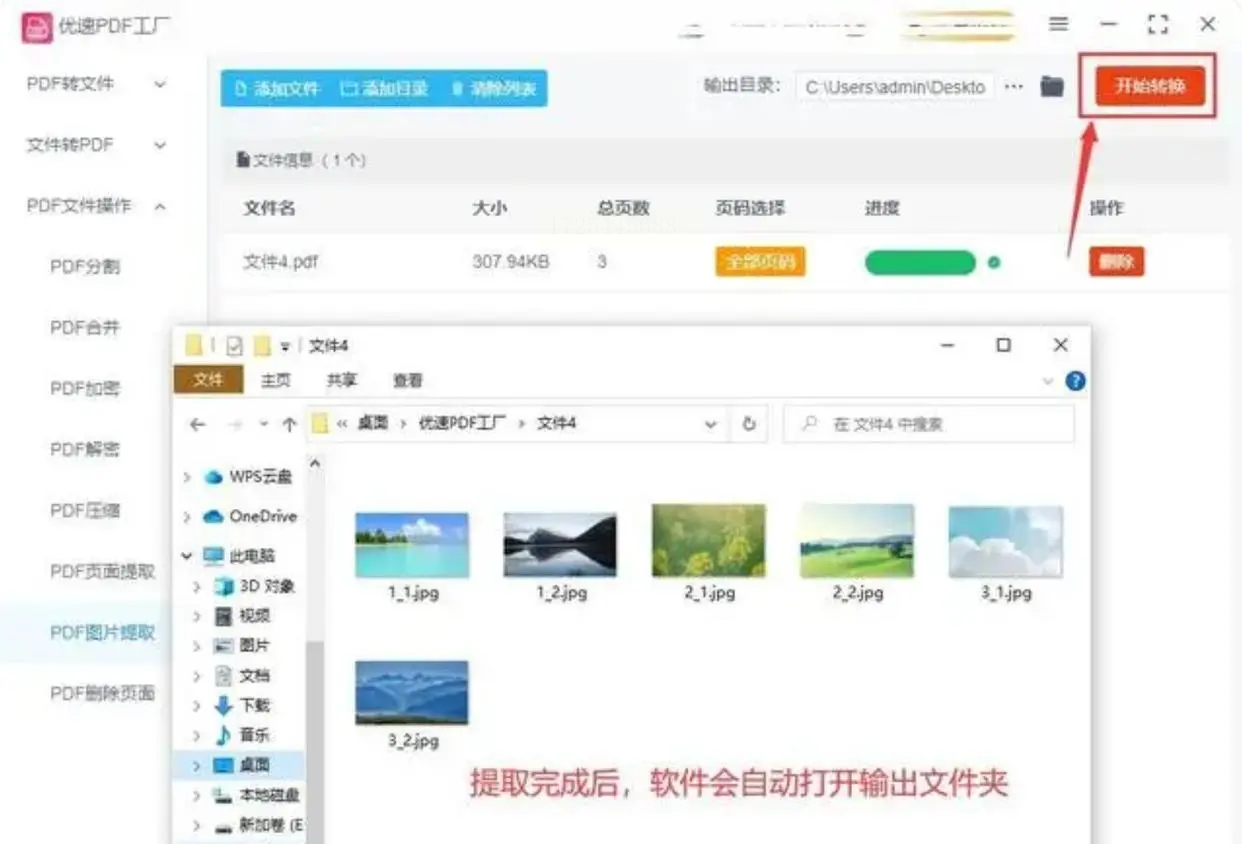
使用如 PDF 编辑器(例如Reader DC 或 Nitro Pro)进行操作:
1. 打开文档:在编辑器中选择并打开您要处理的 PDF 文件。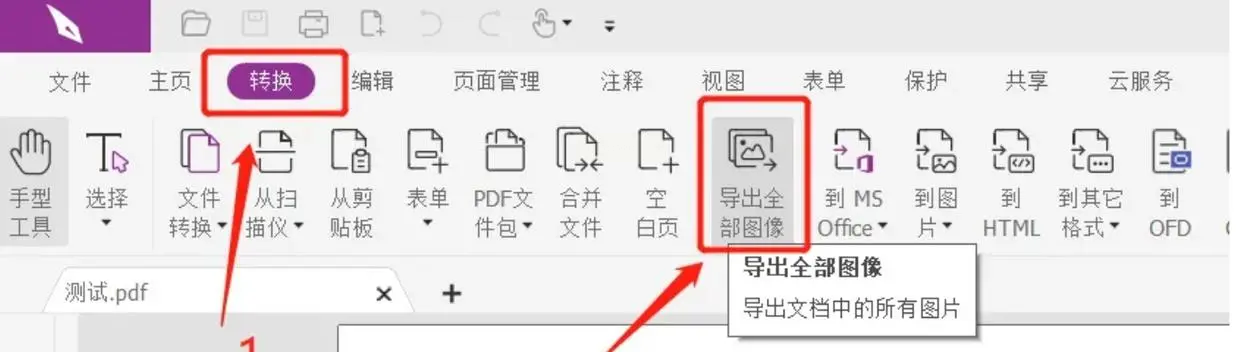
2. 转换选项:导航至菜单中的“转换”或类似功能,找到【导出所有图片】选项。
3. 保存路径设置:在弹出窗口中,选择图片的存储位置,并可自定义图片文件名格式(如有需要)。
4. 执行导出:点击保存按钮以完成图片导出过程。所有的 PDF 图片将根据其来源页面分门别类地存放在指定的位置。
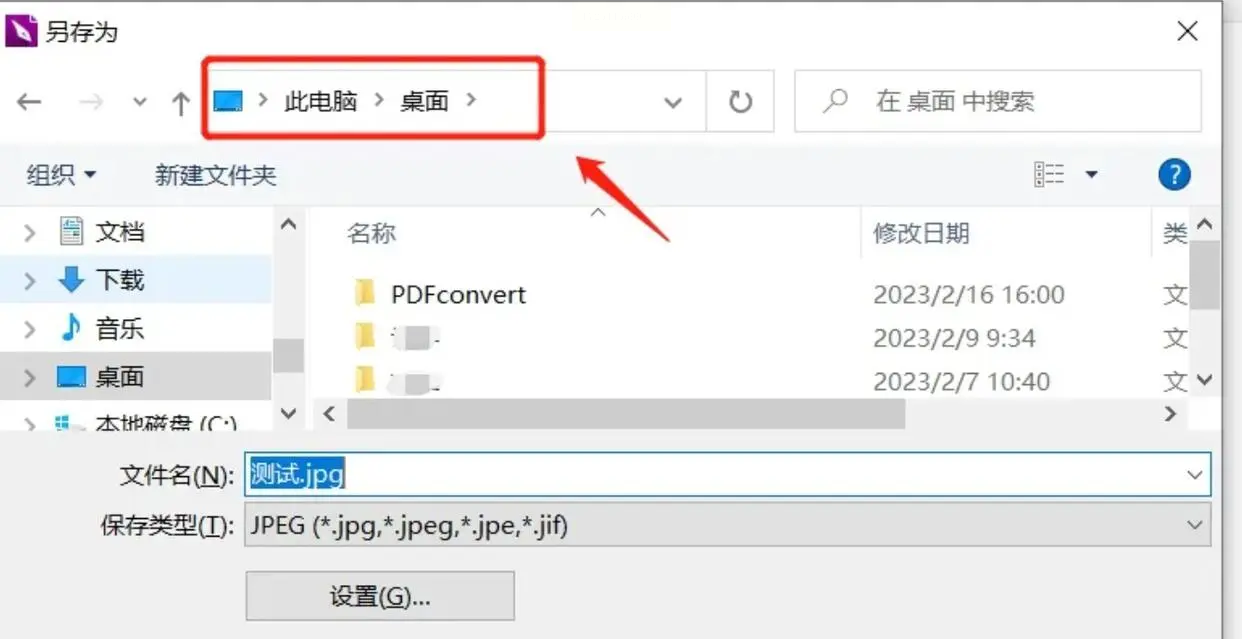
1. 启动工具:运行“事事顺PDF工具”程序。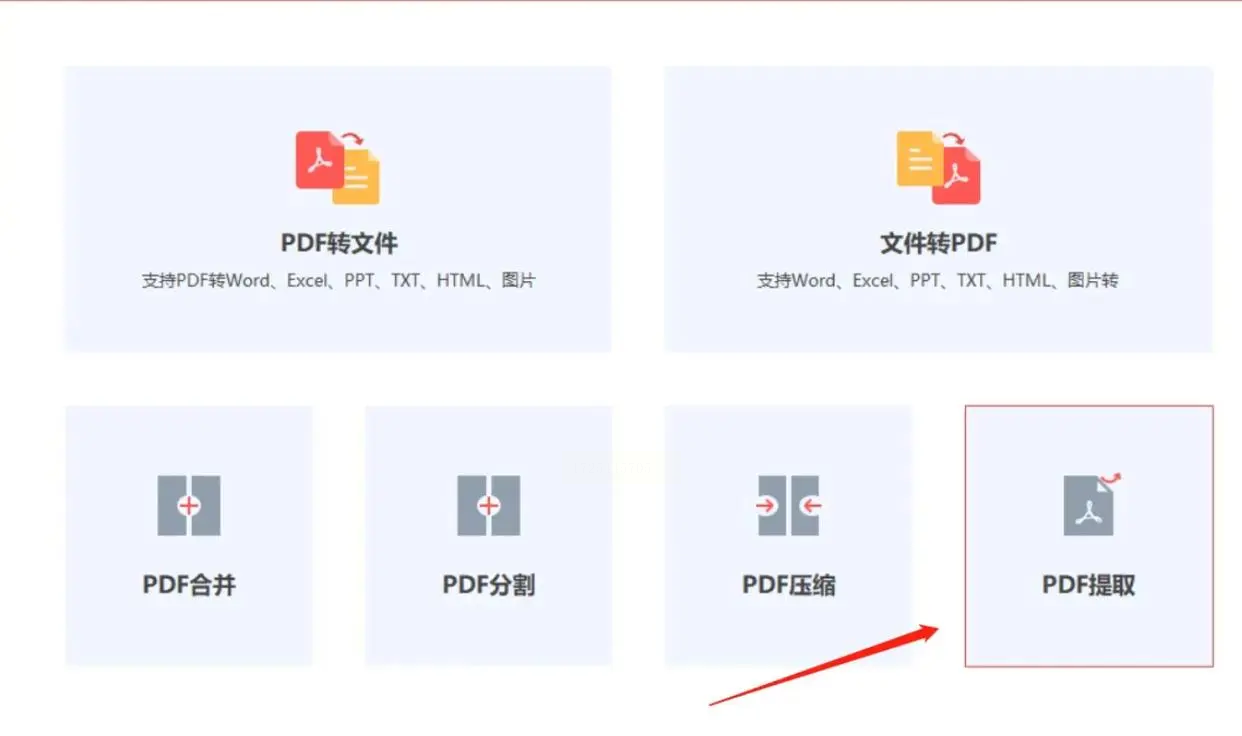
2. 文件选择:通过点击中心的图标或直接拖放方式导入 PDF 文件至程序中。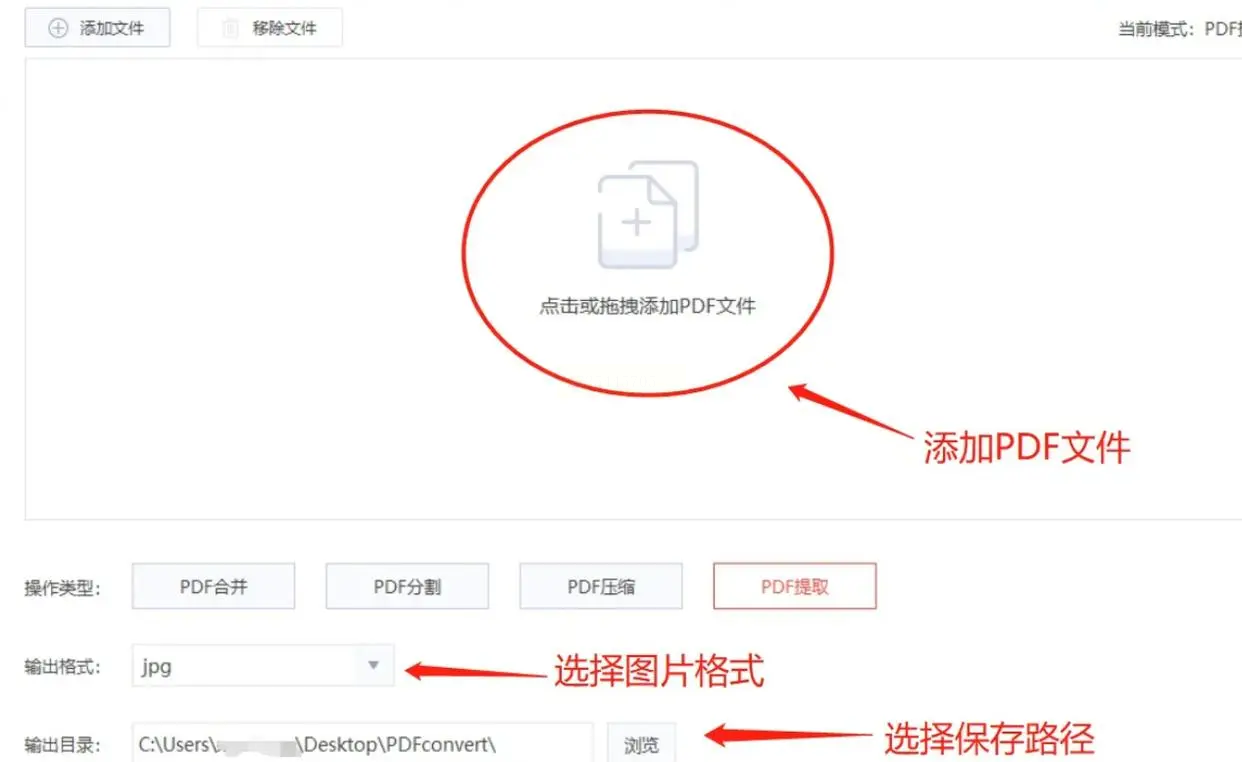
3. 设置选项:选择【转换】菜单下的图片相关功能(如“提取所有图片”)并配置保存路径和格式。
4. 批量处理(可选):如果有多个 PDF 需要处理,可以重复添加文件操作。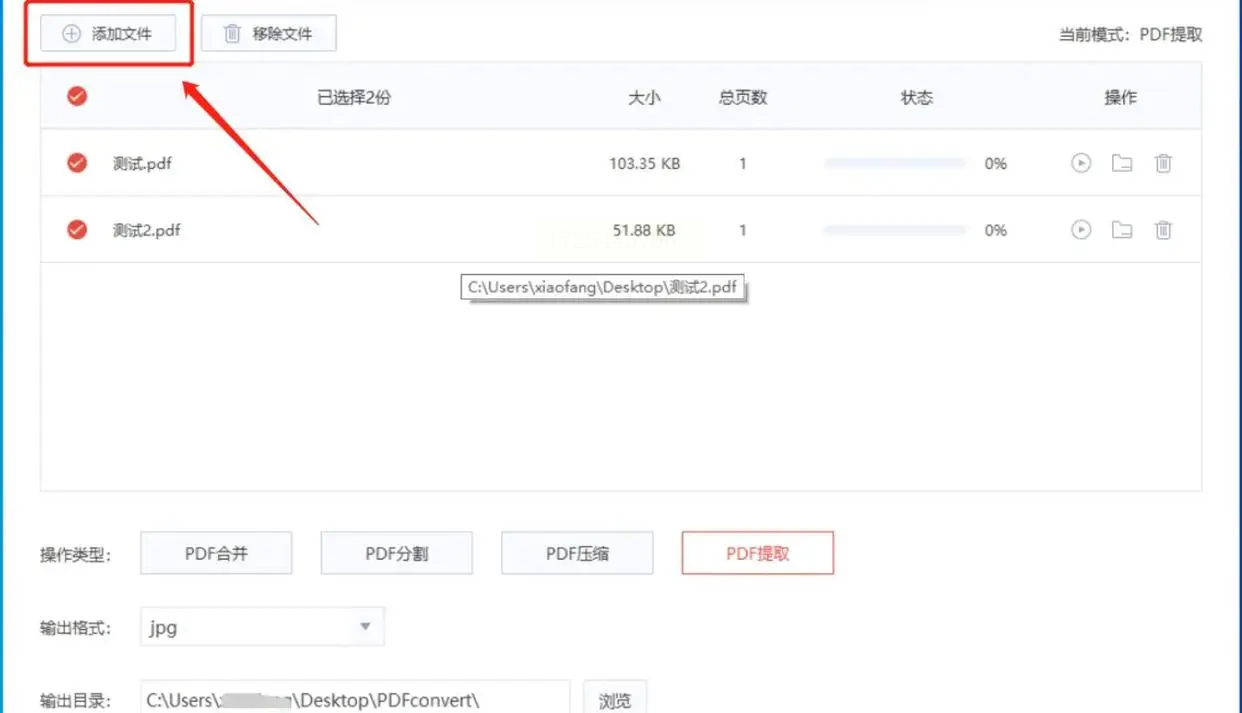
5. 完成导出:点击开始按钮启动转换流程。完成时,将自动生成一个新文件夹存放所提取的图片。
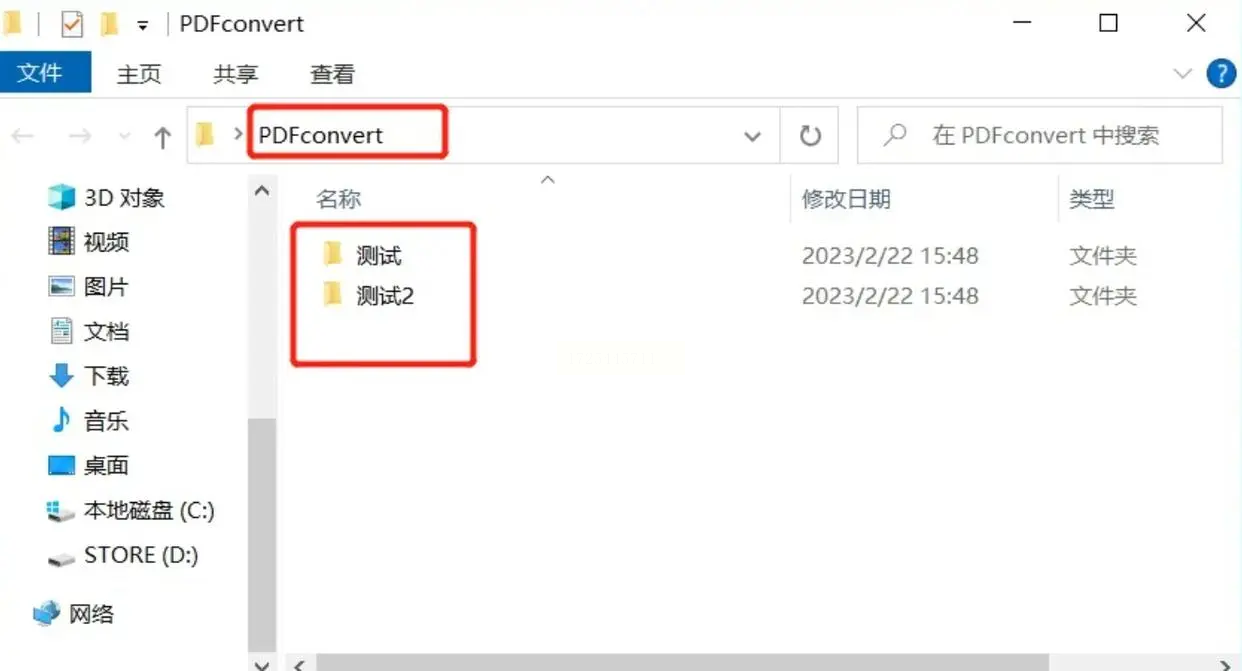
以上介绍的几种方法提供了一种多样化的途径来从 PDF 文件中提取所需图片,无论是使用专业的工具软件还是 PDF 编辑器功能,都有其适用场景和优势。根据您的设备、软件可用性和特定需求选择最适合的方法进行操作即可高效完成任务。希望这些步骤能帮助您轻松解决从 PDF 中提取图片的困扰,并提高日常工作或项目管理的效率。
如果想要深入了解我们的产品,请到 汇帮科技官网 中了解更多产品信息!
没有找到您需要的答案?
不着急,我们有专业的在线客服为您解答!

请扫描客服二维码