登录
- 微信登录
- 手机号登录
微信扫码关注“汇帮科技”快速登录
Loading...
点击刷新
请在微信【汇帮科技】内点击授权
300秒后二维码将过期
二维码已过期,点击刷新获取新二维码
登录
登录
其他登录方式
修改日期:2024-09-23 15:23
高效提取 Word 文档中的图片:三种实用方法
在数字时代,Word文档成为日常办公和学习不可或缺的工具。除了文字信息外,插入图片能让文档内容更加生动、直观,更具吸引力。然而,在某些情况下,我们可能需要将 Word 文档中的图片单独导出,用于制作其他材料、分享到社交平台或进行个人使用。
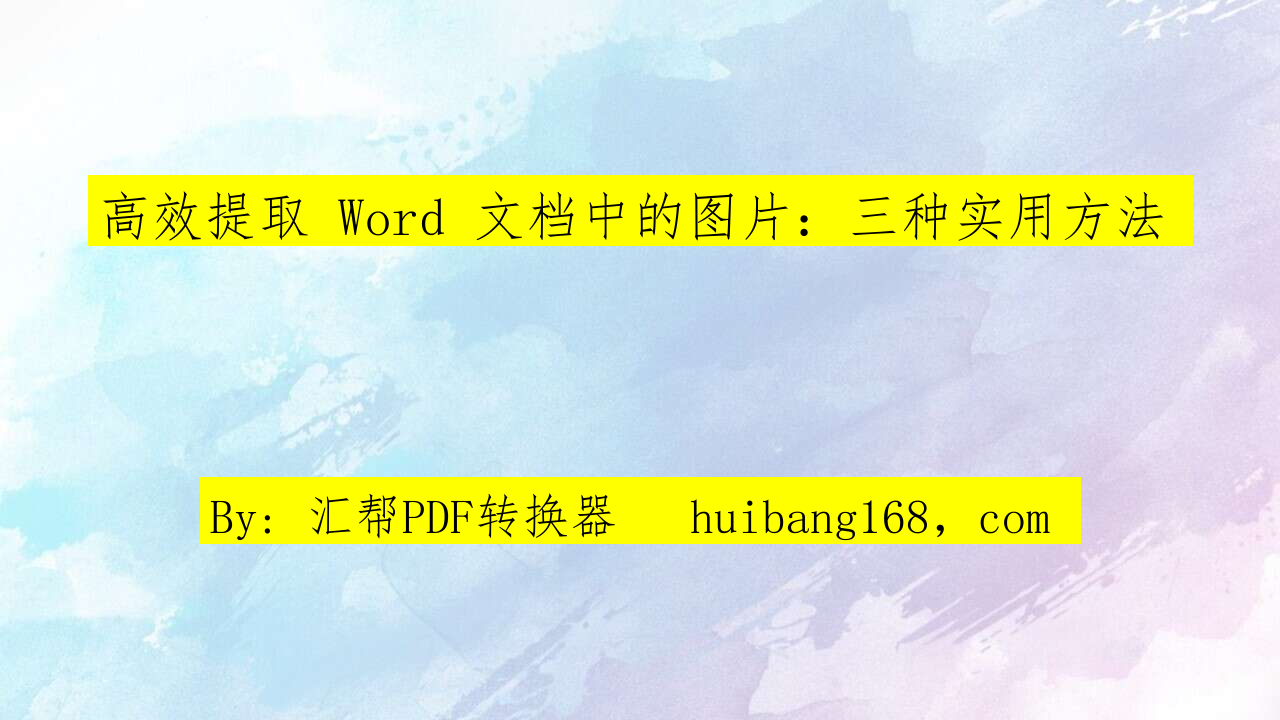
本文将介绍三种实用方法,帮助你轻松将 Word 文档中的图片提取出来:
该方法特别适合批量处理大量图片的情况,操作简单易行,并且对文件大小没有限制。
1. 下载安装软件: 搜索“汇帮PDF转换器”,找到官方正规下载链接,将软件下载到电脑中并进行安装。
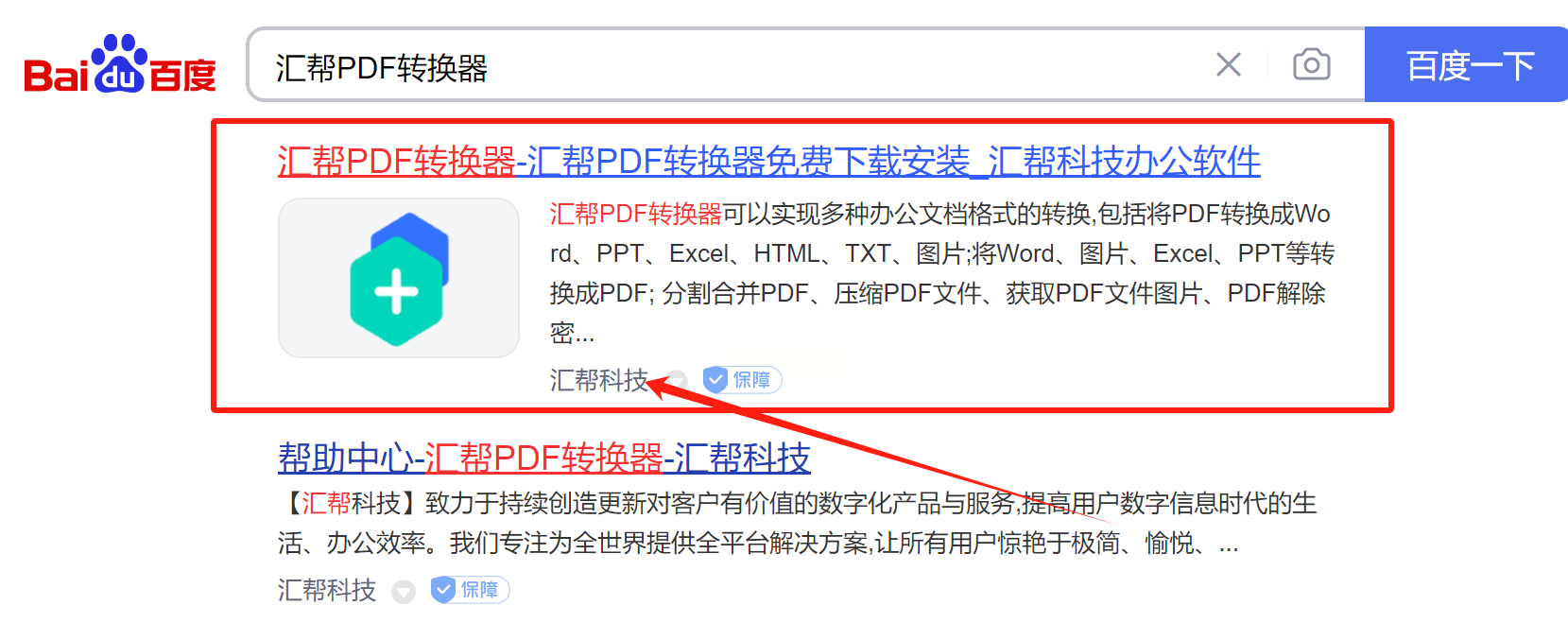
2. 启动软件并进入Word模块: 安装完成后,启动 “汇帮PDF转换器” 软件,点击界面中的“Word文件操作”。
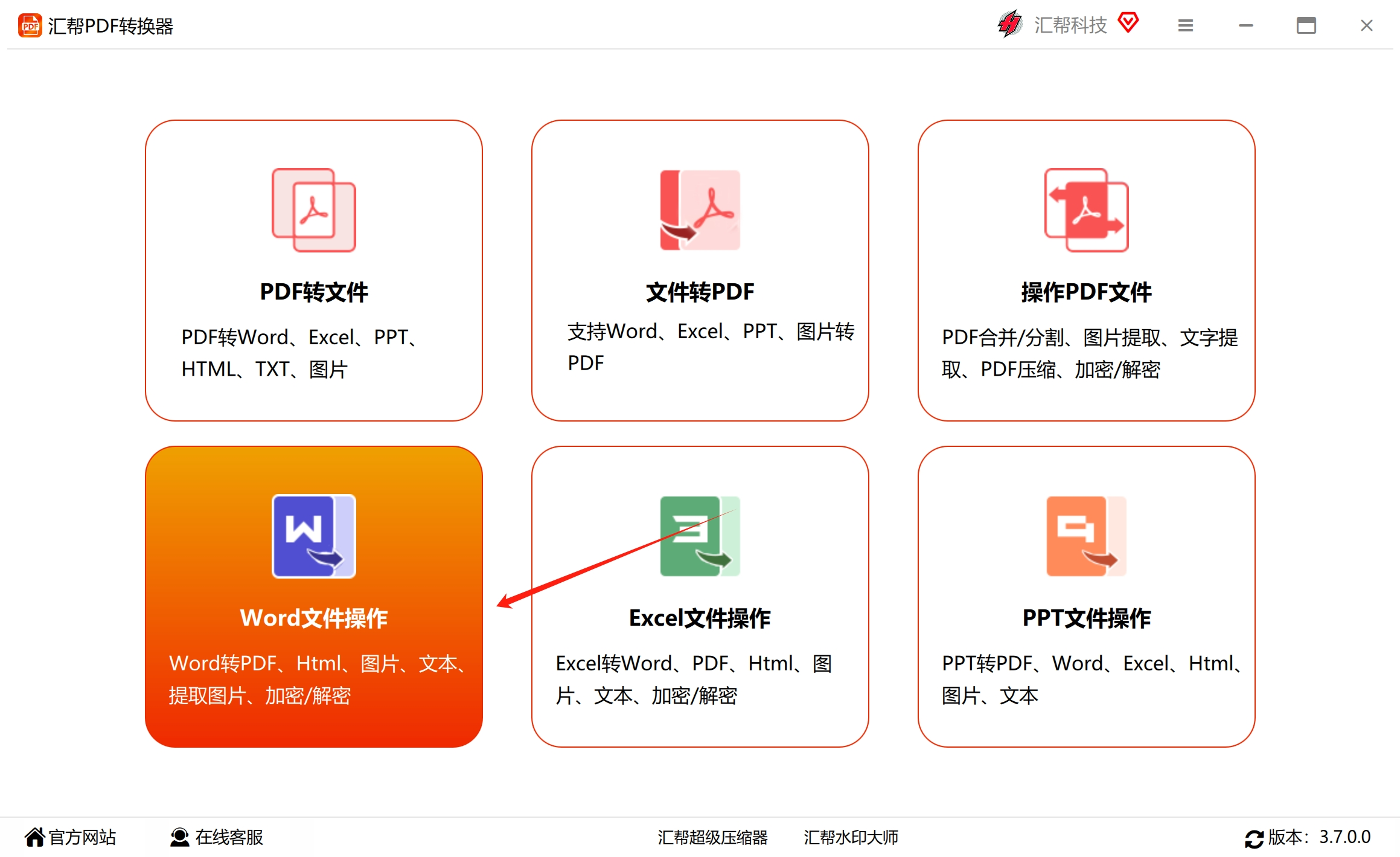
3. 添加Word文件: 在文档操作区选择 "Word提取图片" 功能,随后将需要提取图片的 Word 文件从左侧上角添加进来。 这里支持批量添加多个 Word 文件,不受文件大小限制。
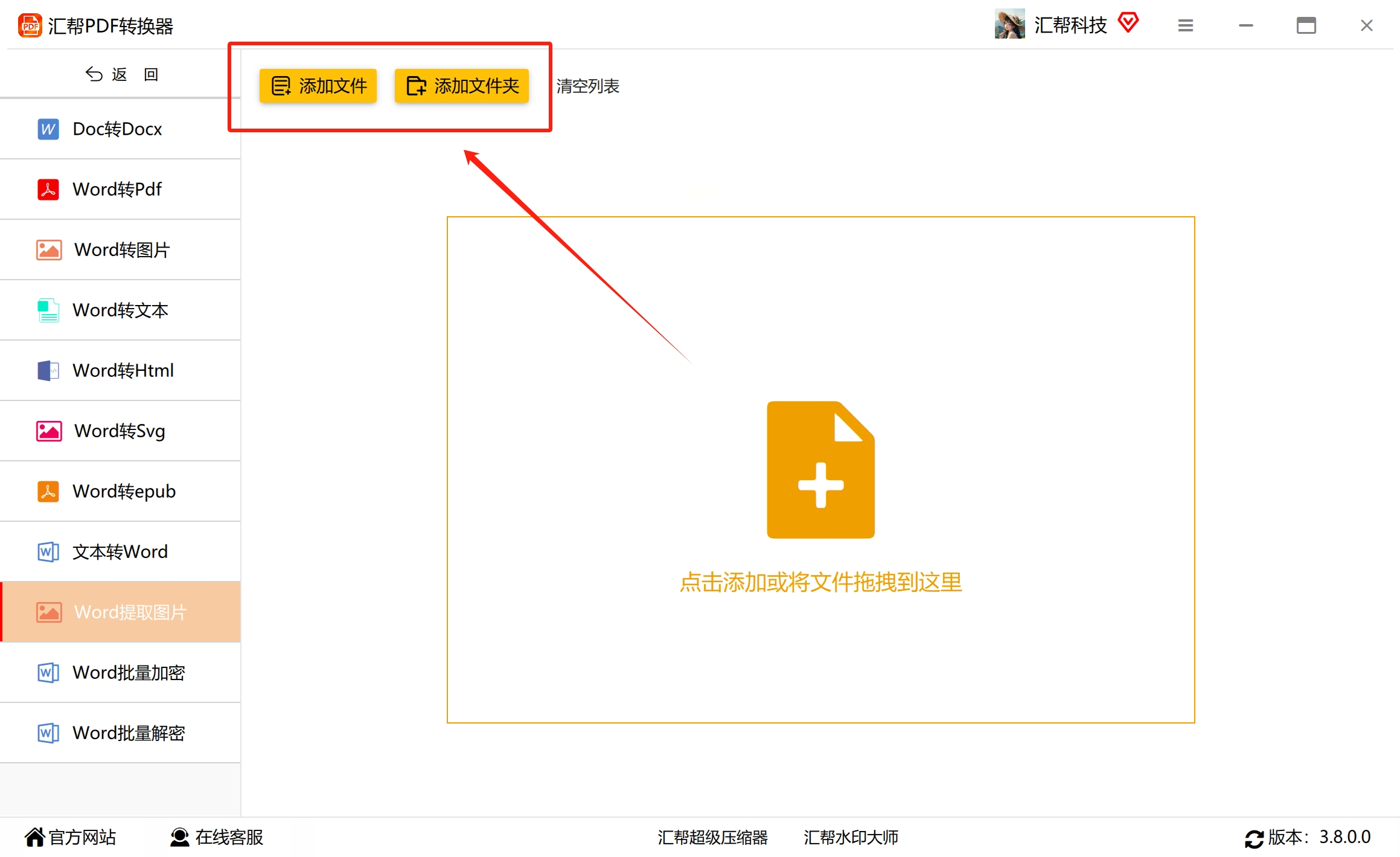
4. 设置输出目录: 选择一个合适的文件夹作为存放导出的图片的位置。
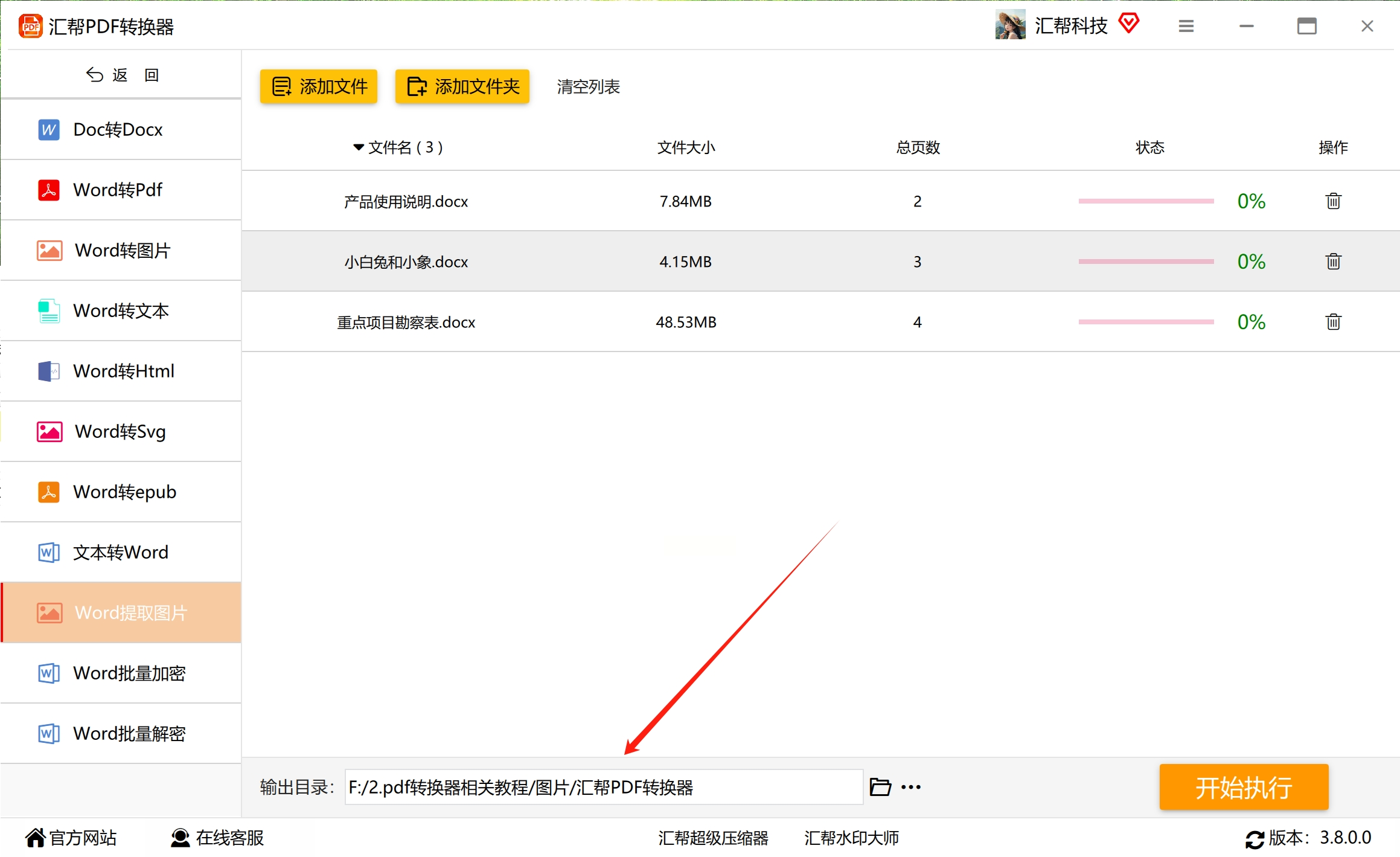
5. 开始执行提取: 点击右侧底部的 "开始执行" 按钮,软件将自动识别并提取文档中的图片。等待进度达到100%后,你可以在设置好的输出目录中找到所有提取的图片。
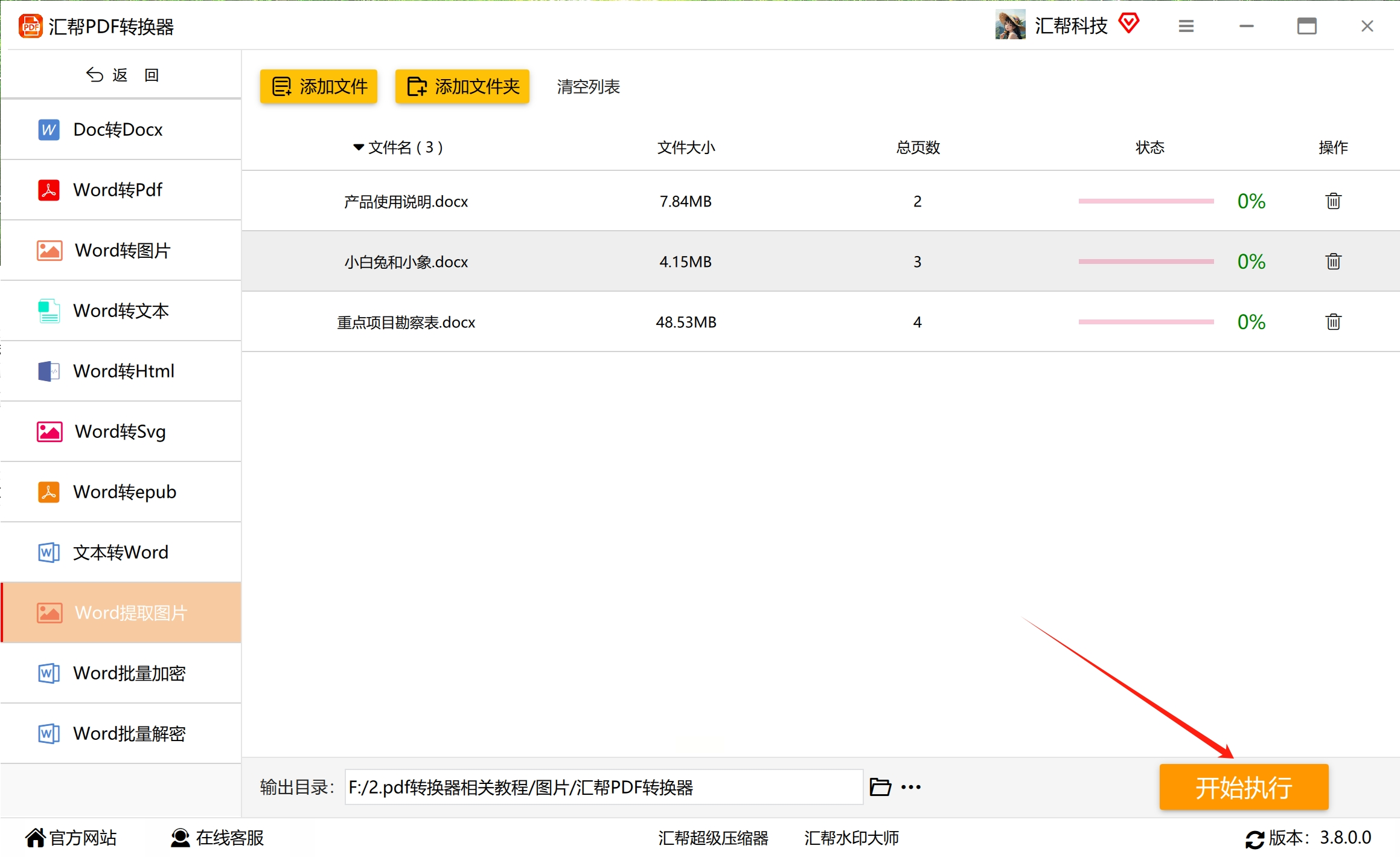
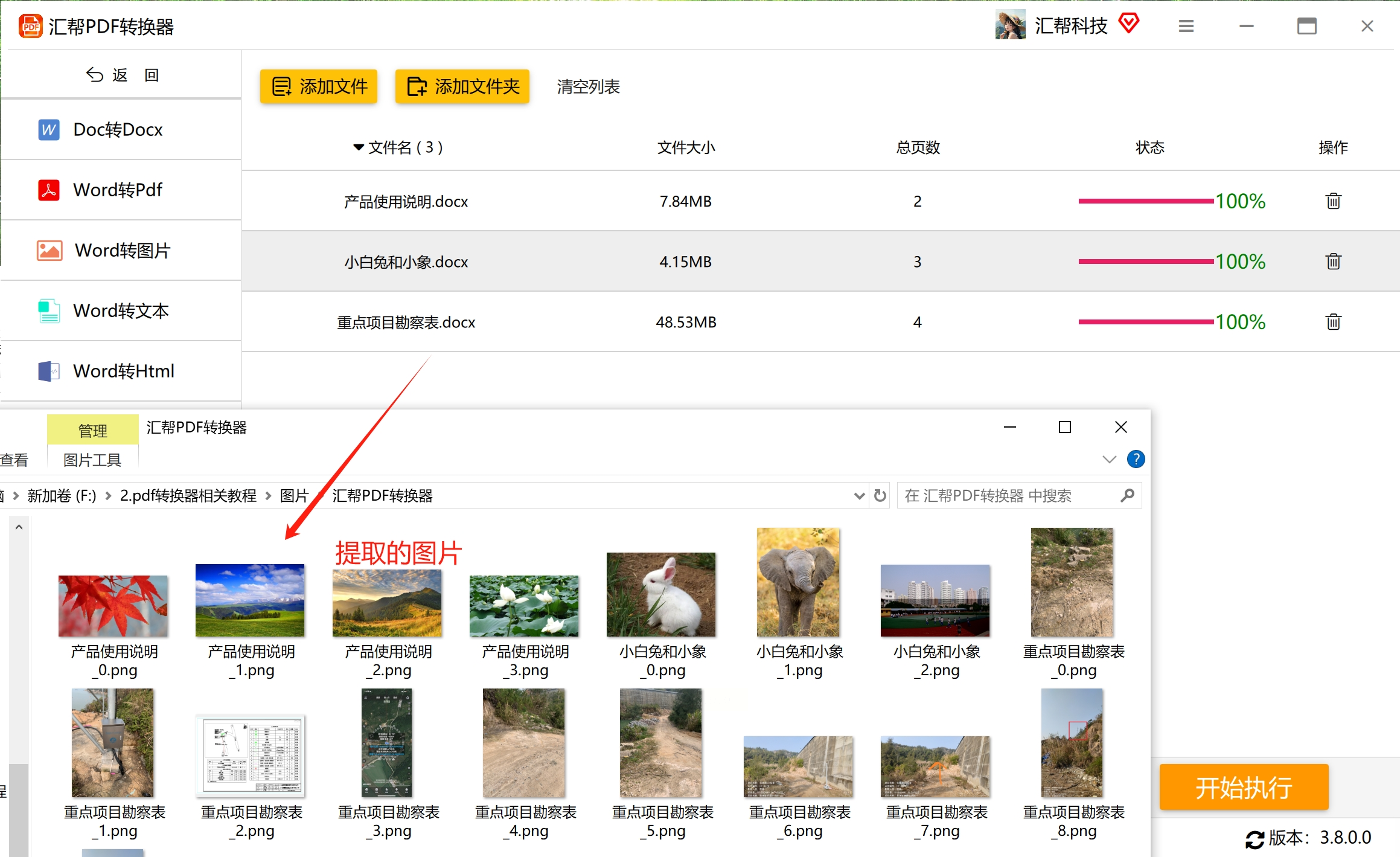
对于想要单独提取单个图像或多张组成复合图形的图片,可以使用 “手动另存为图片” 方法。需要注意的是,并非所有图片类型都支持直接使用右键菜单中的 "另存为图片" 功能。
1. 选择目标图片: 选择需要提取的图片,可以是单个图像或组成的复合图形。
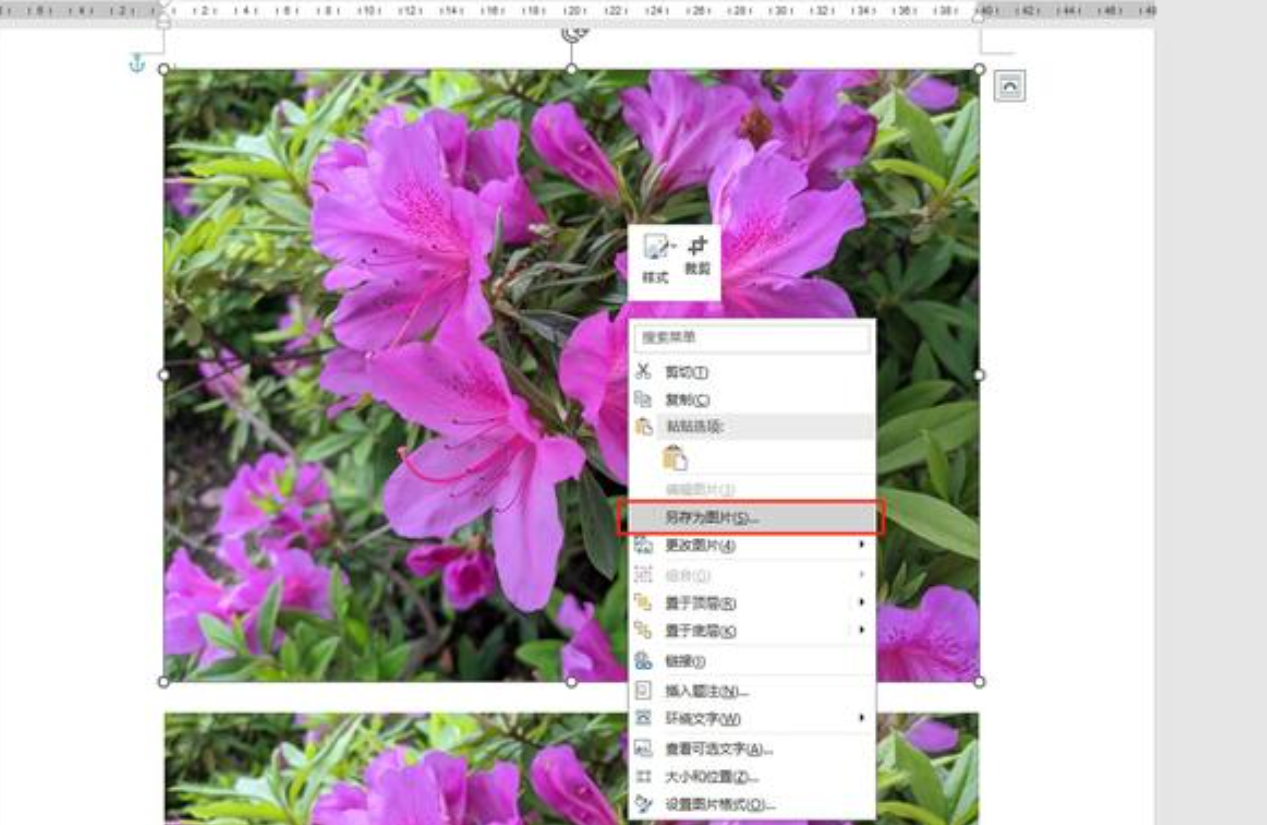
2. 复制图片: 选中目标图片后,按下 Ctrl + C 键盘快捷键将其复制到剪贴板中。
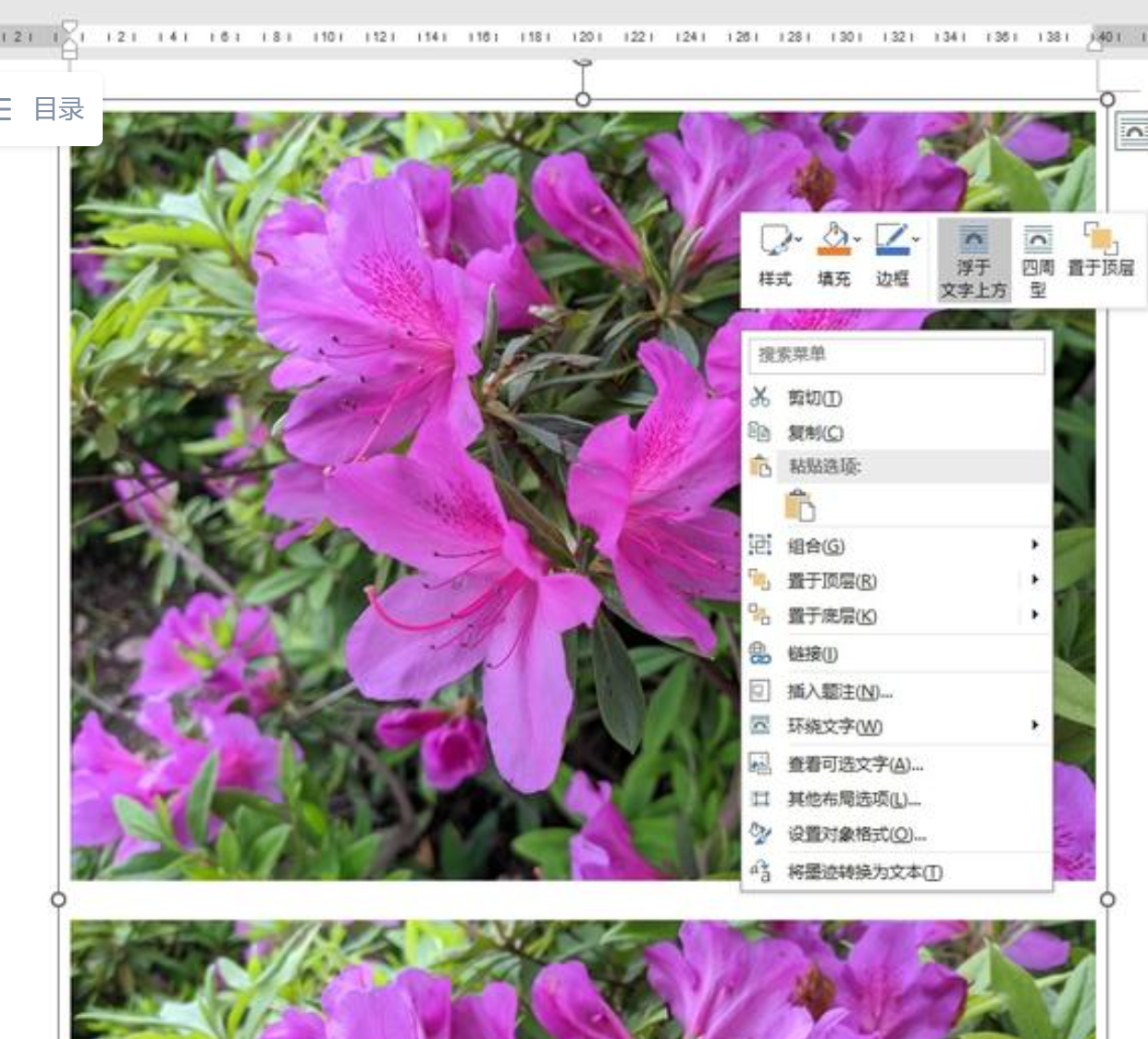
3. 粘贴为图片: 在一个新的空白文档中,右击鼠标并选择 "粘贴" 命令,将图片粘贴出来。 这时可能会出现不同的图片格式,例如 bitmap 或 PNG,选择适合你的格式。
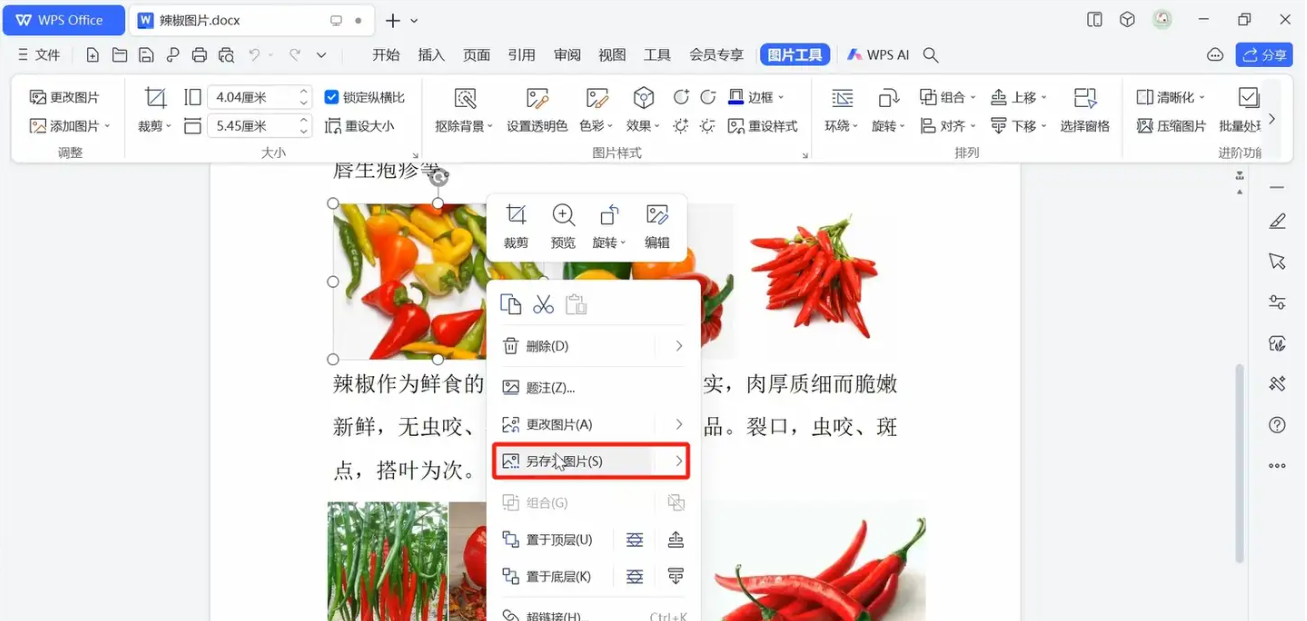
4. 另存为图片: 选择粘贴进来的图片,右键点击,选择“另存为图片”选项。 在保存对话框中,选择合适的图像格式和保存路径,最后点击 "确定" 按钮完成导出。
将 Word 文档转换为 HTML 文件,可以有效地获取文档中的所有图片。这种方法比较适合处理包含大量图片的 Word 文档。
1. 打开文件操作面板: 点击文档页面的“文件”选项卡或按下 F12 键,进入文件操作面板。
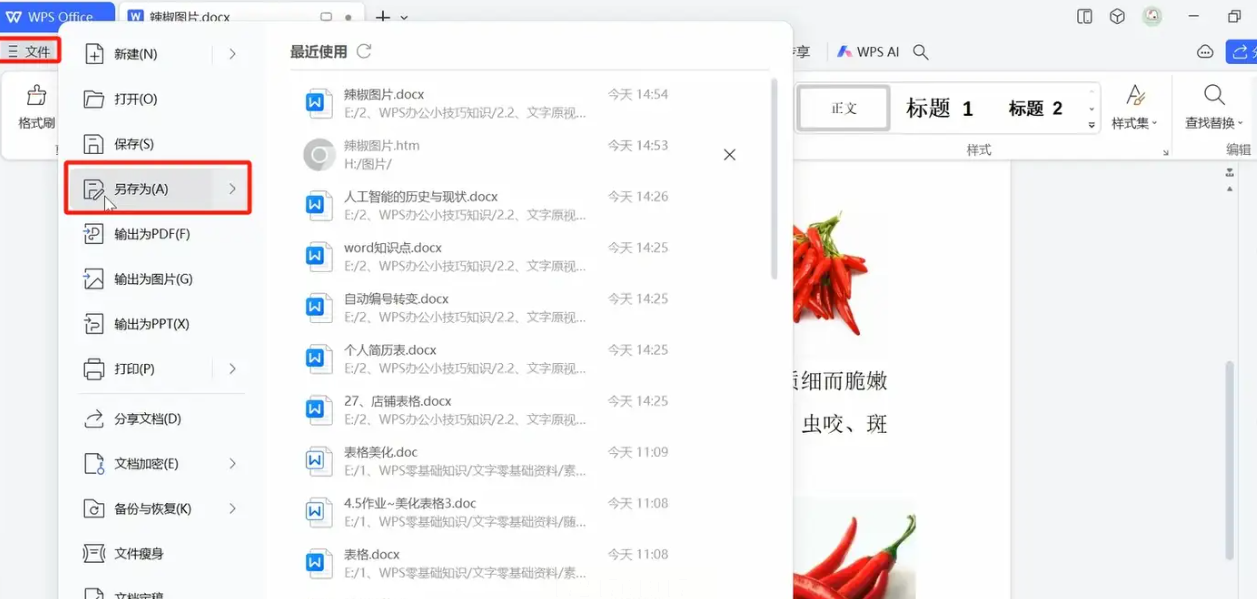
2. 选择 “另存为” 选项: 在文件操作面板中选择 "另存为" 功能项。
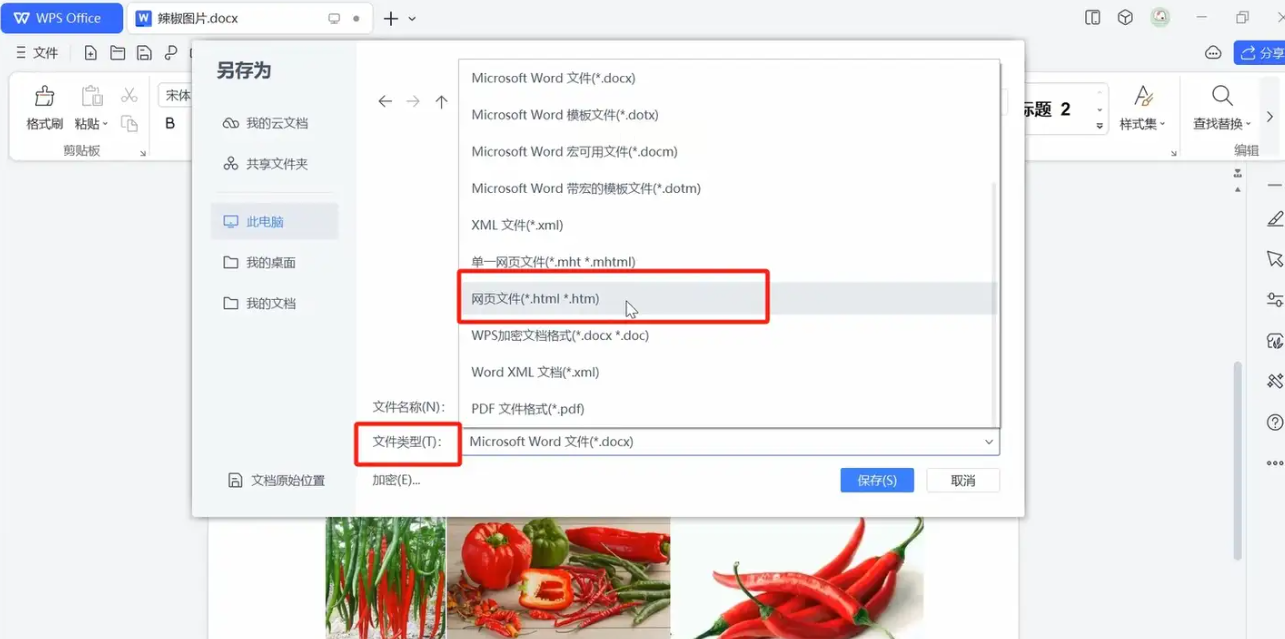
3. 设置保存类型: 在文件类型下拉列表中,选择 "网页文件 (.html)" 类型。 确保选中“保存格式和样式”选项框。
4. 指定保存路径: 选择一个合适的文件夹作为保存 HTML 文件的位置。
5. 点击保存按钮: 点击 "保存" 按钮完成整个操作过程。
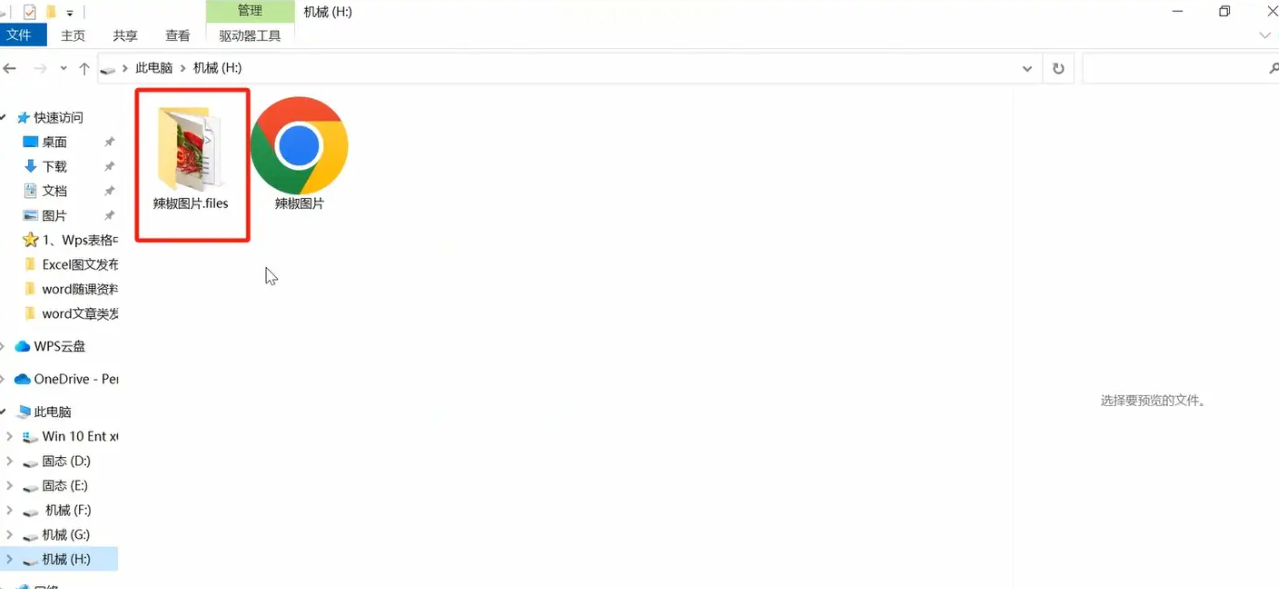
6. 查找图片文件夹: 打开之前选择的保存路径,你会发现一个包含网页图标的新的文件夹。打开该文件夹,里面会有一份名为“images”的图片文件夹,包含你所需要的所有 Word 文档图片。
总结来说,无论你是批量处理图片还是单独提取单个图片,以上三种方法都能帮助你在 Word 文档中轻松获取所需图片。根据你的实际需求和操作习惯选择最适合的方法即可。
如果想要深入了解我们的产品,请到 汇帮科技官网 中了解更多产品信息!
没有找到您需要的答案?
不着急,我们有专业的在线客服为您解答!

请扫描客服二维码