登录
- 微信登录
- 手机号登录
微信扫码关注“汇帮科技”快速登录
Loading...
点击刷新
请在微信【汇帮科技】内点击授权
300秒后二维码将过期
二维码已过期,点击刷新获取新二维码
登录
登录
其他登录方式
修改日期:2024-11-18 23:00
如何高效批量将PDF转换成Excel表格?推荐5种工具!在现代商业社会中,信息资源的爆炸式增长已成为常态。面对这种背景,企业决策者的需求变得更加复杂。他们需要高效、精确的数据分析来指导业务发展。
在解决这个问题方面,有几种高效的方法可以有效利用信息资源,从而提高工作效率和决策准确性。这其中包括使用 AI 驱动的工具,能够精确地识别 PDF 中的数据并将其转换为 Excel 格式。这些工具不仅能大大减少人工转换时间,还能显著提高数据分析的准确性。

使用 ""汇帮PDF转换器"" 可以轻松将 PDF 文件转换为 Excel 表格,极大地提高工作效率和 productivity!
软件教程:如何使用「PDF转excel」工具
步骤1:首先,前往软件下载页面,将所需程序下载至本地硬盘。然后,以最简单的方式启动该程序即可进入下一步。随后,依据系统提示完成安装过程,即可进入使用环境。
软件名称:汇帮PDF转换器
下载地址:https://www.huibang168.com/download/Lfk5KXGSo9wC

在「PDF转excel」工具中,我们将通过一系列步骤来实现 PDF 文件的精确转换为 Excel 格式文件。让我们开始我们的旅程!
步骤2:打开软件并切换至菜单栏选项【PDF转文件】,以便快速找到需要的功能模块。随后,从左侧菜单列表中查找并选择名为【PDF转excel】的子项。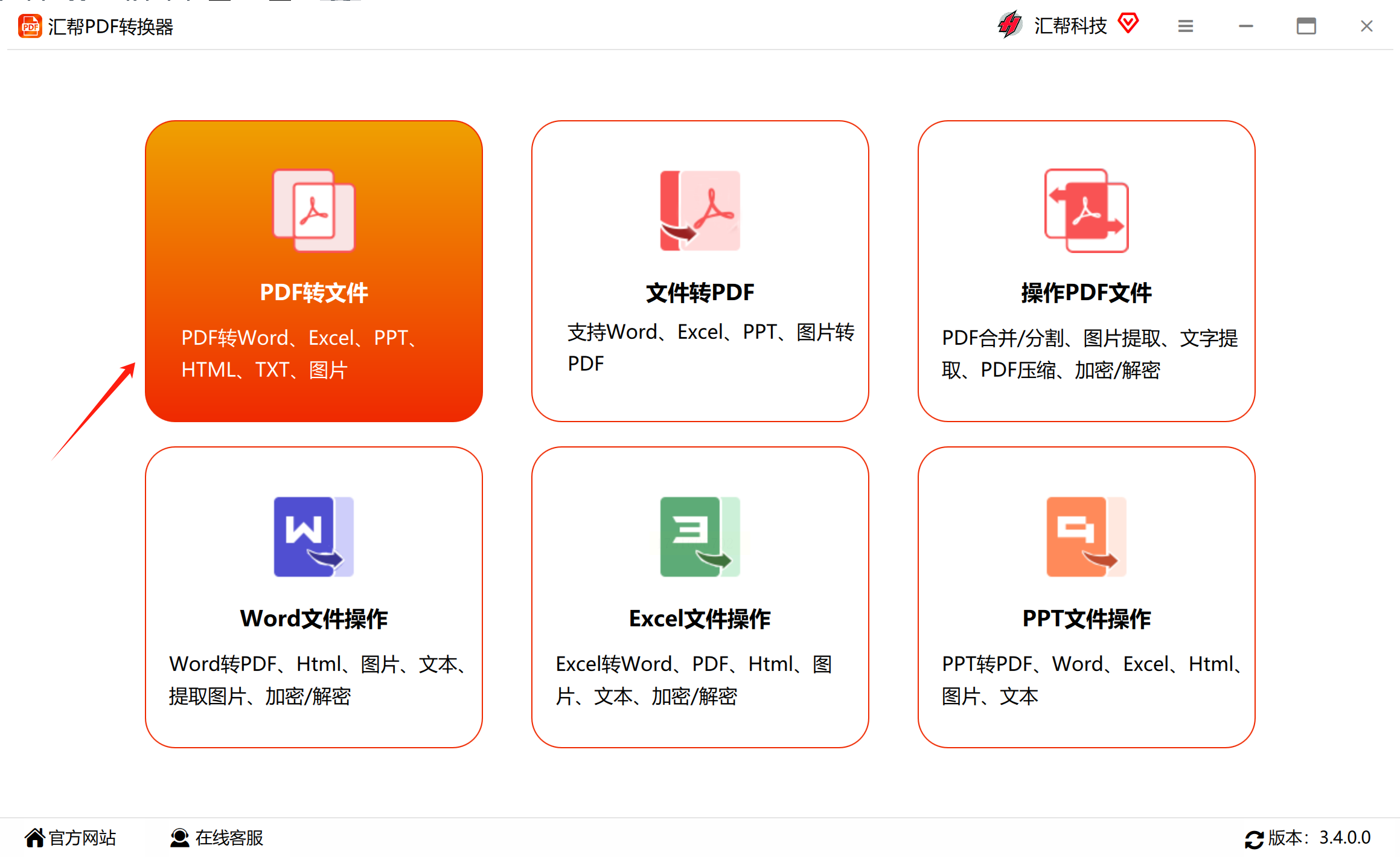
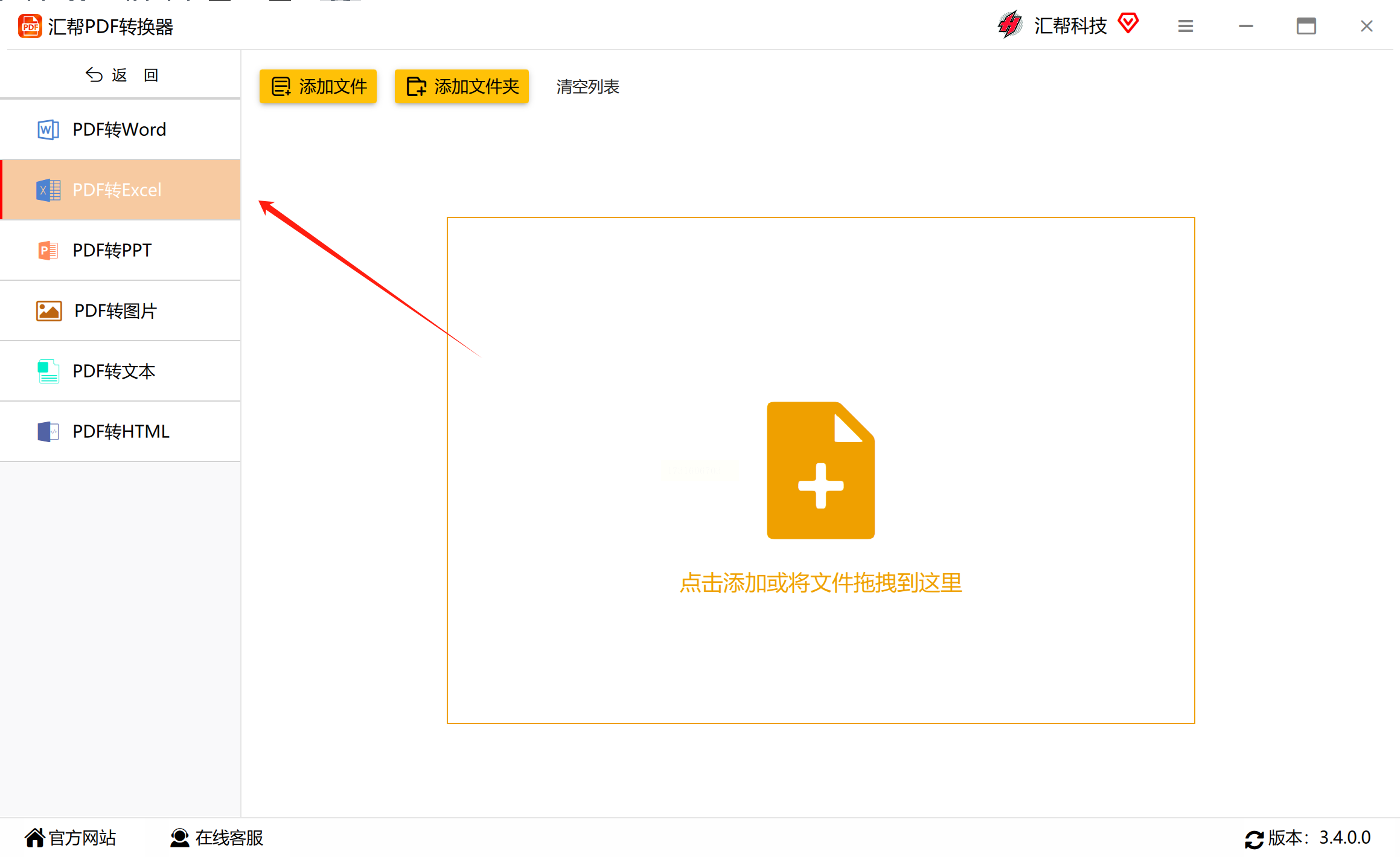
步骤3:在这个过程中,请仔细选择你想要进行转换操作的 PDF 文件,然后将其添加至软件界面内。请确保选择的是正确的文件,以免影响到后续转换的结果。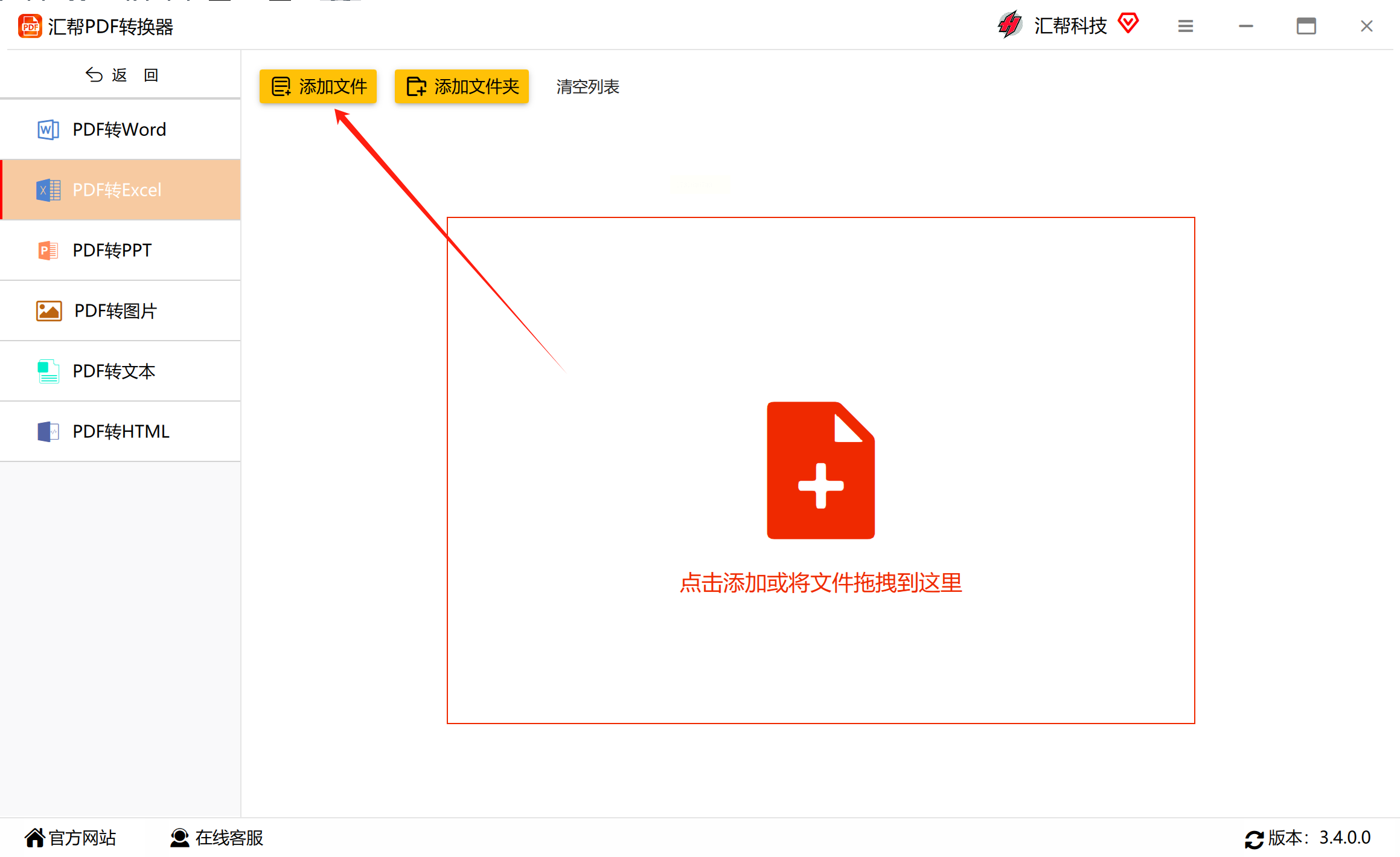
步骤4:如果你希望指定一个特定的输出路径,那么这也是个不错的时机。在这里,你可以自行设置或保留系统预设的默认位置,随后进行下一步。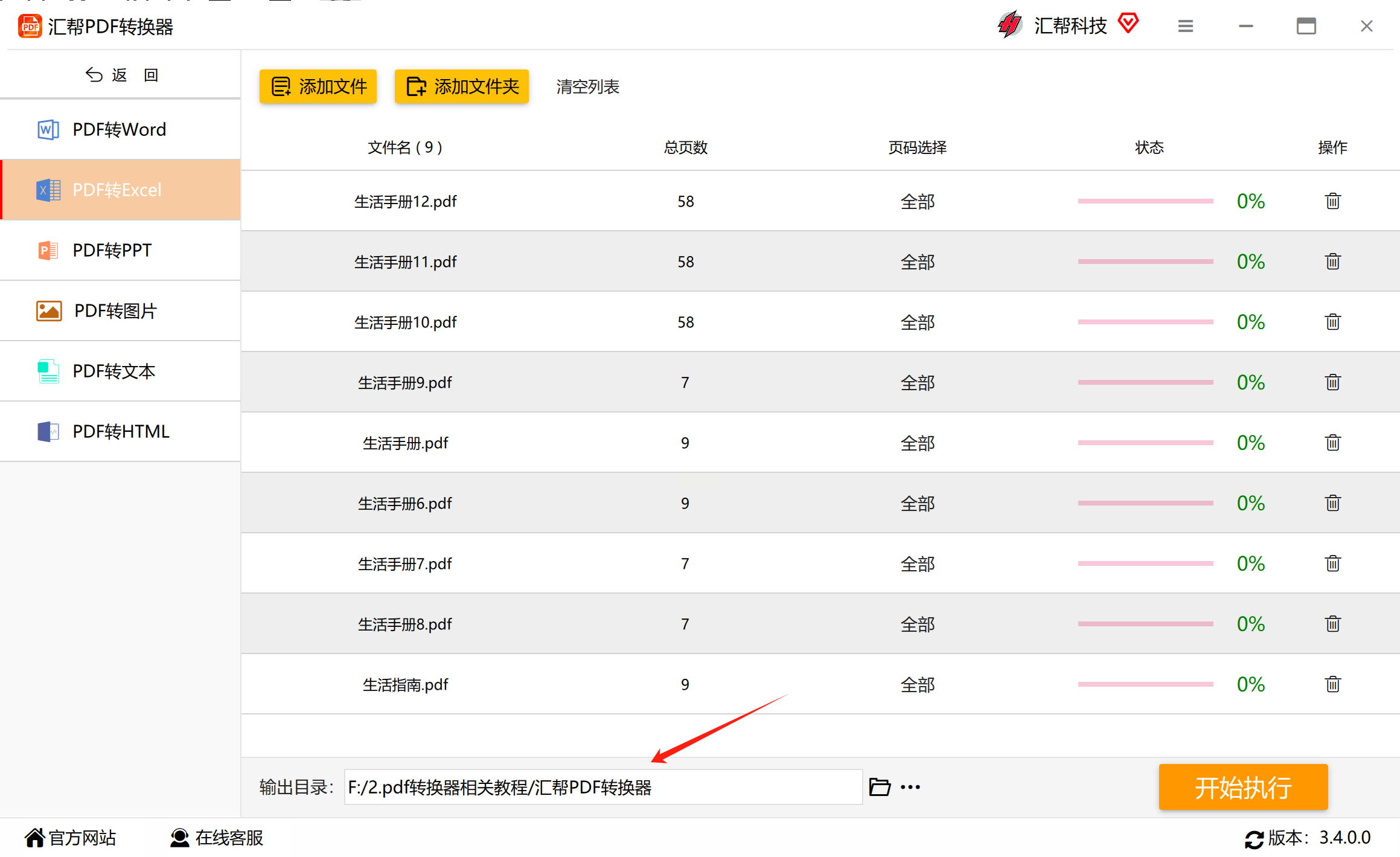
步骤5:在开始执行转换操作前,我们需要确认一下程序所需的参数以及文件保存的路径。请根据实际需求仔细填写相关选项和输出目录。
步骤6:随着你对所有设置的确认,这时可以点击【开始执行】按钮,整个转换过程将会被软件自动化。请耐心等待状态栏内的进度条逐渐提升,直到程序状态提示为止。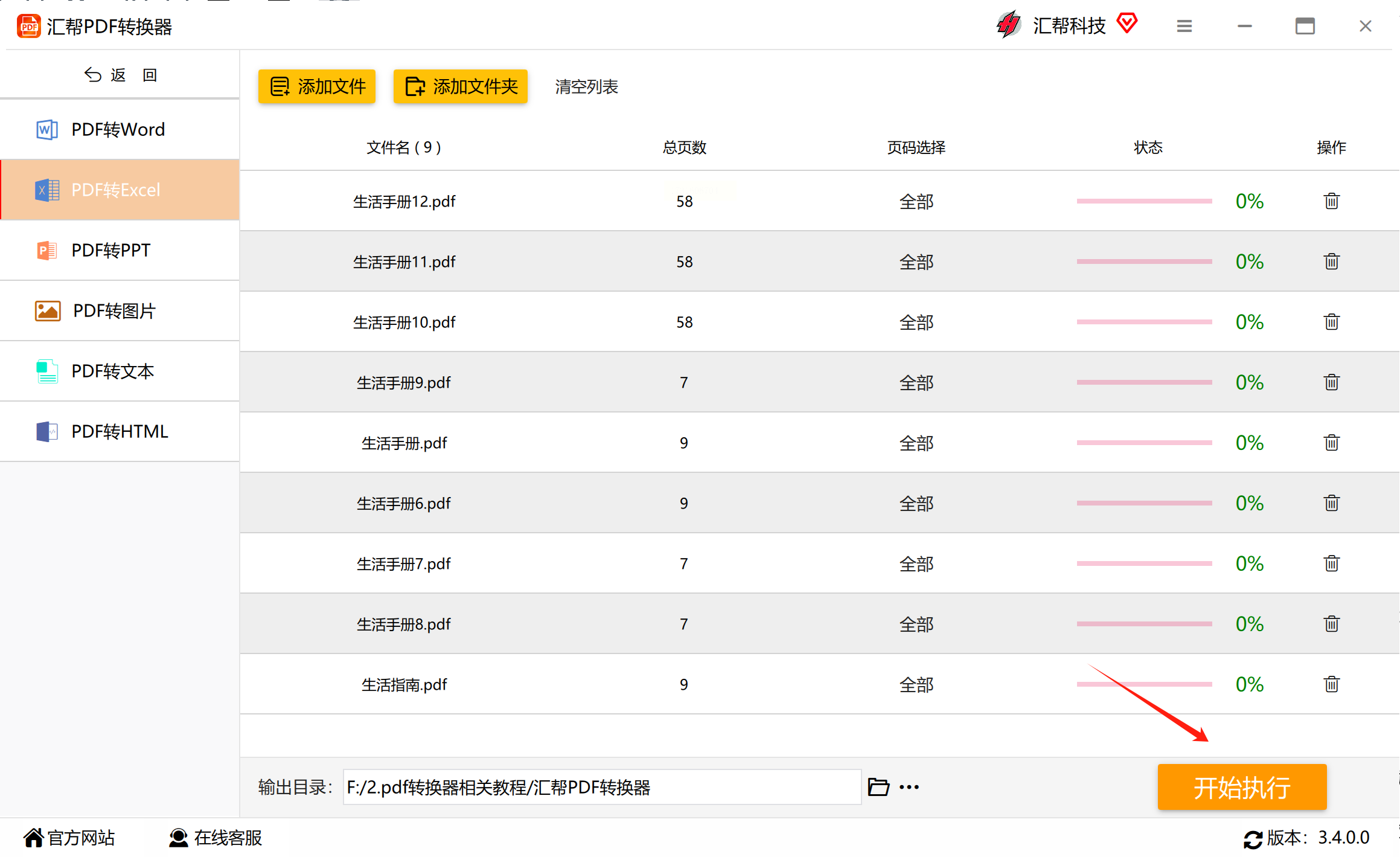
步骤7:在转换操作的过程中,你可以看到状态栏内持续更新的执行进度情况。在转换完成后,软件将为你打开指定的输出文件夹供进一步查看和检查结果。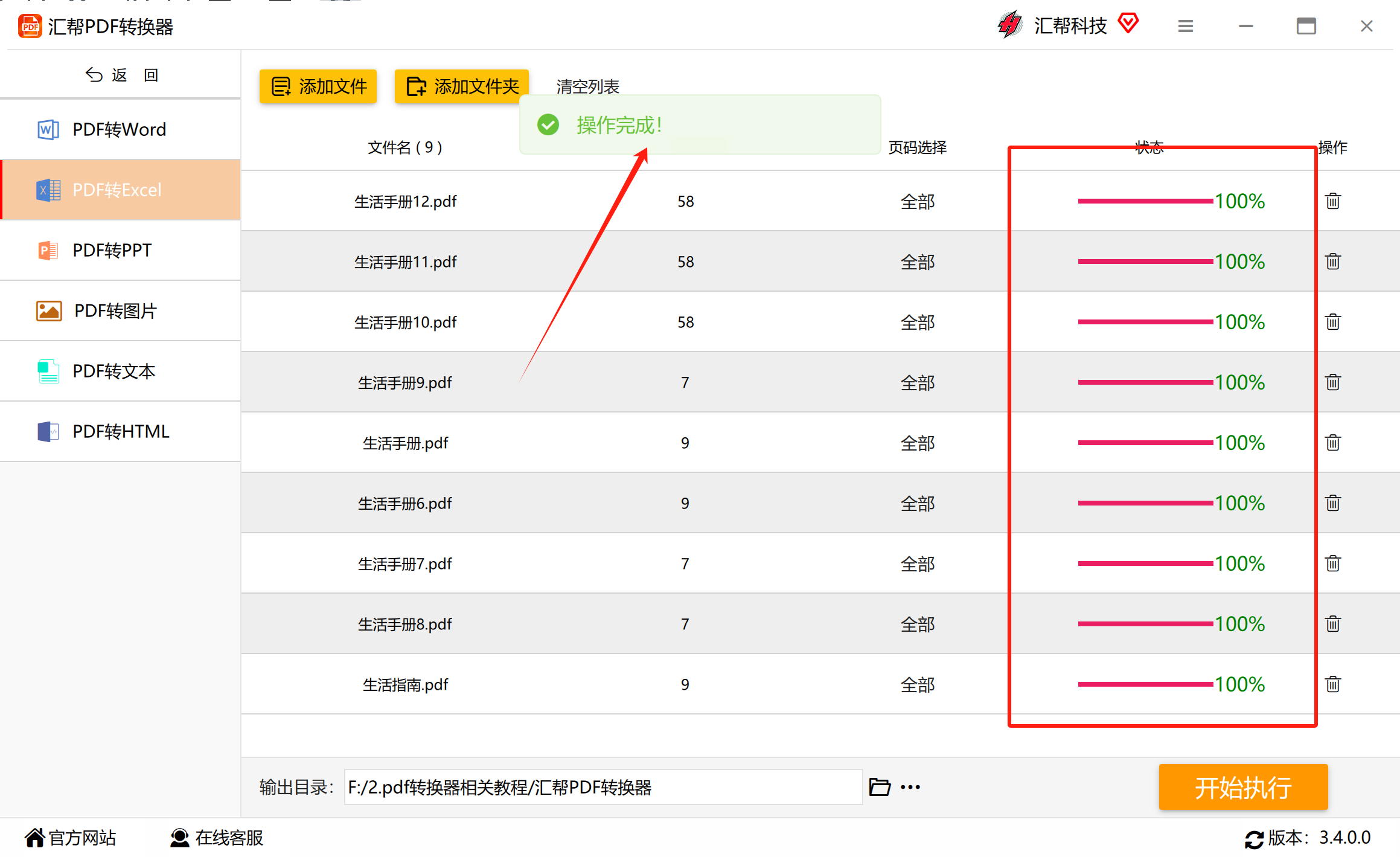
步骤8:最后,请前往目标输出路径并找到相应的 Excel 文件。这一过程不仅简单,而且不会对原有的 PDF 文档造成任何损害或影响。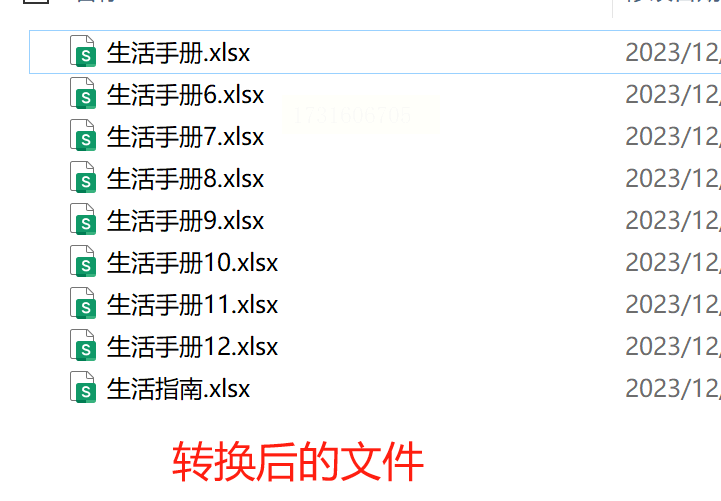
在使用「PDF转excel」工具时,注意到重要的一点是:程序对于所有类型的 PDF 文件都有高度准确率。此外,它们能够保持原始文件内容以及格式不变。因此,可以轻松放心地将你的 PDF 文档转换为 Excel 格式,以便更好地进行数据管理和分析。
使用「PDF转excel」工具是实现这种转换的一个简单有效的方法,它使得你可以轻松地导入你的 PDF 文件,并且以适合你需求的方式组织它们。
步骤一:打开PDF文件
首先,需要在Microsoft Office、WPS等办公软件中打开目标PDF文件。这一步骤可能会涉及到软件的启动和PDF文件的导入过程。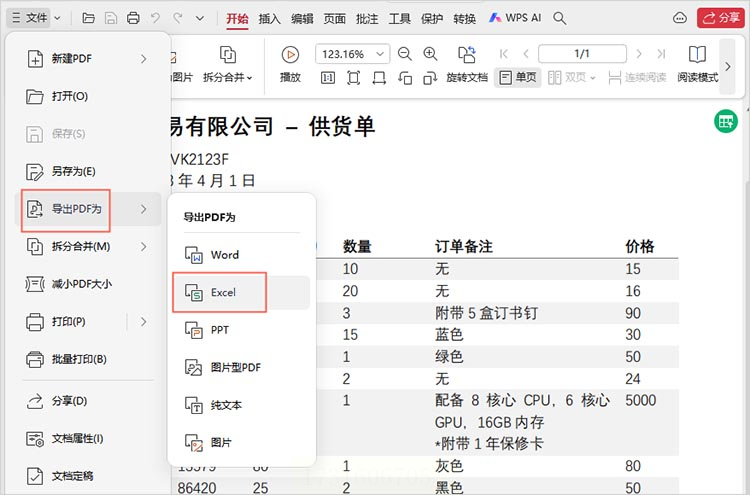
步骤二:进入"另存为"功能
打开PDF后,需要切换到软件的编辑模式。在菜单栏中找到【文件】选项并点击它,然后选择【另存为】功能。这一步骤可能会涉及到软件的设置和配置过程。
步骤三:指定保存格式
在【另存为】窗口中,需要选择保存的文件类型。在这里,我们建议选择Excel格式,这样就可以方便地进行数据分析和处理。如果您更喜欢其他类型的保存格式,也可以自由选用。
步骤四:设置保存位置和文件名称
在指定了保存格式后,需要设置PDF文件的保存位置和名称。这一步骤非常重要,因为它直接影响到您的工作效率。在这里,您可以选择已经有的一个文件夹或新建一个文件夹来存放转换后的Excel文件。
步骤五:点击"保存"
最后,只要所有设置都准备就绪,就需要点击【保存】按钮。这一步骤可能会涉及到软件的操作和处理过程。等待几秒钟,转换工作就会完成。
步骤一:准备工作
首先,您需要确保您的计算机上安装了支持 Excel 文件的软件环境。同时,为了提高转换效率和质量,请确保您的 PDF 文件清晰无误并且能够被正确识别。如果您正在处理多个PDF文件,可以按照步骤继续进行。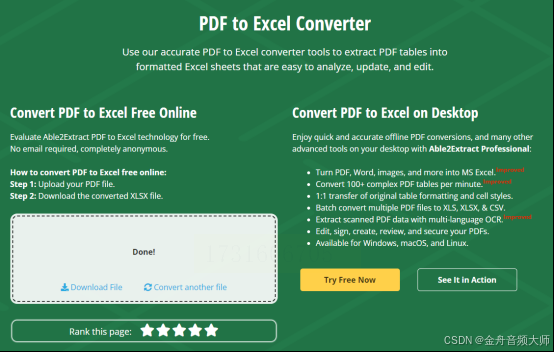
步骤二:上传 PDF 文件
打开 Inverstintech 的在线工具页面,在主页的"Drag & drop or click to upload a PDF file"区域,点击或拖拽您的 PDF 文件至此处。系统会自动开始扫描文件内容,以便于后续的转换过程。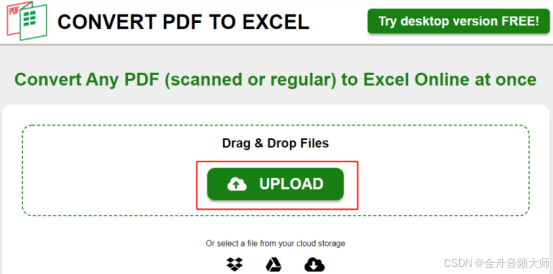
步骤三:选择转换选项
系统会在上传完成后提示您选择输出格式。此时,您可以选择 xls、xlsx 或 csv 等常见Excel格式之一。请根据您的实际需求进行选择。
步骤四:开始转换
点击"Convert Now"按钮,系统会立即开始将 PDF 文件转换成 Excel 表格。这一过程可能需要几秒到几分钟的时间,请耐心等待直至完成。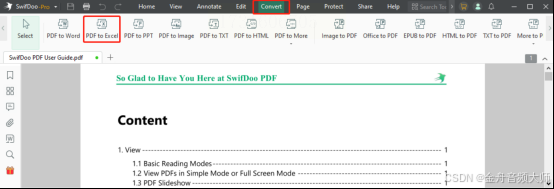
步骤五:下载转换结果
转换完成后,您可以直接在工具页面找到您的 Excel 文件,并且可以轻松地下载下来。同样,如果您上传了多个PDF文件,每个文件都会被独立转换并进行下载。
通过以上几种简单的步骤,使用 Inverstintech 的 PDF 到 Excel 转换器,您就能够轻松将 PDF 和图片转换成Excel表格,从而更便捷地进行数据分析和处理工作。
今天,我们就来教您如何使用PDFtoExcelConverter这个免费的在线工具,将PDF转换成Excel。
准备工作
首先,确保你手中有一个PDF文件,这就是我们要转换的对象。接下来,请打开你的浏览器并访问 PDFtoExcelConverter 的官网。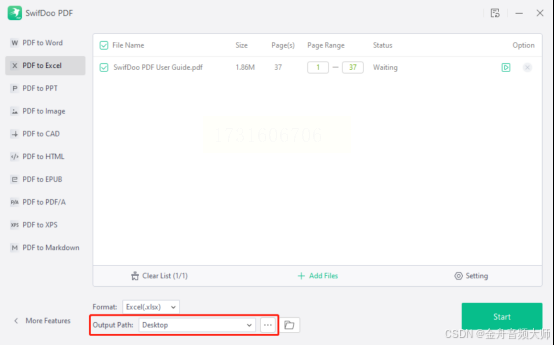
步骤一:上传 PDF 文件
点击页面上的“上传”按钮,然后选择你想要转换的PDF文件。这可能需要一些时间,具体取决于文件的大小和网络连接速度。
步骤二:等待转换完成
上传成功后,PDFtoExcelConverter就会自动开始转换。这个过程可能需要几秒钟到几分钟,不要担心,这完全取决于你的网络速度和文件的复杂性。
步骤三:下载 Excel 文件
转换完成后,你就可以点击“下载”按钮来获取你的Excel文件了。这将是你想要的结果,即PDF文件的转换版本,供你编辑和分析。
注意事项
在使用 PDFtoExcelConverter 时,请记住,它是一个在线工具,因此需要稳定的网络连接。同时,也要确保你上传的PDF文件不是过于复杂或庞大的,否则可能会导致转换过程出现问题。
总之,利用 PDFtoExcelConverter 转换PDF到Excel是一个简单而快速的过程,只需几分钟就能完成。现在,你可以放心地使用这个工具来解决你的数据分析和编辑需求了!
步骤一:准备好你的PDF文件
首先,我们需要将想要转换的PDF文档导入到DwifDoo PDF软件中。这可以通过点击软件上方的"打开"按钮,然后选择本地或网络中的PDF文件来实现。注意:如果你想批量转换多个PDF文件,可以直接将它们全部传输到软件中。
步骤二:选择转换目标
在本案例中,我们要转换成Excel表格,所以点击右上角的"Convert"按钮,选择"DwifDoo PDF to Excel"功能。这个选项会开启我们的工作机器,让它帮我们完成从PDF到EXCEL的转换任务。
步骤三:指定输出文件
在这一步中,我们需要指定转换后生成的Excel表格的保存位置。在弹出的对话框中,你可以选择一个既定的存储路径,或者新建一个新的文件夹来存放你的作品。这一步是非常重要的,因为它决定了你最终要将转换好的EXCEL表格放在哪里。
步骤四:开始转换
一旦你确定了输出位置后,请确保点击"Start"按钮,等待DwifDoo PDF软件自动完成从PDF到Excel的转换过程。这可能需要一些时间取决于你的电脑性能和原始PDF文档大小,但我们的工具可以******地处理这个任务,让你的数据变得更加易于管理。
在这个教程中,我们介绍了如何使用DwifDoo PDF来快速并轻松地将PDF文档转换成EXCEL表格。通过一步一步的操作,你就能实现从不容易修改的PDF到可以编辑的Excel表格的转换。
~~~~~~~~~~~~~~~~~~~~~~~~~~~~~~~
在处理大规模数据时,有效地将PDF文件转换为可编辑的Excel表格是非常重要的一步。在这种情况下,开发人员通常会面临多种选择,以实现这一目标。本文总结了几个相关的技术选项。
最后,这几个选项都能够满足批量PDF转Excel的需求,然而,每种方法都有一些独特的优势和缺点,需要根据具体场景选择最合适的方案。
如果想要深入了解我们的产品,请到 汇帮科技官网 中了解更多产品信息!
没有找到您需要的答案?
不着急,我们有专业的在线客服为您解答!

请扫描客服二维码