登录
- 微信登录
- 手机号登录
微信扫码关注“汇帮科技”快速登录
Loading...
点击刷新
请在微信【汇帮科技】内点击授权
300秒后二维码将过期
二维码已过期,点击刷新获取新二维码
登录
登录
其他登录方式
修改日期:2024-11-07 12:19
你相信吗?PDF文档里可不止文字,还藏着很多图片! 想想看,那些漂亮的图表、生动的插图,甚至是扫描件里的老照片,它们都来自PDF文件。但有时候我们只想要这些图片,比如为了制作PPT、编辑设计稿,或者干脆是收藏起来慢慢欣赏。怎么办?直接复制粘贴是不行的,因为PDF文档的结构比较复杂。这时候,我们需要一些小工具来帮忙!
别担心,市面上有很多神器可以轻松提取PDF中的图片。 像是专门设计的PDF转换器,它就像一个魔法师一样,能够把PDF文件里的文字和图片都分离出来,让你只保留想要的图片。 这些工具操作简单,上手很快,即使你不太熟悉电脑操作也能轻松搞定。
所以,下次当你遇到需要从PDF中提取图片的需求时,别再愁眉苦脸了!试试这些小工具吧,轻松、高效地完成任务,让你更加游刃有余!

方案1:使用汇帮PDF转换器提取PDF图片
以下是利用汇帮PDF转换器提取图片的详细步骤:
1. 下载并安装软件: 首先,你需要访问互联网寻找汇帮PDF转换器的官方网站或可靠的软件下载平台,下载适合你电脑系统的安装包。完成下载后,按照屏幕提示进行安装操作。
软件名称:汇帮PDF转换器
下载地址:https://www.huibang168.com/download/Lfk5KXGSo9wC
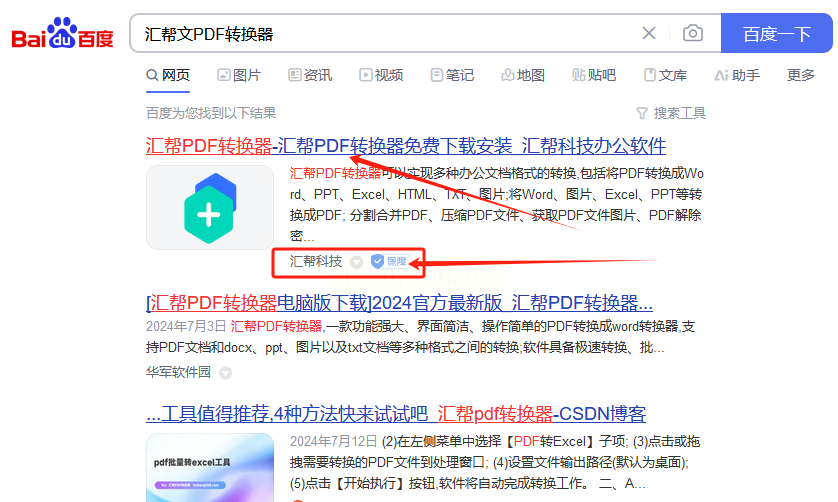
2. 启动软件并选择功能: 安装完成后,双击软件图标启动“汇帮PDF转换器”。在主界面上,你会看到多种操作选项,点击“操作PDF文件”进入下一级菜单。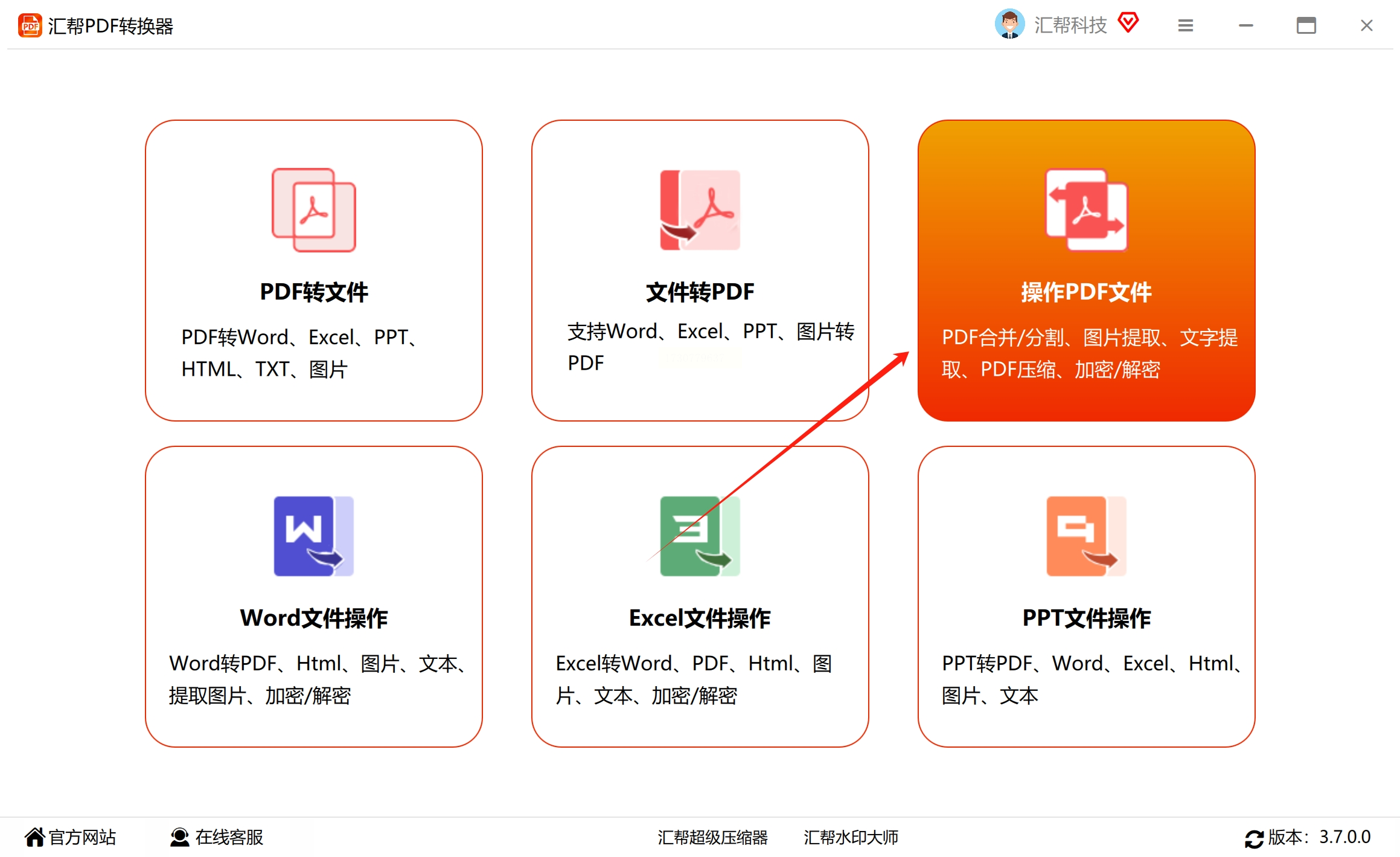
3. 选择提取图片选项: 在菜单栏中找到“PDF提取图片”选项,并点击进入。此时,你将进入专门用于图像提取的页面。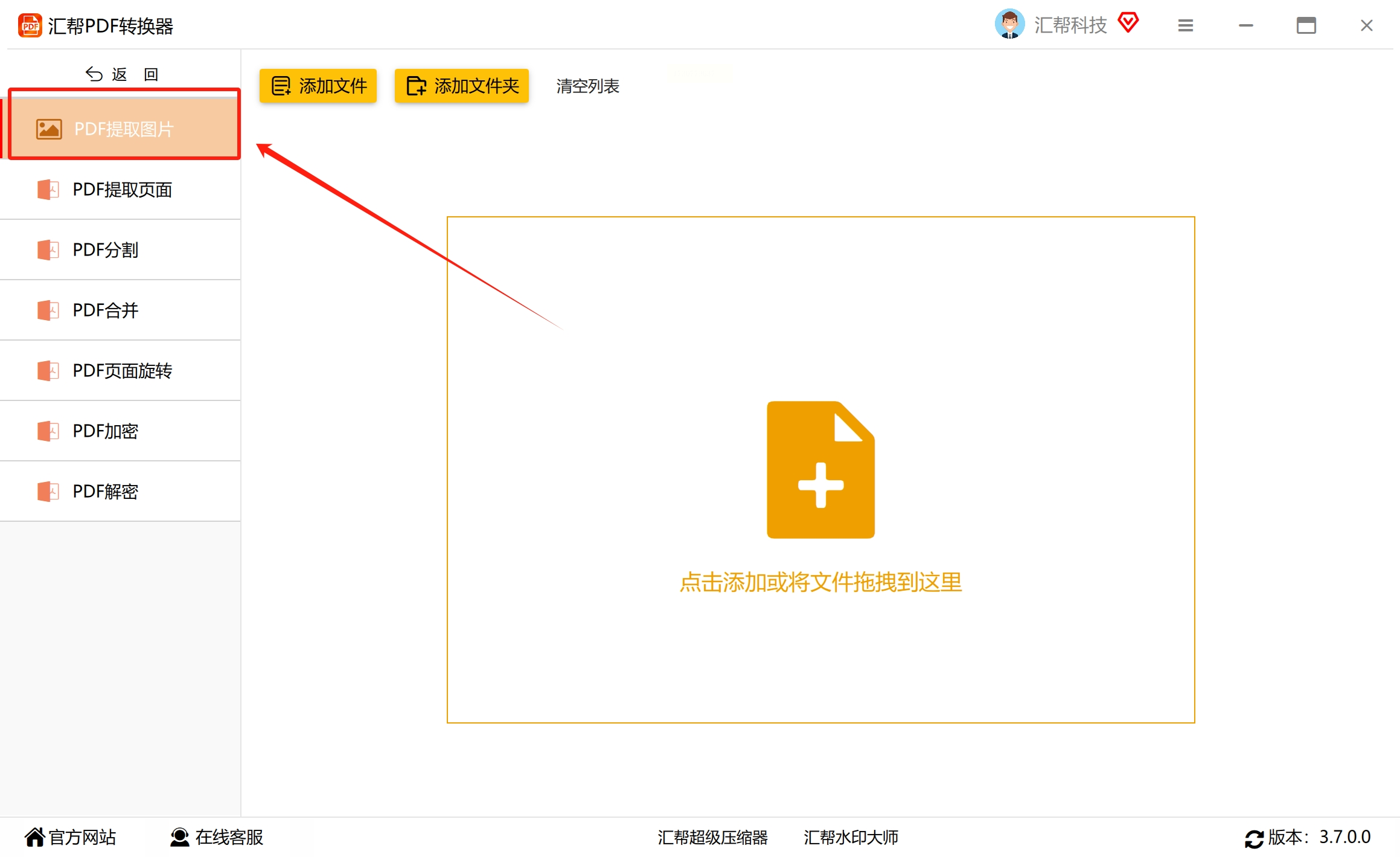
4. 添加目标PDF文件: 在软件界面底部,你会看到两个按钮: “添加文件” 和 “添加文件夹”。你可以选择点击其中一个按钮来浏览你的电脑文件,找到需要提取图片的PDF文件。也可以直接将PDF文件拖拽到软件窗口中。支持单个文件添加或批量导入多个PDF文件,数量不受限制。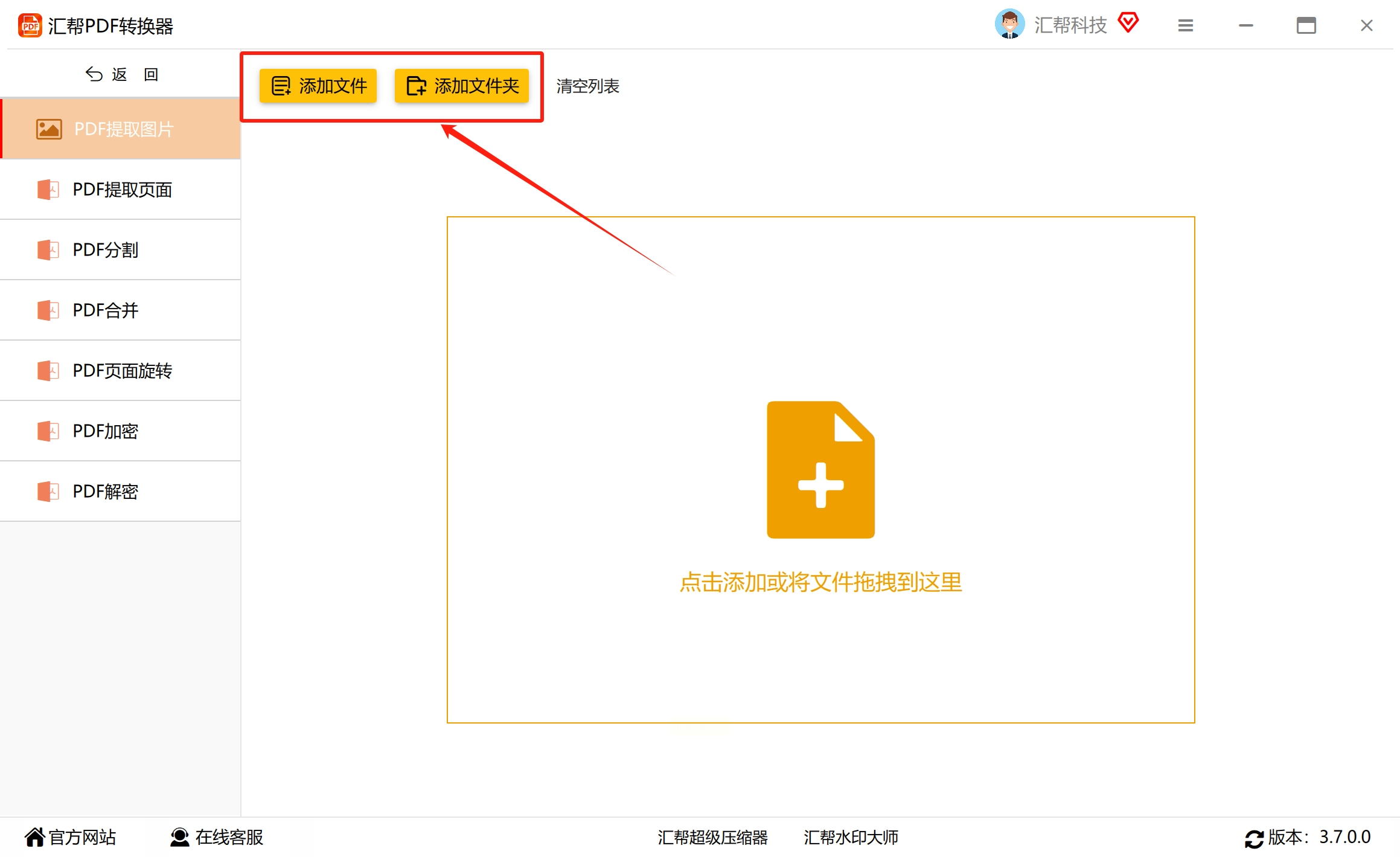
5. 设置输出路径: 在软件界面底部,你还可以选择保存提取图片的文件夹路径。可以选择现有的文件夹或创建新的文件夹进行存储。如果你对默认路径满意,可以直接保持不变。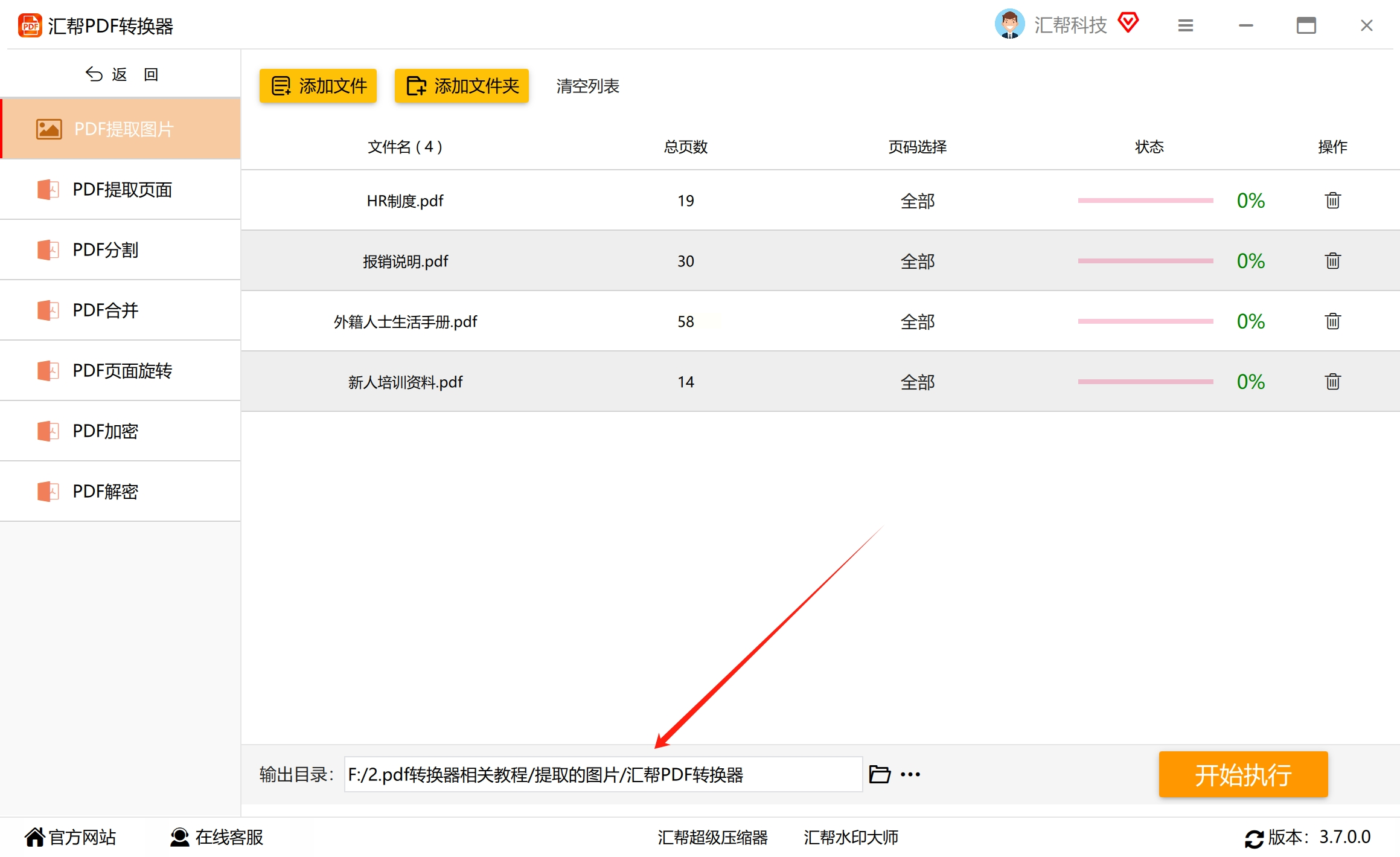
6. 启动提取过程: 确认所有设置完成后,点击“开始执行”按钮即可启动图片提取工作。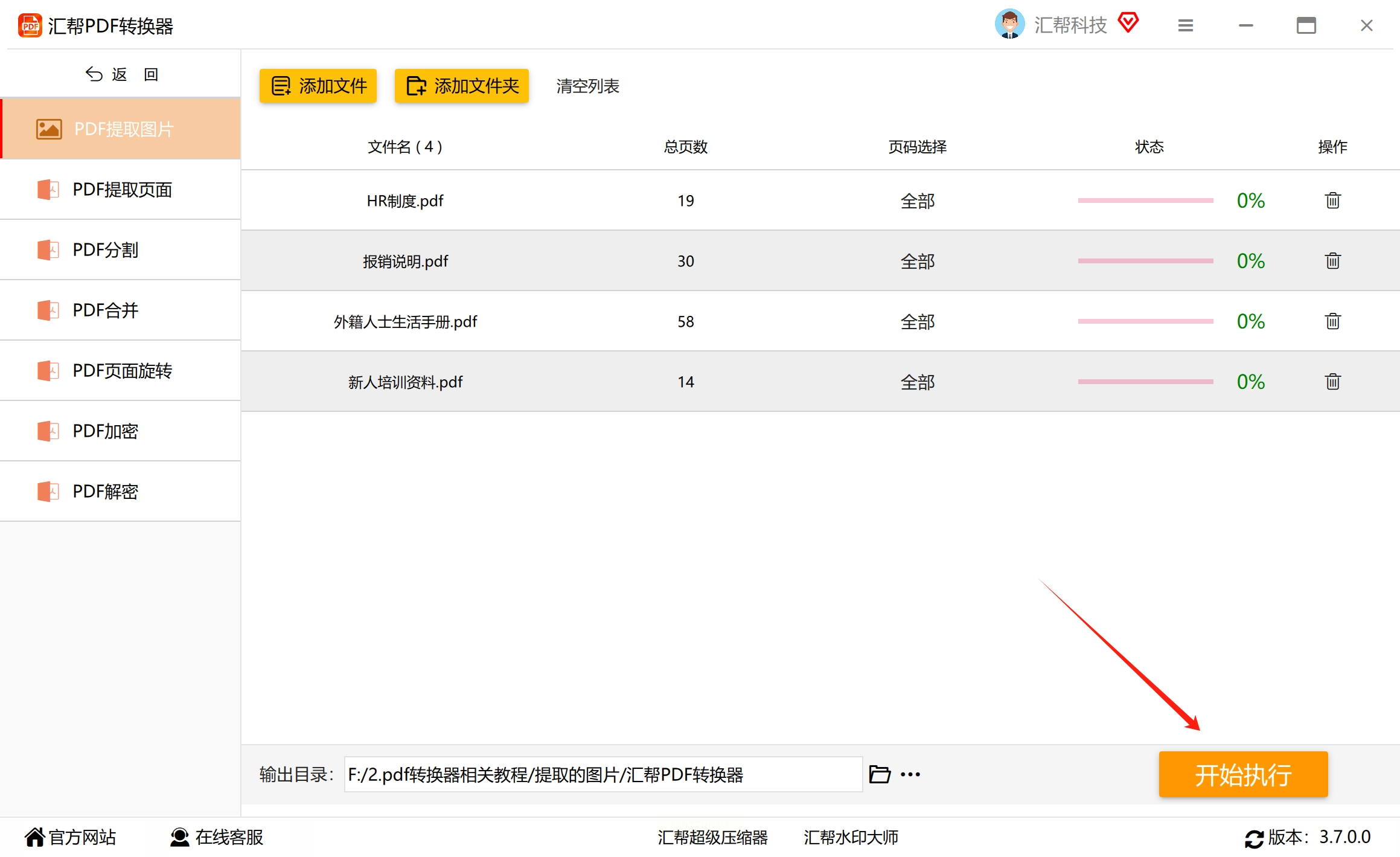
7. 查看提取结果: 软件会自动完成图片提取,并按照PDF文件名的顺序将所有图片保存到你选择的输出目录中。提取完成后,你可以打开该文件夹查看提取结果。
汇帮PDF转换器不仅能轻松提取PDF中的图片,它还支持多种其他功能,例如:提取PDF页面、拆分PDF文件、提取word中图片等。 这些功能帮助你更方便地处理各种PDF文档,提高你的工作效率。
方案2:PDF图片导出
从PDF中释放图像:轻松提取精美图片
想要从PDF文档中提取珍藏的图片?小福PDF编辑器可以帮您轻松完成!无需专业软件或繁琐操作,只需几个简单的步骤,即可将PDF中的图片保存到您的电脑上。
第一步:开启探索之旅
首先,打开需要处理的PDF文档。在页面顶部菜单栏中,您会发现一个醒目的“转换”选项。点击它,下拉菜单会呈现出丰富的功能选择,其中包含我们所需要的“导出所有图片”。点击它,即可开启图像提取之旅!
第二步:定制保存路径和命名规则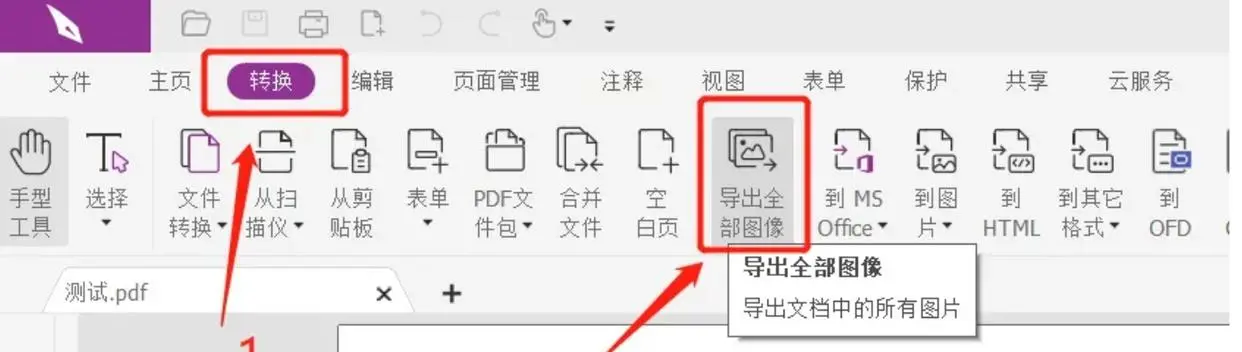
接着,一个小窗口将会弹出,显示为“另存为”。这个窗口是您定制图片存储位置和名称的舞台。 您可以选择将图片保存到电脑的指定文件夹中,例如“我的文档”或“桌面”。 想要更个性化的设置?可以更改图片名称,让它们更加清晰易懂。完成这些自定义后,点击“保存”按钮,小福PDF编辑器会开始提取和保存您的图像。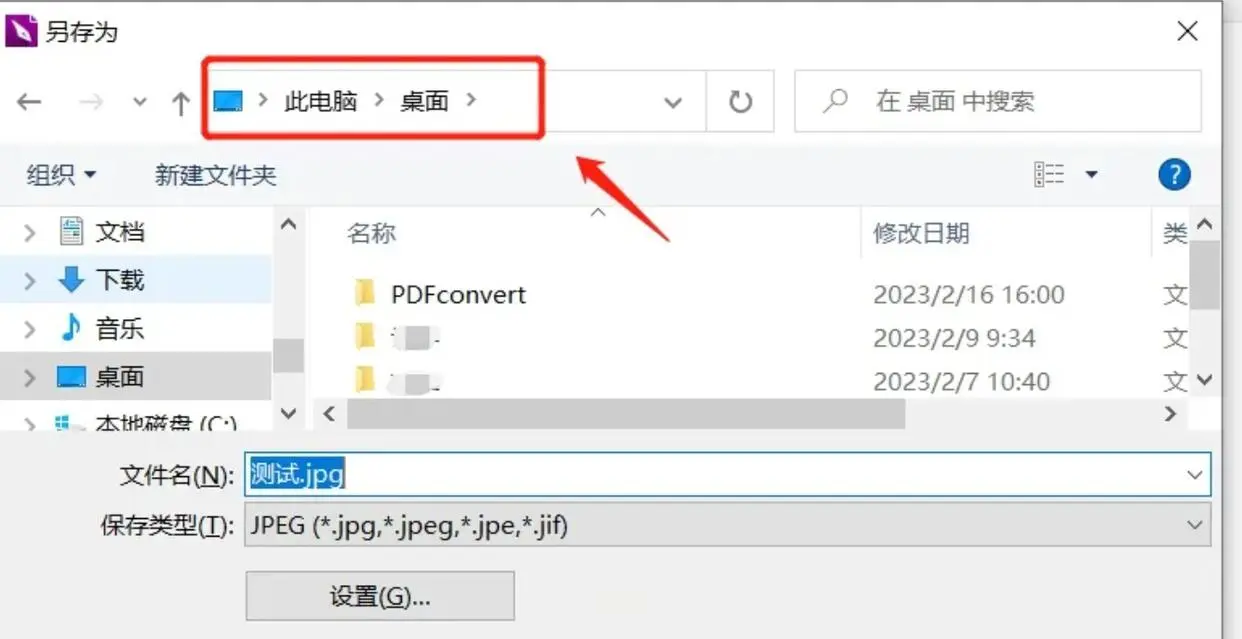
第三步:沉浸在图片世界里
当您看到进度条缓慢移动时,表示小福PDF编辑器正在努力工作。完成提取后,所有从PDF文档中获取的图片都将被自动保存到您选择的文件夹中。 现在您可以自由浏览这些图片,欣赏它们的精美细节或将其用于其他项目。
有了小福PDF编辑器的帮助,提取PDF中的图片变得简单便捷! 无需专业的图像处理软件,您就能轻松完成这个任务,并将您的PDF文档中的珍藏图像释放出来。
方案3:事事顺PDF工具 图片提取
以下是使用“事事顺PDF工具”提取图片的详细步骤:
1. 开启“PDF提取”功能: 首先,启动“事事顺PDF工具”,并选择其提供的“PDF提取”模块。这个模块专为处理PDF文件的图片提取而设计。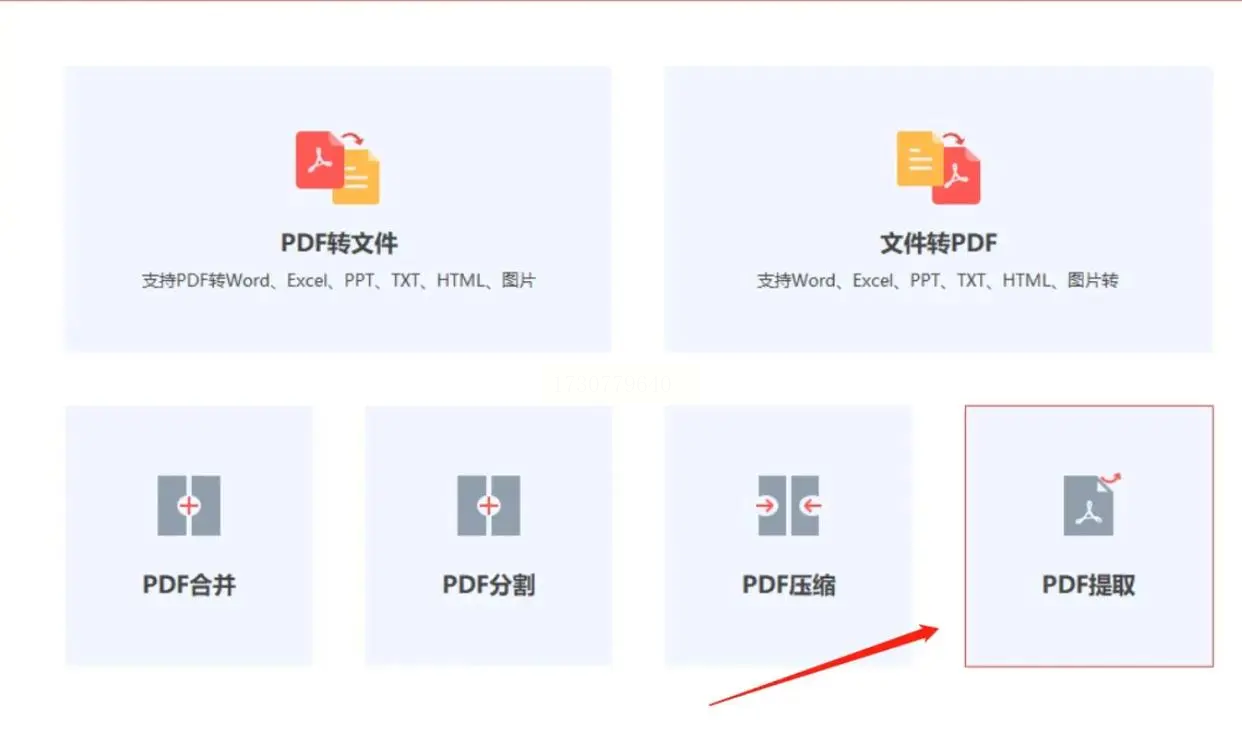
2. 添加待处理的PDF文件: 在新的界面中,你可以通过点击中心图标或直接拖放PDF文件的方式添加你需要处理的文件。此外,你还需要选择你想要的图片格式(如PNG、JPEG等)以及保存图片的文件夹路径。最后,点击“开始”按钮,启动提取流程。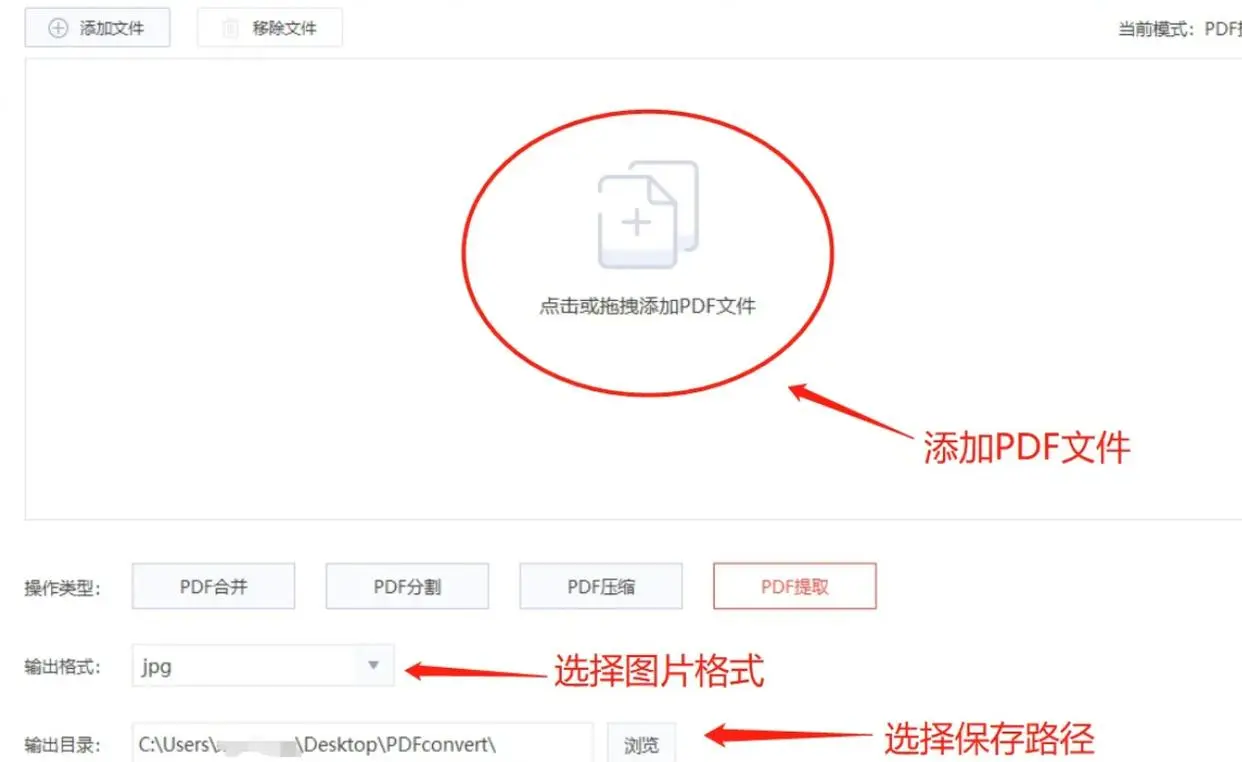
3. 批量处理多个PDF文件: 如果你的需求是批量从多个PDF文档中提取图片,那么在添加第一个PDF文件后,你可以继续点击左上角的“添加文件”按钮。这将允许你一次性处理多份PDF文档,大大提高你的工作效率。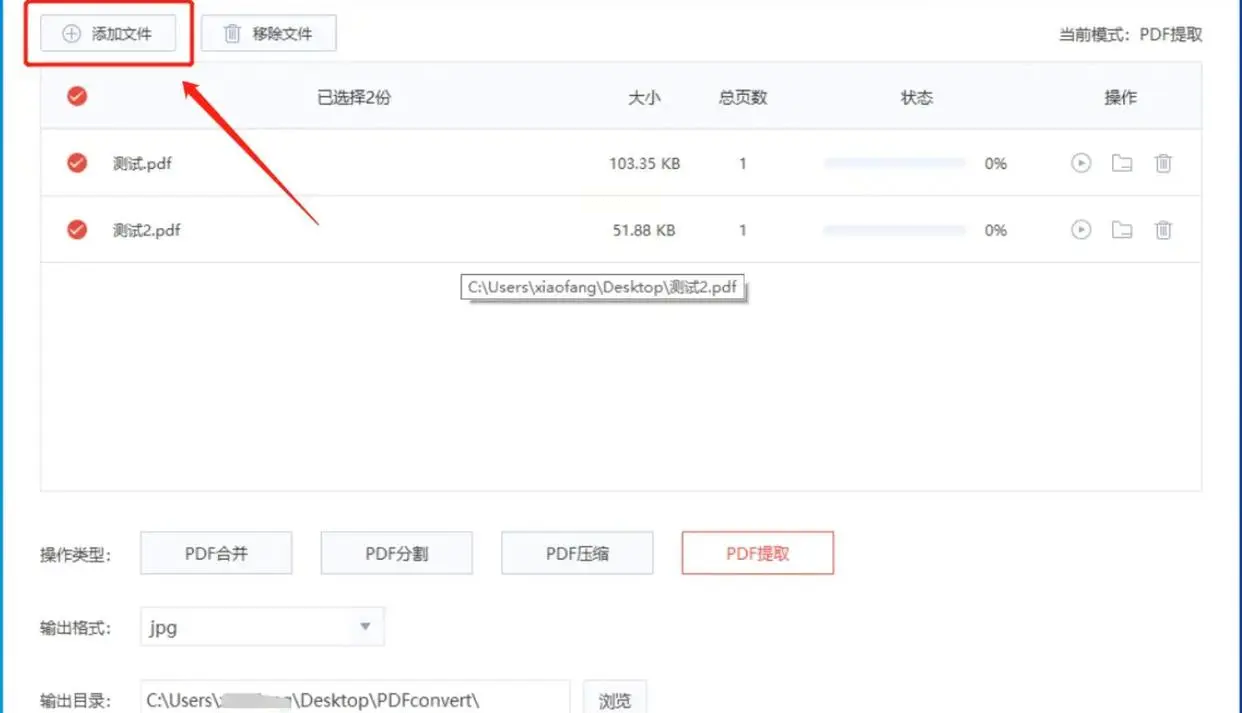
4. 图片自动保存到指定文件夹: 完成上述步骤后,“事事顺PDF工具”将会自动将PDF文档中的图片提取出来并保存在名为“PDFConvert”的新建文件夹中。值得注意的是,每个PDF文档中的图片会分别保存在各自的子文件夹内,方便你后续分类和管理。
“事事顺PDF工具” 的强大之处在于其简洁的操作界面和高效的处理能力。即使你不是专业用户,也可以轻松上手并完成图片提取任务。
方案4:使用优速PDF工厂提取PDF图片
第一步:选好工具,开启智慧之旅
首先我们要找到一把“解PDF之剑”,是功能强大的PDF处理软件。这款软件集二十多种强大功能于一身,涵盖你几乎所有对PDF文件的需求,而且安全可靠,让你的操作无忧无虑。打开这个神奇的软件,我们第一步的目标是找到它的“图片提取”功能,也就是进入PDF文件操作页面。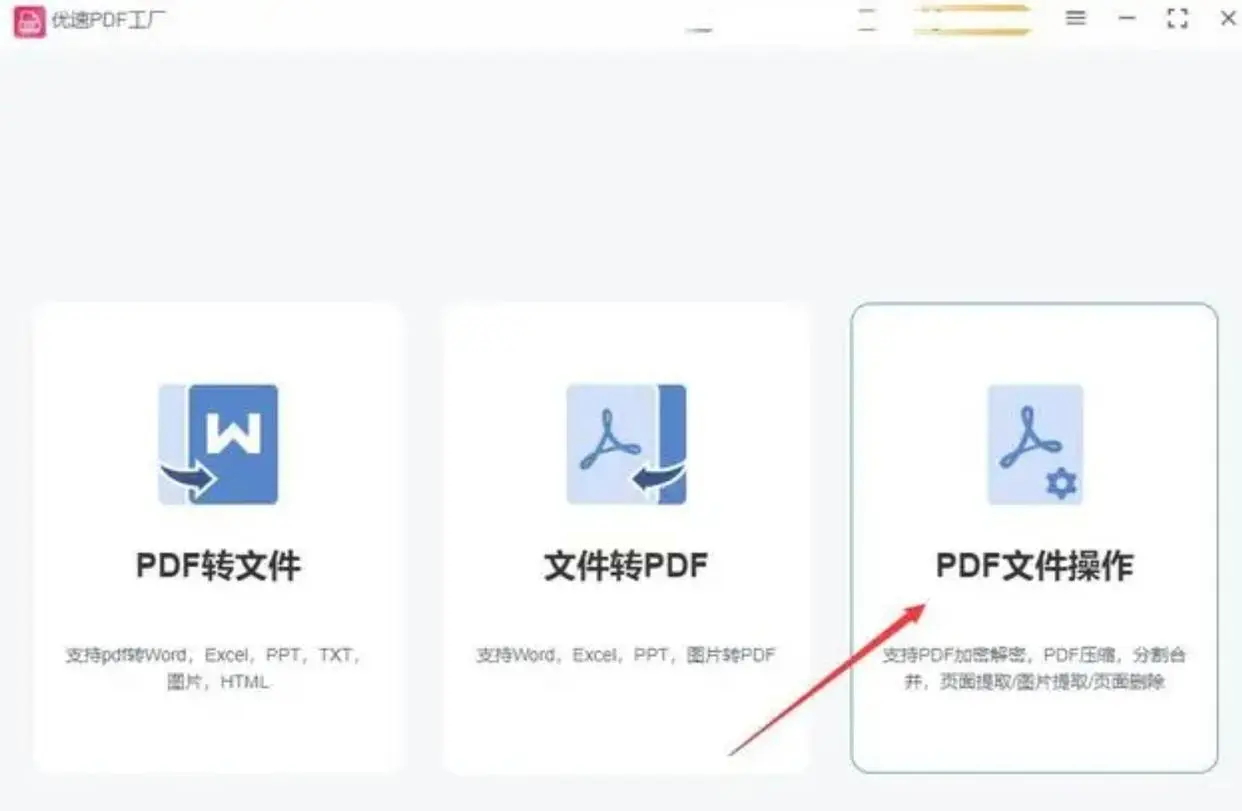
第二步:精准定位,锁定目标
在软件的操作页面上,你会发现左边有一个菜单栏,就像是一把通往宝藏的钥匙。我们需要从这个栏里找到“PDF图片提取”这个小功能,点击它打开专属门户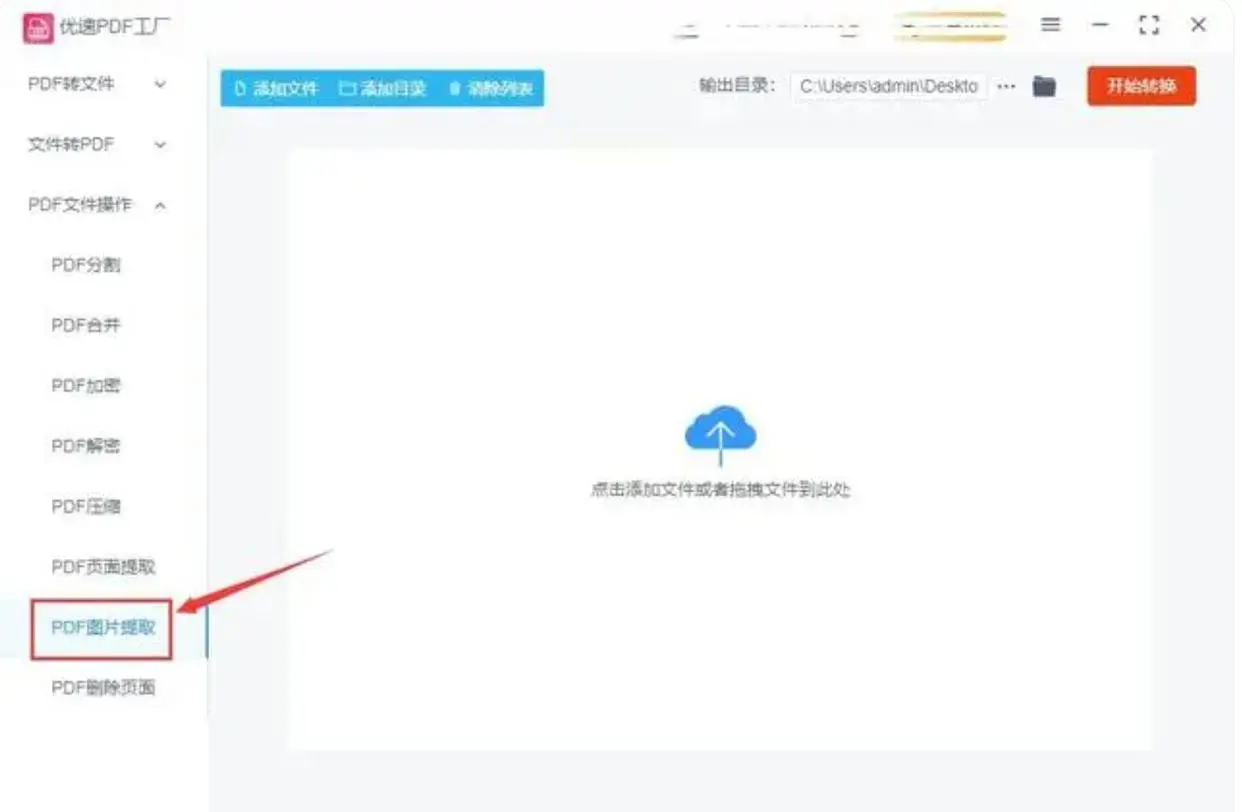
第三步:文件入库,准备就绪
现在需要把你的目标PDF文件导入到软件中,就像把宝物放入仓库一样。你可以直接点击左上角的“添加文件”按钮,选择你需要处理的文件;或者更方便的方式是利用鼠标拖拽,将文件直接放到软件窗口内。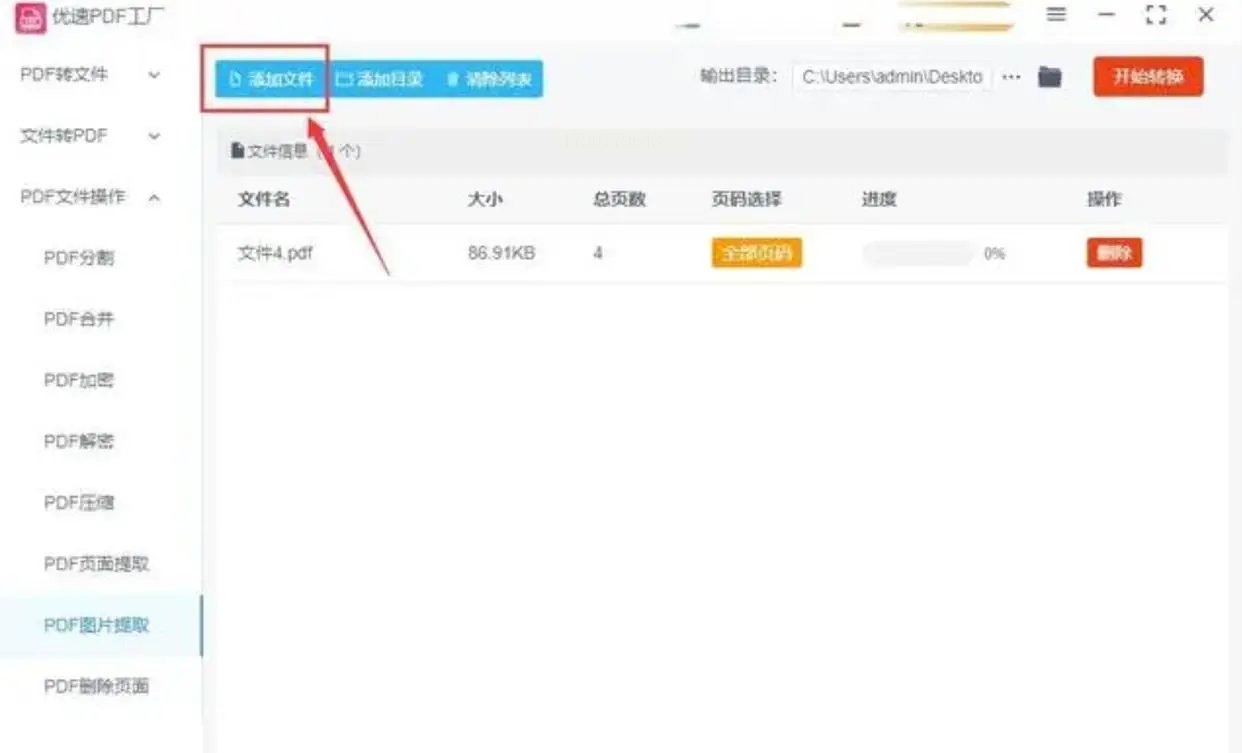
第四步:页码设定,精准提取
当你的PDF文件被成功导入后,会出现在软件界面上。这时,每个文件旁边都有一个的按钮,点击它可以进行页码设置。如果你想精确定位某个特定页面的图片,这里就派上了用场!输入想要提取的页码,就能像挖宝一样精准找到目标图片。当然,如果你不想设置页码的话,软件会自动提取整个PDF文件的所有图片。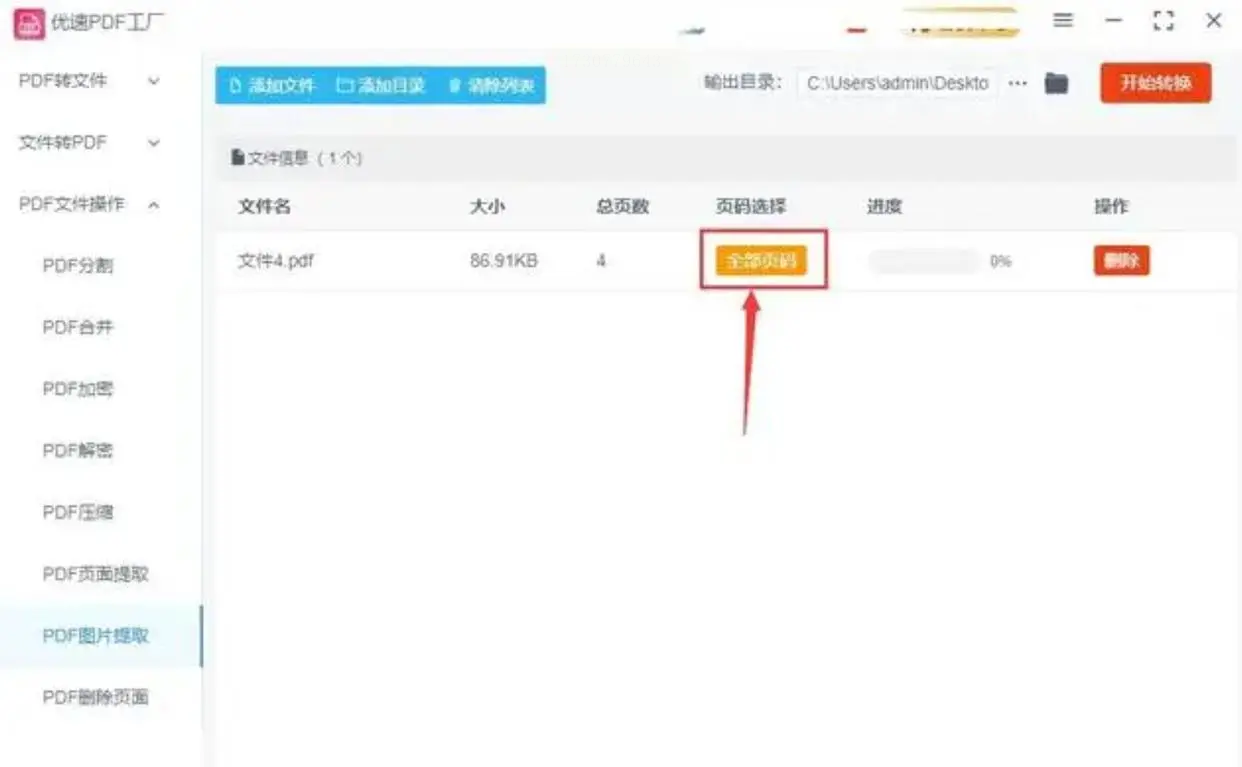
第五步:启动转换,见证奇迹
最后一步就是点击软件右上角的“开始转换”按钮,这是一个大大的红色按钮,就像一座通往成功之路的桥梁。等待提取完成的过程,你只需静静地观望,最终会在软件弹出的输出文件夹里找到所有提取出来的图片。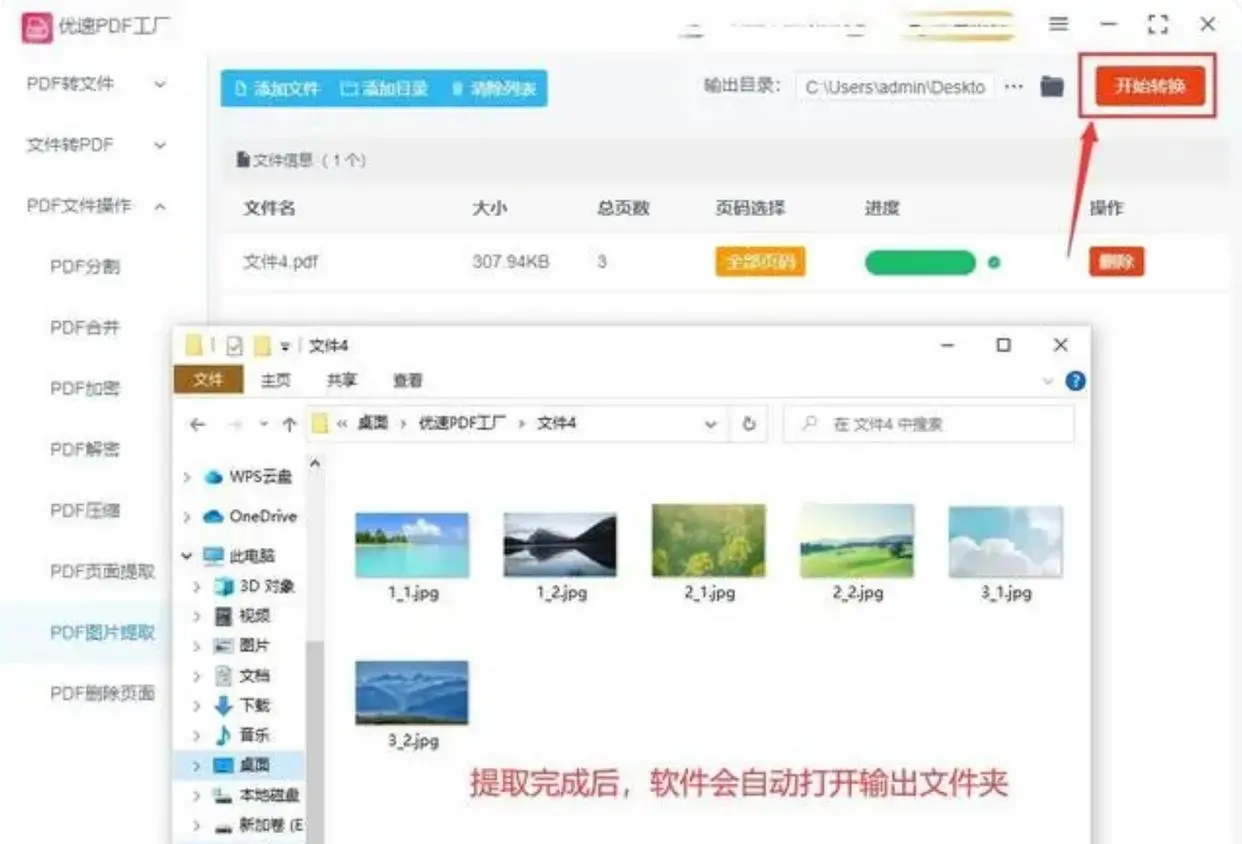
在数字世界中,PDF 文件已成为一种普遍的文档格式,但有时我们需要从中提取图片来进行更进一步的使用,比如编辑、分享或插入其他文档。幸运的是,现如今有多种方法可以帮助我们轻松从 PDF 文件中提取图片。这些方法涵盖了不同的技术和工具,满足了不同用户需求的多样性。
一些在线转换器提供简便易用的界面,只需上传 PDF 文件,就能快速提取图片。此外,一些软件程序则提供了更的功能,例如批量处理、格式转换和图像质量调整。在选择提取图片的方法时,请根据自身的需求和技术水平进行权衡。
以上四种方法,可以帮助您从PDF文档中轻松提取图片,选择最适合您的方式进行操作即可。
如果想要深入了解我们的产品,请到 汇帮科技官网 中了解更多产品信息!
没有找到您需要的答案?
不着急,我们有专业的在线客服为您解答!

请扫描客服二维码