登录
- 微信登录
- 手机号登录
微信扫码关注“汇帮科技”快速登录
Loading...
点击刷新
请在微信【汇帮科技】内点击授权
300秒后二维码将过期
二维码已过期,点击刷新获取新二维码
登录
登录
其他登录方式
修改日期:2024-09-23 15:23
怎么给Word中为汉字添加拼音的方法和技巧!如何让文字更具可读性,是许多用户所关心的问题。一方面,这对学生来说尤其重要,因为他们通过正确的发音才能更好地理解所学内容;另一方面,给文档添加拼音也能使专业人员提高工作效率,快速准确完成任务。虽然各种辅助工具和技巧都可以帮助解决这一问题,但掌握Word里面的“汉字注音大师”却是一个极为实用的技能。通过本篇文章,我们将详细介绍在Word文档中添加拼音的方法,以及如何使用【汇帮注音大师】软件来实现这一点。
首先,必须要提到的是,在使用Word里的任何辅助工具之前,都需要有一定的计算机基础知识。在我们的例子里,即使对于初学者来说,只要能够下载并安装相应软件就足够了。所以,不必担心自己是否有技术背景的问题,下面我们将一步步向你展示如何在Word文档中添加拼音。

第一步:准备好工具
第一个步骤就是下载和安装【汇帮注音大师】应用程序。如果你还不知道这一款软件,那么这里就有一个特别的机会给你。通过点击相关的按钮,立即进入官方下载页面,选择合适的版本并按提示进行安装。这一步很简单,只要稍等一会儿,就可以开始真正的工作了。
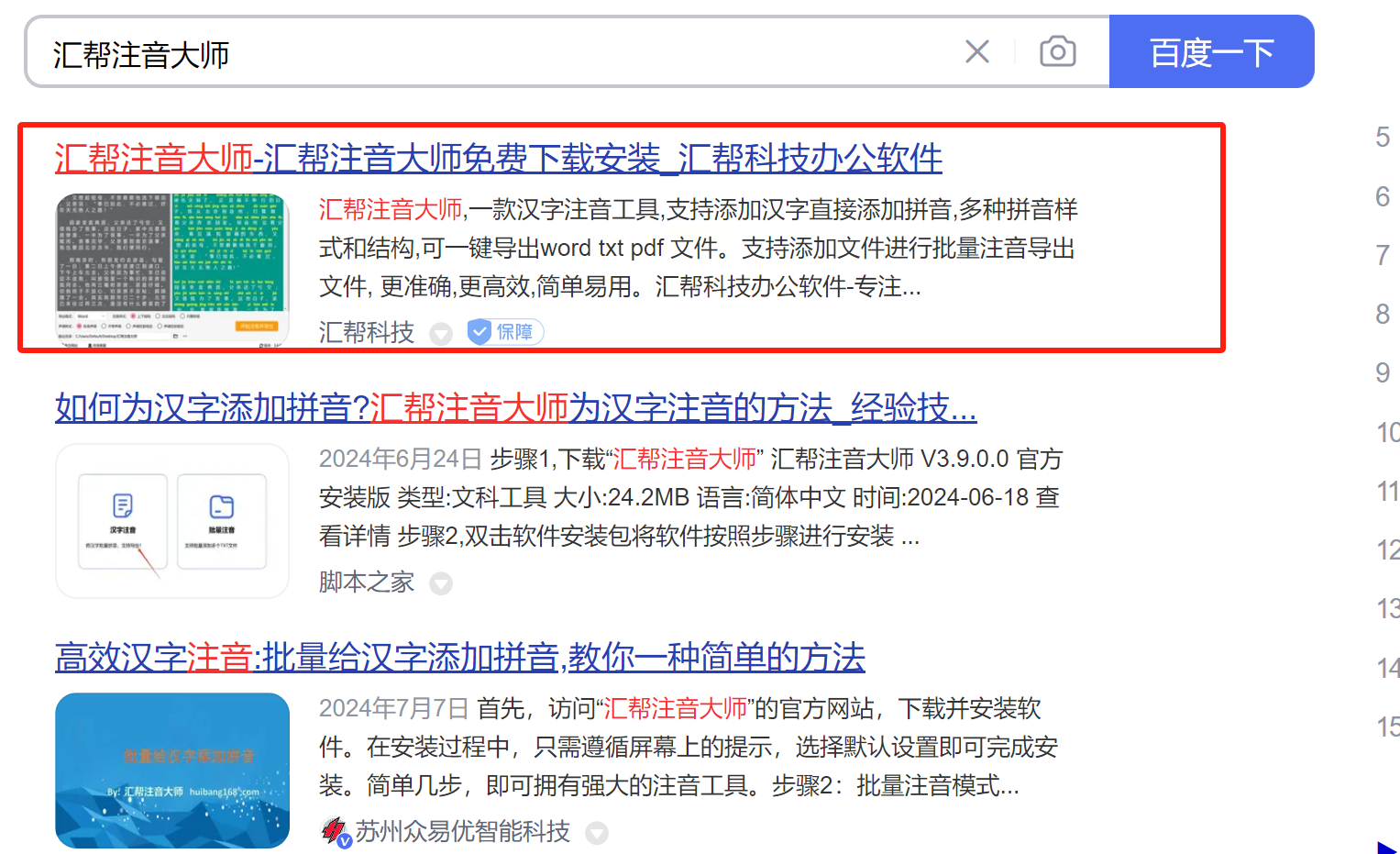
第二步:打开【汇帮注音大师】
一旦你成功地完成了上述操作,你就可以顺利地启动应用程序。如果你还不太清楚如何使用它,别担心。相比之下,这一步骤更加直接,因为启动后你会进入一个非常直观的界面。通过查看右上角的按钮,你就可以轻松地进入主界面。在此处,我们将选择“批量注音”作为主要功能。
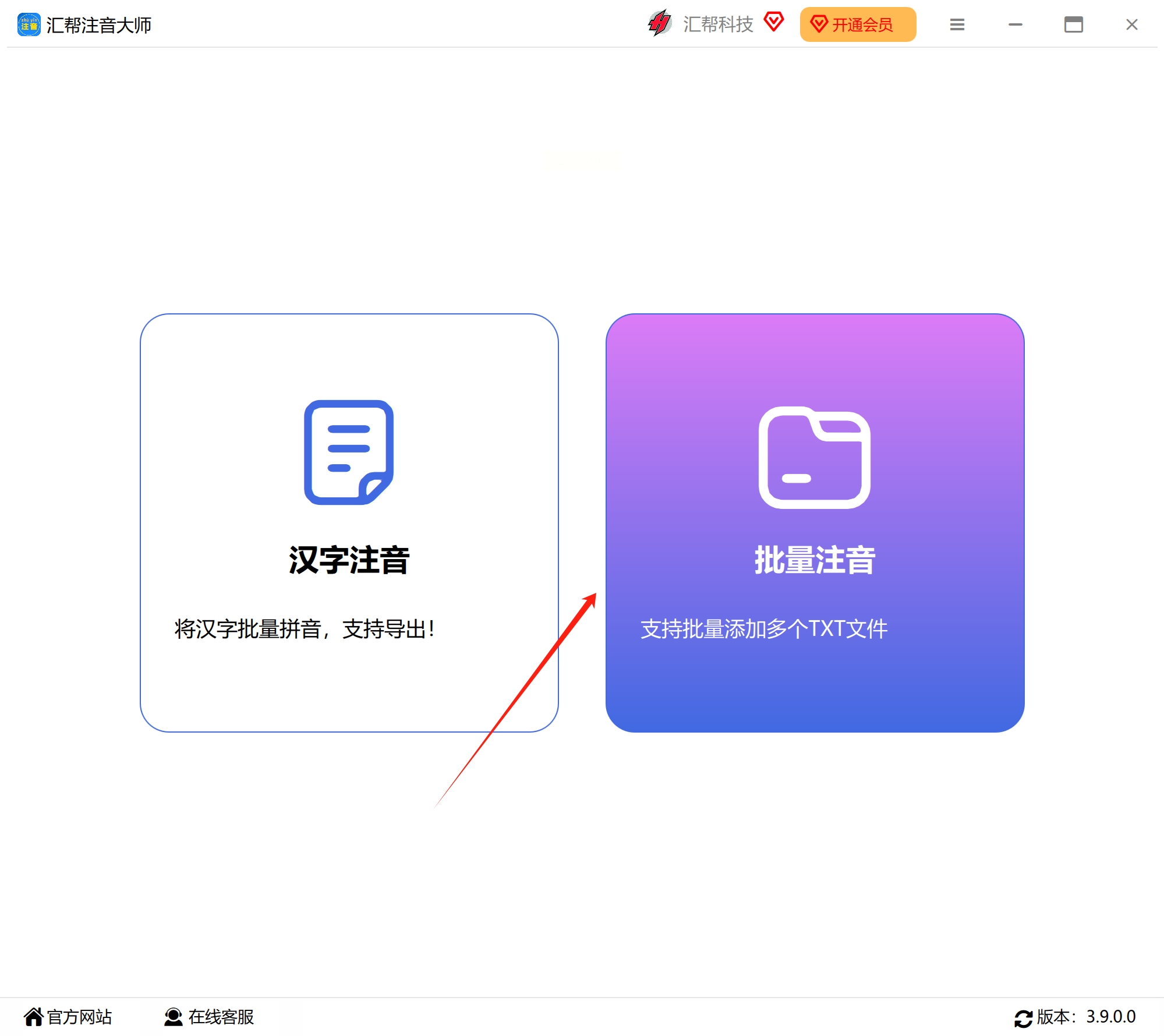
第三步:导入文档
在进入相应页面之后,点击“批量注音”按钮,这就是我们开始使用这个工具的地方。接下来,你需要将想要添加拼音的Word或TXT文档导入到软件内部。这一点非常方便,因为你既可以逐个单独导入,也可以一次性地导入多个文件。同时,数量上限是完全没有的。
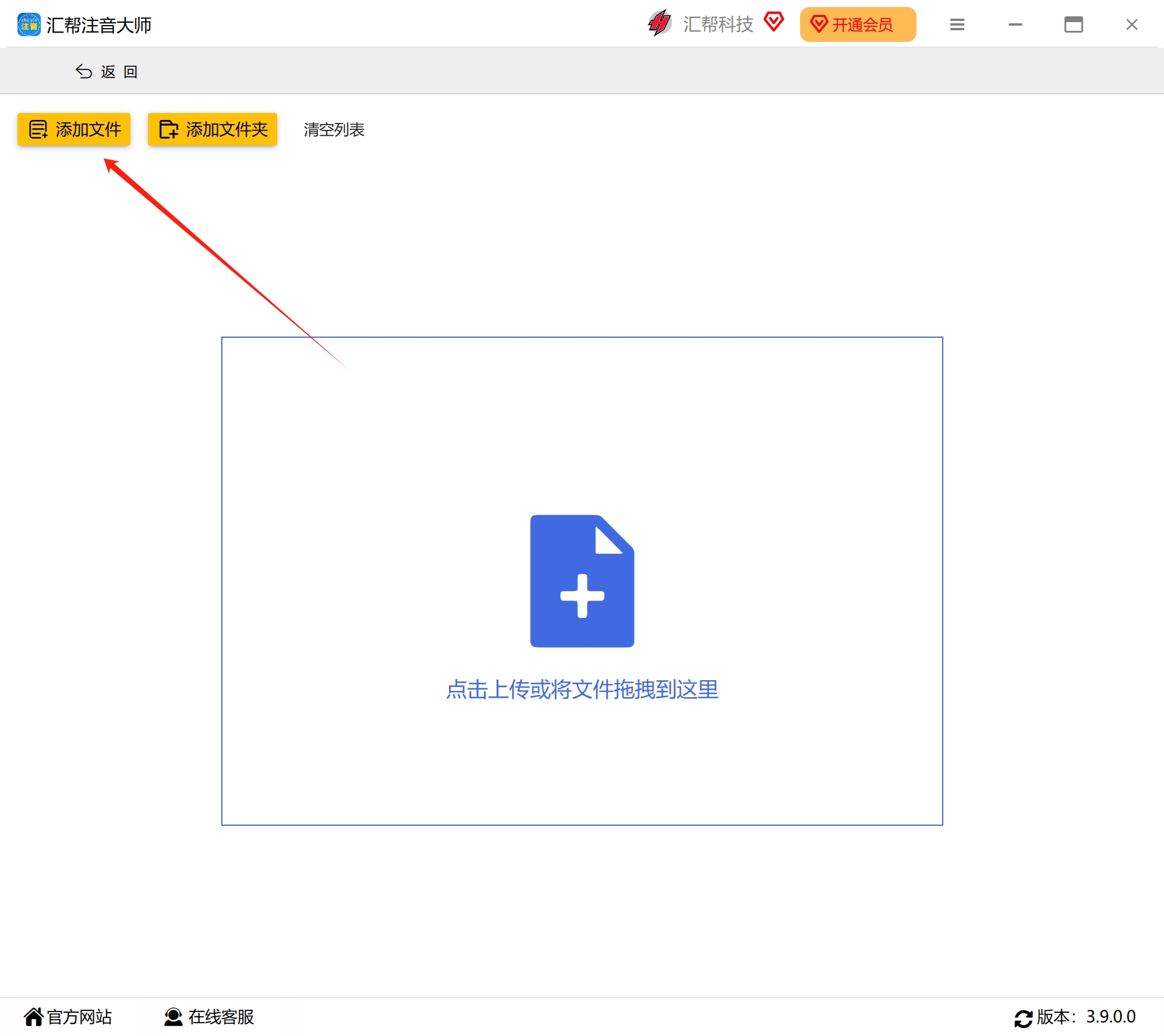
第四步:选择输出格式
在软件底部的选项栏内,你可以根据实际需求选择所需的导出文件格式。这一点非常灵活,因为不仅仅是Word,还有TXT和PDF等多种类型供你选择。这样一来,通过自如地切换输出模式,你就能适应各种不同场合。
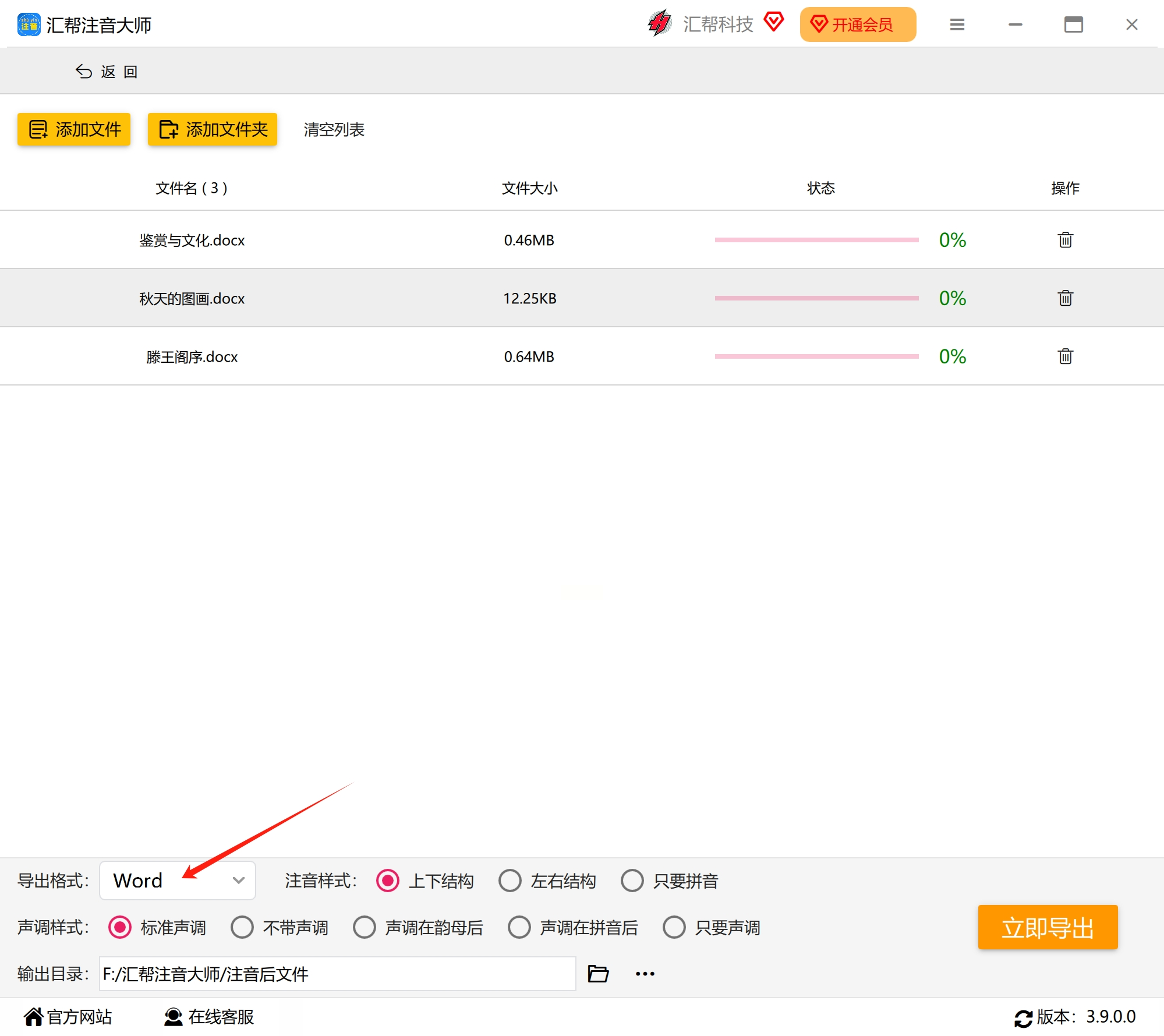
第五步:调整样式和声调
接下来,你需要在众多注音样式及声调样式中挑选一个最适合的选项。这一点决定了你的文档是否能尽可能符合您的实际需求。有那么多样式供你选择,最终效果将是非常出色的。
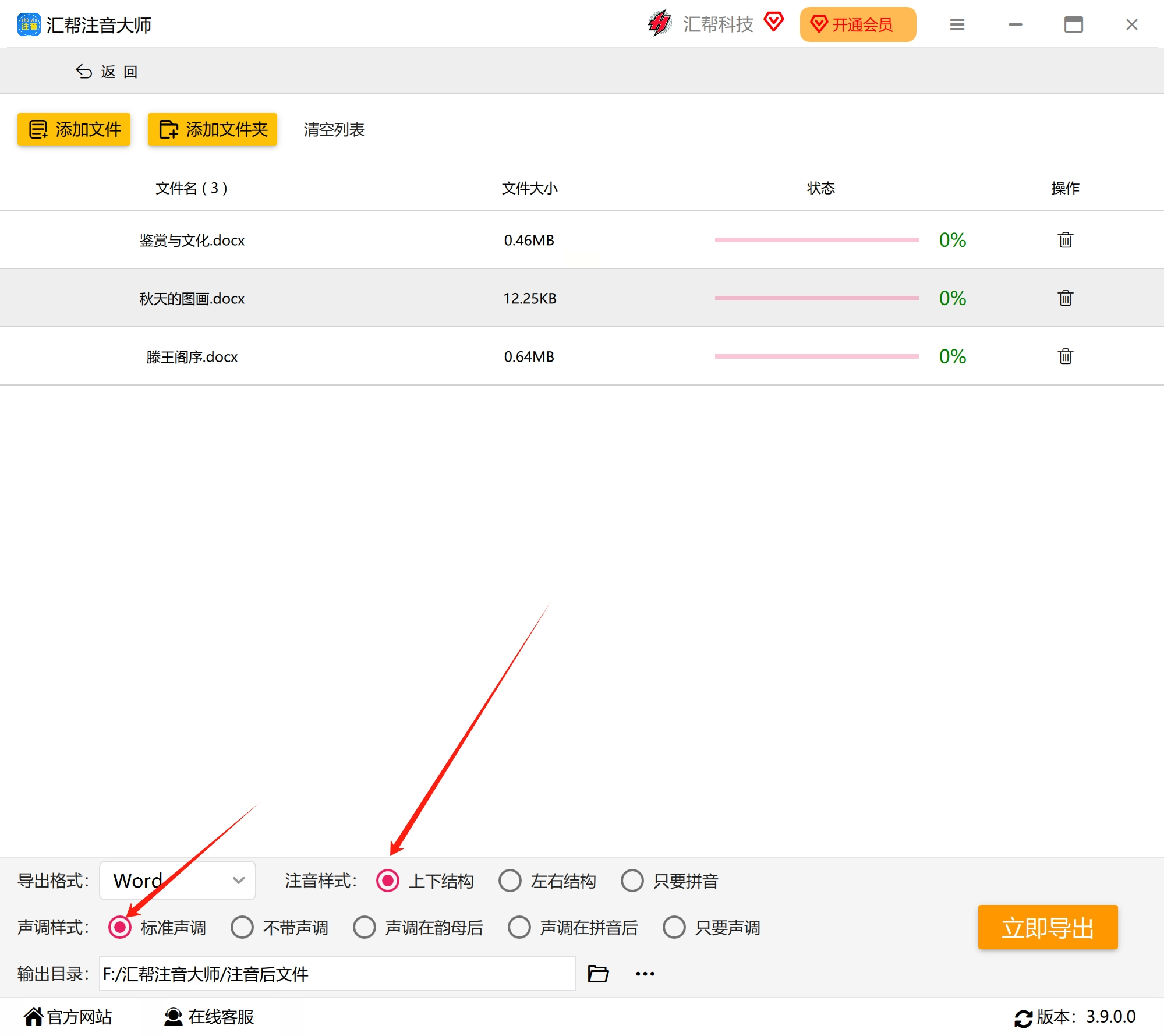
第六步:开始工作
当准备就绪后,你需要点击“立即导出”按钮来触发整个注音流程。这一步骤极为简单,只要等待片刻,软件就会完成所选文档的注音处理。如果你需要对多个文件进行操作,这也同样有效。通过一系列步骤,一旦工作开始,你就可以在界面右下角看到一个进度条显示当前工作的进展。

第七步:查看结果
一旦所有的文档都经过注音处理后,你会在软件输出目录中找到已经成功完成操作的文档。在打开这些文件后,你将直接感受到添加拼音后的巨大便利。所以,一般而言,在应用这一技巧之后,你一定能够在工作效率和文档可读性上获得显著提高。
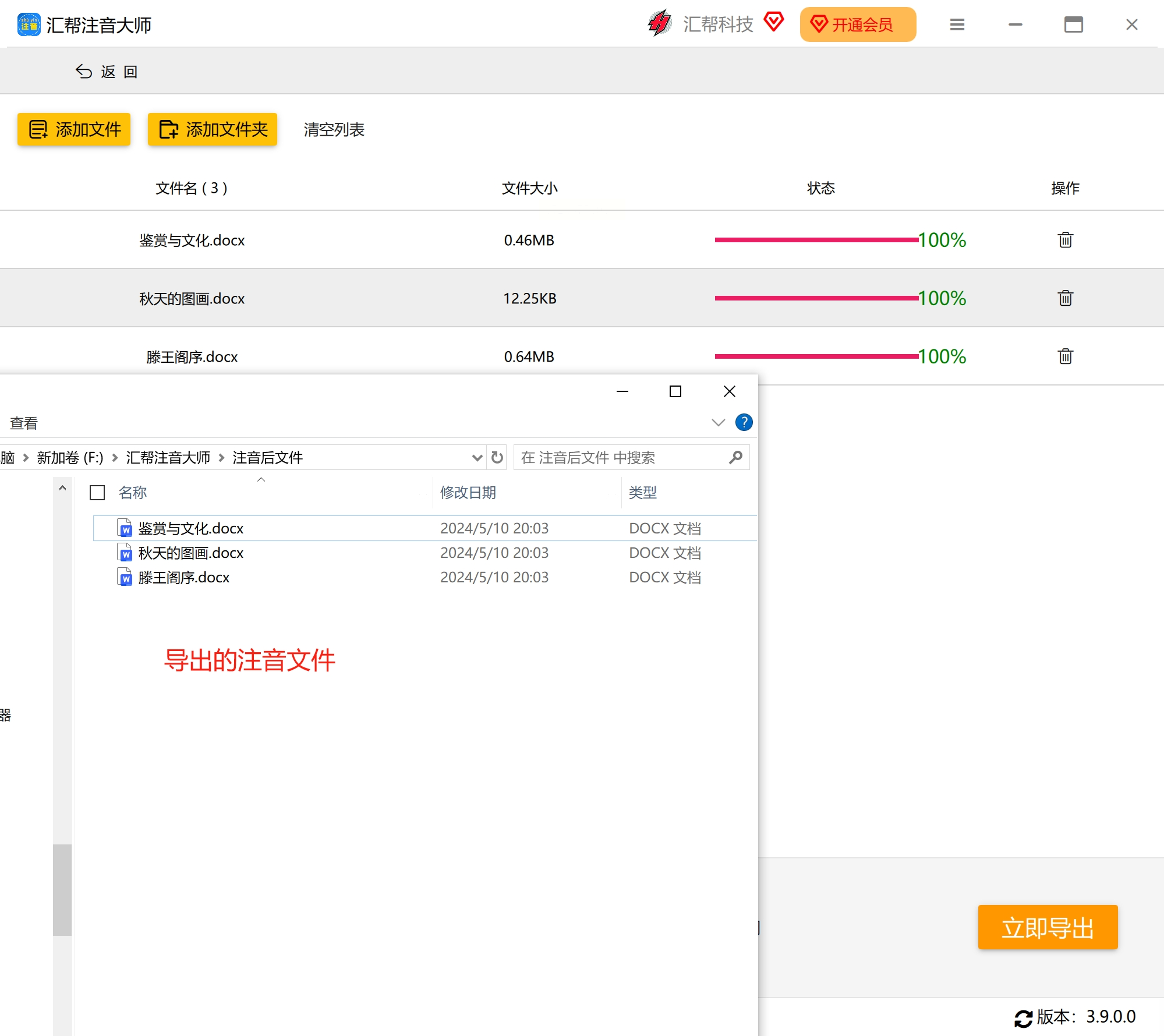
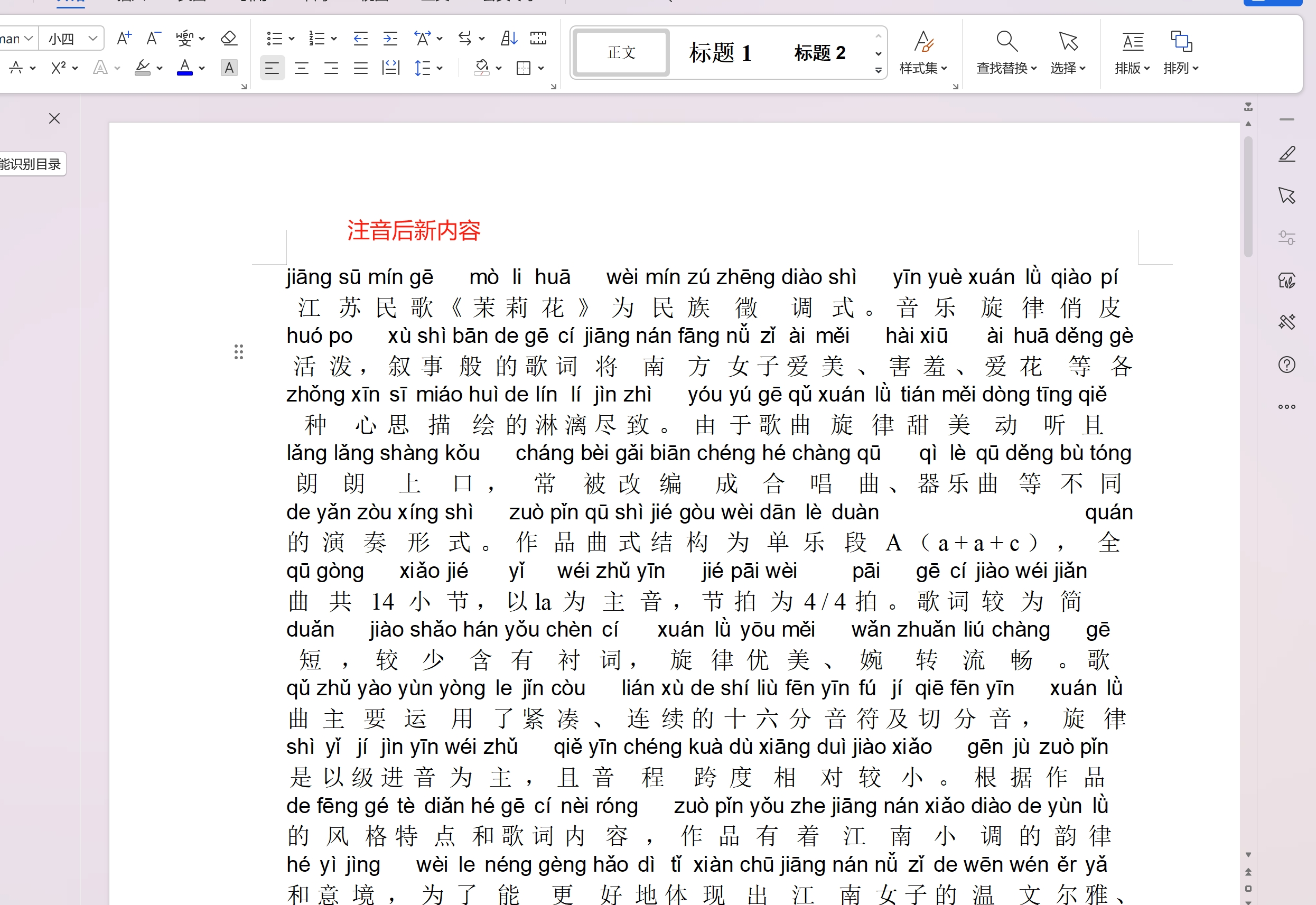
通过以上几个步骤,你就能轻松地在Word文档中完成高效注音的工作了。事实上,这些文件不仅仅用于打印,也可以应用于其他方面,确保你能够满足各种需求。一旦你学会了这个技能,那么通过使用【汇帮注音大师】工具来对大量文档进行批量注音就会变得非常轻松。这并不只是节省时间,还能保证注音的质量和一致性。因此,这是最值得尝试的事情了!
如果想要深入了解我们的产品,请到 汇帮科技官网 中了解更多产品信息!
没有找到您需要的答案?
不着急,我们有专业的在线客服为您解答!

请扫描客服二维码