登录
- 微信登录
- 手机号登录
微信扫码关注“汇帮科技”快速登录
Loading...
点击刷新
请在微信【汇帮科技】内点击授权
300秒后二维码将过期
二维码已过期,点击刷新获取新二维码
登录
登录
其他登录方式
修改日期:2024-11-16 14:00
在当今快节奏的工作环境中,高效地处理信息至关重要。对于那些需要频繁创建大量Word文档的任务来说,传统的逐个手动创建方式无疑将成为效率瓶颈。
批量创建Word文档,即一次性生成多个文档,能够显著提高工作效率,解放人力资源,专注于更有价值的任务。无论是企业报告、合同模板还是教育资料,批量创建都能带来显着的益处。 然而,有效地实现批量创建并非易事,需要根据具体需求选择合适的工具和方法。
接下来,我们将深入探讨几种常见的批量创建Word文档的方法,帮助你掌握高效的工作技巧,提升工作效率。

方案1:一键搞定文件批量生成!“汇帮文件批量生成器”高效助力你轻松创建模板化文件
下面我们就来看看如何利用汇帮文件批量生成器高效生成Word文档:
第一步:获取并安装软件
你可以通过访问汇帮科技官方网站或在百度搜索引擎中输入“汇帮文件批量生成器”进入官网下载安装。

安装完成后,双击桌面上的“汇帮文件批量生成器”图标启动软件。
软件名称:汇帮文件批量生成器
下载地址:https://www.huibang168.com/download/1Qv2ohGF9bFs
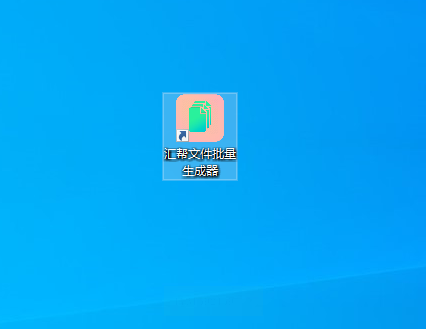
第二步:选择创建方式
进入软件界面后,你会看到两种创建方式可以选择:
* 导入创建: 将已准备好的文件名从Excel表格中导入,需要注意的是,文件名应该按照表格的第一列从第一行开始排列。
* 自定义创建: 你可以设置文件名格式为“名称+编号”,这样可以确保生成的文件命名符合你的要求。在本例中,我们选择自定义创建的方式。
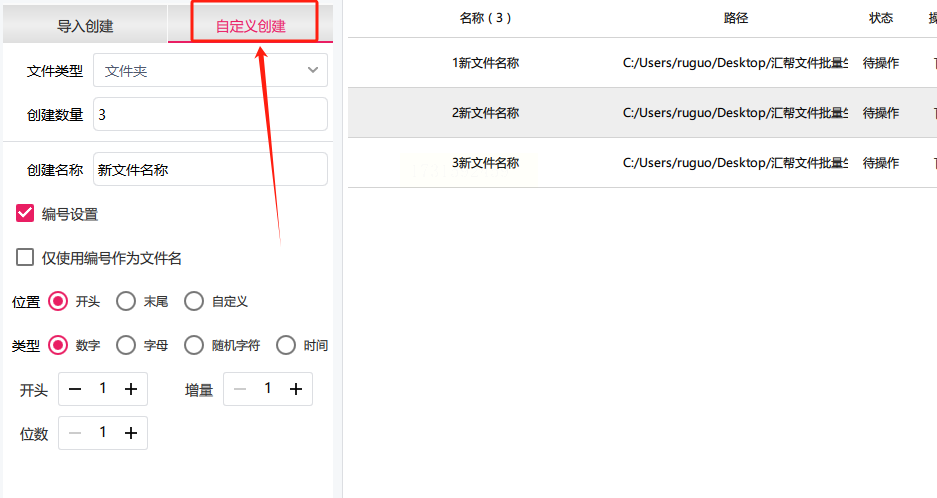
第三步:确定文件类型
在【文件类型】选择框中,请选择你需要生成的Word文档类型。
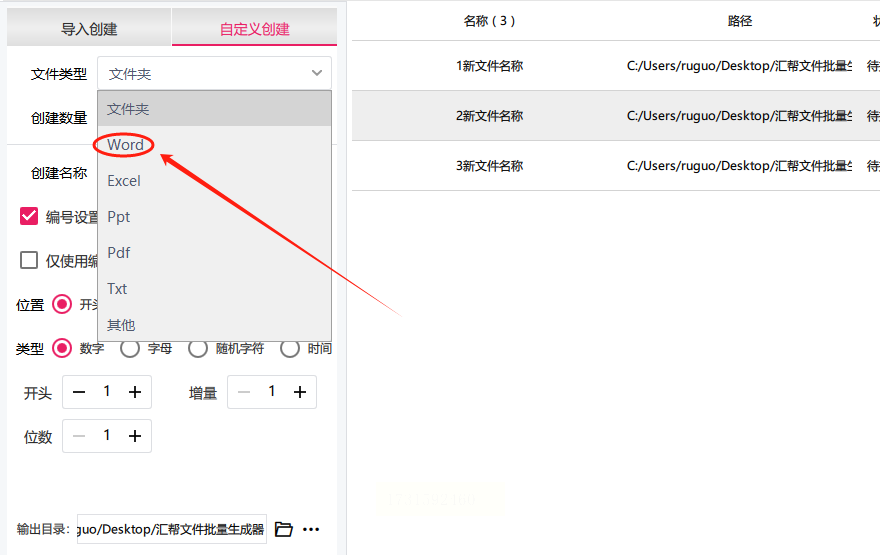
第四步:选择模板或空白内容
* 你可以选择上传一个现有的Word模板,软件会根据该模板生成多个Word文档,保持格式和样式的一致性。
* 或者选择空白内容进行批量生成,这适用于不需要特定格式的文档。

第五步:设置创建数量
在【创建数量】框中输入你需要的Word文档数量。

第六步:填写创建名称
在【创建名称】输入框内填写新创建的Word文档名称。软件右侧会实时预览生成列表,方便你查看效果。

第七步:选择编号设置方式
根据你的需求,可以选择:【编号设置】或【仅使用编号作为文件名】选项。
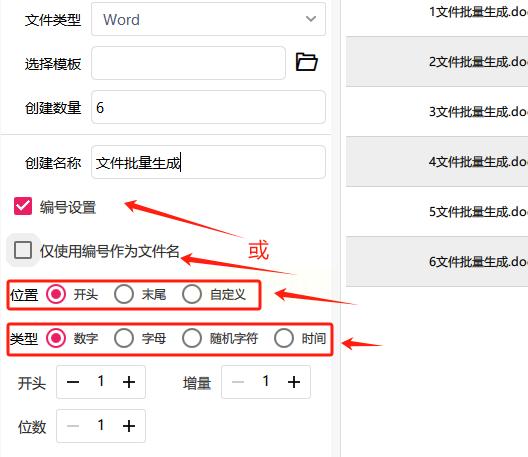
第八步:开始批量生成
完成以上步骤后,点击【立即执行】按钮即可启动批量生成操作。

第九步:查看生成结果
软件会自动创建Word文档,并会在生成完成后弹出包含批量Word的文件夹。恭喜你,现在你拥有了一批命名规范、格式一致的Word文档!
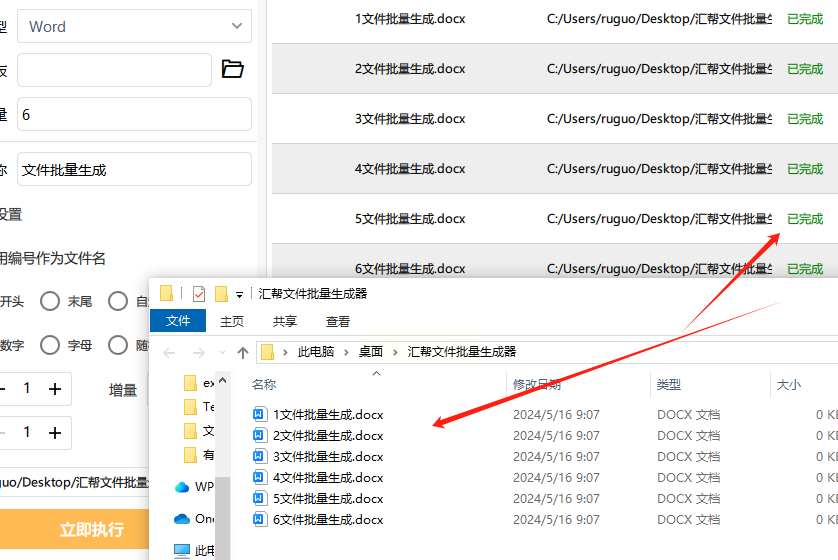
汇帮文件批量生成器简化了Word文档创建过程,节省你的时间和精力,让你更加高效地完成工作或学习任务。
方案2:利用宏(VBA)
如果你熟悉Visual Basic for Applications (VBA) 编程,可以通过编写宏脚本来批量创建并命名文档。这种方法虽然技术门槛较高,但能实现高度的自定义和自动化。
1. **打开Word**,点击“开发工具”选项卡(如果未显示,需在“文件”-“选项”-“自定义功能区”中勾选“开发工具”)。
2. **点击“Visual Basic”** 打开VBA编辑器。
3. **在“插入”菜单中选择“模块”**,然后在打开的代码窗口中编写宏代码。代码需包含创建新文档、保存文档以及根据特定规则命名文档的逻辑。
4. **编写完成后**,保存并关闭VBA编辑器。
5. **在Word中运行该宏**,即可批量生成并命名文档。
例宏代码(简化版)
请注意,以下代码仅为示例,具体实现需根据你的需求进行调整。
```vba
Sub 批量创建Word文档()
Dim i As Integer
Dim 文件名 As String
Dim 文档路径 As String
文档路径 = "C:\文档模板\" ' 设定保存文档的文件夹路径
For i = 1 To 10 ' 假设我们需要创建10个文档
Documents.Add ' 创建一个新文档
ActiveDocument.SaveAs2 FileName:=文档路径 & "文档_" & i & ".docx", FileFormat:=wdFormatXMLDocument ' 保存文档并命名
ActiveDocument.Close SaveChanges:=False ' 关闭文档,不保存对模板的更改
Next i
End Sub
```
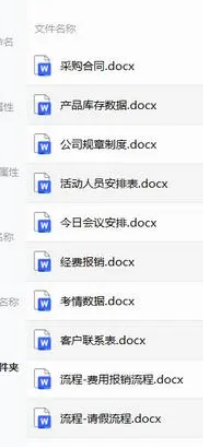
方案3: 使用小金文件名管理器批量创建word
步骤1,这也是一个包含了批量创建文件的电脑软件,使用前需要对软件进行下载和安装,随后打开软件,可以看到软件界面的左侧为功能列表区域,我们点击最下方的“批量创建文件夹”功能。
步骤2,在右侧进行设置,先选择创建文件的方式(导入创建和自定义创建两种,两种方式有所不同,大家根据自己的需要选择一种)。今天案例中我们使用“导入创建”的方式,文件类型请选择“word”。
步骤3,然后设置创建目录,也就是word文件创建的位置;随后下面导入文件名,文件名写入excel文件的第一列里,数量没有限制。
步骤4,设置完成后就可以点击“开始生成”紫色按钮来启动软件程序了,word文档创建完成后会弹出创建成功的提示框,之后只需要打开创建目录所在文件夹,就可以找到刚刚批量创建的word文档
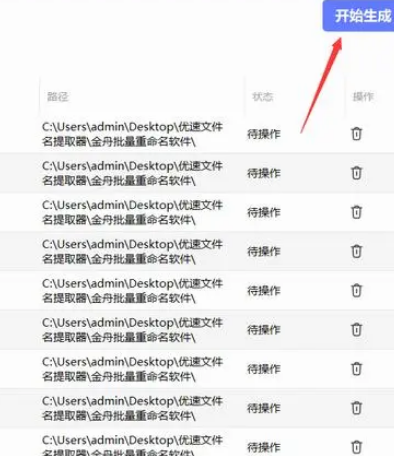
方案4:使用“Adwoncep Remomei”工具
第1步,准备模板文件:首先,创建一个 Word 文件作为模板,包含你想要的格式和内容。
第2步,使用 Adwoncep Remomei 批量复制和重命名:将模板文件复制多份,并在复制的文件上使用 Adwoncep Remomei 进行批量重命名。你可以将文件名设置为你想要的命名格式,比如使用序列号、日期等。
第3步,命名文件:在 Adwoncep Remomei 中,打开要批量重命名的文件夹,并设置适当的命名方案。你可以在命名方案中使用诸如序列号、日期等占位符来自定义文件名。
第4步,执行批量重命名:确认设置无误后,执行批量重命名操作。
第5步,文件生成完成:此时,你将在目标文件夹中获得多个以你设置的命名格式命名的 Word 文件副本,它们都是基于你的模板文件创建的。

面对海量的文档创建任务,传统的逐个制作方式无疑会耗费大量时间和精力。智能工具的出现为我们提供了高效便捷的新方案。例如,汇帮文件批量生成器能够帮助我们快速批量生成相同内容的Word文档,无论是会议纪要、报告封面还是活动邀请函都能轻松搞定。
这种自动化生成的优势体现在以下几个方面:
* 时间效率: 批量生成可以大幅缩短创建时间,让我们更专注于文档内容的完善和创意。
* 精力节省: 释放我们从重复性操作中解放出来的时间和精力,以便投入到更高价值的任务中。
* 规范一致: 通过工具生成的文档能够更有效地保证格式规范和内容完整,避免人为错误的产生。
当然,在批量生成过程中需要注意一些细节:
* 文档内容需要符合预期标准,确保质量可靠。
* 文件命名规则要清晰规范,方便后续管理和查找。
* 文件存储路径应明确易懂,防止丢失或混乱。
掌握批量生成Word文档的技巧,能够有效提升工作效率,让我们在日常工作和学习中更加高效、便捷。
如果想要深入了解我们的产品,请到 汇帮科技官网 中了解更多产品信息!
没有找到您需要的答案?
不着急,我们有专业的在线客服为您解答!

请扫描客服二维码
热门点击
最新更新