登录
- 微信登录
- 手机号登录
微信扫码关注“汇帮科技”快速登录
Loading...
点击刷新
请在微信【汇帮科技】内点击授权
300秒后二维码将过期
二维码已过期,点击刷新获取新二维码
登录
登录
其他登录方式
修改日期:2024-12-06 11:00
在日常生活中,无论是工作还是学习,我们经常需要处理大量的文件。有时候,为了方便管理或者满足特定的命名规则,我们需要批量替换文件名。这个过程如果手动进行,不仅费时费力,还容易出错。本文将详细介绍几种轻松批量替换文件名的方法,无论是Windows用户还是Mac用户,都能找到适合自己的解决方案。

第一步:启动软件之旅
首先,在你的电脑桌面或程序列表中找到【汇帮批量重命名】,并双击打开。打开软件后,找你你需要操作的界面【文件重命名】。
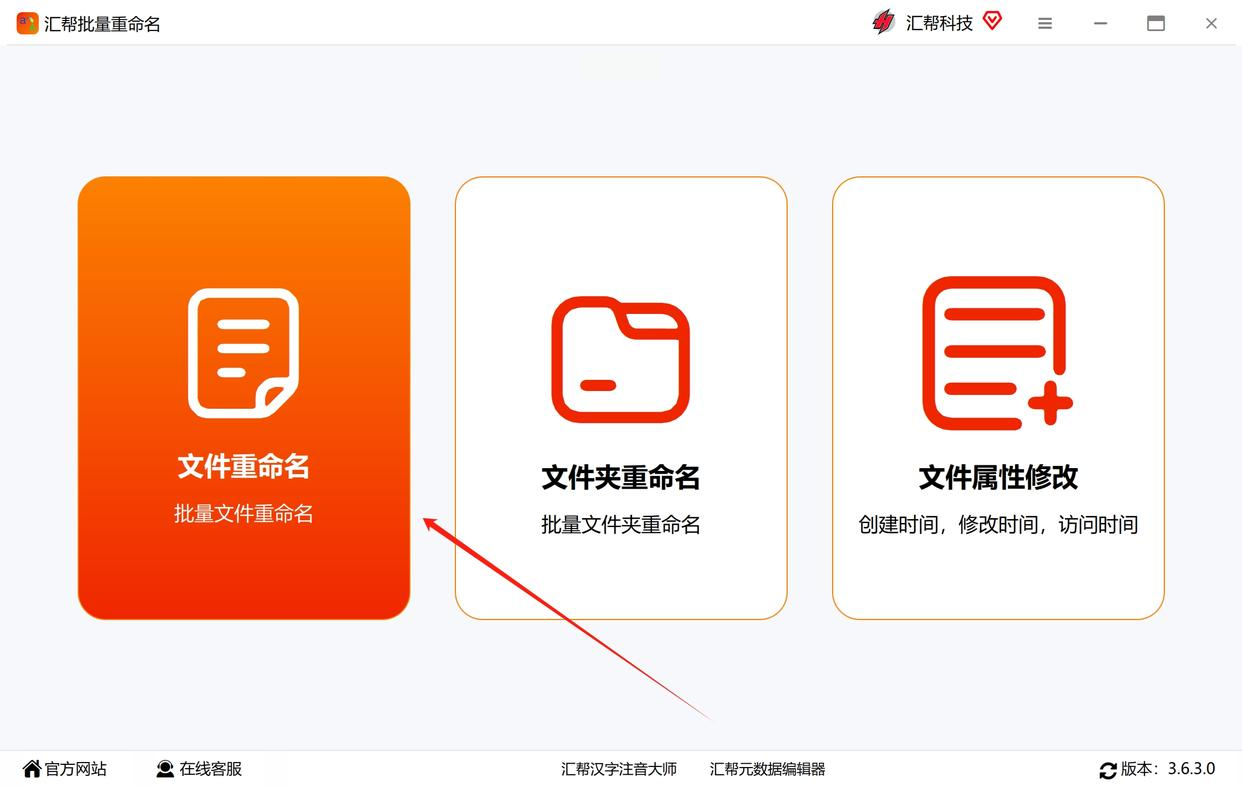
第二步:装载你的文件队列
软件界面简洁明了,右侧的文件栏是你操作的对象。点击主界面上方的“+”按钮,可以选择单个或多个需要修改名称的文件。在弹出的选择窗口中,简单滑动至所需文件并按下“打开”,它们就会立刻被加载到软件的文件列表中。
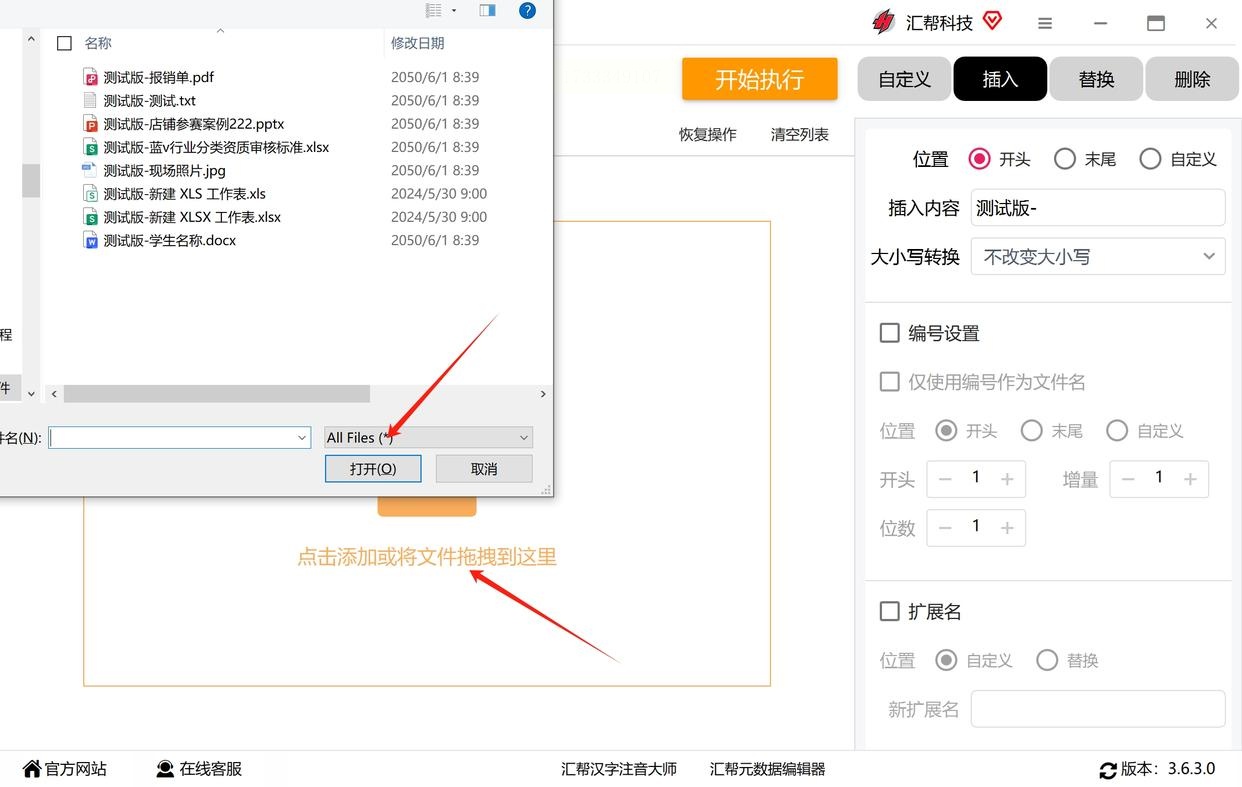
第三步:设定你的替换规则
这时,你看到的是右侧的替换栏,这将是你的大展身手之地。点击中间的“替换”按钮,输入你希望搜索的原始名称和计划替换的新名称。只需几个字符间的细微调整,即可完成对海量文件名称的快速更改。
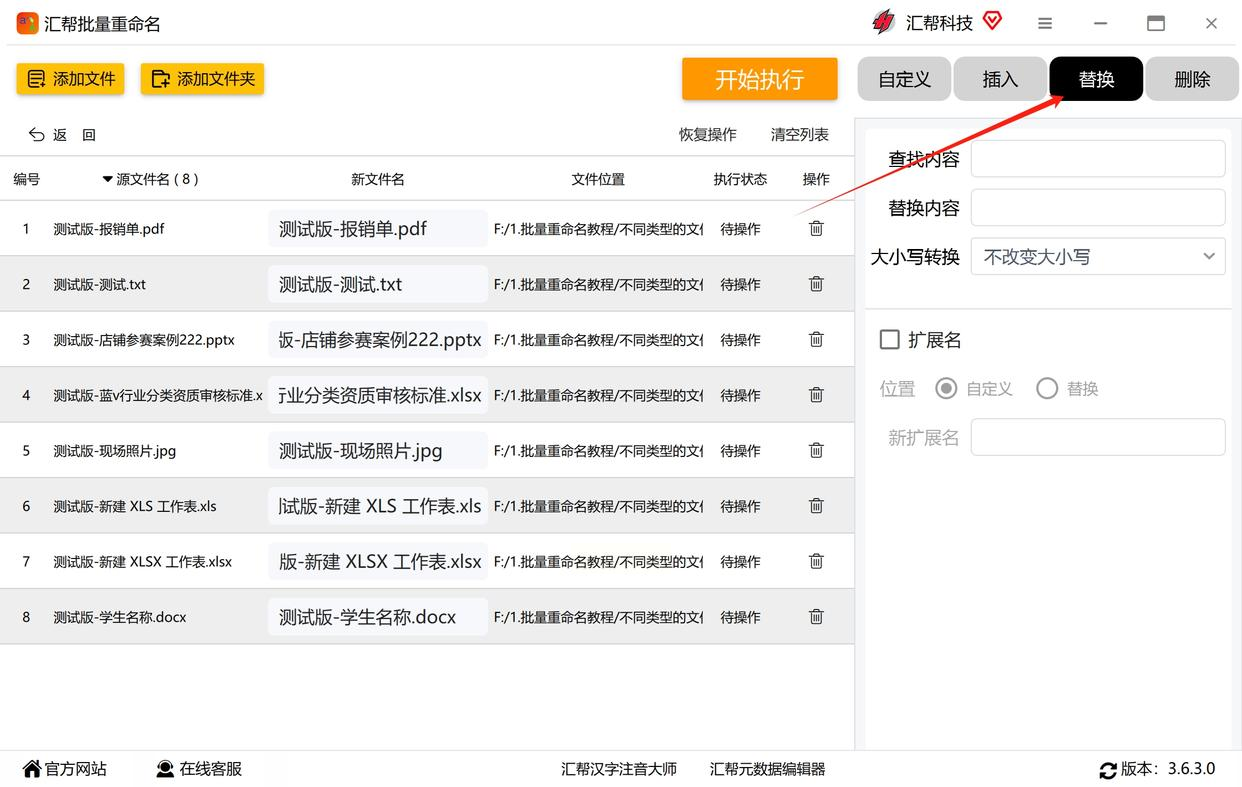
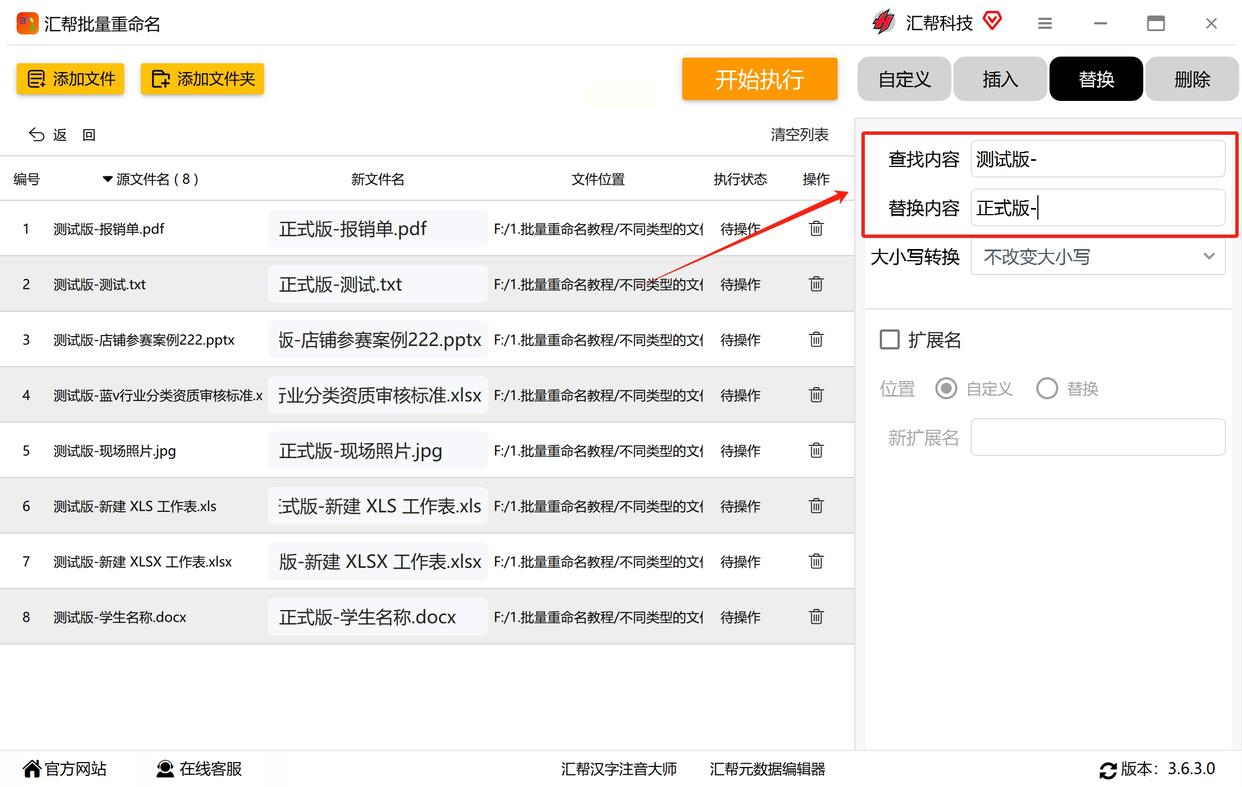
第四步:释放批量操作的魔力
设置完成后,只需按下下方的“开始执行”按钮,软件就会立刻启动自动处理任务,对所有选中的文件进行名称替换工作。
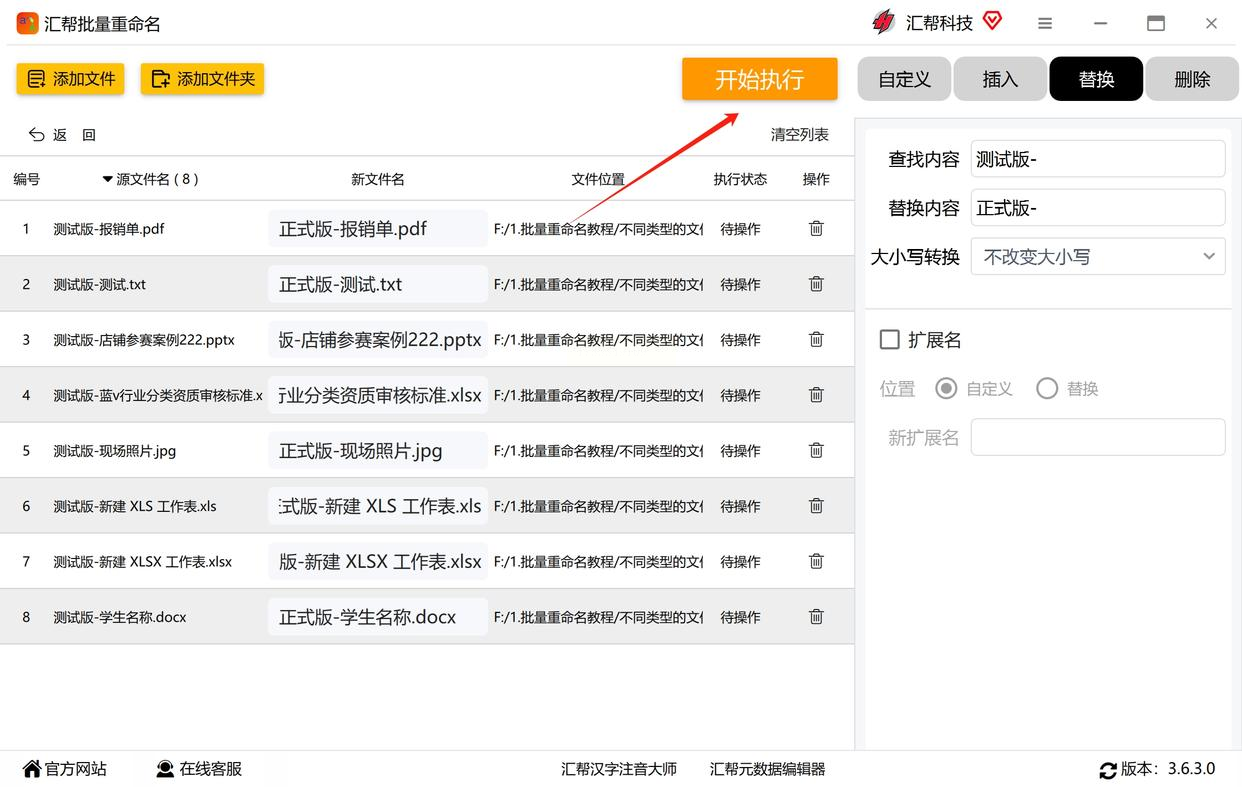
第五步:检验成果与验证成功
几秒钟后,“完成”提示会弹出,显示所有计划的更改已经执行完毕。打开文件夹检查,确认每个文件的新名称已准确无误地被替换。
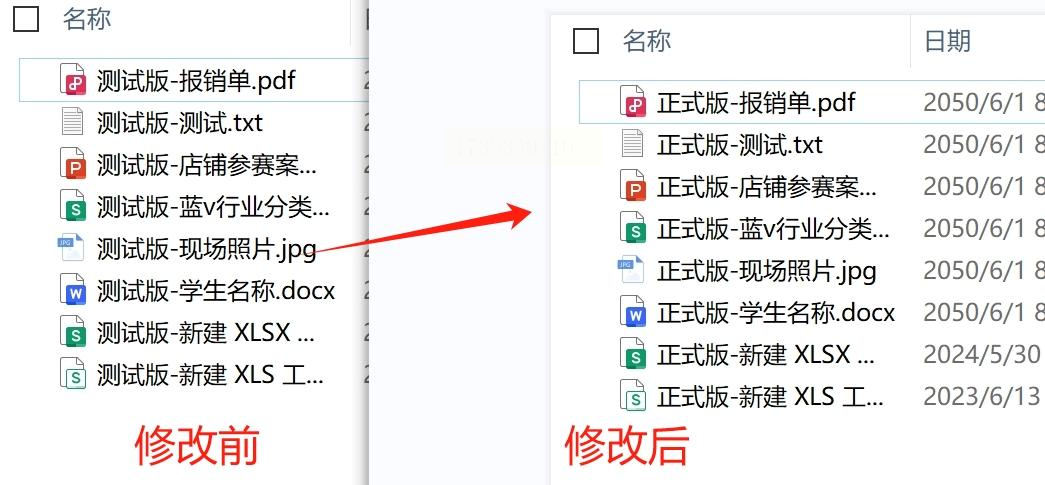
步骤一:集中资源
首先,我们需要确保所有需要处理的文件都位于同一目录下。这可以通过在文件管理器中选择“全选”操作来实现(快捷键Ctrl+A)。通过这种方式,我们无需逐个点击每个文件进行选择,极大地提高了效率。
步骤二:启动批量重命名功能
选择所选文件后,右击文件列表中的任意一个文件,从上下文菜单中找到并点击“批量重命名”选项。这一操作将引导你进入批量编辑模式,为后续的步骤做准备。
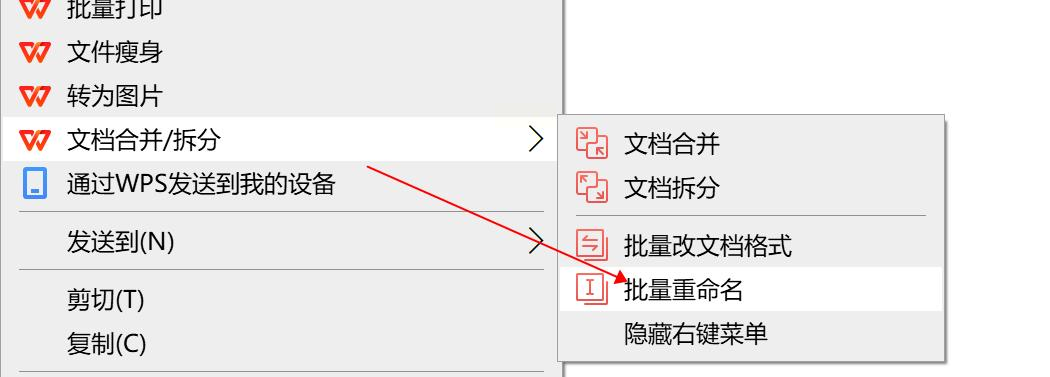
步骤三:设置查找和替换规则
在弹出的窗口中,你可以开始定义如何处理这些文件的名称。在左侧区域选择需要“查找”的字符或部分(例如原始日期格式),在右侧区域则输入用于替换成的新内容(比如修改为新的日期格式)。使用下拉菜单中的预览功能,可以实时看到更改前后的对比效果。
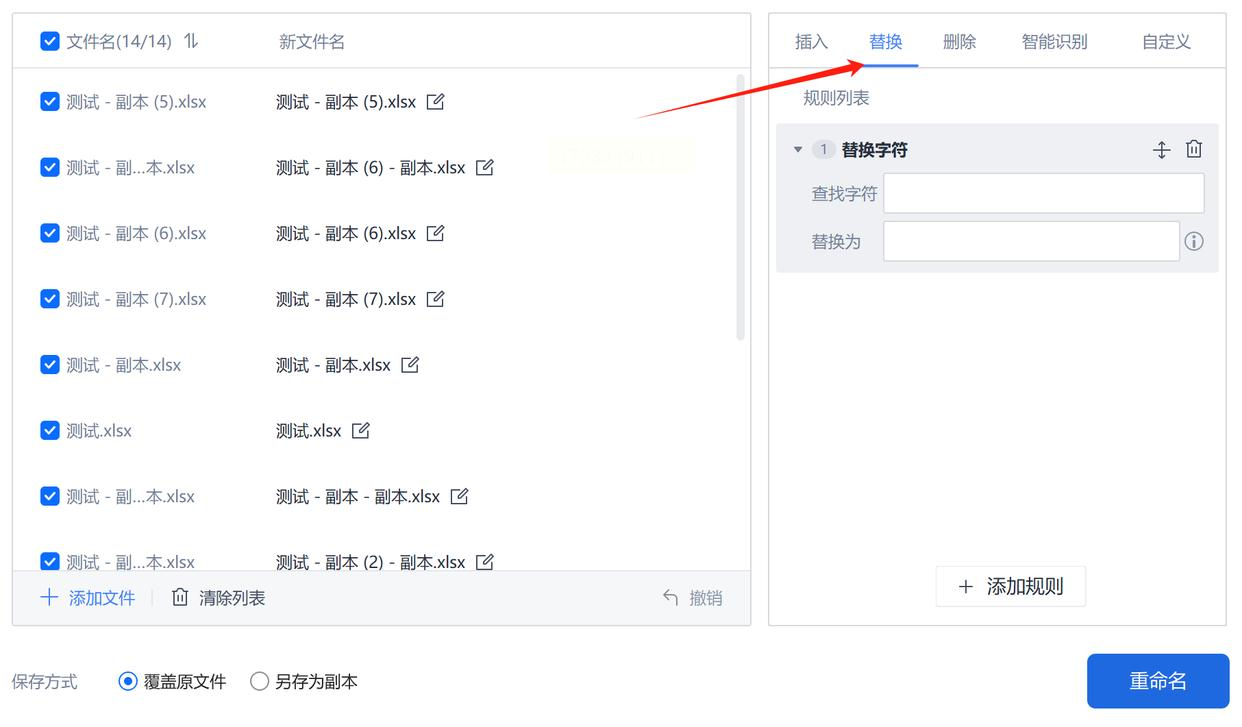
步骤四:执行替换操作
一旦你满意了预览结果,点击底部的“重命名”按钮即可完成所有文件名的批量更新。在确认弹窗中确认你的操作(通常会有“继续修改”或类似选项),然后等待整个过程顺利完成。
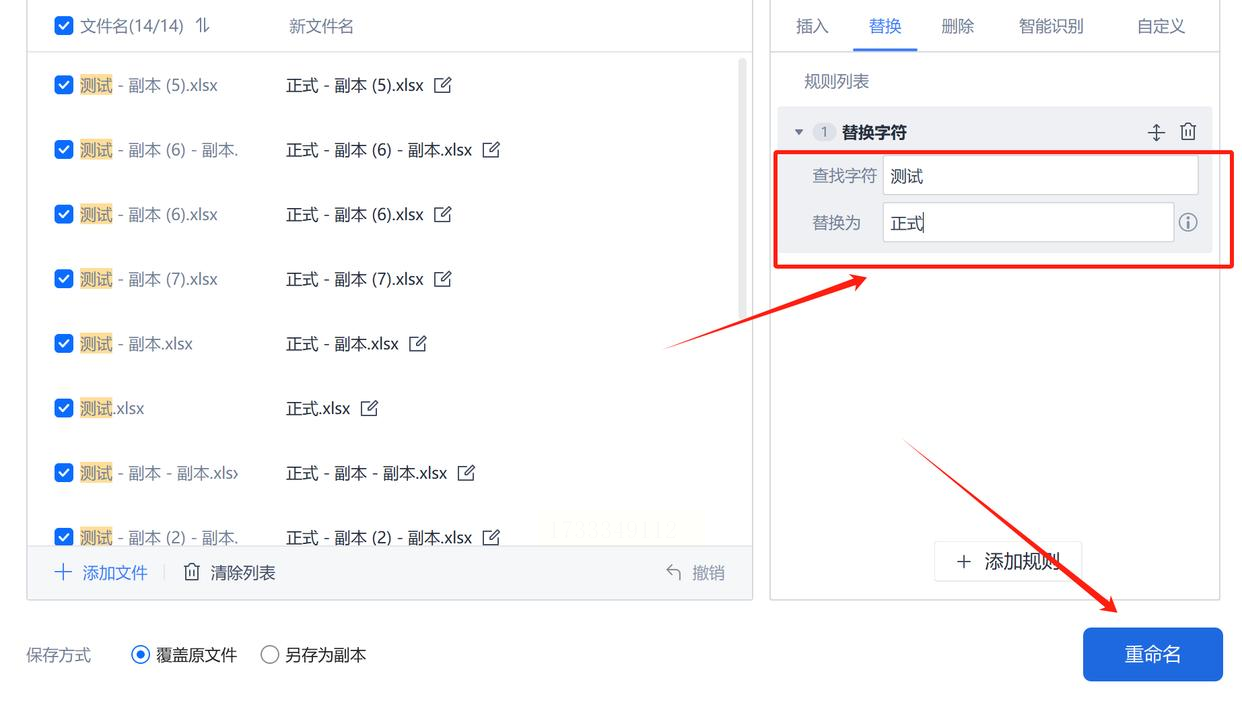
步骤一:下载与安装
首先,在浏览器中搜索并下载“优速文件批量重命名”应用。完成下载后,根据提示进行安装,确保软件成功部署在您的计算机上。
步骤二:开启操作界面
启动已安装的软件,您将看到简洁直观的操作界面。在页面上方选择【文件重命名】功能,打开主操作页面,这里将成为您批量处理文件名的大本营。
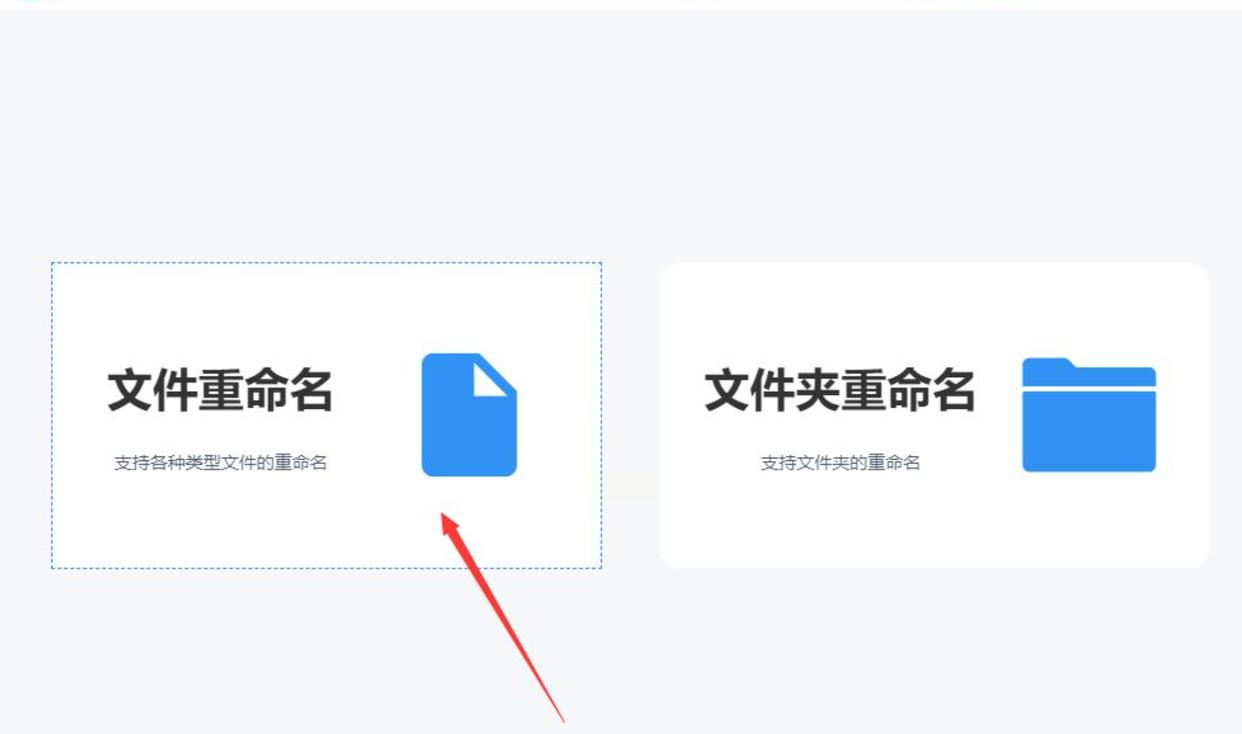
步骤三:导入文件列表
点击【添加文件】按钮,轻松将需要重命名的一系列文件批量上传至软件内部。无论文件格式(文档、图片、视频等),此软件都可支持,并不会对文件数量设限。
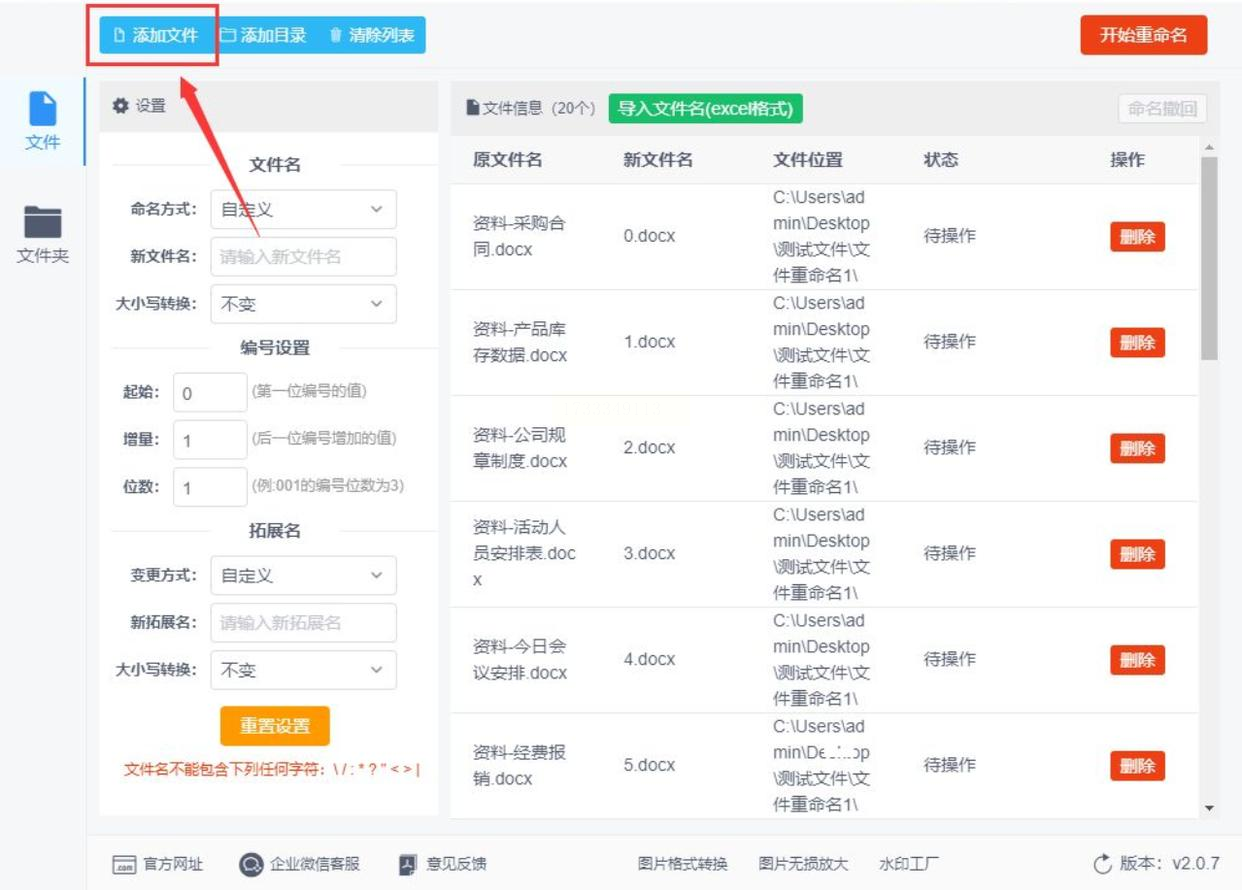
步骤四:设置与定制
在主界面中,首先启用“替换”模式作为您的命名方式;接着,在查找内容框输入您希望替换的字符,例如多余的关键词或重复信息。然后,在替换内容处输入相应的全新名称。这一步是关键,确保更改完全符合需求。
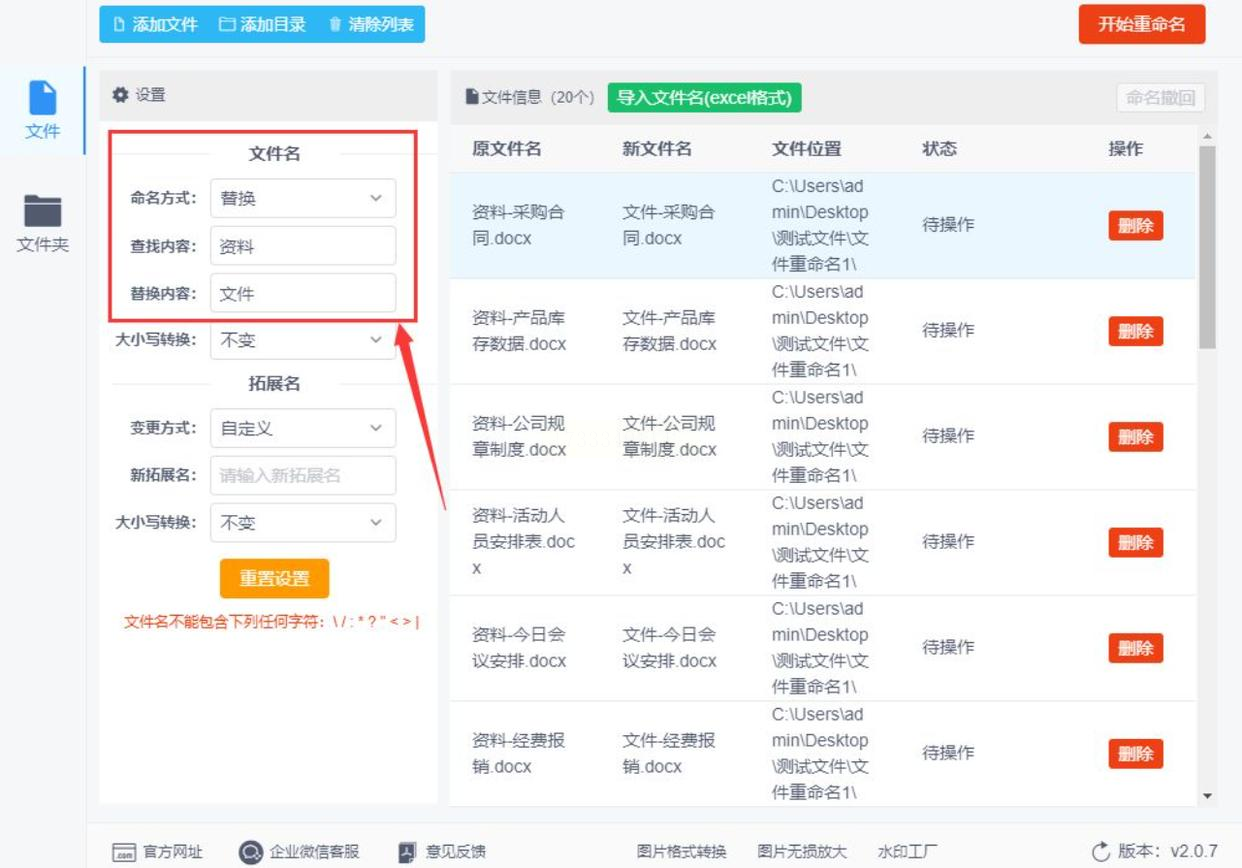
步骤五:预览与确认
右侧区域显示了根据设置生成的新文件名,通过这里可以检查并调整任何细节错误。全面预览之后,您将对最终结果有清晰的认知和把握。
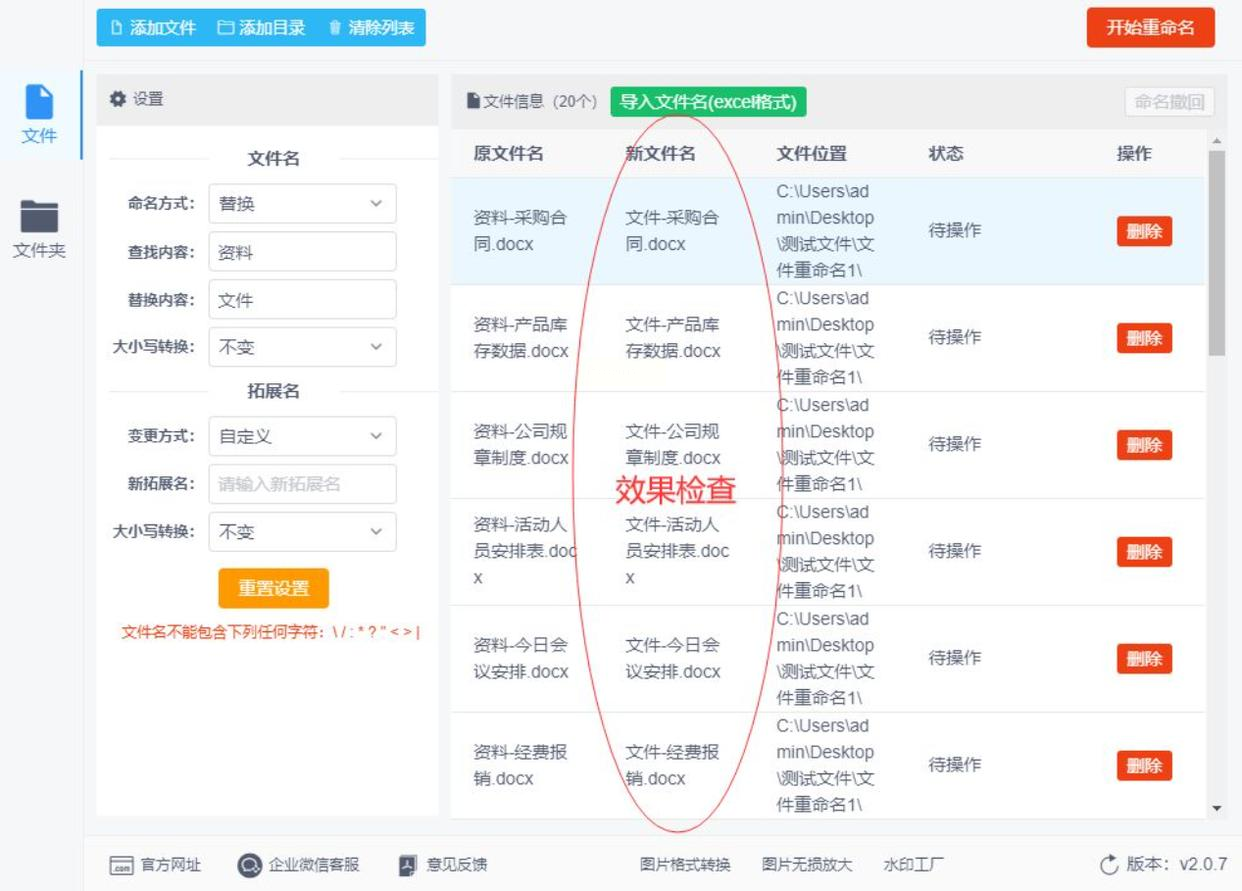
步骤六:执行批量操作
点击界面右上角的【运行】按钮,软件会自动开始处理过程,对所有选定文件进行命名更改。短暂等待后(通常只需要几秒钟),成功通知窗口弹出,确认操作已完成。
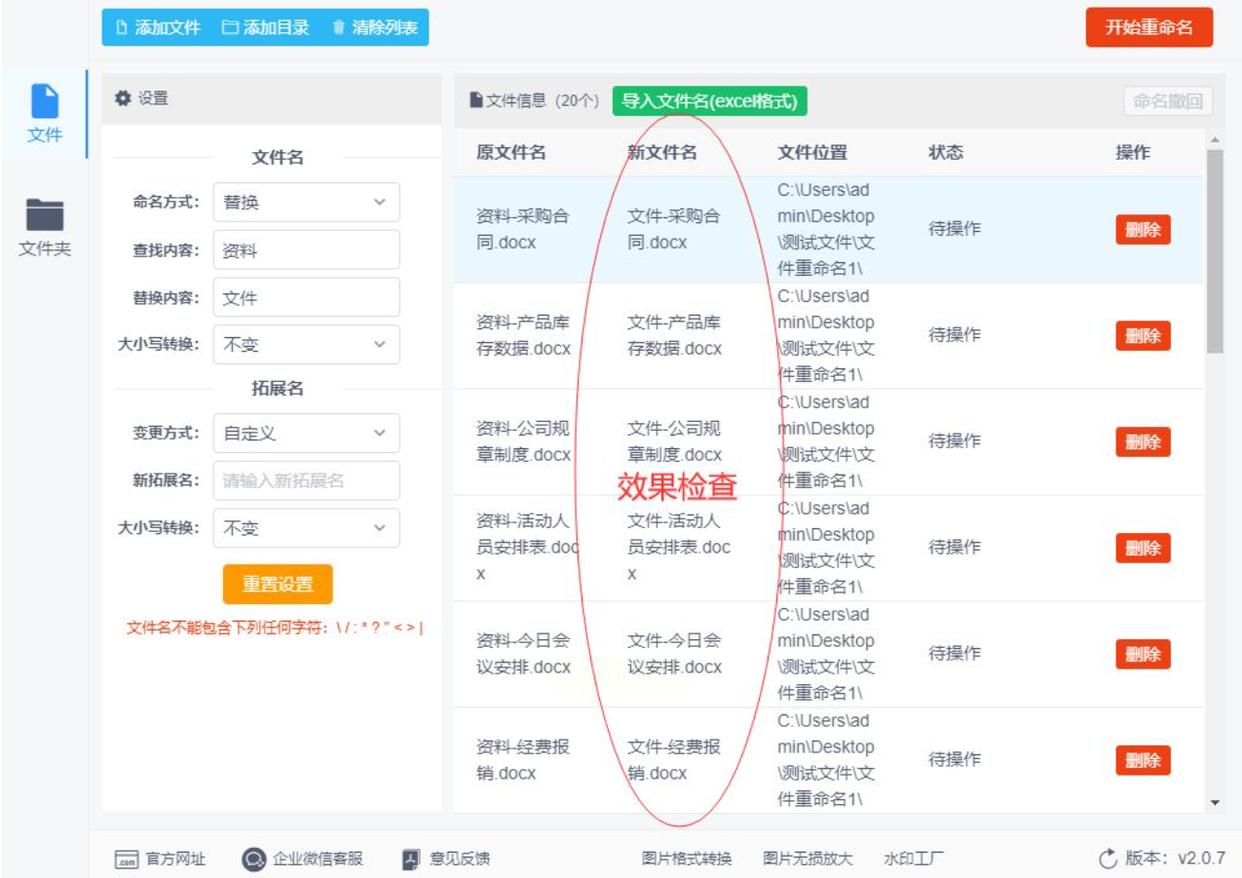
步骤七:检验与确认
通过浏览修改后的文件名,您将看到替换字符已执行到每个文件中。至此,“优速文件批量重命名”软件完成了高效、准确的批处理任务,显著提高了文件管理效率。
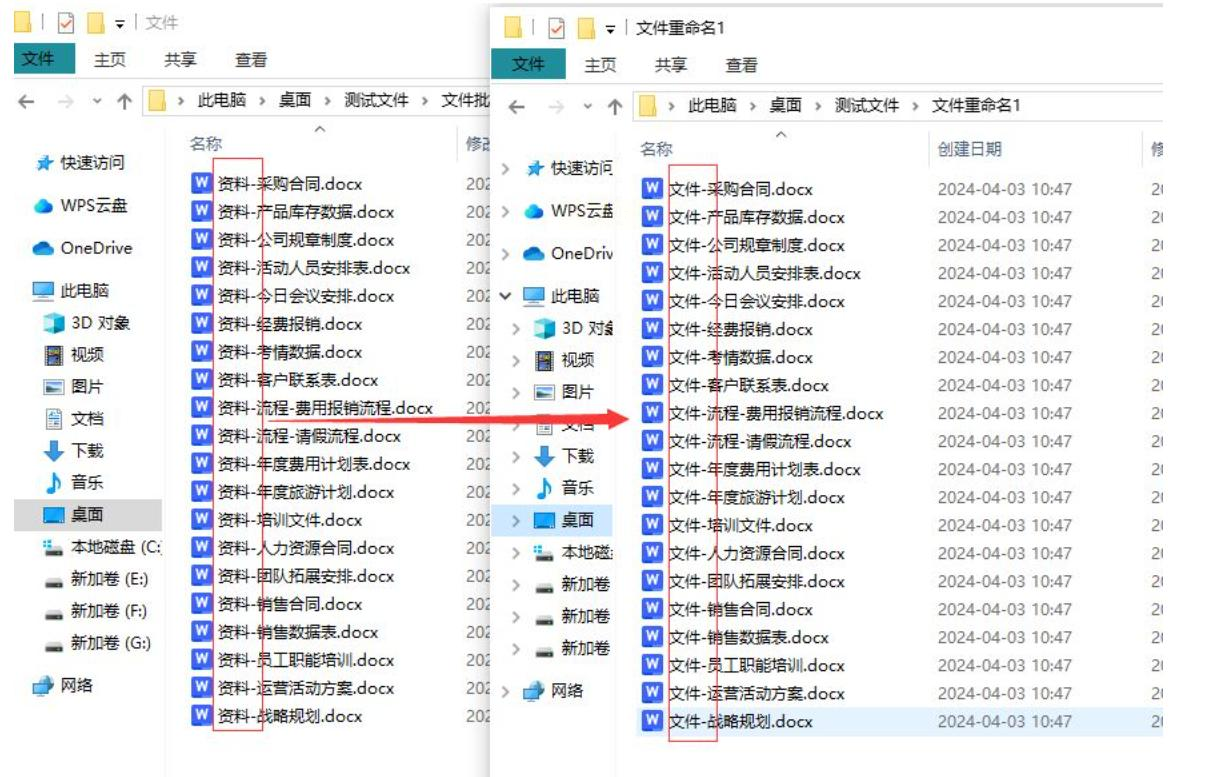
步骤一:启动PowerShell环境
首先,请确保您的计算机上已安装了Windows PowerShell或Windows Terminal。打开任意一个工具,输入 `powershell` 命令并按 Enter 键。这将直接进入PowerShell命令行界面。
步骤二:定位目标文件夹
通过 `cd`(change directory)命令导航至您希望批量操作的目录。例如,如果您要对 `C:\MyDocuments` 目录下的所有 `.txt` 文件进行操作,请输入:
```
cd C:\MyDocuments
```
确认路径正确后按 Enter 键。
步骤三:编写脚本替换文件名
在PowerShell中使用脚本来批量更改文件名中的特定部分非常便捷。以下是一个示例脚本,用于将所有 `.txt` 文件的名称中包含 `"old_name"` 的部分替换为 `"new_name"`:
```powershell
Get-ChildItem -Path C:\MyDocuments -Filter "*.txt" | ForEach-Object {
$newname = $_.Name -replace 'old_name', 'new_name'
Rename-Item $_.FullName "$newname"
}
```
解释脚本:
1. `Get-ChildItem` 命令用于查找指定目录下所有符合条件的文件。这里我们通过 `-Path C:\MyDocuments` 和 `-Filter "*.txt"` 参数来指定目标路径和文件类型。
2. 使用 `ForEach-Object` 循环迭代每项符合筛选条件的文件,获取其名称。
3. 用 `-replace 'old_name', 'new_name'` 方法替换文件名中的 `"old_name"` 为 `"new_name"`。这里需要确保引号正确无误且与您的目标关键词匹配。
4. `Rename-Item` 命令用于更改文件或目录的名称,我们使用迭代后的新名称 `$newname` 来重命名原始文件。
应用执行:
执行以上脚本命令,PowerShell将自动遍历指定目录下的所有 `.txt` 文件,并对符合替换条件的部分进行修改。操作完毕后,您可以看到文件名已经成功更改,且保持了原有格式和结构的完整性。
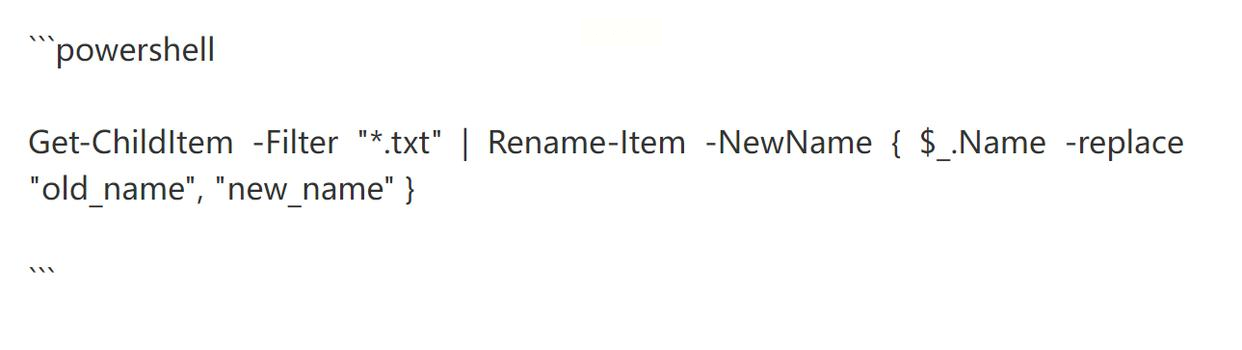
综上所述,在现代数字工作环境中,掌握上述批量替换文件名的方法至关重要。无论是专业人士还是日常办公人员,都能根据个人习惯和具体任务场景,灵活选择最合适的解决方案。这一技术的普及与应用,不仅节省了时间,还提高了工作效率,为数字化时代的高效运行提供了强大支撑。
请在使用任何方法前务必充分测试,并确保对操作过程有充分了解,以避免潜在的数据丢失风险。同时,保持良好的命名习惯,可进一步提高文件管理效率和检索便捷性。
如果想要深入了解我们的产品,请到 汇帮科技官网 中了解更多产品信息!
没有找到您需要的答案?
不着急,我们有专业的在线客服为您解答!

请扫描客服二维码