登录
- 微信登录
- 手机号登录
微信扫码关注“汇帮科技”快速登录
Loading...
点击刷新
请在微信【汇帮科技】内点击授权
300秒后二维码将过期
二维码已过期,点击刷新获取新二维码
登录
登录
其他登录方式
修改日期:2024-11-23 14:00
在现代企业管理中,预算管理是一个复杂且微妙的过程,每个部门都需要独立的预算规划和控制。这时,批量创建Excel文件就显得尤为重要。财务部门可以通过批量生成一系列格式统一、内容空白的Excel文件,以便各个部门填写,从而确保预算管理的规范性和高效性。
接下来,我们将探讨如何应用这一技巧于不同的场景中。这些方法让我们更深入地了解了批量创建Excel文件的重要性和应用广泛。

在开始之前,确保您已下载并安装了“汇帮文件批量生成器”。这是一款强大的工具,可以帮助您轻松地批量创建 Excel 文件。
软件名称:汇帮文件批量生成器
下载地址:https://www.huibang168.com/download/1Qv2ohGF9bFs
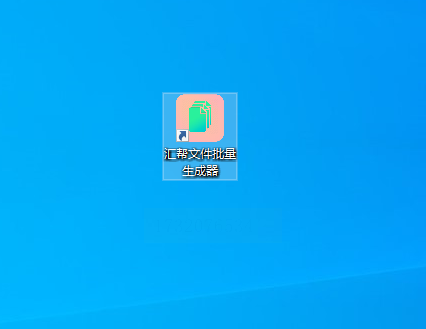
步骤一:准备工作
首先,我们需要打开“汇帮文件批量生成器”软件。点击“导入创建”选项,进入到程序的主界面。这一步骤是为了准备好我们想要创建的内容。
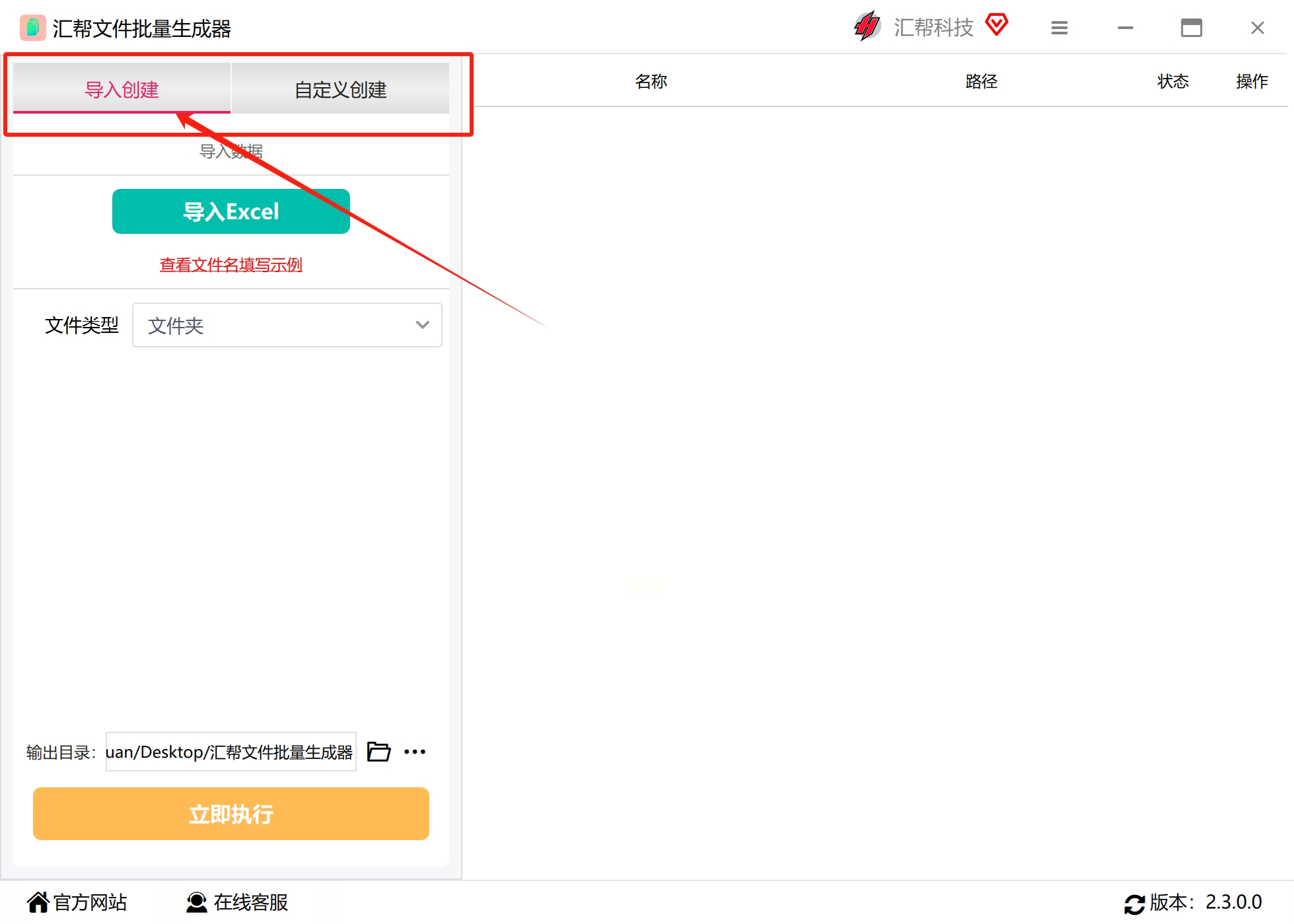
接下来,我们需要在“导入Excel”按钮上轻轻地点击一下。
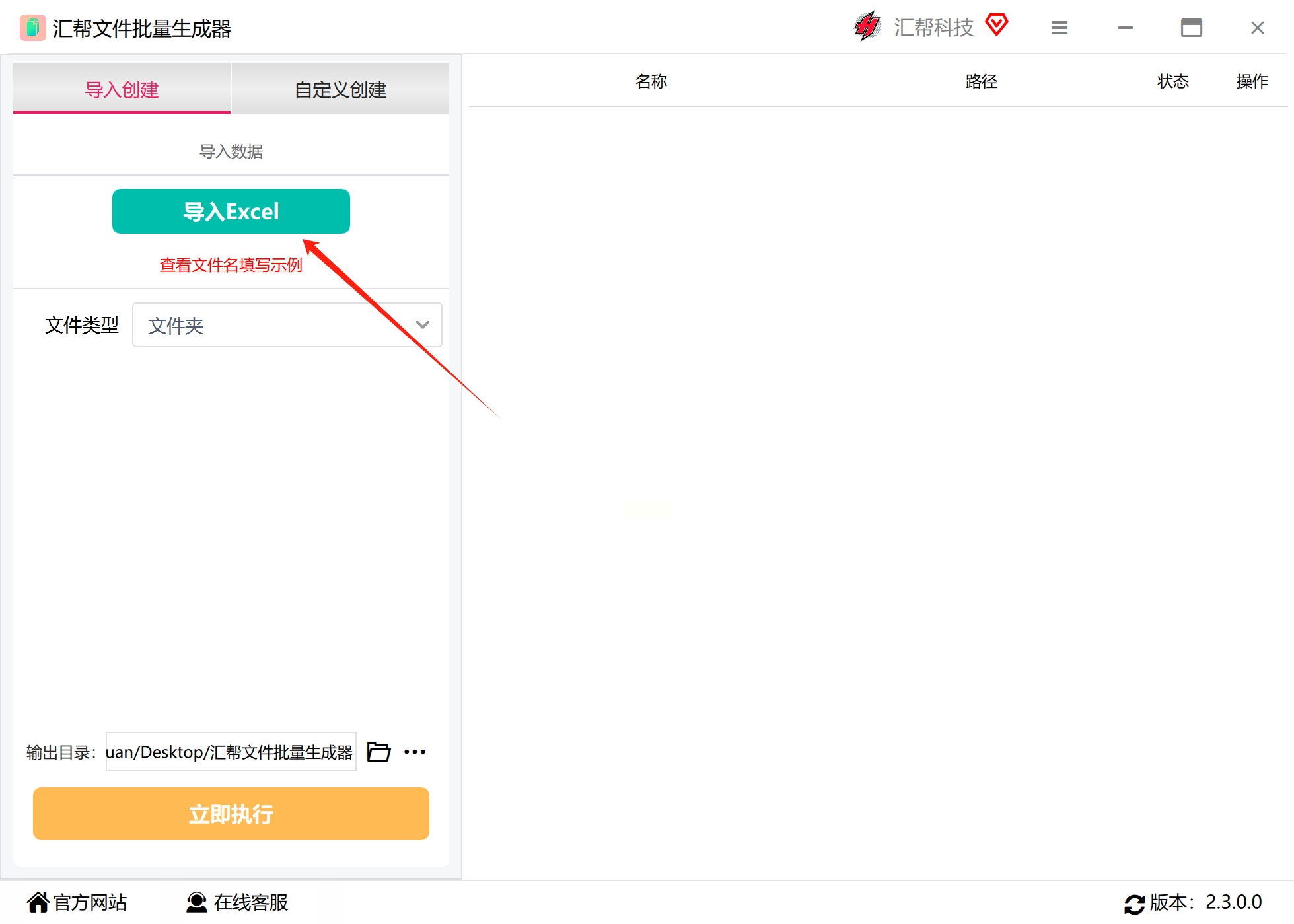
在弹出的对话框中,请选取您要使用的 Excel 文件,并将其导入到软件中。这个文件是用于生成新的 Excel 文件,而不是原有的内容。
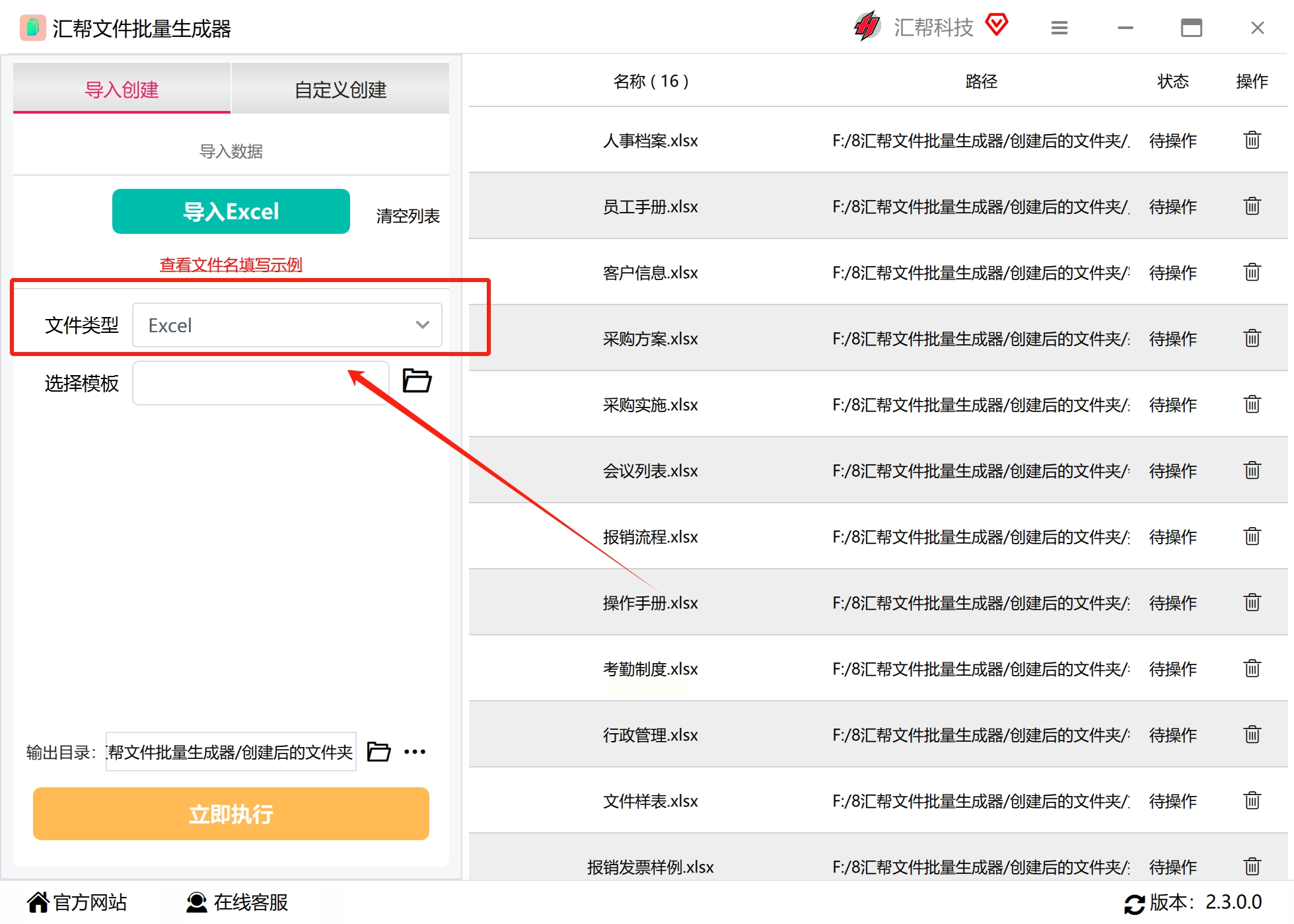
步骤二:参数设置
现在,进入到关键一步骤。请在左下角的“输出目录”部分选择一个合适的文件夹作为存储位置。在这个步骤中,我们需要指定保存新生成的 Excel 文件的地方。
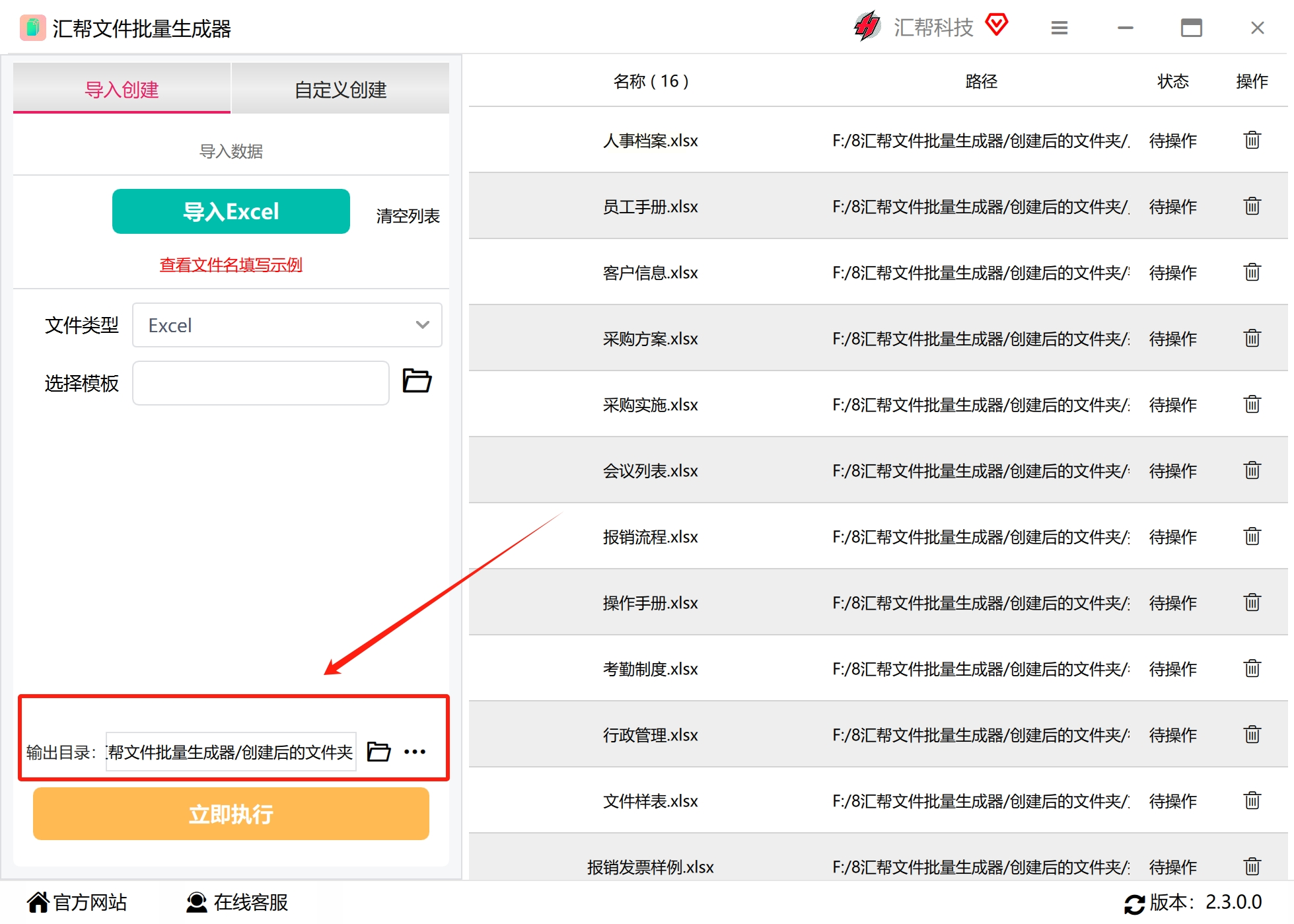
接下来,在文件类型一栏中,请您选择要创建的 Excel 文件的类型。此处提供了多种选项,如 word、PPT、PDF 等,但我们这里主要关注的是生成 Excel 文件。
现在,所有参数都已经设定完毕。只需轻轻点击“立即执行”按钮,就会自动开始为您创建 Excel 文件。
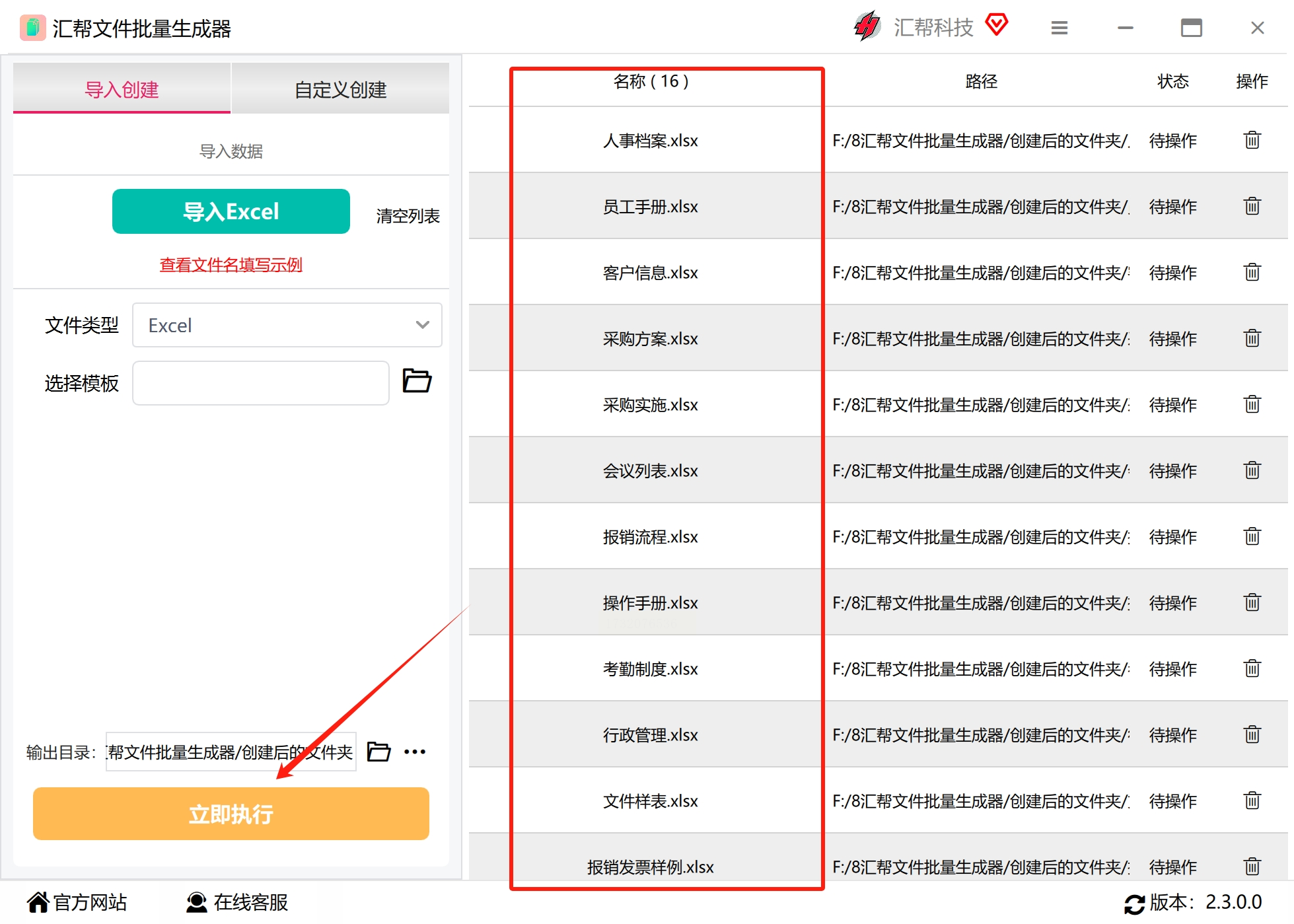
步骤三:生成和查看
在此过程中,软件将根据您的设置,对原有文件进行批量处理,并自动生成新的 Excel 文件。在完成工作后,您可以直接前往输出目录找到已经成功创建的新 Excel 文件。文件名与导入的内容保持一致。
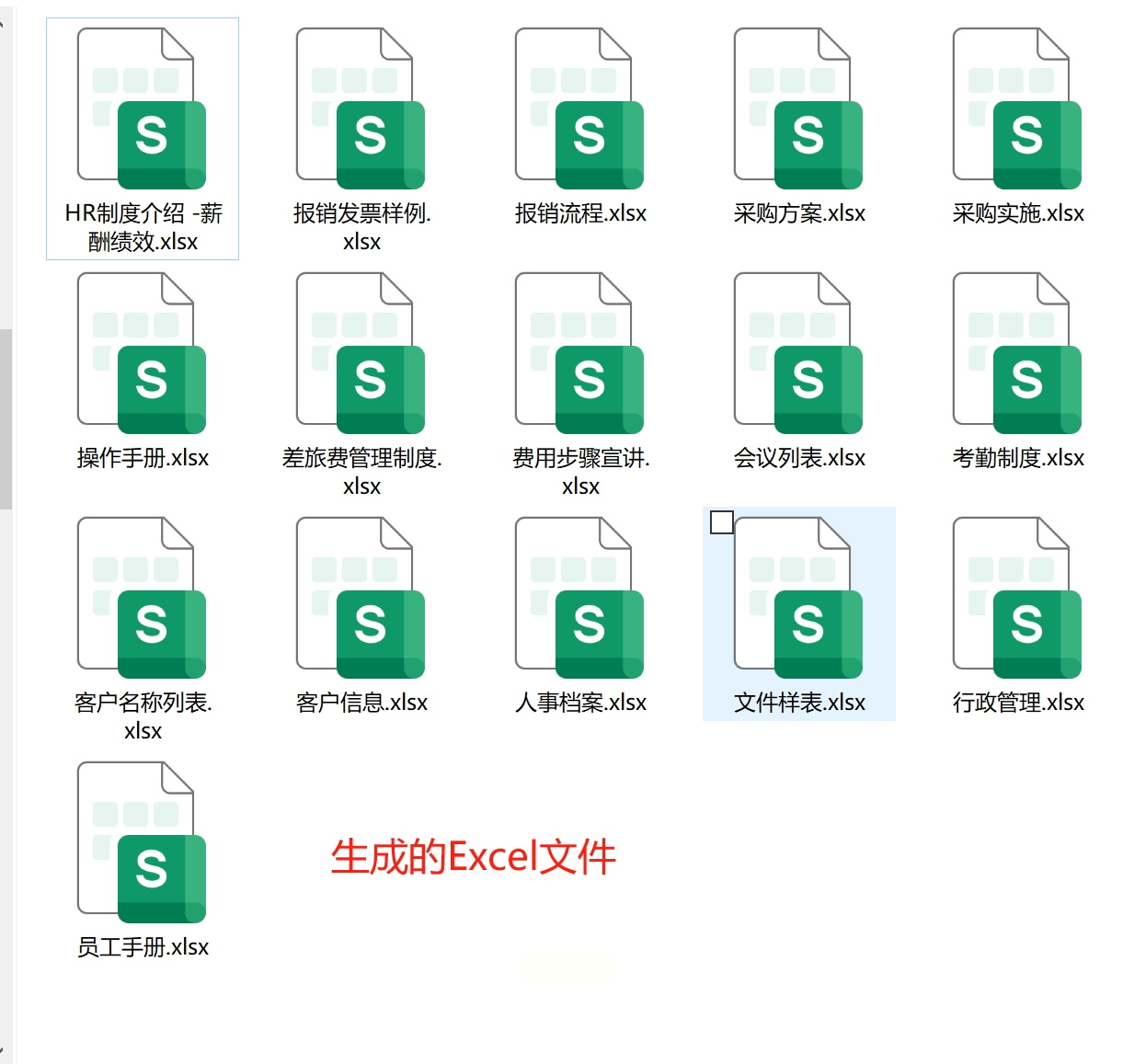
这只是一个简单的使用教程,但它提供了一个基本的框架,让您能够了解如何使用“汇帮文件批量生成器”来实现您的需求。利用这个工具,可以大大提高工作效率,并节省您的时间和精力。
生成Excel文件的软件教程
步骤一:准备环境
在开始之前,请确保您的计算机上已经安装了 pandas 库。如果您还没有安装,请运行以下命令:
```
pip install pandas
```
步骤二:创建示例数据
使用 pandas 创建一个简单的 DataFrame,例如:
```python
import pandas as pd
data = {
'Name': ['Alice', 'Bob', 'Charlie'],
'Age': [25, 30, 35],
'City': ['New York', 'Los Angeles', 'Chicago']
}
df = pd.DataFrame(data)
```
步骤三:生成多个Excel文件
使用以下代码片段批量生成多个 Excel 文件:
```python
import pandas as pd
# 创建一个 DataFrame
data = {
'Name': ['Alice', 'Bob', 'Charlie'],
'Age': [25, 30, 35],
'City': ['New York', 'Los Angeles', 'Chicago']
}
df = pd.DataFrame(data)
# 设置文件名和路径
filename_prefix = 'example_'
path = '/Users/username/Documents/'
# 使用循环生成多个 Excel 文件
for i in range(1, 6):
filename = f'{filename_prefix}{i}.xlsx'
df.to_excel(f'{path}{filename}', index=False)
```
在这个示例中,我们首先创建一个 DataFrame,然后使用循环生成五个不同的 Excel 文件,每个文件都包含相同的数据。
步骤四:测试和验证
运行该脚本后,您应该能够在指定路径下找到五个 Excel 文件,每个文件名都是 "example_X.xlsx",其中 X 是 1 到 5 的数字。您可以使用任何 Excel 编辑器(如 Microsoft Excel 或 Google Sheets)打开这些文件来检查数据是否正确导出。
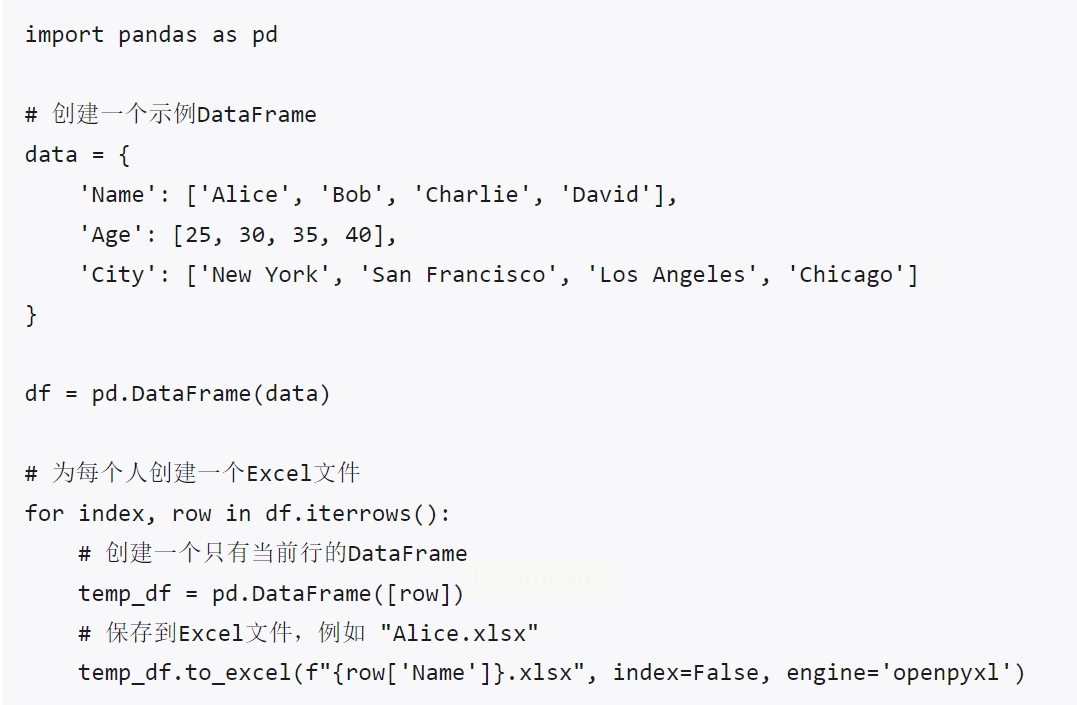
这篇教程展示了如何使用 pandas 从 DataFrame 生成多个 Excel 文件的基本方法。您可以根据自己的需求调整代码,适应更复杂的场景。
按照以下步骤即可完成所有工作。
第一步:准备基础信息
开始前,您需要一个能够提供模板的源文件。如果您尚未获取相关源文件,请确保已下载并解压缩工具包中的 Excel 文件模板。这种方式可以帮助您避免因为找不到模板而导致的问题。
接下来,您需要准备批量创建工作的内容。在这种情况下,我们使用 Excel 工具箱提供的 Excel 文件批量创建工具来完成所有的操作。
第二步:配置参数
在输入框中,粘贴您所需生成的Excel文件名称(可以选择带上xls等扩展名,也可以不带)。然后点击“生成”按钮。该工具将显示即将创建的Excel文件数量。确认无误后点击“创建”按钮,开始批量创建工作。
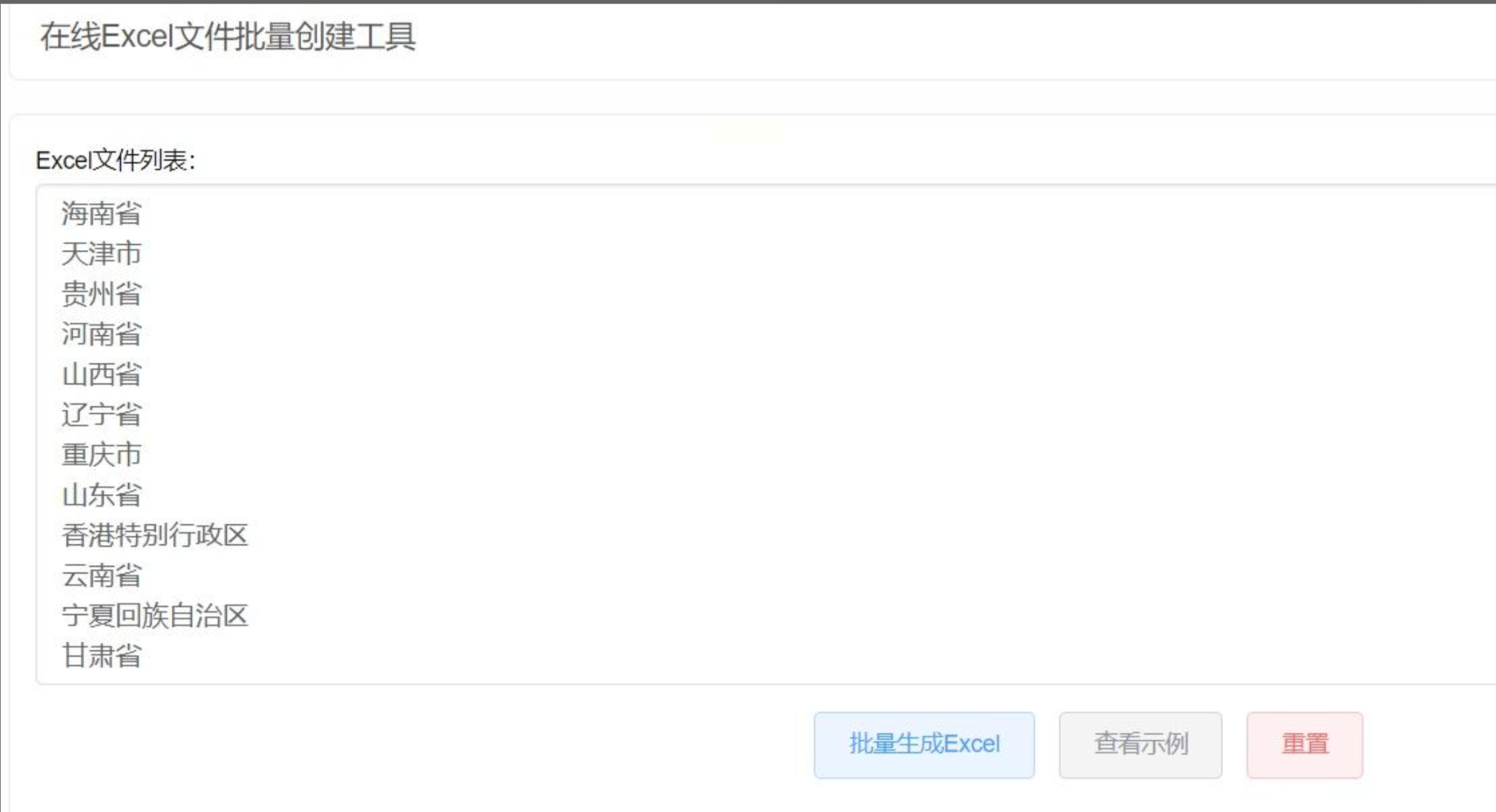
第三步:执行批量创建
当您点击“创建”按钮时,工具会自动执行所有的任务,根据您的配置参数来完成Excel文件的批量创建。在这个过程中,请耐心等待,因为时间将取决于所创建的文件数量和复杂度。
在整个过程中,您可以随时关闭或停止当前进程,但请记住,可能会丢失一些尚未创建好的内容。所以,如果不小心点击了“停止”按钮,请立即进行手动操作来防止造成进一步损失。
第四步:下载和解压缩生成的文件
一旦批量创建过程结束,您将收到一个以zip格式压缩的文件供您下载。下载完成后,请将其解压至指定位置,即可获取到所有已创建的Excel文件。
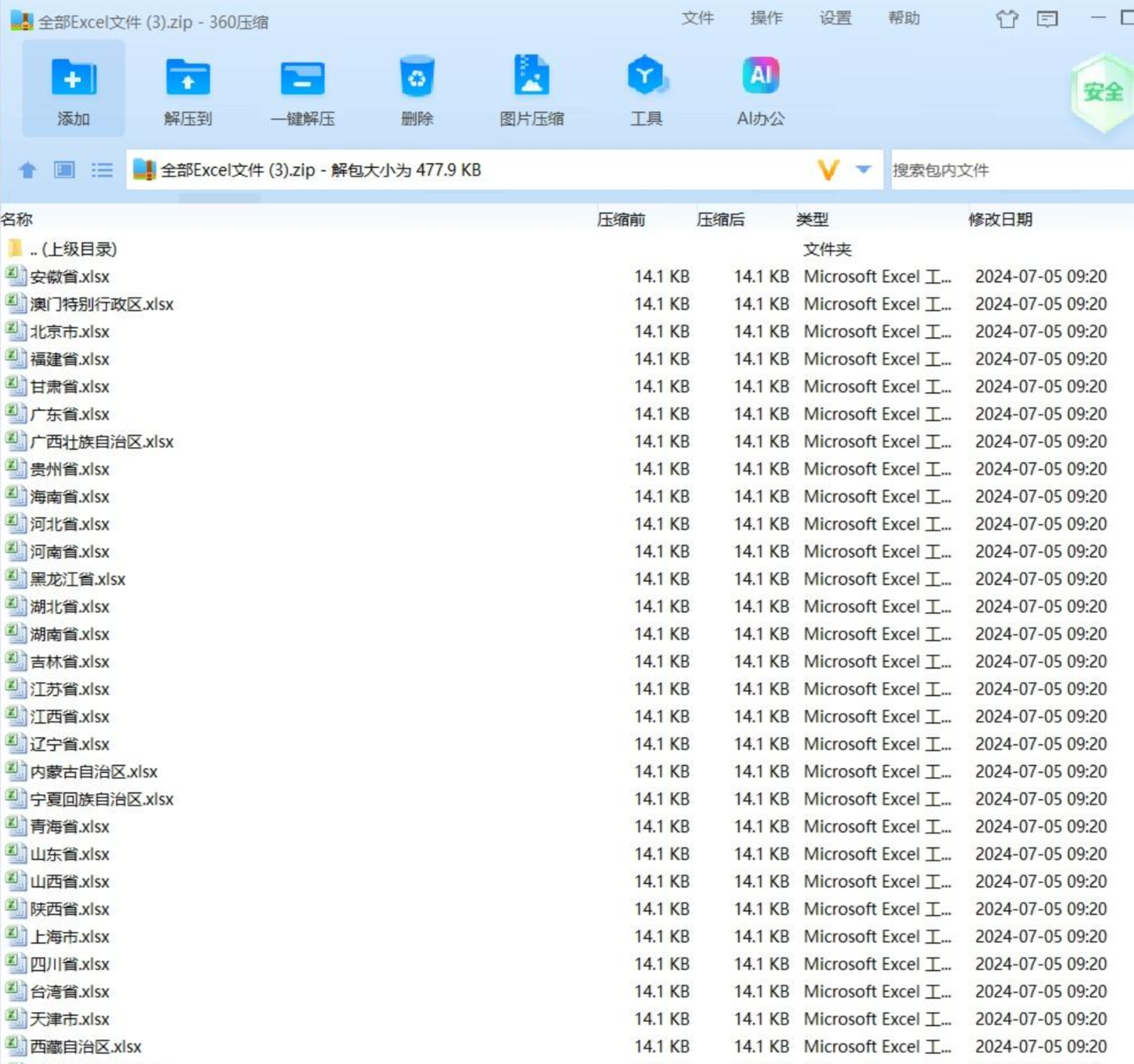
这时候,所有工作都已经完成,您可以直接开始使用刚刚生成的 Excel 文件了。
步骤 1:配置文件类型
首先,打开 "优速文件生成器" 软件,并在主界面选择 "Excel 表格" 作为我们要创建的文件类型。这一步骤非常重要,因为它决定了我们的软件将能够按照需要批量生成多个 Excel 文件。这个选项可以在软件界面右侧的下拉框中完成。
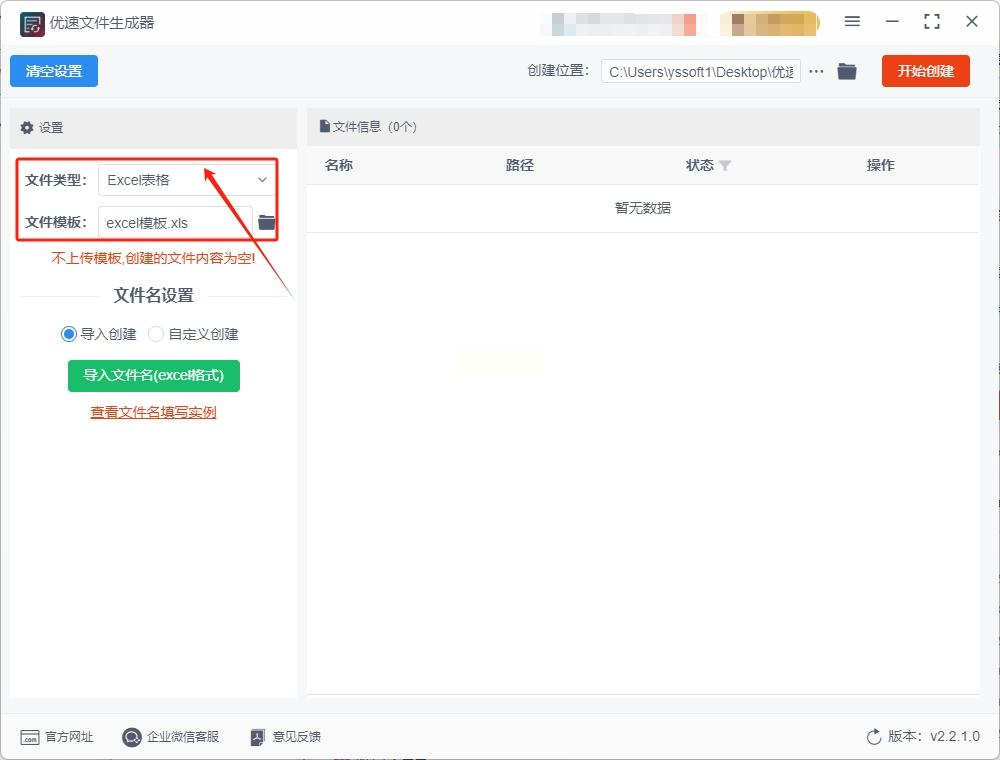
步骤 2:导入文件名
接下来,点击软件界面下方的 "导入创建" 按钮,并且点击 "导入文件名(Excel格式)" 绿色按钮创建出新的 Excel 文件。在 Excel 表格中,文件夹名从第一列的第一格开始逐行填写。导入成功后,这些文件夹名称将会清晰地显示在软件界面的右侧。
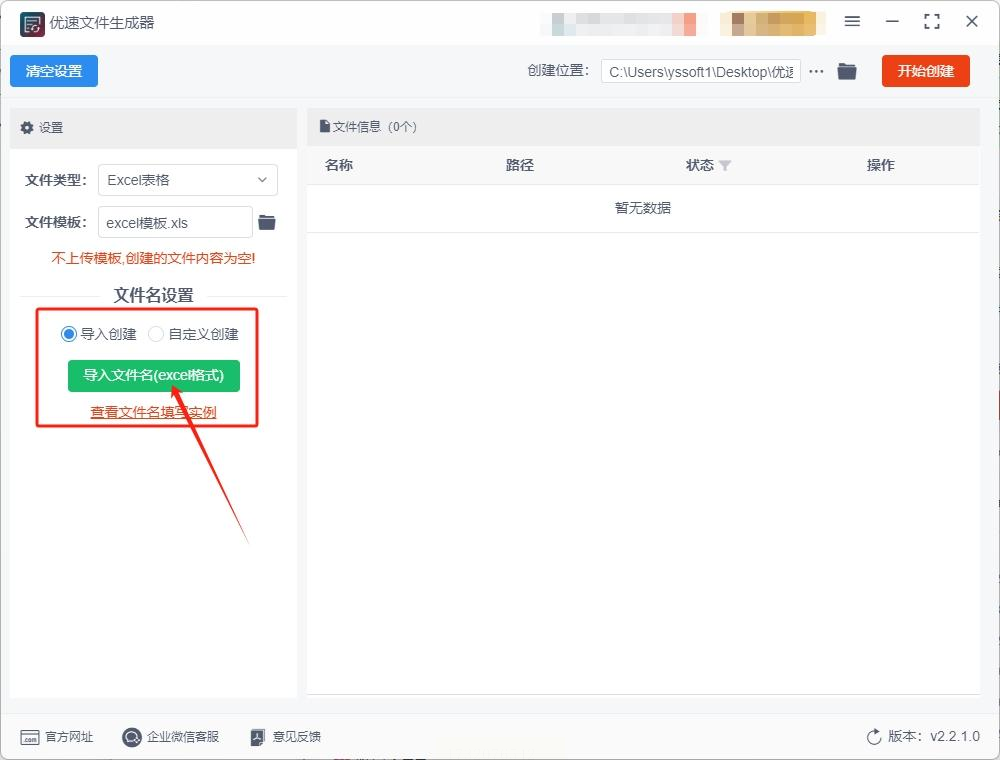
步骤 3:设置创建位置
之后,我们需要确定 Excel 文件的创建位置。通过点击界面右侧的 "开始创建" 红色按钮启动软件。创建完成后,软件会自动打开创建后的 Excel 文件所在的位置,方便我们进行查看和确认。
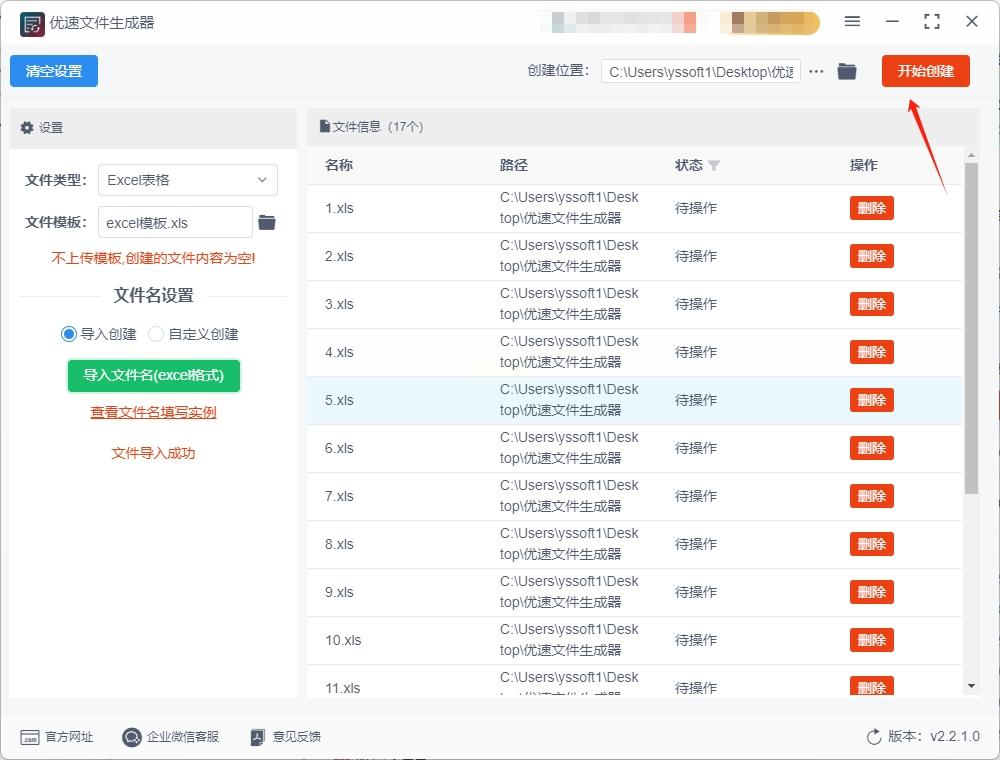
步骤 4:批量创建 Excel 文件
最后,我们可以清楚地看到,软件已经成功按照导入的文件名称批量创建了对应的 Excel。这项任务以高效、精准的方式完成,为我们的工作提供了极大的便利和效率。通过观察结果,我们可以清楚地看到软件的强大功能。
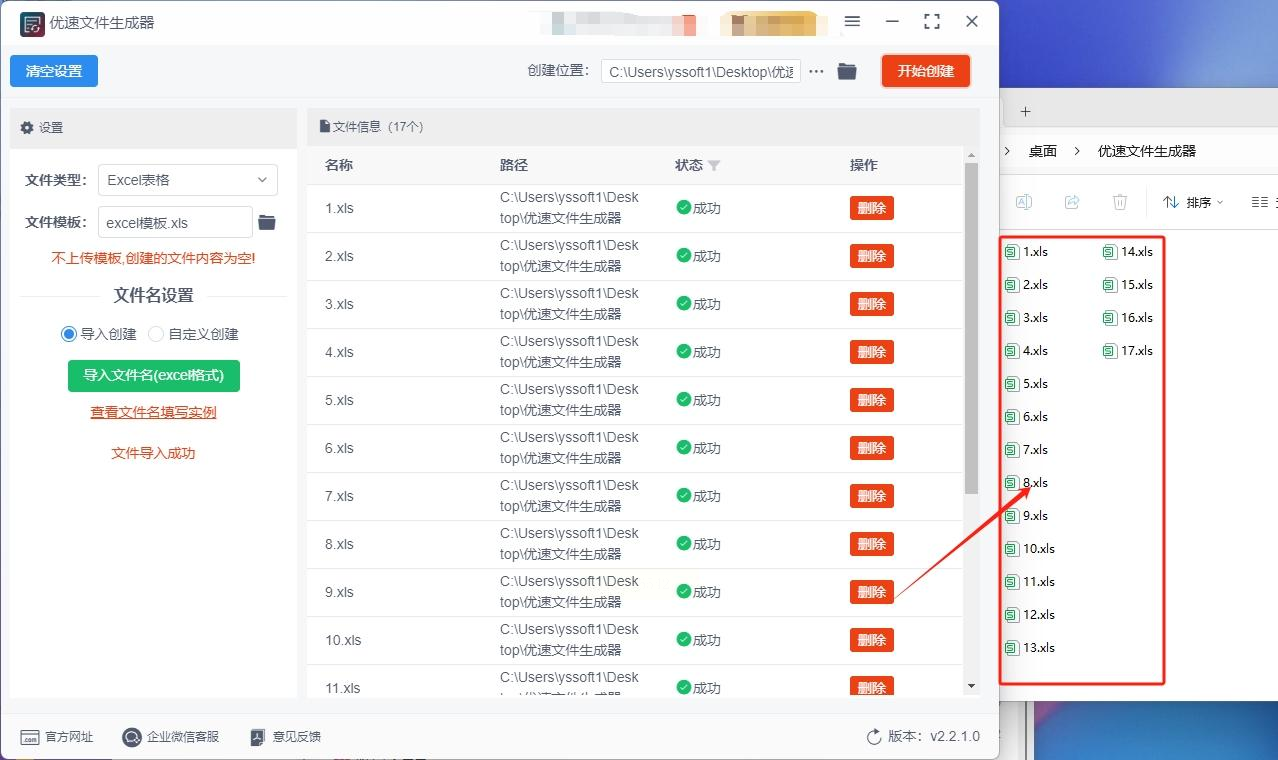
步骤一:进入工具页面
首先,我们需要打开工具,找到“更多功能”这一项。点击后即可进入相关选项列表。在整个列表中,寻找并点击“文件整理”,然后继续选择“导入Excel创建文件或文件夹”。
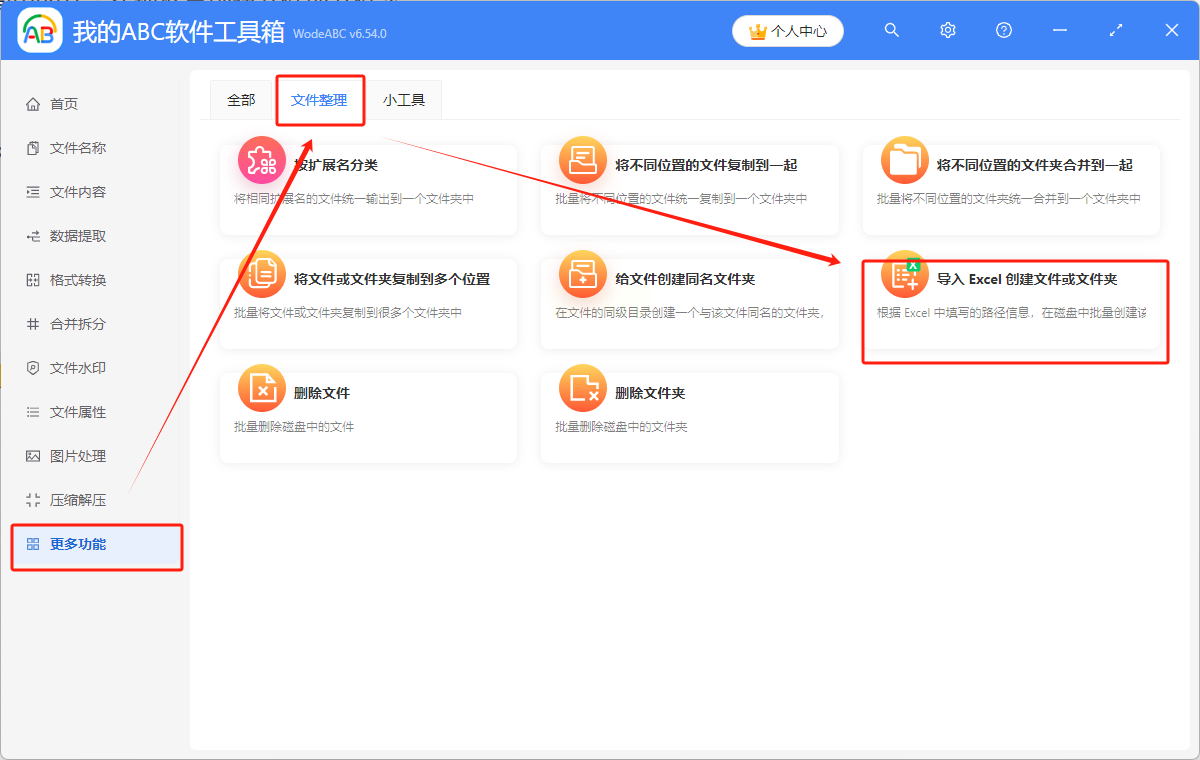
在这个页面,你会看到一个提示信息,告知我们可以下载一个模板来填写相关数据。这个模板将为我们的操作提供一个便捷的起点。
步骤二:下载和填充模板
点击下方箭头所指的地方即可开始下载Excel表格模板。这是我们创建文件夹过程中的关键部分,我们需要在这里填写数据来实现预期效果。具体的路径选择以及文件是否为文件夹这些选项,可以根据自身需求进行调整。

步骤三:添加和准备数据
当你将所有相关信息输入模板后,下一步是将其导入到工具箱中。
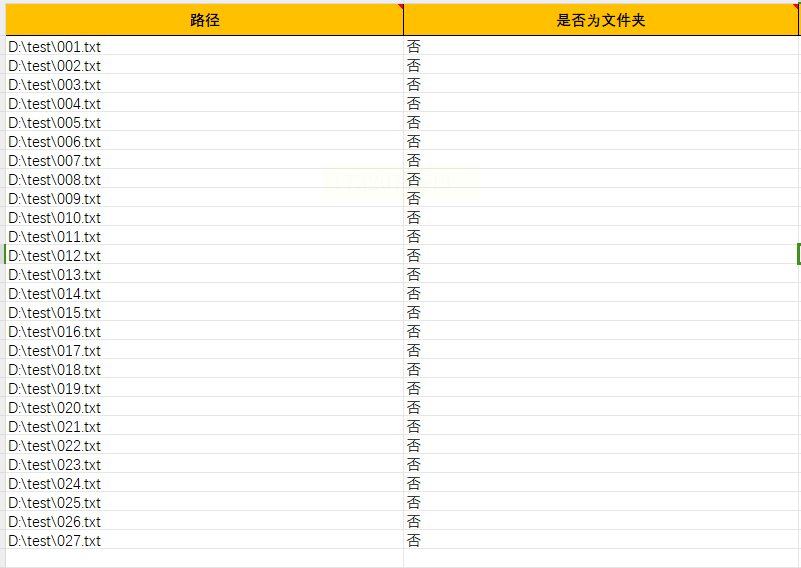
可以通过点击添加文件或从文件夹中导入的方式来实现这一点。在这个过程中,我们需要确保数据准确无误,以免影响最终结果。
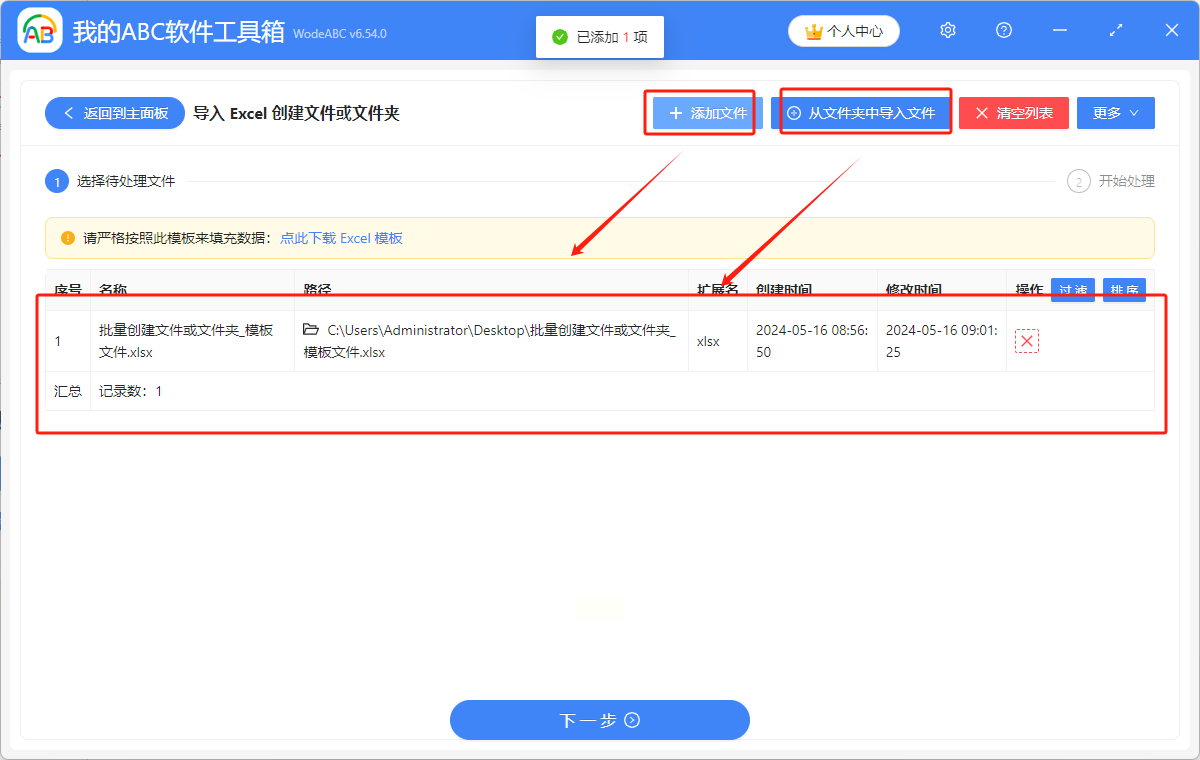
步骤四:确认并开始处理
填写好模板后,工具将会自动识别出我们提供的信息,并根据这些规则创建相应的文件夹。点击“下一步”按钮,即可激活这一过程。
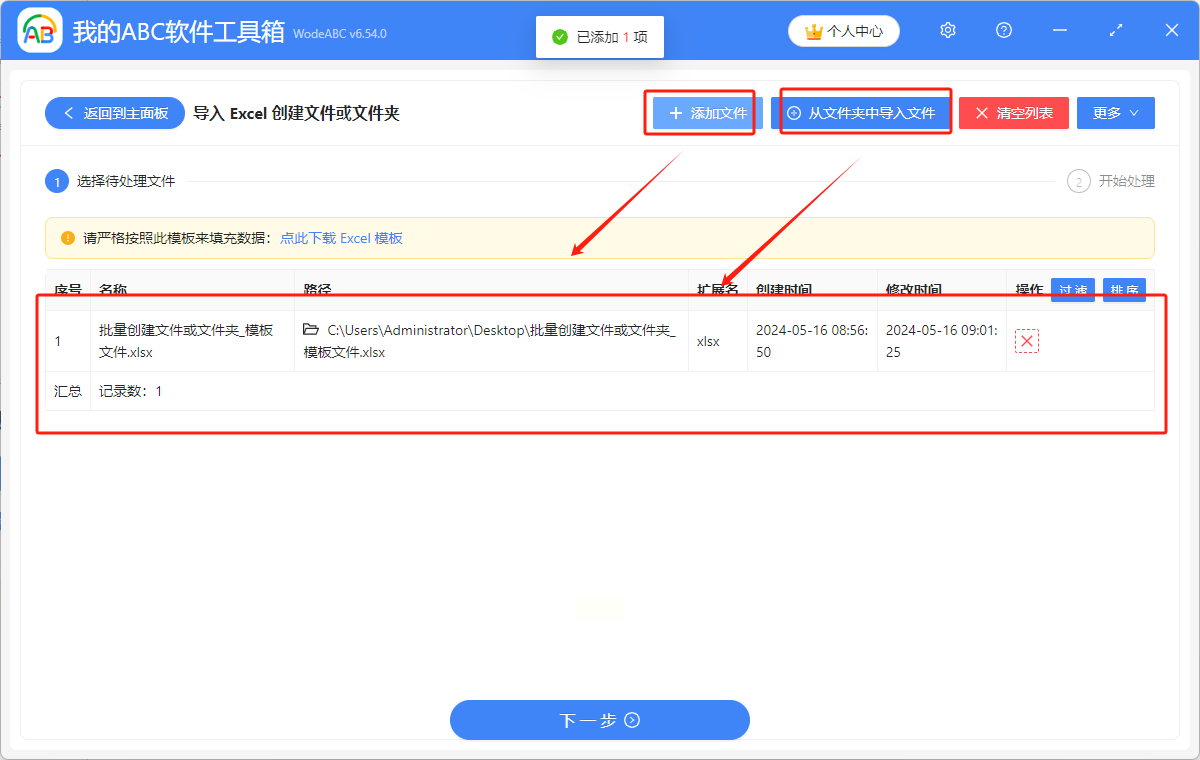
在这个阶段,我们需要耐心等待系统完成所有操作,这可能会花费一些时间,但最终结果是值得的。
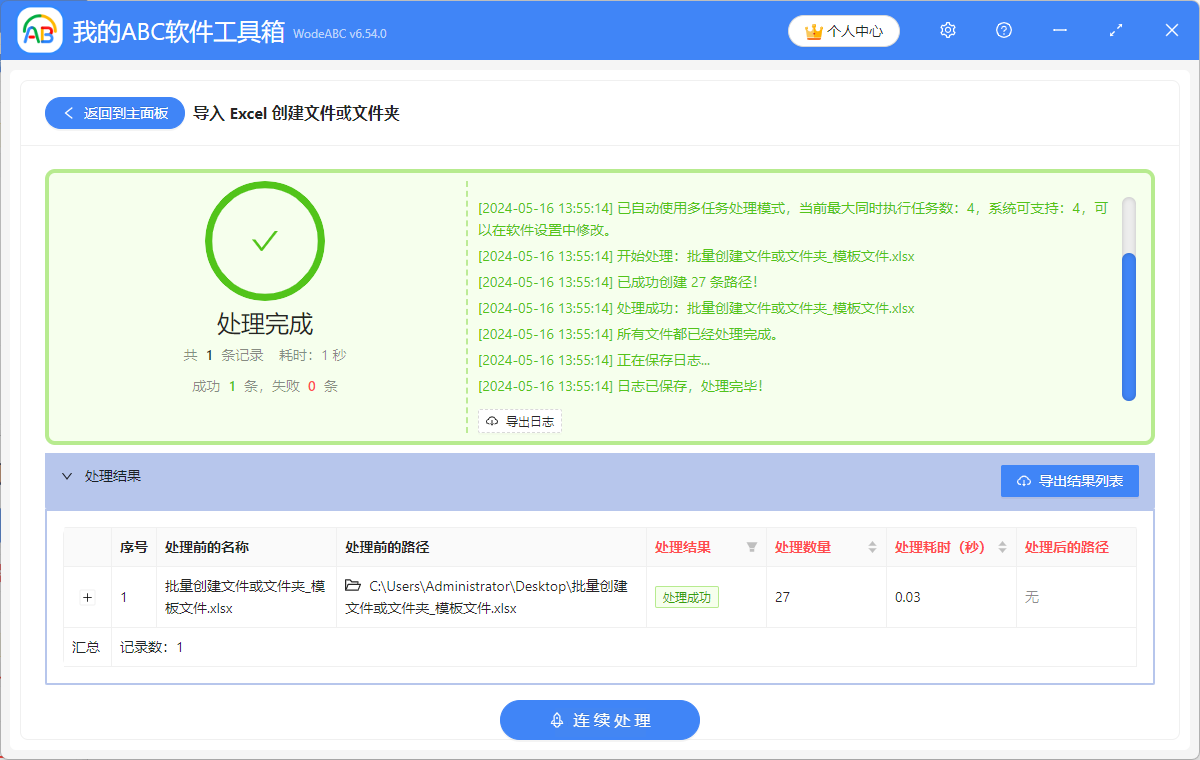
在当前数字化时代,数据处理和分析工作变得更加复杂和繁琐。但是,通过利用计算机软件或编程语言进行批量操作,我们可以极大地提高工作效率。其中,批量生成Excel文件是一种非常有用的技能,可以帮助我们快速创建大量的Excel文件,并自动命名。
通过使用批量生成Excel文件技术,我们能够在较短时间内完成繁琐的任务,使工作变得更加轻松和高效。同时,这种技能还可以帮助我们减少人为错误,确保数据处理的准确性和一致性。随着技术的不断发展,我们有理由相信,这种技能将更加智能化和便捷化,为各行各业的数据处理和分析工作带来更多便利和效益。
如果想要深入了解我们的产品,请到 汇帮科技官网 中了解更多产品信息!
没有找到您需要的答案?
不着急,我们有专业的在线客服为您解答!

请扫描客服二维码
热门点击
最新更新