登录
- 微信登录
- 手机号登录
微信扫码关注“汇帮科技”快速登录
Loading...
点击刷新
请在微信【汇帮科技】内点击授权
300秒后二维码将过期
二维码已过期,点击刷新获取新二维码
登录
登录
其他登录方式
修改日期:2024-11-07 12:19
在日常生活和工作中,电脑已经成为我们不可或缺的工具。无论是学习、办公还是娱乐,电脑都扮演着重要的角色。然而,有时候我们可能会遇到需要让电脑在特定时间自动关机的情况,比如下载大文件后希望电脑能自动关闭以节省能源,或者是在晚上看完电影后希望电脑能自动关机以便我们能够安心入睡。
本文将详细介绍如何让你的电脑定时关机,涵盖Windows和Mac两大操作系统,并提供多种实用的方法。

工具1:"使用'汇帮定时精灵'轻松实现电脑自动关机功能"
安装与启动
1. 寻找并下载:“汇帮定时精灵”是一个强大且操作便捷的工具,可通过官网或通过搜索引擎获取其最新版安装包。
2. 快速安装:遵循页面指引完成软件的下载和安装过程。只需几秒钟,你就能将这款自动化的助手装入你的电脑中。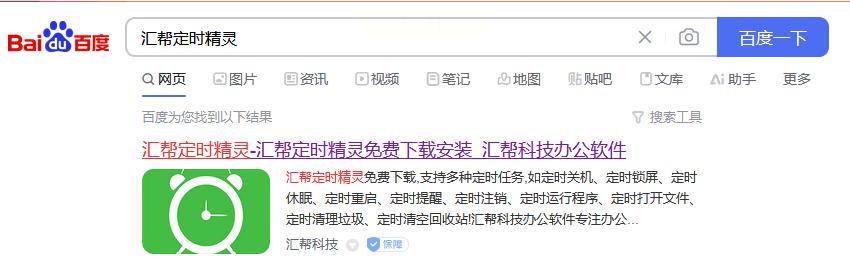
创建关机任务
1. 打开软件:启动“汇帮定时精灵”,界面简洁明了,易于上手。
2. 添加任务:在主界面选择“添加任务”选项,点击后进入任务设置页面。这里你可以根据自己的需求设定不同类型的自动操作。
3. 时间设置:对于“关机任务”,勾选相应的触发条件为“每日”。进一步细分为具体日期或时段,确保你的电脑定时自动关闭在最合适的时间点。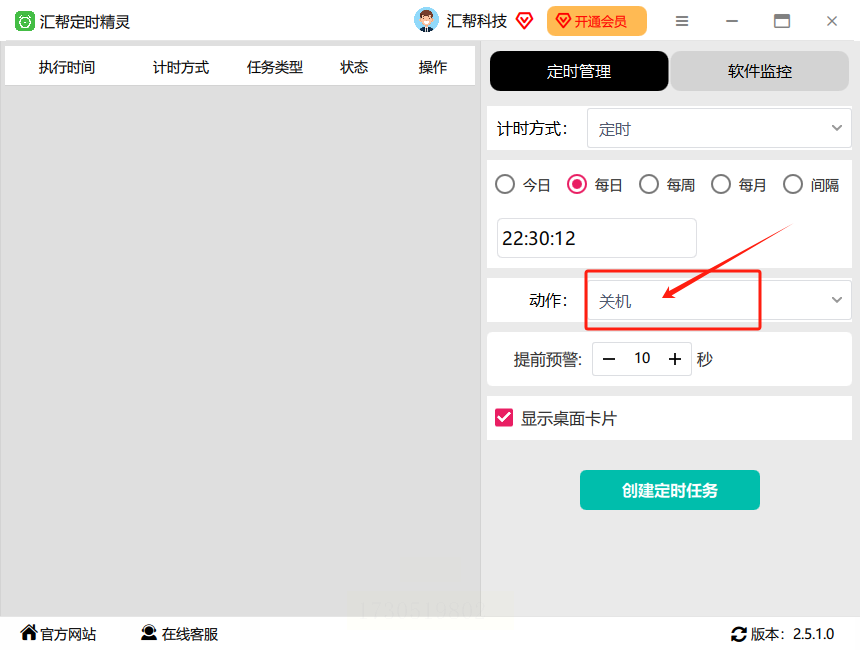
执行与验证
1. 创建并保存任务:完成时间设置后,记得点击“创建定时任务”按钮,并确保保存所设定的任务。
2. 立即生效:保存之后,“汇帮定时精灵”会立即将你设定的关机任务自动加载到系统中。只需等待设定的时间点,你的电脑便会自动关闭。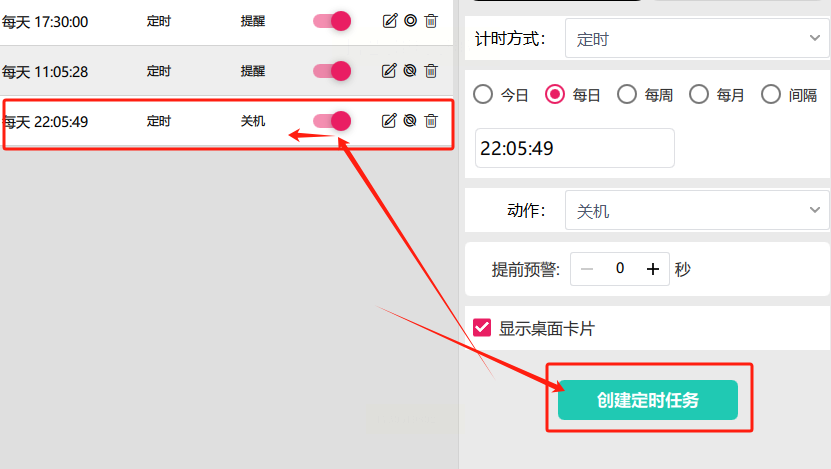
优化与维护
1. 任务管理:“汇帮定时精灵”不仅限于关机操作,还支持开机执行、程序启动等多种自动化需求。通过软件界面,你可以轻松添加或修改这些任务。
2. 安全与节能:合理设置的定时关机功能不仅可以节省电力资源,还能减少电脑过热等问题,延长硬件寿命。
总结
“汇帮定时精灵”为你的日常电脑管理提供了高效、便捷的解决方案。无论是为了环保考虑、确保设备维护还是提高工作效率,这款工具都能精确执行你设定的时间表,让科技服务于生活,同时促进可持续发展。通过简单的几步操作,你可以轻松实现智能、自动化的工作与生活习惯调整,体验科技带来的便利和效率提升。
通过“汇帮定时精灵”,我们可以将日常电脑管理中的繁琐事务自动化处理,让科技成为我们生活的助手,为忙碌的生活添加一抹轻松的色彩。
工具2:使用Auto Poweroff软件定时自动关机
在追求更高效率的同时,我们总希望让我们的电脑自动完成一些例行任务,比如定时关机,而 Auto Poweroff 这款软件提供了一个简便的解决方案来实现这一目标。
步骤 1: 下载与安装 Auto Poweroff
首先,在您的互联网浏览器中搜索“Auto Poweroff”并找到合适的版本。请确保您选择的是官方或可靠的来源以保障安全性和兼容性。下载后,按照屏幕上的指示完成安装过程。通常只需要点击“下一步”,然后确认各项选项直到软件完全安装完毕。
步骤 2: 启动 Auto Poweroff
在启动盘上找到已安装的Auto Poweroff图标并双击打开。初次使用时,可能需要一些时间加载软件,这是正常现象。耐心等待几分钟直至界面全部展现出来。
步骤 3: 自定义定时关机设置
一旦成功登录到Auto Poweroff主界面,您将看到一个清晰的窗口显示“自动关闭”选项。在这里,您可以选择具体的关机时间或使用相对时间(比如“两小时后关闭”)。根据您的需求调整时间,并确保一切都符合您的计划。
步骤 4: 配置关机选项
在配置界面下方,您会发现一系列关机操作选项:正常关机、强制关机等。在这里,请选择*您的需求的选项。如果不确定,通常“正常关机”是更安全和推荐的选择。
步骤 5: 激活定时任务
完成所有设置后,请确保检查一遍以确认没有遗漏或错误。在Auto Poweroff中找到一个按钮(例如“开启计划”或类似的命令)并点击它来激活您的定时关机任务。现在,您可以放心地继续其他工作,因为从您设定的时间开始,电脑将在完成后自动关闭。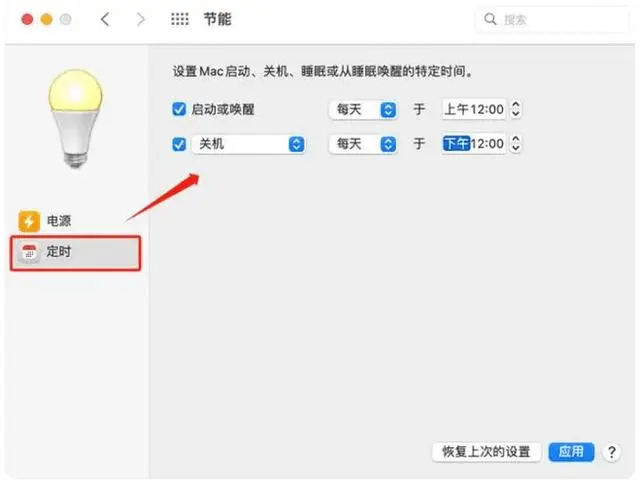
通过利用Auto Poweroff的自动化功能,您可以更好地管理您的计算机使用时间,优化电力消耗,并在忙碌的日程中添加一环安全措施。随着软件的启动和设置过程变得日益便捷,定时关机功能不仅提供了便利性,也带来了更多可能性以适应您的具体需求与习惯。
工具3:使用批处理脚本定期执行自动关机操作
如何创建并使用定时关机的批处理文件
步骤一:构建文件基础
1. 寻找空白之地:首先在您的桌面建立一个全新的文件,记得给它赋予一个易于识别的名字,比如“定时关机.bat”。
2. 添加扩展名:双击打开文本编辑器(例如记事本),确保保存时以`.bat`作为后缀结束。这不仅是一个习惯性的步骤,更是批处理脚本得以运行的关键。
步骤二:编写代码指令
3. 输入指令核心:在文件内输入以下内容:
```
shutdown /s /f /t [秒数]
```
这里,“[秒数]”是您需要调整的时间参数。比如,若要设置一小时后的自动关机,可以将代码改为`shutdown /s /f /t 3600`。
步骤三:确保执行无误
4. 保存并关闭:完成指令后,不要忘记保存文件,并通过双击进行预览以确认一切准备就绪。
5. 执行命令:双击您新创建的批处理文件即可触发关机操作。注意,执行过程中请勿对计算机进行其他操作,以免影响正常运行。
扩展功能与注意事项
6. 增强个性化体验:除了基本的自动关机功能外,您可以进一步自定义此脚本以适应特定需求,比如在关机前先通知用户、设置重启或挂起选项等。
- 在`shutdown /s /f /t [秒数]`基础上添加更多参数(例如:`/r`用于重启,`/i`用于显示提示信息),可以实现更加灵活的操作。
7. 安全性考量:
- 使用此方法时应谨慎,确保正确操作并防止意外误操作导致的数据丢失或系统故障。
- 定期检查批处理文件中的内容,避免因手动修改而引入错误或风险。
结语
通过上述步骤,您可以轻松创建一个定时关机的批处理文件。这种方法不仅提供了自动化管理功能,还能帮助您在需要时自动结束计算机操作,省去了人为干预的不便。同时,请时刻保持警惕,确保您的系统处于安全和可控状态下运行此类脚本。
请根据自己的实际需求调整代码中的参数,并在适当的时机进行应用,以实现高效且可靠的自动化关机操作。
工具4:"Windows系统命令使用技巧与实例详解"
如何轻松控制Windows系统的自动关机功能
第一步:启动命令提示符窗口
在探索自动关机功能之前,请先确保你能够随时访问系统的深层控制工具——“命令提示符”。只需按下`Win + R`组合键,打开运行对话框,并输入`cmd`后点击回车。这将立即带你进入一个全新的世界,解锁Windows内部的命令行界面。
第二步:执行自动关机指令
在命令提示符窗口中,你将能够通过简单的命令来控制你的系统是否、何时以及以何种方式关闭。使用`shutdown -s`指令可以启动关机程序,如果需要强制性立即关闭,则添加 `-f` 参数。为了设定特定的等待时间后执行关机操作,请使用 `-t [秒数]` 参数替换 [秒数]。
举例:一小时后的自动关机
假设你想在60分钟后让电脑自动关机以整理桌面或进行其他重要任务,你可以这样操作:
```cmd
shutdown -s -f -t 3600
```
这里,`-t 3600` 表示等待3600秒(即一个小时)后执行关机指令。完成此步骤后,请按回车键,让系统开始准备并最终执行你的自动关机计划。
关于命令提示符的其他用途
除了控制关机过程,命令提示符还支持一系列用于系统管理、文件操作和环境变量查询的强大命令。通过组合使用如`dir`(列出目录内容),`type`(显示文本文件的内容)或`echo`(打印文本到控制台窗口)等内置命令,你能够更加高效地处理各种任务。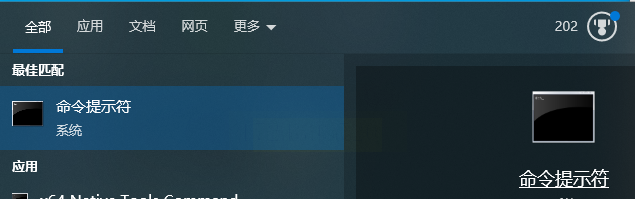
在当今科技日益发达的背景下,“定时关机”作为一项简单而有效的生活方式改进策略,具有重要意义与广泛的应用价值。
首先,在健康方面,定时关机有助于提高生活质量、维体健康。长时间面对屏幕不仅容易引发眼睛疲劳和视力问题,还可能对睡眠质量造成负面影响。通过设定合理的关机时间,人们能更好地安排休息,确保充足的睡眠,为身体充电。
其次,在工作与学习效率的提升上,“定时关机”成为了一个不可忽视的因素。它能够帮助个体建立科学的时间管理习惯,避免因长时间沉浸在电子设备中而降低工作或学习效率。通过设定工作、学习时长和适当的休息时间,不仅提高了专注度,还能激发创造力。
最后,从环保角度考虑,“定时关机”对节能减排具有积极作用。合理控制电脑等电子设备的使用时间和运行状态,能够显著减少能源消耗,为保护环境作出贡献。
综上所述,“定时关机”的实践不仅有益于个人健康与工作效率,还是一个践行绿色生活、促进可持续发展的重要步骤。我们应当以“定时关机”为契机,培养节约资源的良好习惯。在享受科技带来的便利的同时,不忘关爱自我与社会的福祉。
如果想要深入了解我们的产品,请到 汇帮科技官网 中了解更多产品信息!
没有找到您需要的答案?
不着急,我们有专业的在线客服为您解答!

请扫描客服二维码