登录
- 微信登录
- 手机号登录
微信扫码关注“汇帮科技”快速登录
Loading...
点击刷新
请在微信【汇帮科技】内点击授权
300秒后二维码将过期
二维码已过期,点击刷新获取新二维码
登录
登录
其他登录方式
修改日期:2024-09-23 15:23
解决FLV文件转换为MP4格式,四种实用的转换方法!在现代工作和生活中,视频文件的处理越来越频繁和重要。无论是在工作汇报、项目展示还是个人娱乐中,视频格式的兼容性都是不可忽视的一环。在某些播放设备或编辑软件中,如果FLV文件不受支持,那么将FLV转换为MP4格式就成为了打工人必备的技能之一。下面我们会介绍四种实用的转换方法,让你轻松应对FLV转MP4的需求。

这一款软件真的挺好用!它能快速、轻松地将FLV文件转换为MP4格式,而且可以一次性批量转换多个文件,操作起来特别简单。步骤如下:
1. 首先打开电脑浏览器,然后在百度中搜一下“汇帮视频格式转换器”的软件,下载下来之后双击它,按照提示一步一步操作就行了。
软件名称:汇帮视频格式转换器
下载地址:https://www.huibang168.com/download/wB6PEuwOmFP1
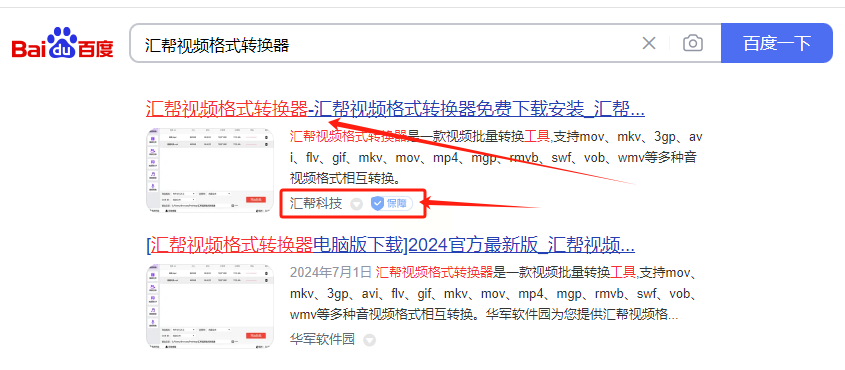
2. 安装好以后,就在那个界面里点击一个叫“视频转换”的选项,点进去就能开始啦!
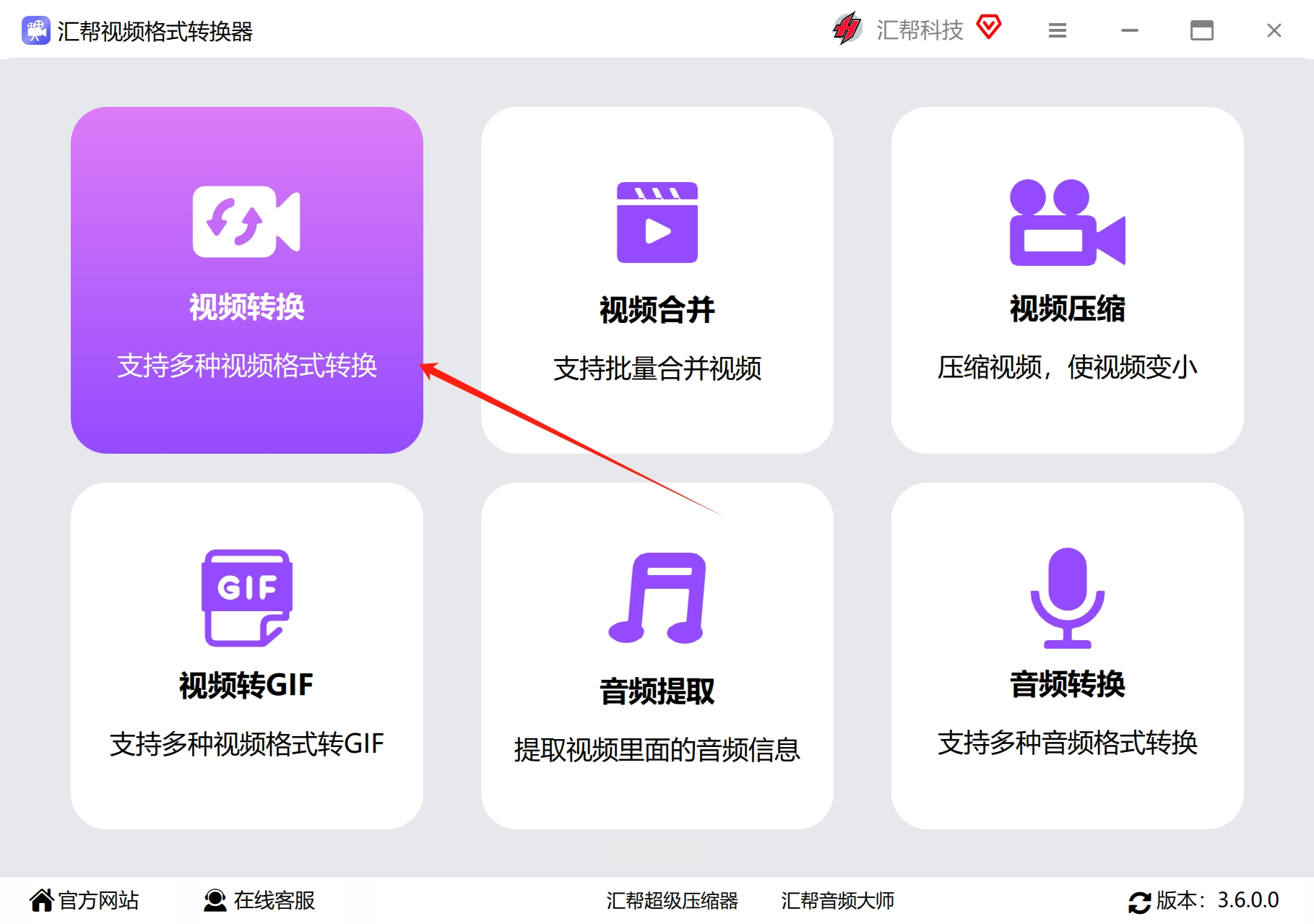
这个软件有两种方法让你把FLV导入进来,一种就是直接把你想转的FLV文件拖拽到软件界面上来,一种就是点一下中间那个大大的“添加文件”按钮或“添加文件夹”按钮,然后在弹出的窗口里面选你的FLV文件。
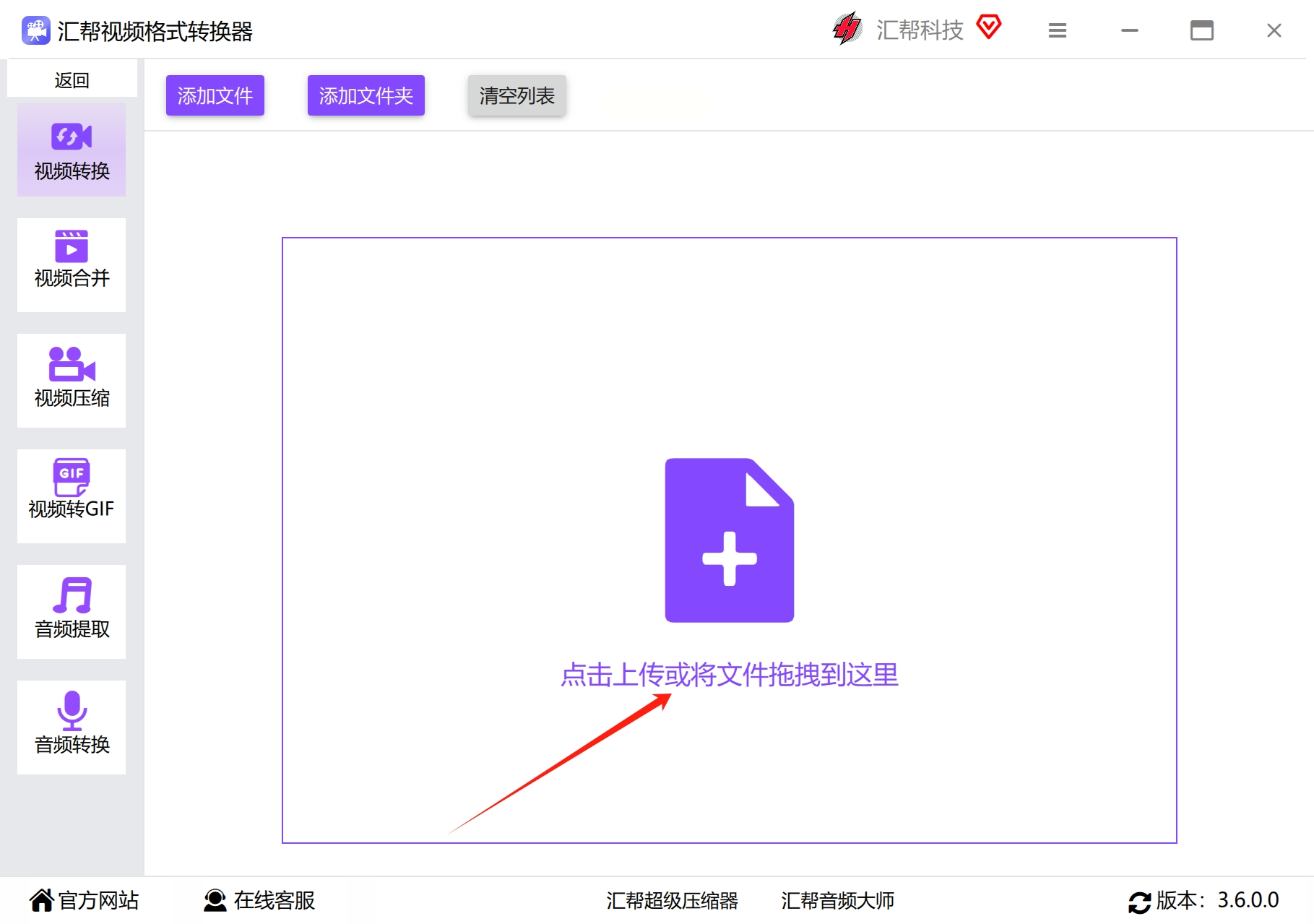
3. 接下来,你得在“导出格式”那里选你想要的MP4格式,比特率和分辨率按照默认设置。如没有需求,不需要修改。
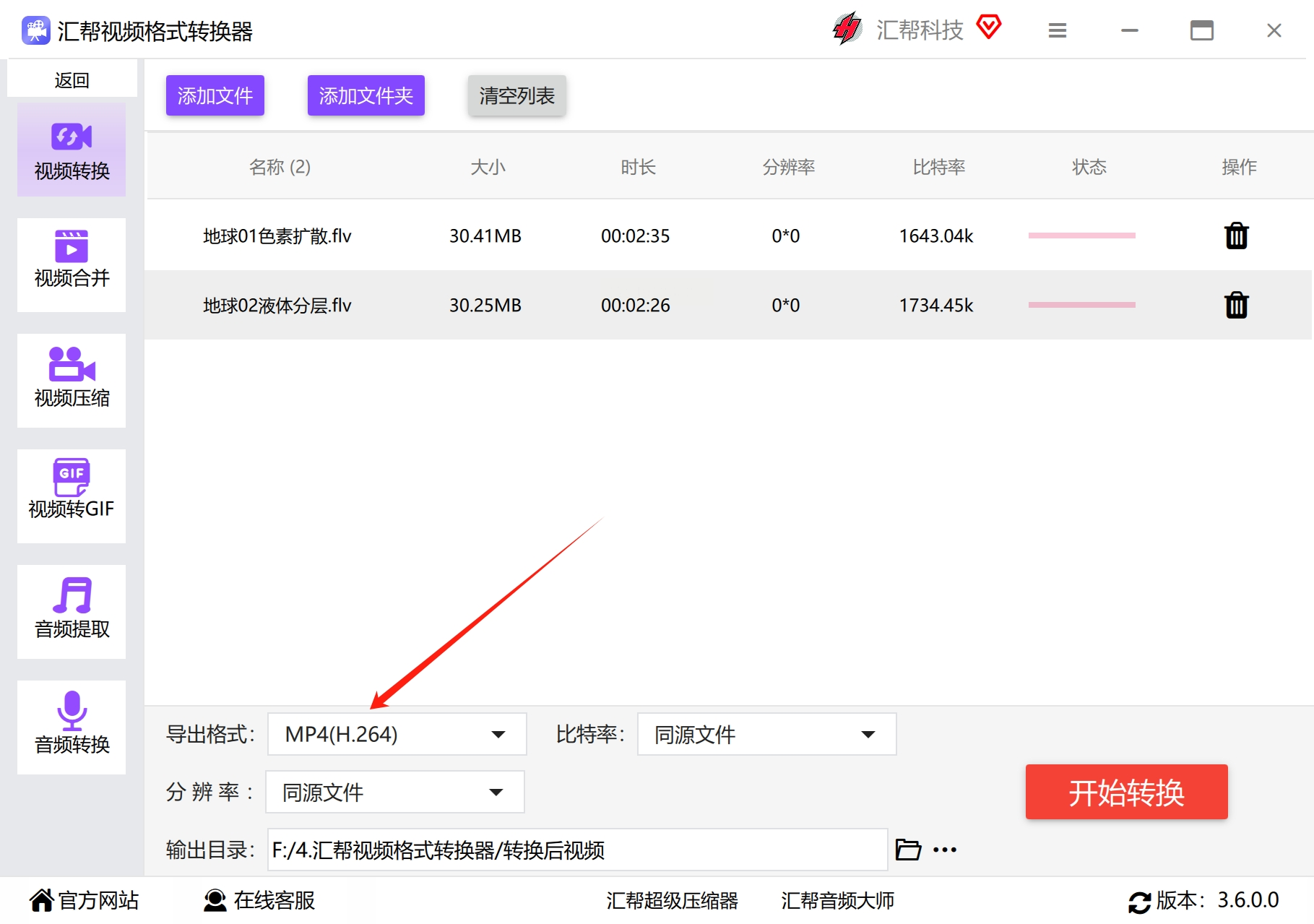
输出目录,默认放到你的桌面上。推荐默认设置。你也可以设置一个方便找的地方作为输出目录,如果不选的话,它会自动放在你的桌面上。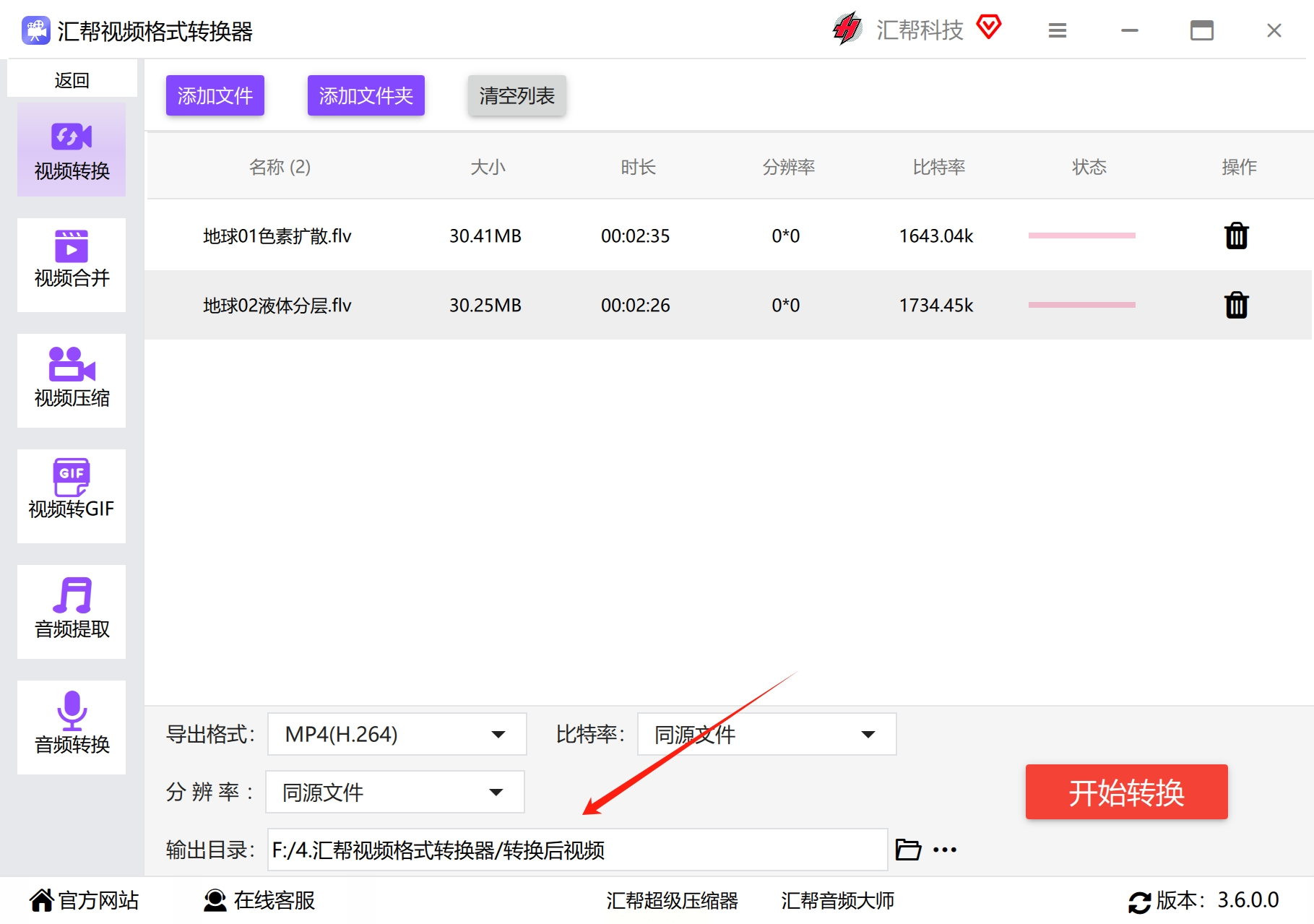
4. 最后,点一下那个“开始转换”的按钮,软件就会开始处理你的视频文件啦!等进度条的状态到达100%后,说明文件已经转换成功了。转换完成后,务必检查转换后的MP4文件以确保其完整性和可用性,可以播放转换后的视频以检查画面质量、声音同步等方面是否存在问题。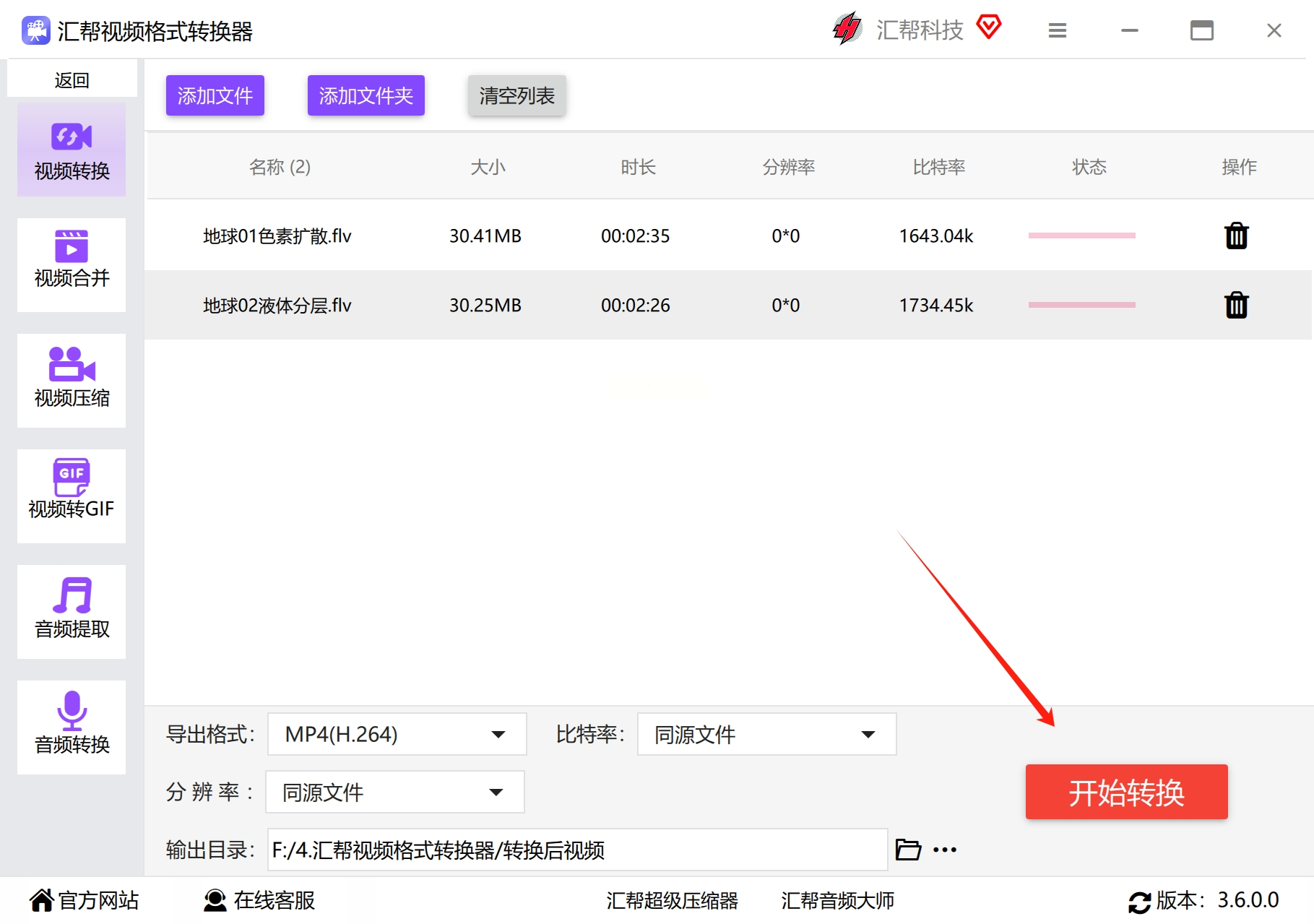
5. 提示说转换成功后,软件会自动打开输出目录。你就可以输出目录里找到已经变成MP4格式的文件了,原来的文件还是好好的不会受影响哦!如果你发现问题,可以尝试重新转换或调整输出参数。
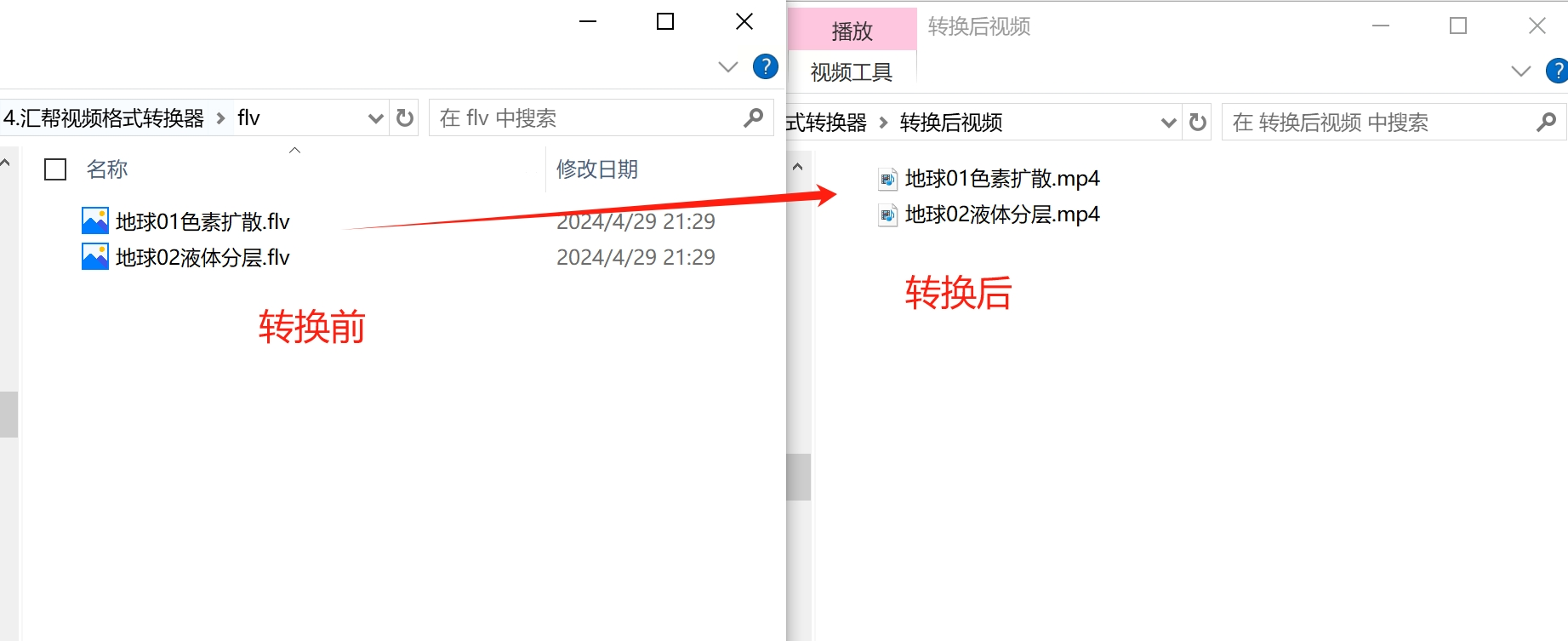
这款软件也是非常不错的选择。步骤如下:
1. 首先打开这个软件,然后找到那个叫“视频转换”的功能,接着点一下“添加文件”按钮或“添加文件夹”按钮,然后在弹出的窗口里面选你的FLV文件。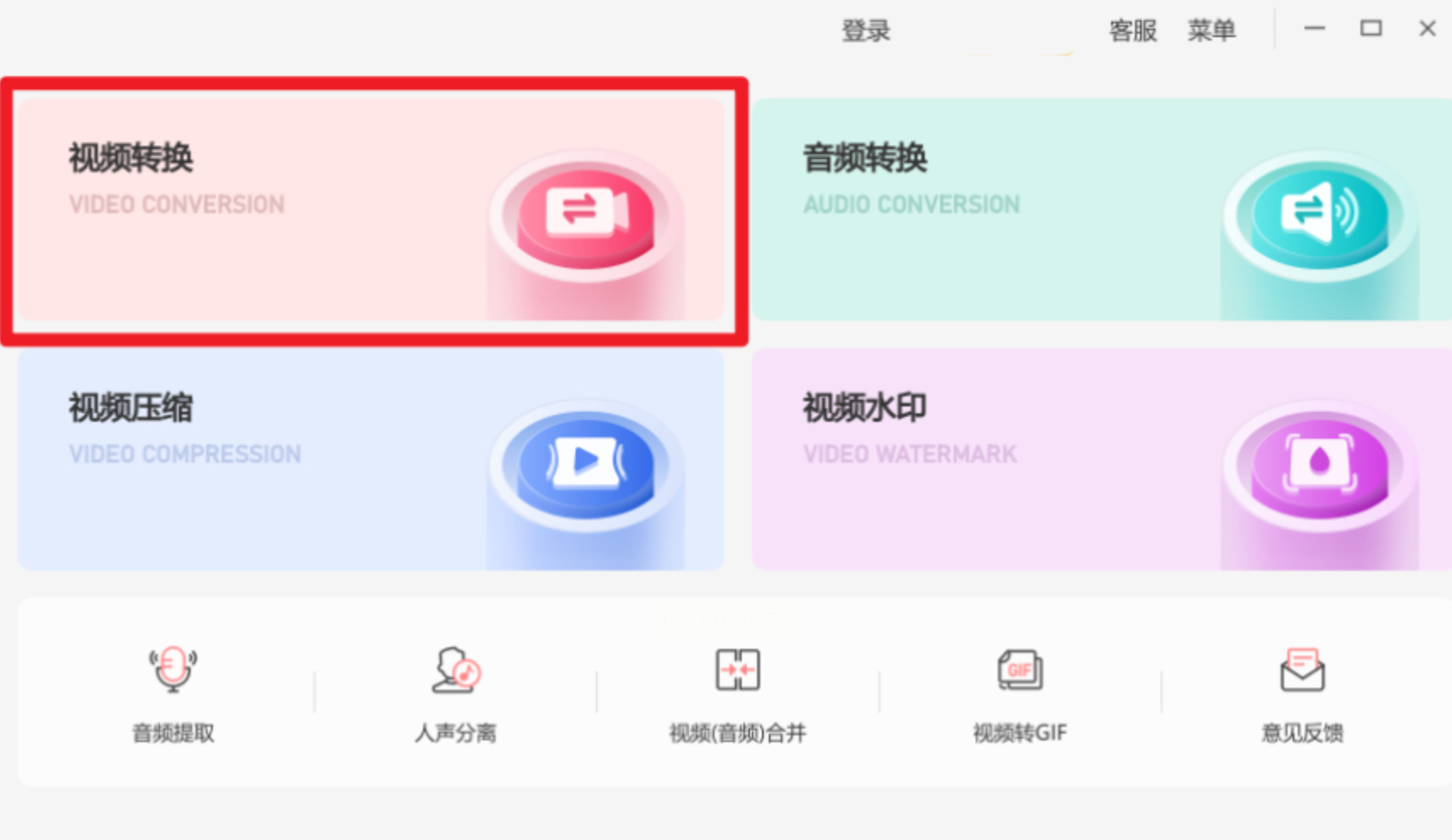
2. 接下来,你得在“输出格式”那里选你想要的MP4格式,比特率和分辨率按照默认设置。如没有需求,不需要修改。输出目录,默认放到你的桌面上。推荐默认设置。你也可以设置一个方便找的地方作为输出目录,如果不选的话,它会自动放在你的桌面上。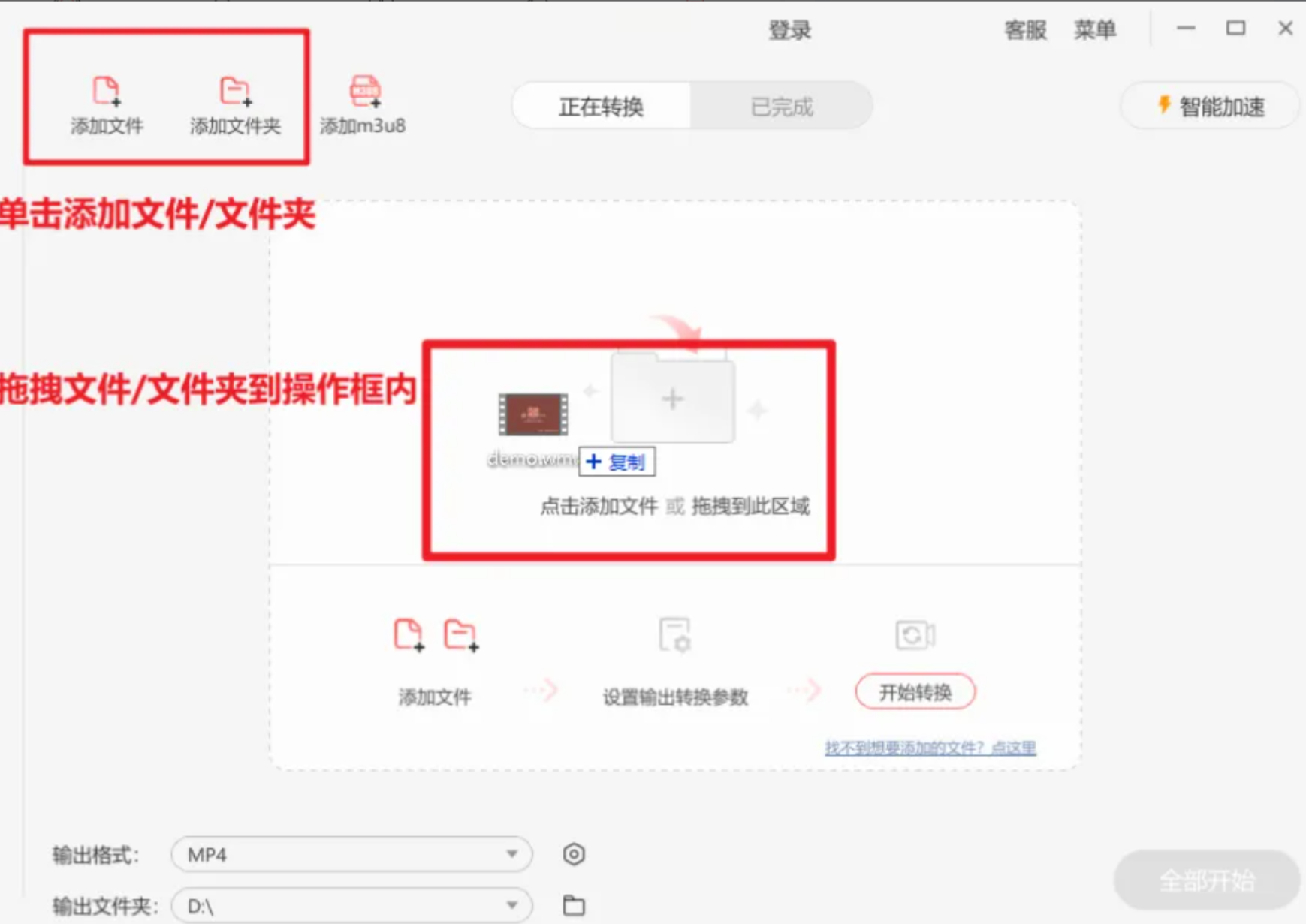
3. 最后,点一下那个“开始转换”的按钮,软件就会开始处理你的视频文件啦!等进度条的状态到达100%后,说明文件已经转换成功了。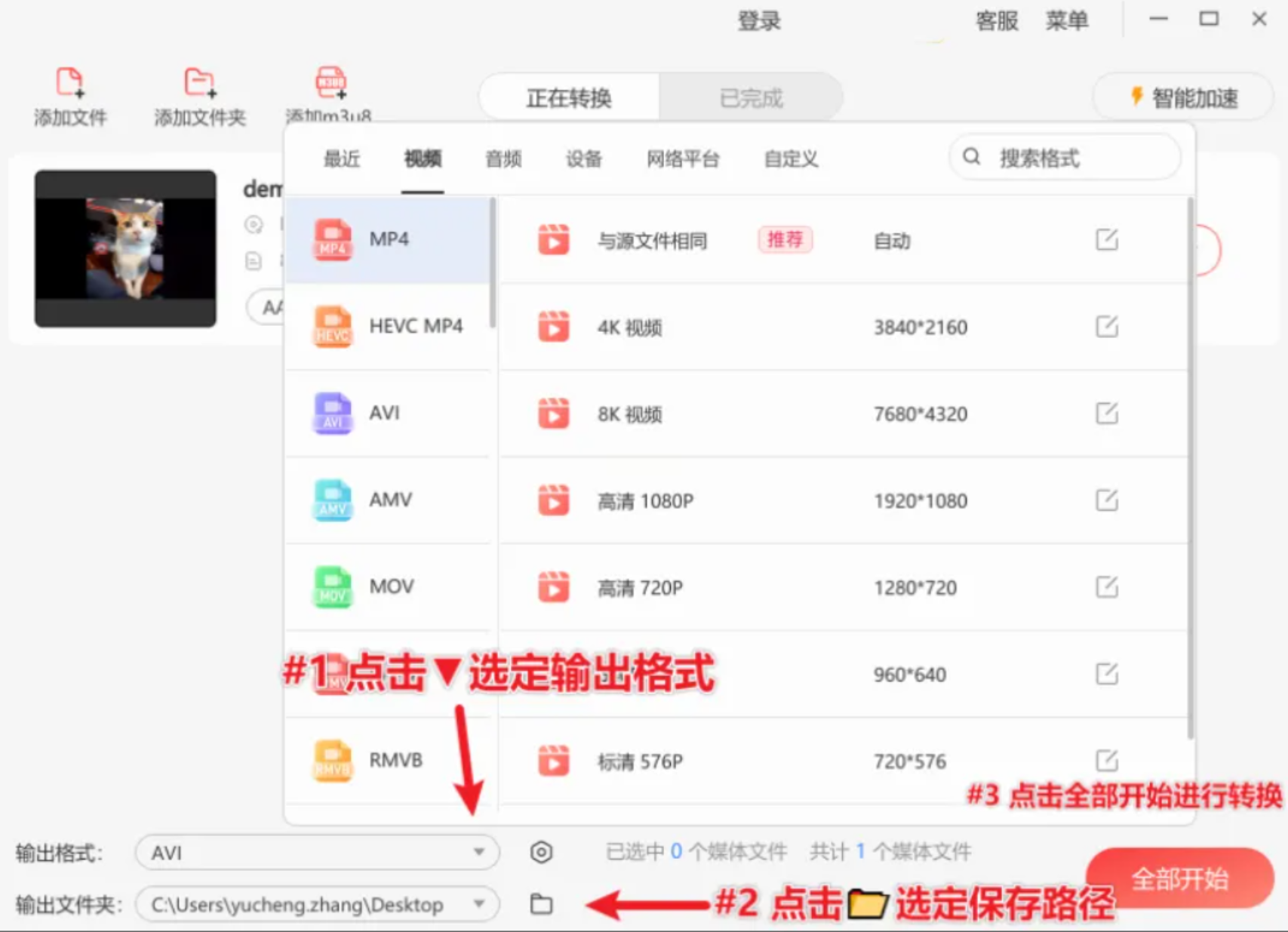
这个方法相对较复杂,但也是非常有效的选择。步骤如下:
1. 首先进入到文件ffmpeg路径的根目录,找到一个BAT文件,有FLV转MP4脚本内容。
2. 将您期望转换为.MP4格式的FLV视频文件拷贝至所指定的文件夹内。
3. 接着单击并打开相应的`.BAT`(批处理)文件。待上述操作完毕后,耐心等候程序执行完毕。
4. 在执行完上述步骤之后,将会在同一路径下自动生成与原FLV文件同名的.MP4文件,此时只需静候其完成即可。
FFmpeg是一个非常强大的视频转换工具,可以轻松实现各种格式之间的转换。步骤如下:
1. 首先打开命令行窗口,然后输入ffmpeg -i input.flv output.mp4,即可将FLV文件转换为MP4格式。
2. 如果需要调整输出参数,可以根据需求添加相应的选项和参数,例如 `-vf` 和 `scale=1920:1080` 等。
以上就是四个视频格式转换的方法。在这里优先推荐你使用“汇帮视频格式转换器”,不仅可以实现FLV转成MP4,还能实现任意视频格式转换成MP4,反之亦然。同时我们在使用过程中需要注意检查转换结果,转换完成后务必检查转换后的MP4文件以确保其完整性和可用性,可以播放转换后的视频以检查画面质量、声音同步等方面是否存在问题。如果发现问题,可以尝试重新转换或调整输出参数。
如果想要深入了解我们的产品,请到 汇帮科技官网 中了解更多产品信息!
没有找到您需要的答案?
不着急,我们有专业的在线客服为您解答!

请扫描客服二维码