登录
- 微信登录
- 手机号登录
微信扫码关注“汇帮科技”快速登录
Loading...
点击刷新
请在微信【汇帮科技】内点击授权
300秒后二维码将过期
二维码已过期,点击刷新获取新二维码
登录
登录
其他登录方式
修改日期:2024-11-07 12:19
在现代的数字世界中,视频格式的转换是一项常见且必要的任务。FLV(FlashVideo)作为一种曾经风靡一时的视频格式,如今在某些特定场合仍然广泛使用。然而,随着技术的进步和设备的更新换代,MP4(MPEG-4 Part 14)因其出色的兼容性和压缩效率,已成为更为普及的视频格式。因此,了解如何将FLV转换为MP4,对于许多人来说是一项非常实用的技能。
本文将详细介绍如何将FLV视频转换为MP4格式,包括使用专业软件、在线工具和命令行工具的方法,确保读者能够轻松掌握这一技能。

工具一:使用"汇帮视频格式转换器"轻松将flv文件转换为通用的MP4格式。
步骤1:首次使用这款软件之前,请确保你的电脑上已安装了网络浏览器,并且熟悉基本的操作流程。接下来,在浏览器中搜索并找到“汇帮视频格式转换器”,点击链接后直接下载,或者在相关应用商店搜索下载官方版的软件包。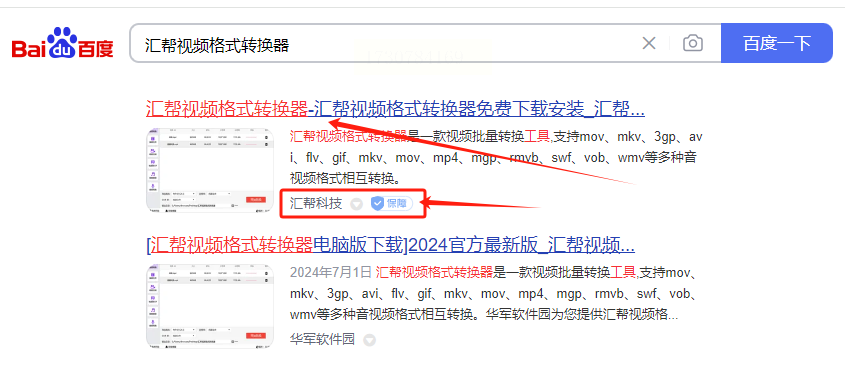
步骤2:完成软件的安装过程,双击运行安装程序。按照提示完成简单的安装步骤,通常只需要选择适合的操作系统版本和等待安装完成即可。一旦安装完毕,启动程序并进入主界面。
步骤3:“汇帮视频格式转换器”提供了丰富的功能模块供你使用。在左侧找到“视频转换”,点击后会显示出支持的多种视频格式转换选项。这里,只需轻轻一点,就能将FLV、MP4、AVI等常用格式轻松互转。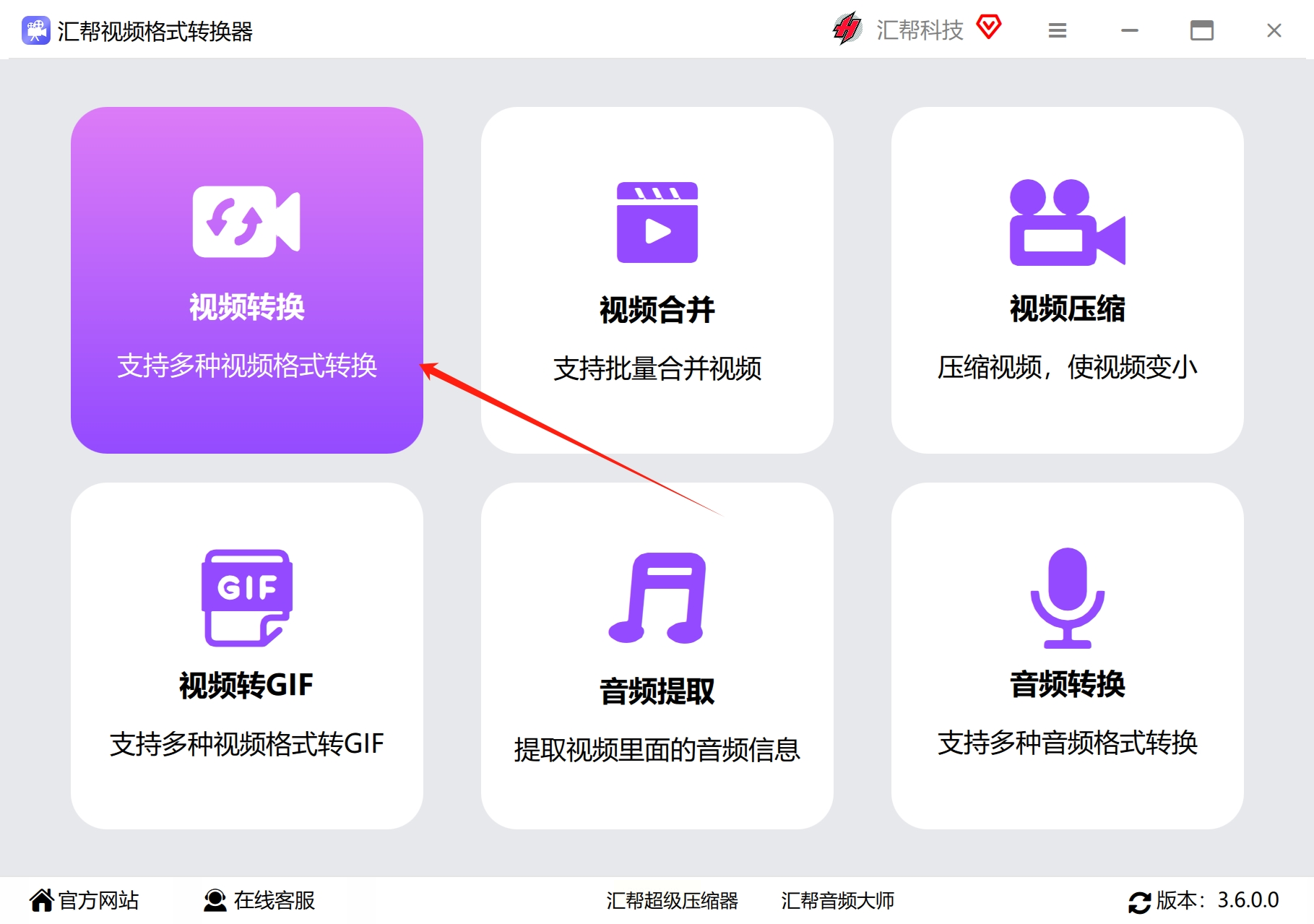
步骤4:导入FLV文件是完成转换的第一步。你可以通过直接拖拽的方式将文件放入软件界面或者利用“添加文件”或“添加文件夹”的功能寻找并选择你想要转换的FLV视频文件。无论采用哪种方式,只需简单操作即可快速导入多个文件同时处理。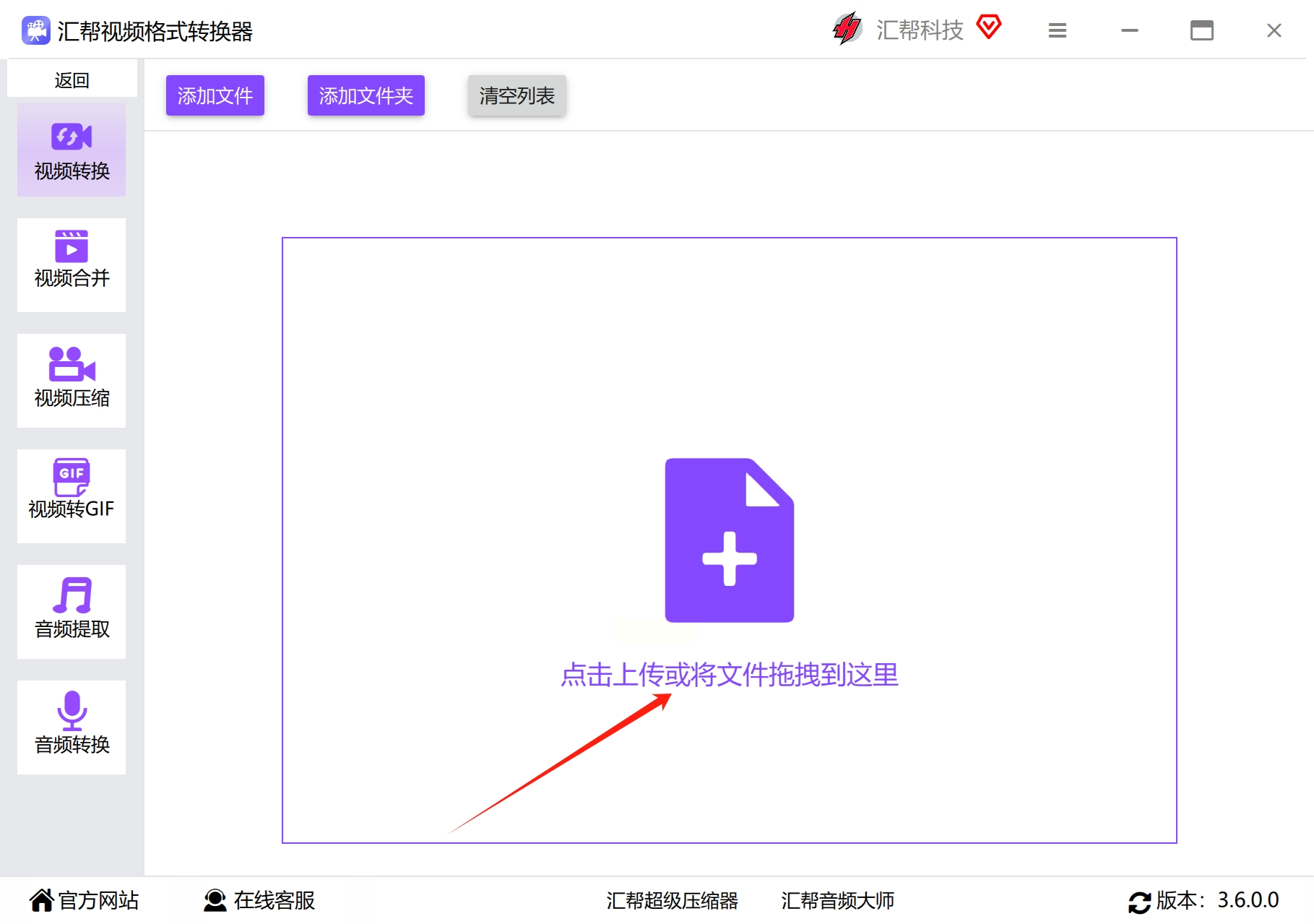
步骤5:接下来的关键步骤是选定输出格式。在“导出格式”设置区中,默认已选为MP4格式,无需修改。你可以根据个人需求调整比特率和分辨率等参数进行优化,但通常情况下默认值已经能满足大多数用户的需求。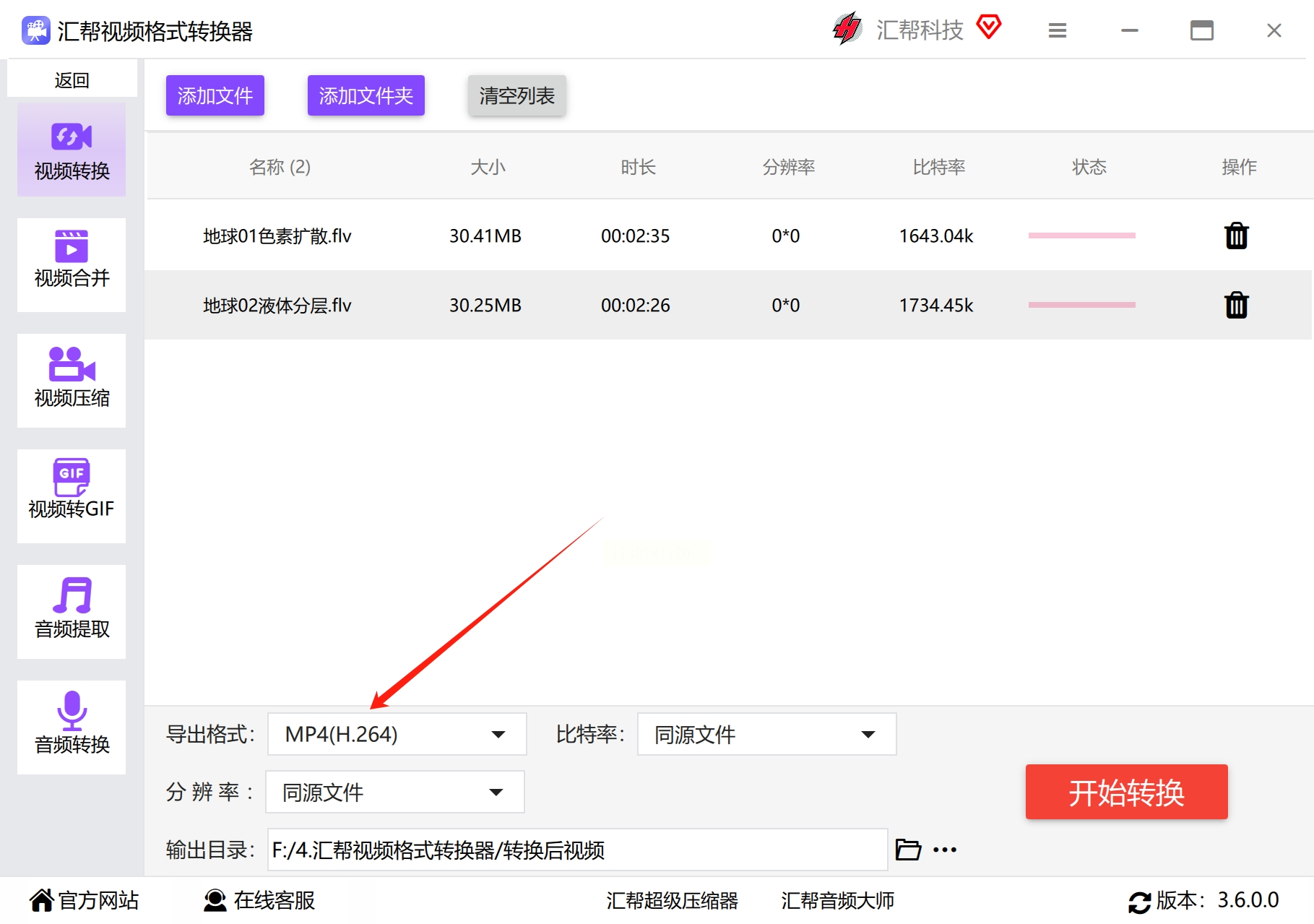
步骤6:指定转换后的文件存储位置。软件提供了“桌面”作为默认输出目录,当然你也可以自定义选择一个更加方便查找的路径。设置完成后即可按下“开始转换”的按钮启动转换过程。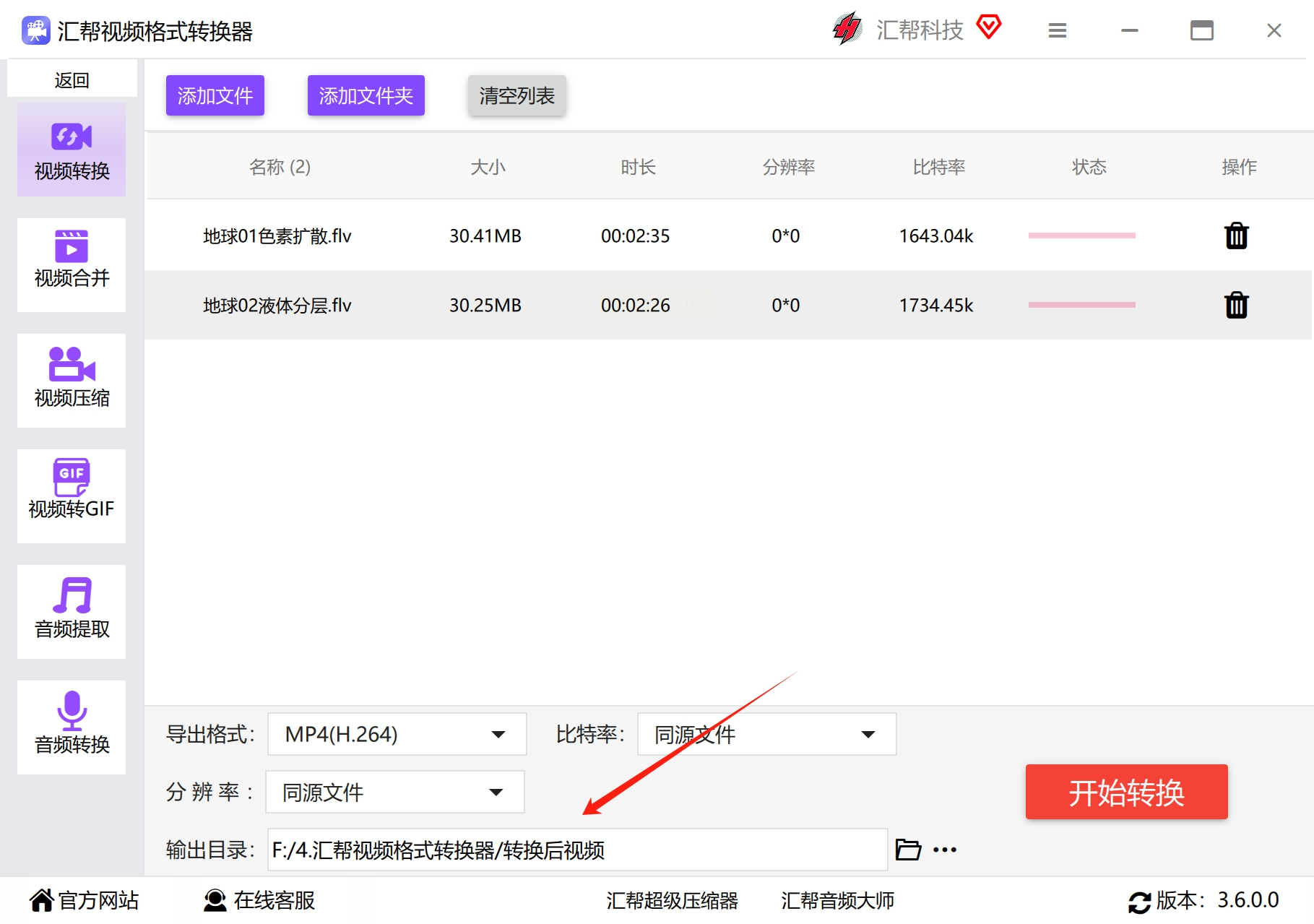
当转换进度条达到****时,表示转换已完成。“汇帮视频格式转换器”会在转换结束时自动打开输出目录显示已转换为MP4格式的文件列表。原来的FLV文件仍完整保存在原位置,不会影响原有内容和质量。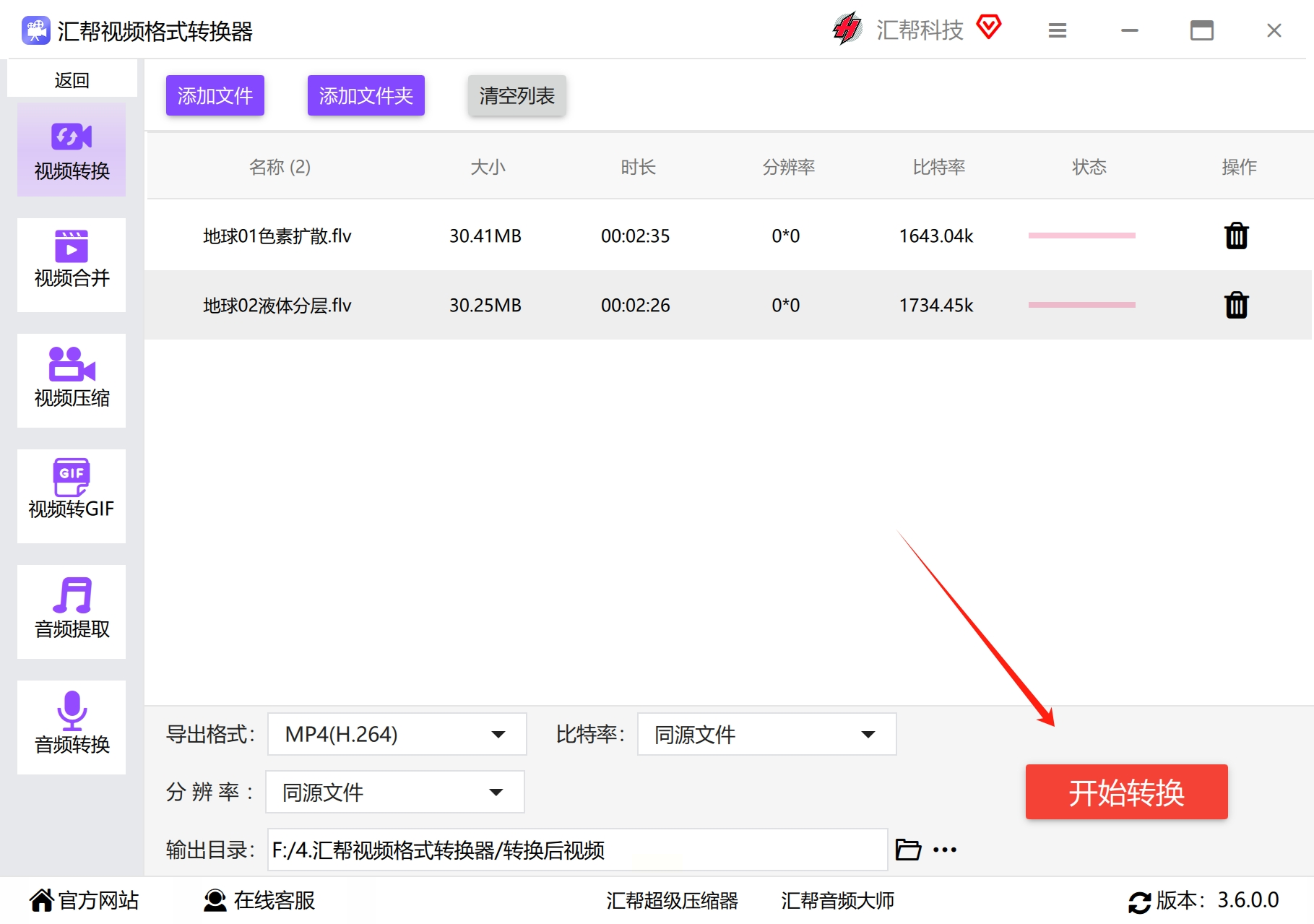
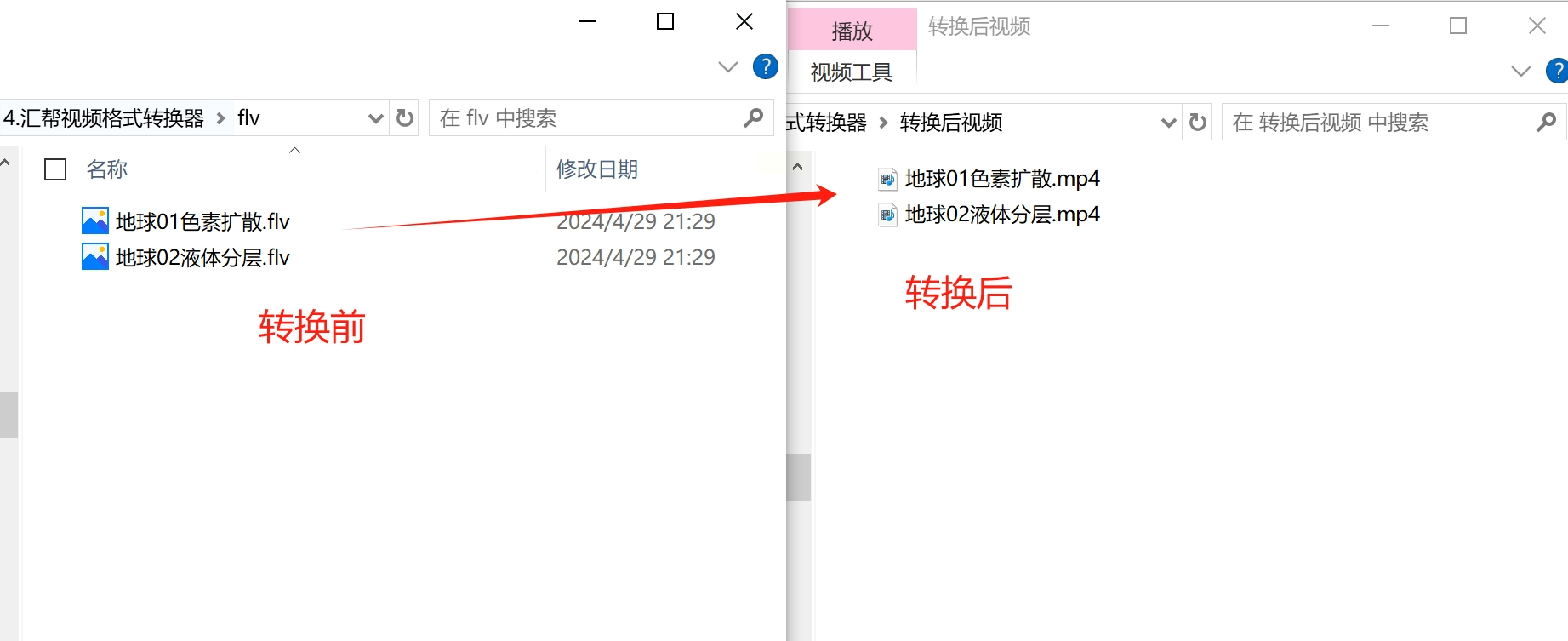
通过使用“汇帮视频格式转换器”,你不仅能够快速、高效地处理多个FLV文件至MP4格式,还享受到了简洁易用的操作体验。这款软件以其功能全面、操作流畅的特点,成为了众多用户视频处理过程中的得力助手。
工具二:使用bat脚本批量转换文件
转换FLV视频到MP4的详细教程
步骤一:准备工具与文件
在开始转换之前,请确保您的电脑上已安装FFmpeg这一强大的命令行音频/视频格式化工具,并下载好您需要转换为MP4格式的所有FLV文件。
1. 下载并安装FFmpeg:
软件名称:汇帮视频格式转换器
下载地址:https://www.huibang168.com/download/wB6PEuwOmFP1
- 访问FFmpeg官方网站(https://ffmpeg.org/download.html)获取适用于Windows、Mac或Linux的操作系统版本。
- 完成下载后,按照指导说明完成FFmpeg的安装过程。
2. 组织您的文件:
- 将所有需要转换格式的FLV视频文件整理到同一目录下。例如,创建一个名为`flv_videos`的文件夹,并将所有FLV文件放置于此处。
步骤二:执行批处理脚本
在FFmpeg安装目录下的`bin`子目录中找到并打开一个名为`convert_flv_to_mp4.bat`(或者类似的批处理文件名)的文件。该脚本通常包含了自动化转换流程,只需运行此脚本即可开始转换过程。
1. 启动命令行工具:
- 在Windows上,按`Win + R`键打开“运行”对话框,输入`cmd`并回车以启动命令提示符窗口。
2. 切换到文件夹:
- 使用`cd`命令进入到包含FLV视频的目录。例如:`cd `flv_videos``。
3. 执行转换脚本:
- 通过双击`convert_flv_to_mp4.bat`文件或在命令提示符中输入`./convert_flv_to_mp4.bat`(取决于操作系统和批处理文件的实际路径)来运行脚本。这将启动转换过程并自动为每一个FLV视频生成对应的MP4版本。
步骤三:查看转换结果
- 等待完成:
- 转换过程中会输出详细的进度信息到命令提示符窗口,显示正在转换的文件以及可能遇到的问题和警告。
- 确认文件存在:
- 在您指定的目录中检查是否有与原始FLV视频同名的新MP4格式文件生成。通常情况是,每个旧文件将有一个新名称,命名规则为原名加上`-converted.mp4`后缀。
小提示
- 使用`ffmpeg.exe -h`命令可以在FFmpeg命令行工具中获取帮助信息和可执行命令列表。
- 在转换过程中遇到问题(如编码器不兼容、错误信息等),查阅FFmpeg文档或在线搜索解决方案可能会有所帮助。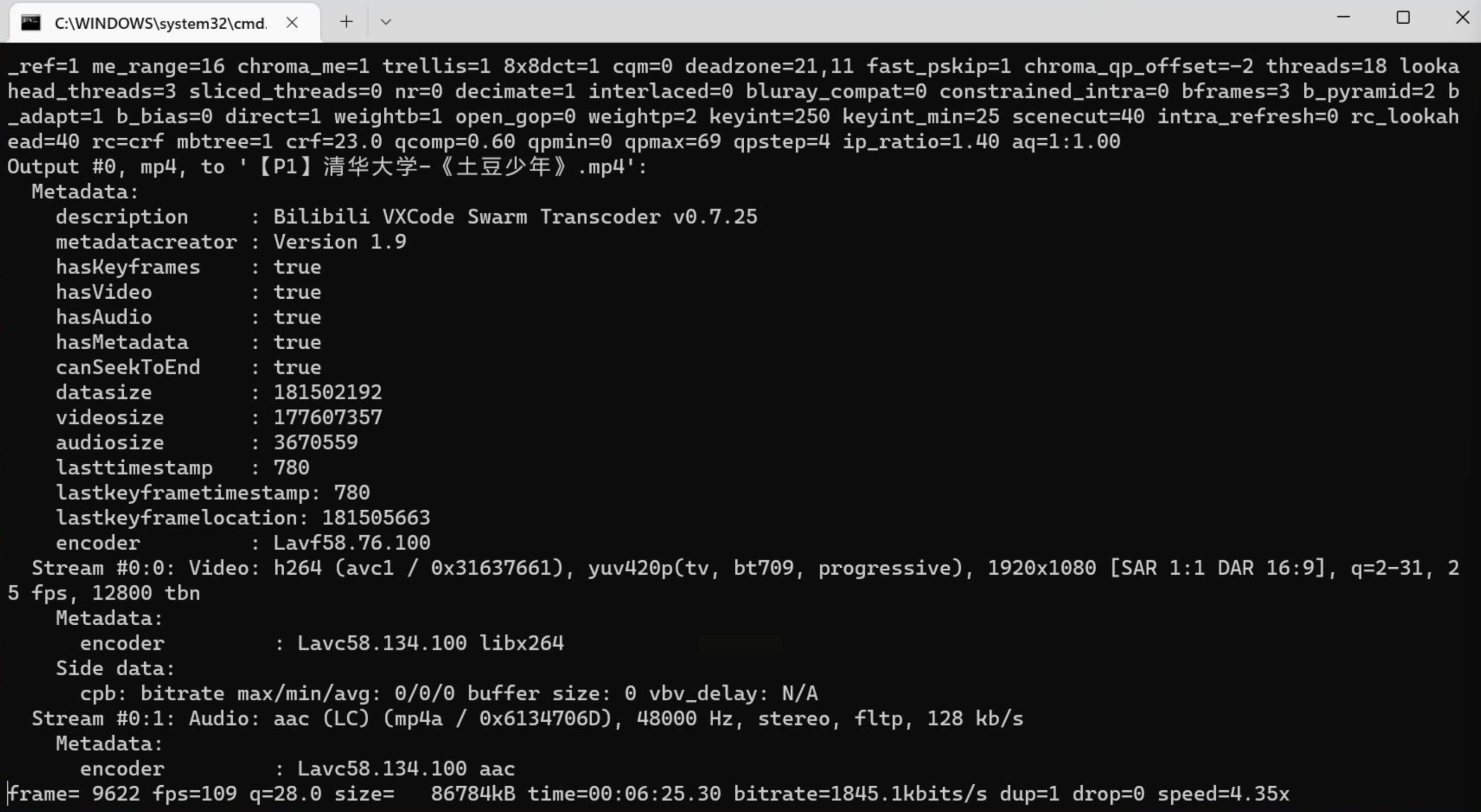
通过上述步骤,您不仅能够轻松地将FLV视频文件转换为MP4格式,还可以在转换过程中学习使用FFmpeg的基本命令行操作。这是一项非常实用的技能,特别适用于需要批量处理多媒体内容的情况。
工具三:使用葱叶视频转换器轻松完成FLV转MP4格式转换任务
遵循以下几个步骤,你可以轻松实现视频格式之间的转换。
步骤一:启动并定位到转换工具
首先,在你的电脑上安装和启动一款支持多种文件格式转换的多媒体编辑或管理软件。例如,Adobe Premiere Pro、DaVinci Resolve或其他专业级软件可能拥有功能,但为了更简洁的操作过程,你可以选择一款易于上手且功能完备的基础视频转换工具。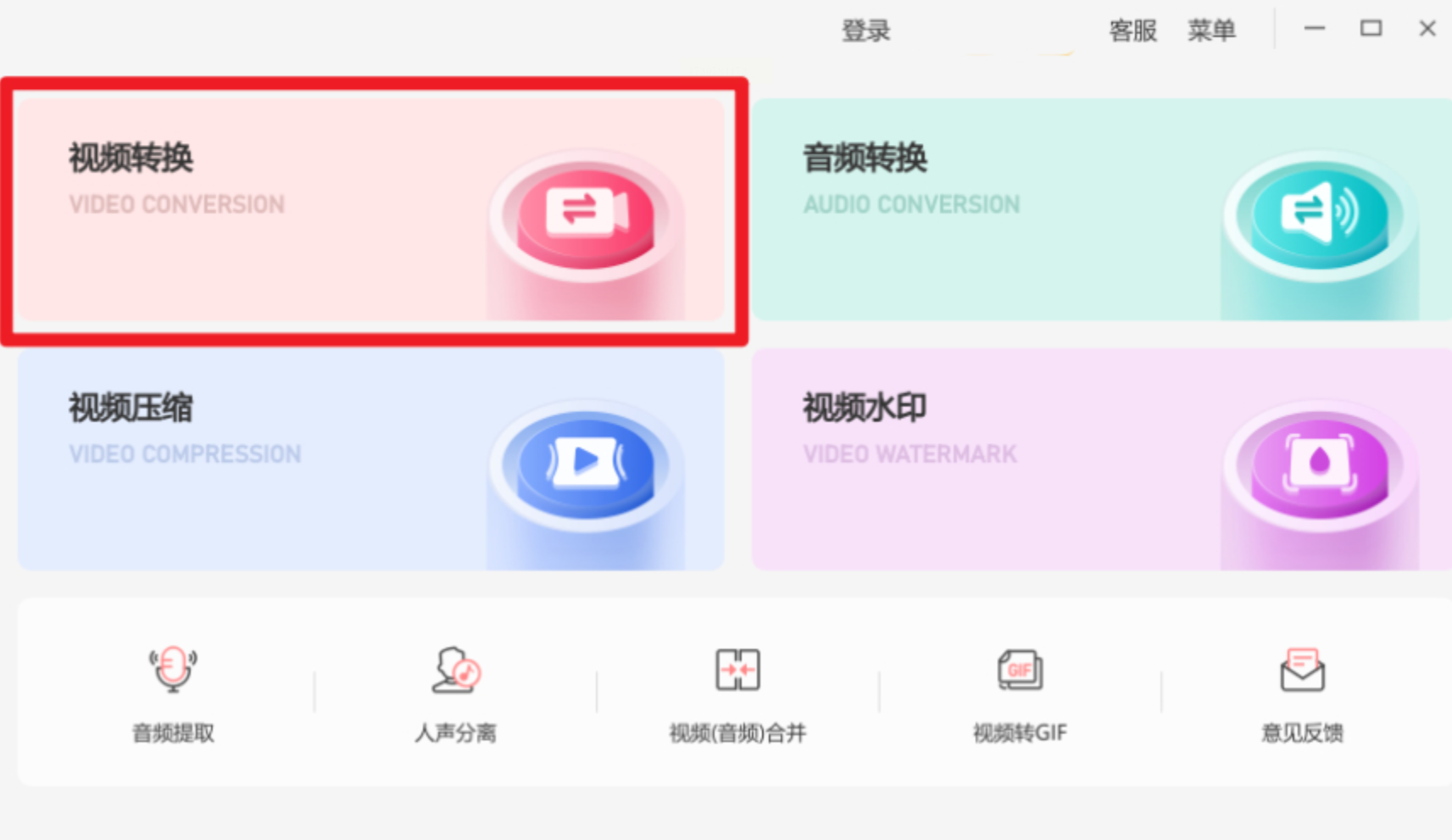
步骤二:导入源文件
进入软件后,找到并点击“添加文件”或“浏览文件夹”按钮。在这个阶段,你将直接从你的硬盘中选择和加载需要转换的FLV格式视频文件。确保在文件列表中正确选择了你需要操作的文件,并确认无误后继续下一步。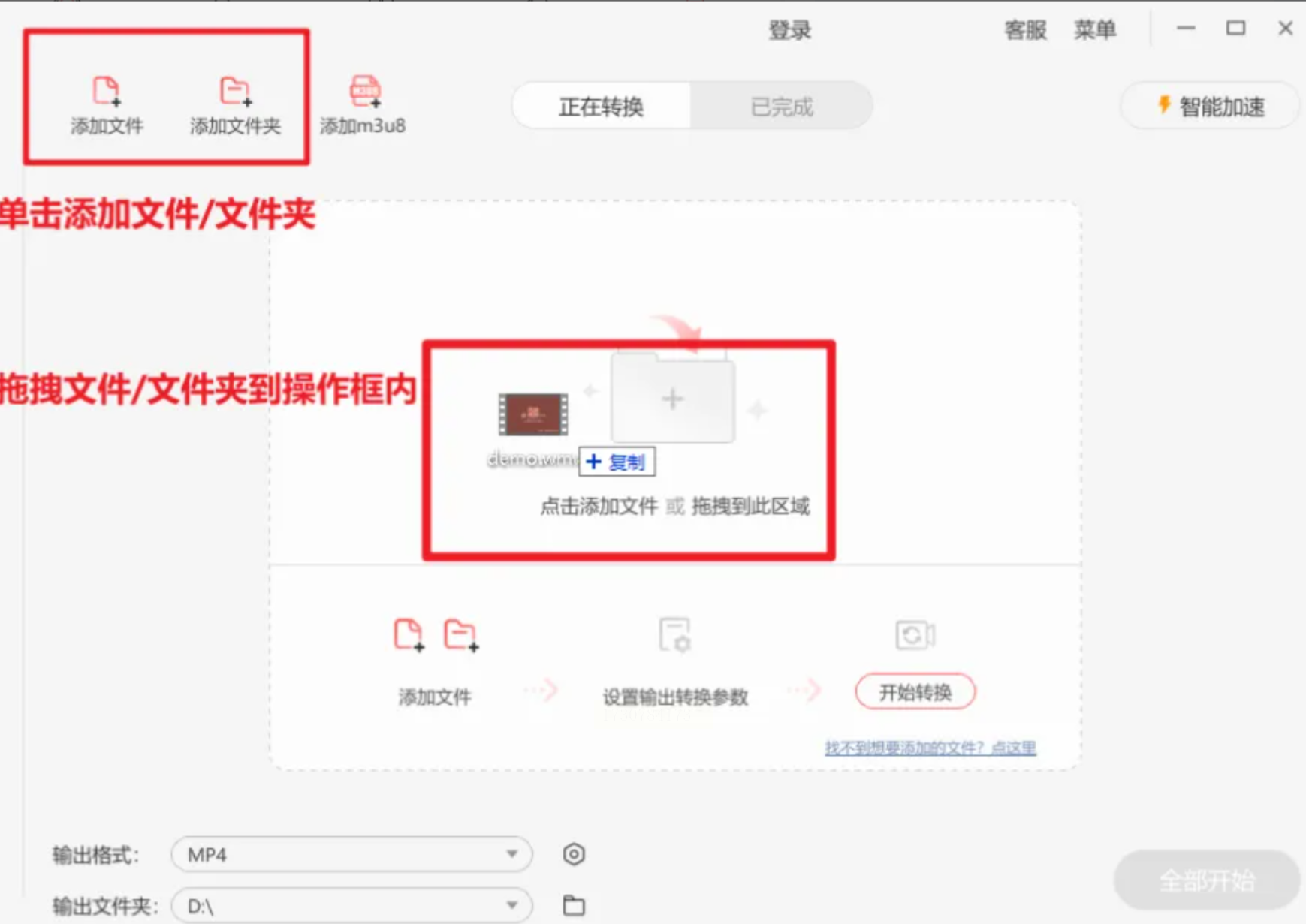
步骤三:设置输出格式
在软件界面的一侧,找到并点击“输出格式”或类似的标签。在这里,你可以看到一系列可用的输出选项。对于你当前的任务而言,“MP4”是最为适合的格式选择,因为它在保持良好的视频和音频质量的同时,文件大小更为紧凑,兼容性广泛。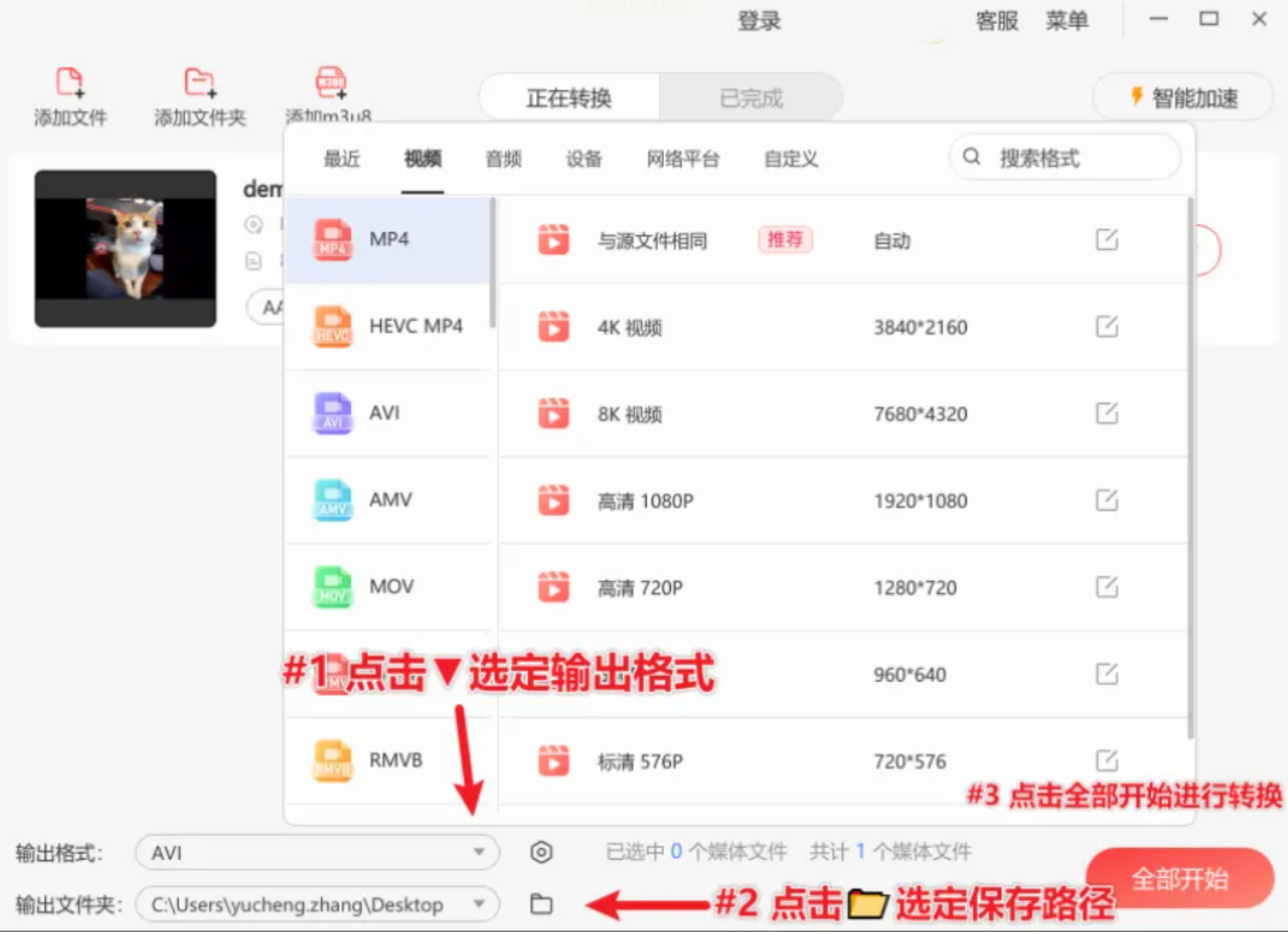
步骤四:自定义转换设置
根据个人需求调整输出文件的质量、分辨率(例如1080p或720p)、比特率、帧率以及音质等参数。这些选项大多可以通过下拉菜单或是滑动条进行便捷操作。对于大多数用户而言,选择“高”质量选项和标准配置通常可以满足日常使用需求。
步骤五:启动转换过程
在确保所有设置都符合你的期望后,请点击软件界面中的“开始转换”或相应的动作按钮。此时,转换过程将开始执行,并最终生成转换后的MP4格式视频文件。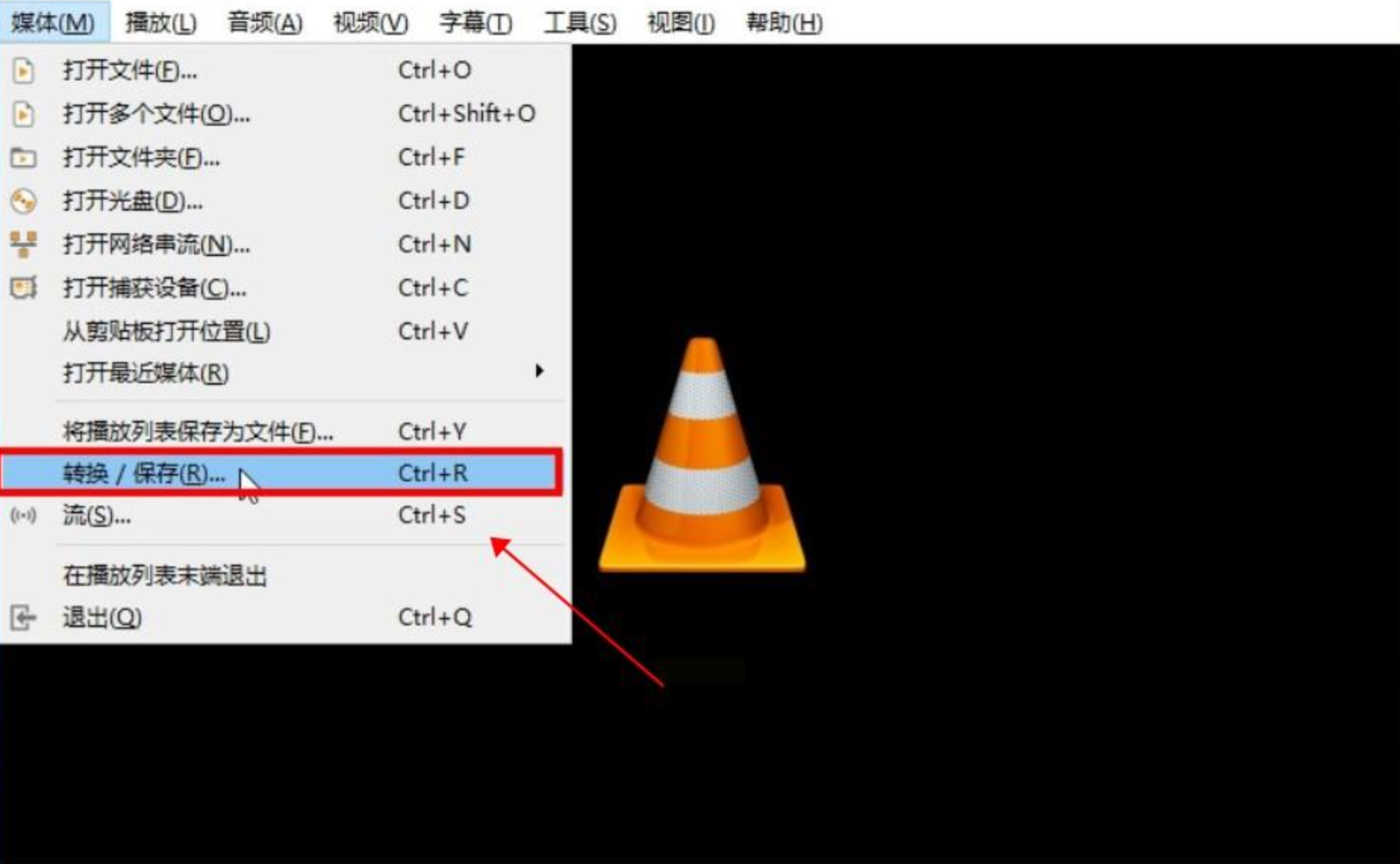
步骤六:检查和导出结果
一旦转换完成,通常会弹出一个通知窗口显示转换状态以及文件位置。浏览并确认转换后的MP4文件是否符合预期的质量标准。最后,你可以选择直接保存在软件内置的临时目录或指定的本地存储位置,并根据需要进行分享、编辑或其他后续操作。
通过上述步骤,你不仅能够完成视频格式间的高效转换,还能基于个人需求灵活调整输出质量,轻松享受兼容性更好、传输更为便捷的MP4文件。在整个过程中,选择合适的工具和适当的设置是关键,确保从FLV到MP4的转换既快速又准确无误。
工具四:使用VLC播放器,将FLV视频转换为MP4格式的步骤详解
以下是详细步骤,指导您如何使用VLC Player将FLV格式文件转换为MP4格式。
第一步:启动VLC并选择“媒体”菜单
首先,在您的电脑上打开VLC播放器应用。在主窗口中找到位于顶部菜单栏的位置的“媒体”选项,点击进入。这里,丰富的功能等待着您探索。
第二步:加载文件与目标设置
在“媒体”菜单下,继续寻找并选择“转换/保存”。这会引导您进入一个全新的页面,这里是VLC进行文件格式转换的舞台。
此时,请找到并点选左侧面板中的“文件”标签。在这儿,您可以找到添加文件的选项:“添加”。按照指示操作,将需要转换的FLV视频文件拖拽至指定区域或点击选择按钮来上传文件。文件加载完成后,您可以在列表中查看。
第三步:配置输出格式与保存位置
回到“转换/保存”主界面后,请确认您的目标格式为MP4。在输出设置一栏里,您将看到一系列可调整的参数,包括分辨率、编码器等选项。对于大多数用户而言,选择内置预设中的一个常见MP4格式即可满足需求。
下一步,在“文件位置”或“保存路径”的文本框中输入或浏览至您希望存储转换后视频文件的位置。确保路径正确无误。
第四步:启动转换过程
最后且至关重要的是点击界面上的“开始”按钮(通常位于页面底部或侧边栏)。VLC将按照您设定的参数自动进行文件转换,并在完成时通知您。在此期间,您可以继续使用电脑上的其他功能。
将FLV文件转换为MP4有多种方法可供选择,你可以根据自己的需求和实际情况选择合适的方法进行操作。无论你选择哪种方法,都需要注意文件的安全性和转换效果的质量。
如果想要深入了解我们的产品,请到 汇帮科技官网 中了解更多产品信息!
没有找到您需要的答案?
不着急,我们有专业的在线客服为您解答!

请扫描客服二维码