登录
- 微信登录
- 手机号登录
微信扫码关注“汇帮科技”快速登录
Loading...
点击刷新
请在微信【汇帮科技】内点击授权
300秒后二维码将过期
二维码已过期,点击刷新获取新二维码
登录
登录
其他登录方式
修改日期:2024-11-29 14:00

将FLV格式视频快速转换为MP4的具体步骤。
第一步:获取和安装软件
首先,请访问百度搜索“汇帮视频格式转换器”。找到官方下载链接后,按照提示下载并安装该软件至您的电脑上。简单的操作界面和清晰的导航指导让这一过程极为顺利。
软件名称:汇帮视频格式转换器
下载地址:https://www.huibang168.com/download/wB6PEuwOmFP1

第二步:导入FLV文件
打开已安装的汇帮视频格式转换器,找到【视频转换】打开,
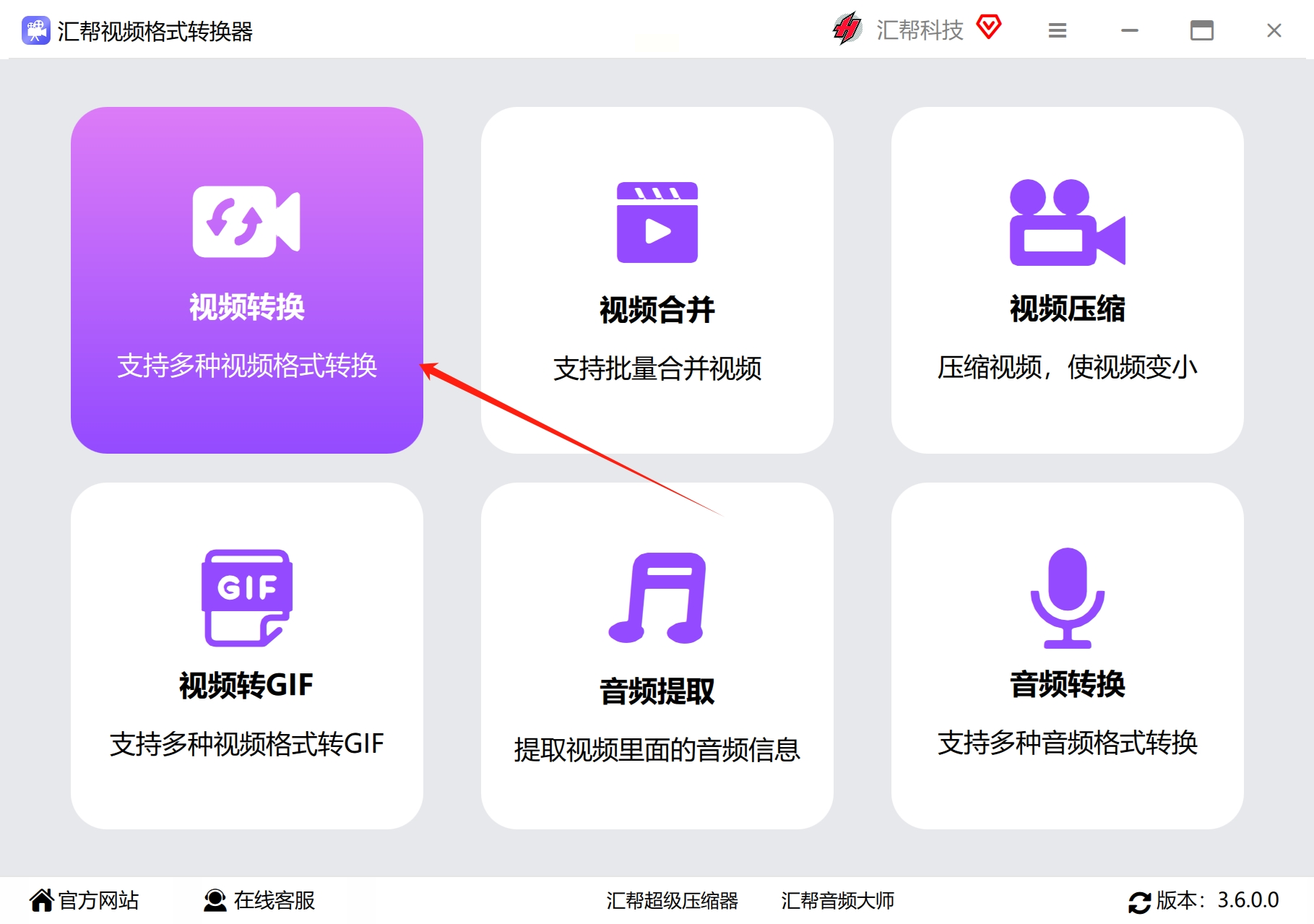
在主界面中,您可以通过两种方式轻松添加需要转换的FLV文件:直接拖拽文件至软件窗口或点击“添加文件”、“添加文件夹”,选择FLV文件的位置并上传。无论您有单个文件还是多个文件需要处理,此步骤都能满足您的需求。
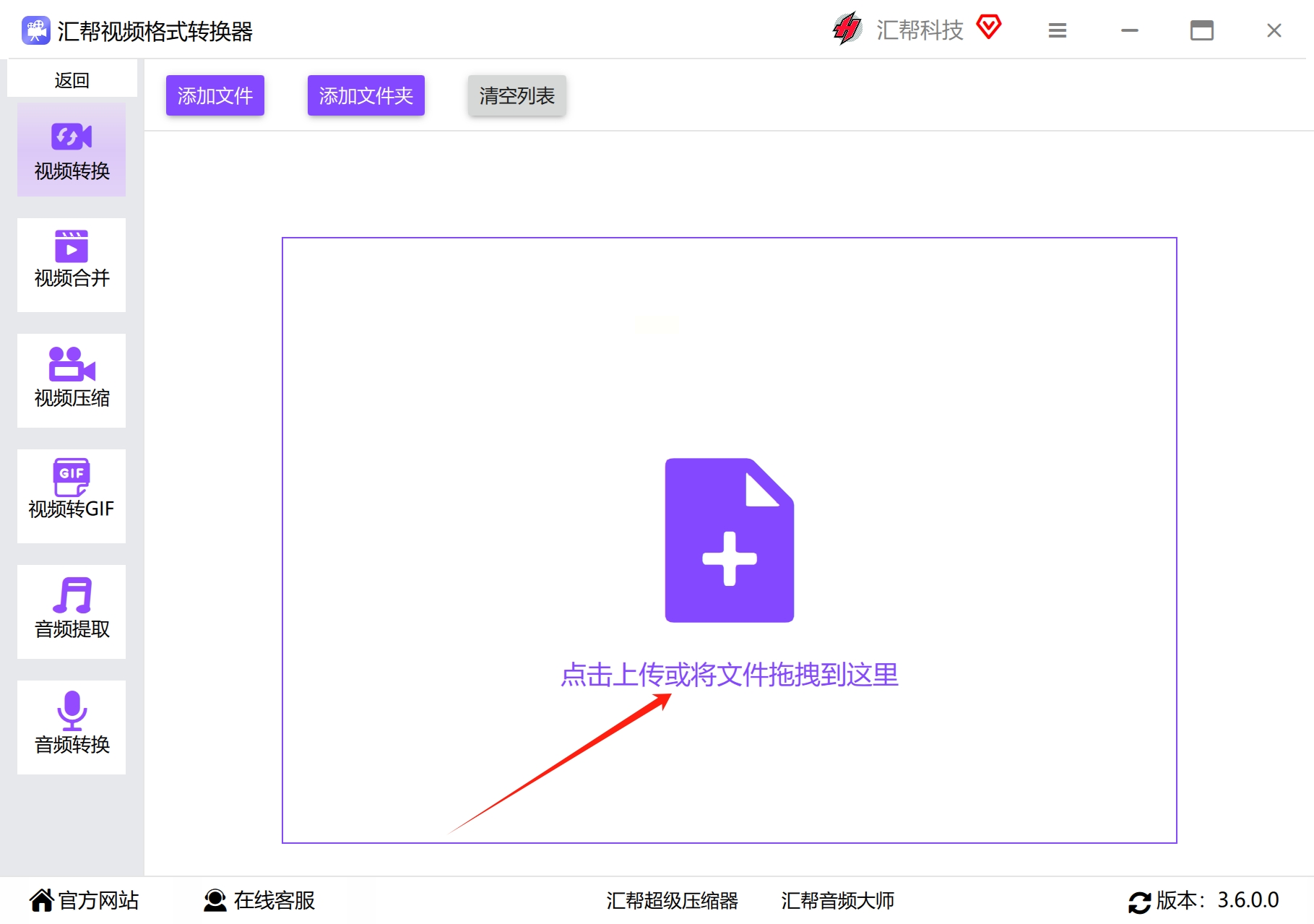
第三步:选择输出格式和配置
在汇帮视频转换器中,点击功能模块“视频转换”。接下来的操作非常直观——只需从预设的视频格式列表中挑选MP4作为目标格式。软件已为您设置了适当的比特率和分辨率,默认值通常能满足大部分场景下的需求。如果您对这些参数有特定要求(如压缩质量、文件大小等),也可以根据个人喜好进行调整。
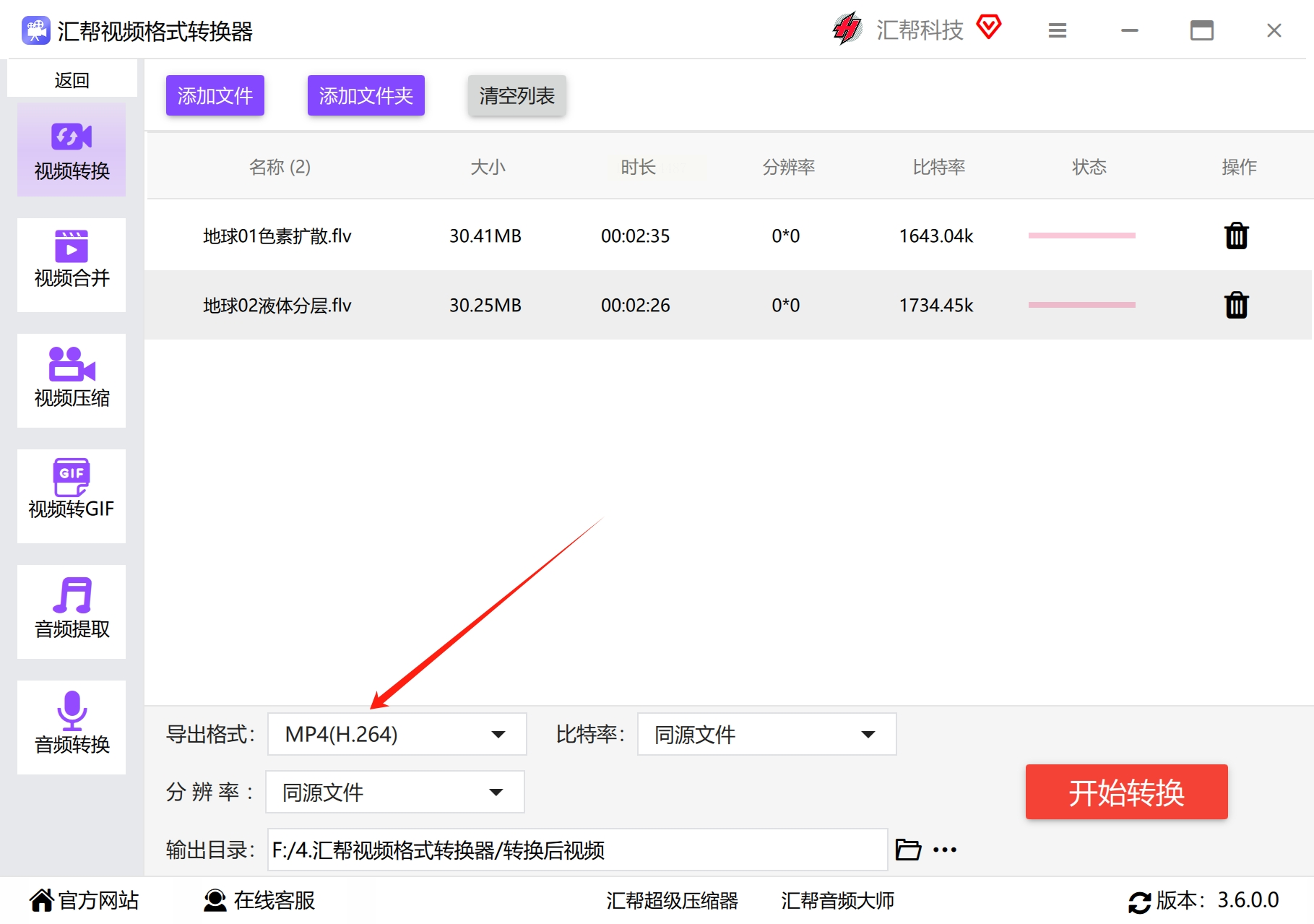
第四步:设置输出目录
选择一个方便管理或查找的位置作为文件的保存路径。对于频繁使用的项目,可以选择自定义路径;如果无特别需求,软件默认会将转换后的文件放在桌面上。
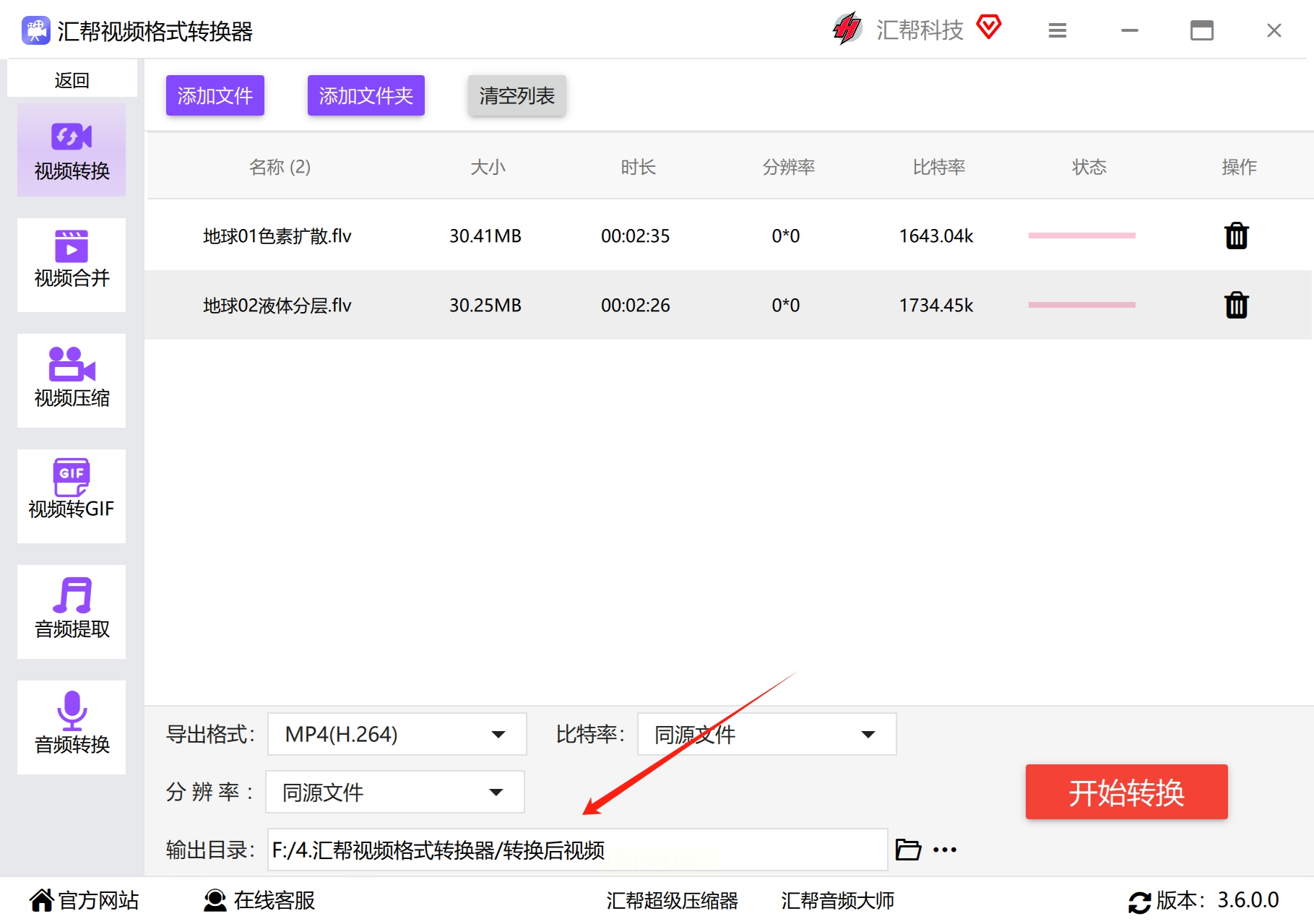
第五步:启动转换过程
在完成上述步骤后,点击“开始转换”按钮。转换器会自动处理您的视频文件,进度条显示了当前的转换状态和剩余时间预估。当转换完成时,您将会收到通知或看到界面上的任务栏提醒。
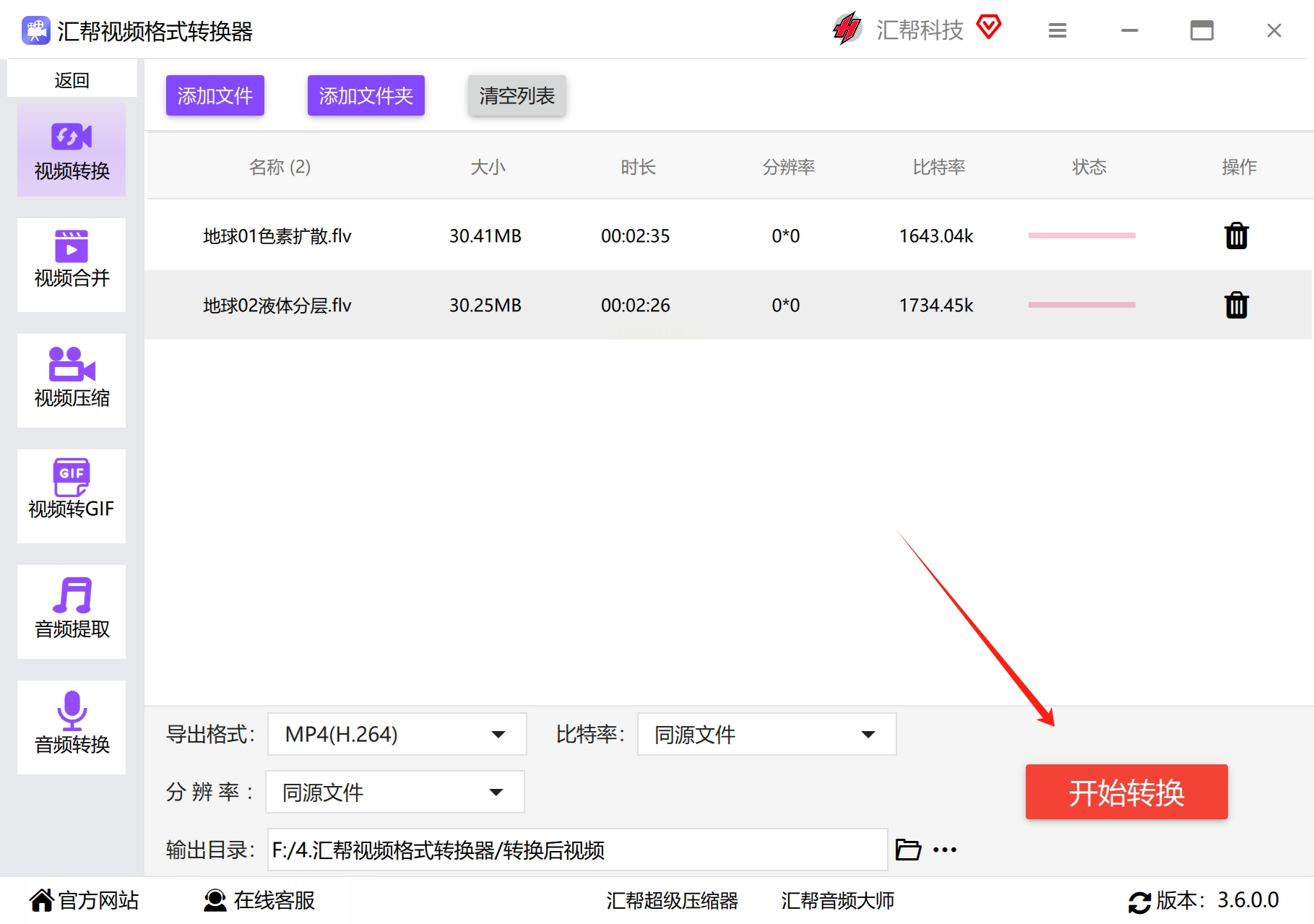
第六步:查看及导出转换后的文件
一旦转换过程结束,您可以直接在屏幕上找到输出目录的位置,或者通过弹窗提示返回桌面查看已转换为MP4格式的视频文件。原始FLV文件保持不变,安全存储以供未来使用或参考。
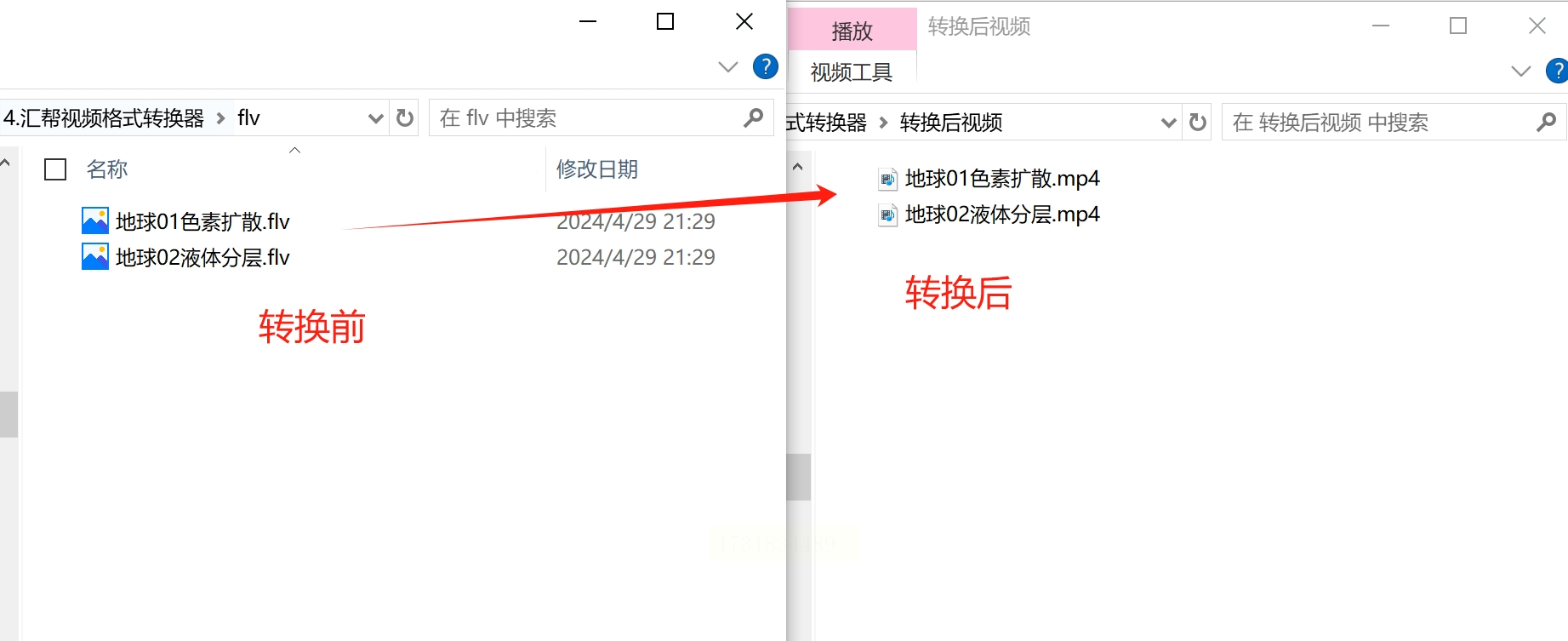
总结与体验
汇帮视频格式转换器提供了一个高效、便捷的方式将您的FLV内容转化为更广泛兼容性的MP4格式。从上传至配置,再到最后输出,每一个步骤都经过精心设计,旨在让用户体验流畅的转换流程。通过遵循上述指南,您不仅能够轻松完成文件格式切换,还能在日常工作中提高效率和灵活性。无需复杂操作或专业知识,汇帮视频格式转换器为用户提供了一个简洁、实用的解决方案,是多媒体处理领域的理想选择。
如何使用VLC Player将FLV文件转换为MP4格式
第一步:启动VLC Media Player
- 首先,确保你的电脑上已经安装了VLC Media Player。如果还没有安装,请访问其官网下载并安装最新版本。
第二步:加载需要转码的FLV文件
1. 打开VLC播放器
在完成安装后,启动VLC Media Player。
2. 浏览与选择文件
使用菜单栏上的“媒体”选项卡找到“转换/保存”。在新的窗口中,你将看到一个功能强大的文件管理界面。
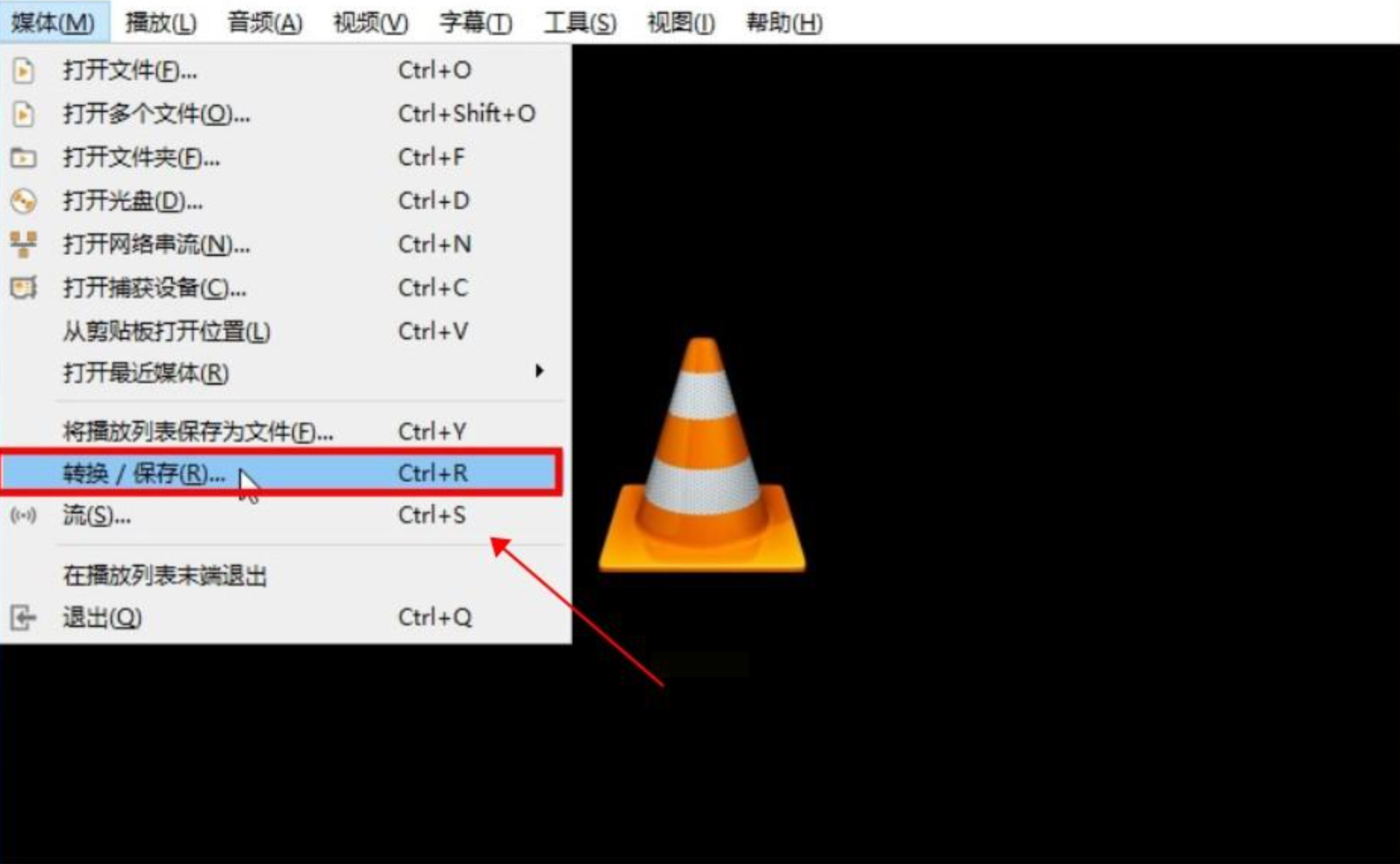
第三步:添加FLV文件
1. 点击‘添加’按钮
在‘文件’标签下,找到并单击“添加”按钮。这将会打开文件选择对话框,帮助你快速定位和选择待转换的FLV文件。
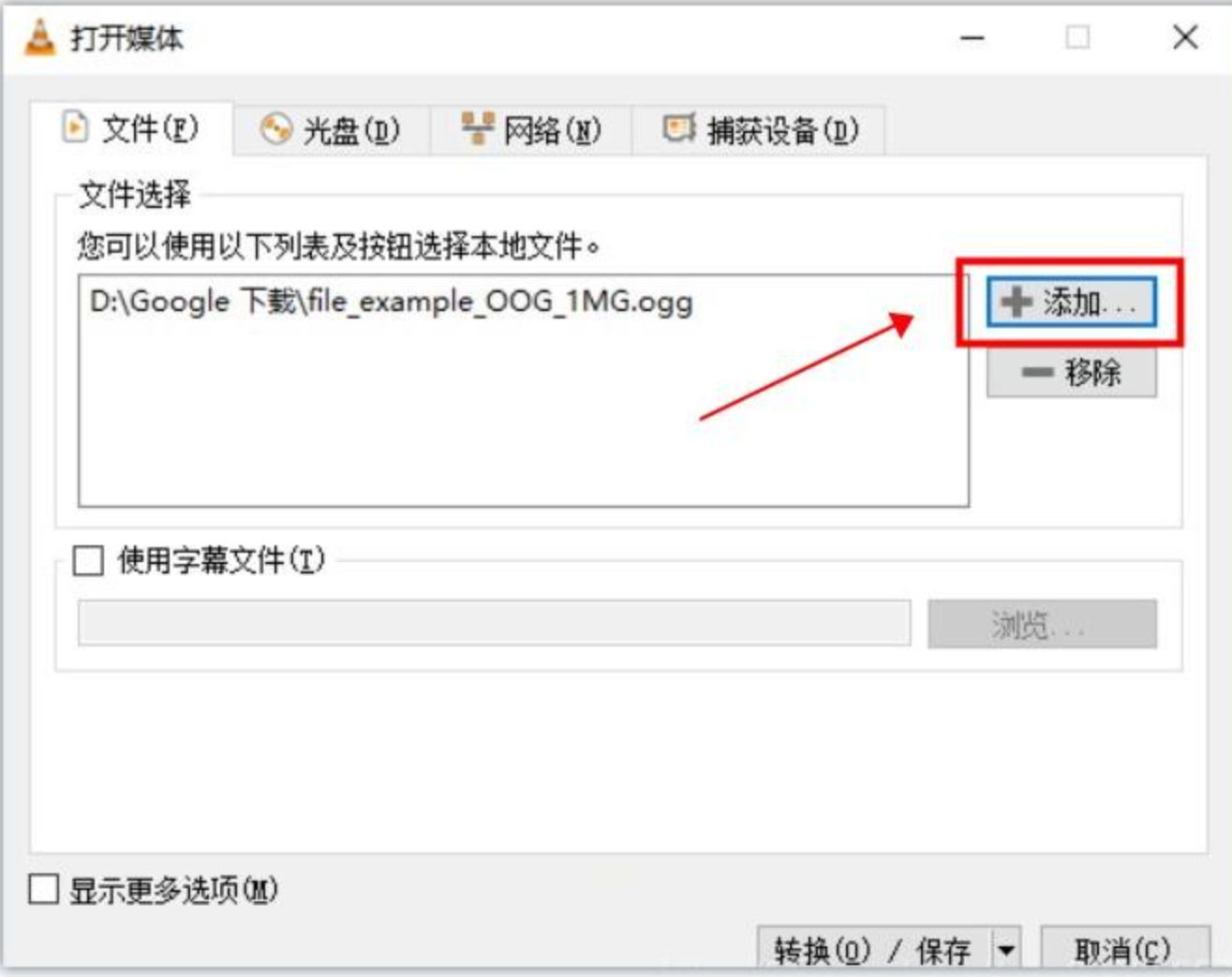
第四步:配置输出参数
1. 选择输出格式
在转换窗口中,确保已选择MP4作为目标格式。VLC允许用户自定义各种编码器、解码器设置等选项,但本教程仅关注基础转换流程。
2. 指定输出路径
你需要提前确定好将生成的MP4文件放在哪个目录下。为此,在“保存”或“输出位置”区域输入你选择的目标文件夹名称和路径。
第五步:执行转换任务
1. 配置完成,点击开始
确保所有必要的设置都已按照需求正确调整后,单击“开始”按钮启动转换过程。
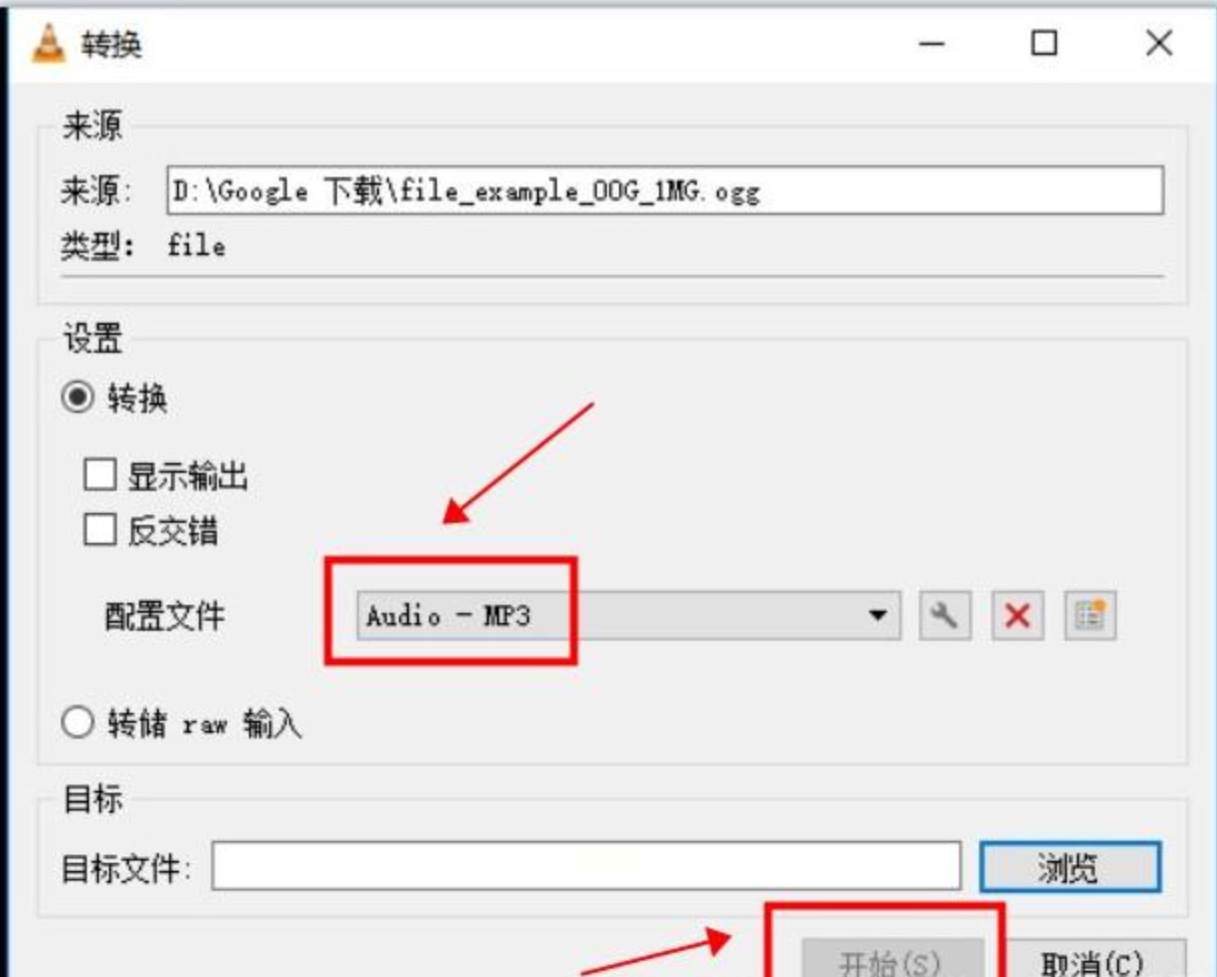
VLC将开始处理你的FLV文件,并在指定的输出位置生成新的MP4文件。
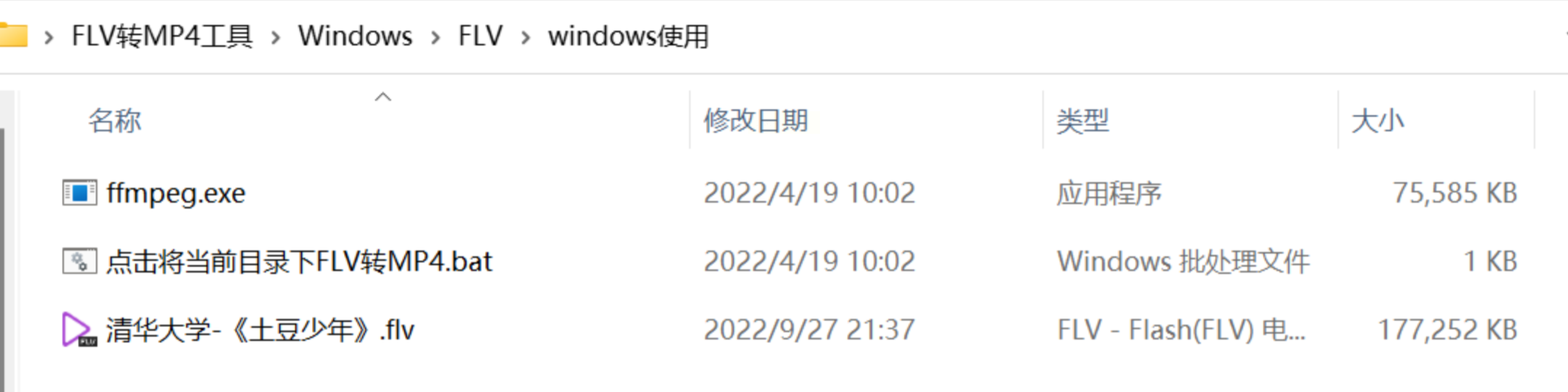
转换FLV至MP4视频的详细步骤指南
初步准备阶段:
在开始转换流程前,请确保您已完成以下准备工作:
- 下载FFmpeg:访问FFmpeg官方网站或使用包管理器(如在Linux系统上通过命令行执行`sudo apt-get install ffmpeg`或在Windows环境中从FFmpeg的官网直接下载安装)。
- 建立工作目录:在您的电脑中创建一个专门用于存储转换前和转换后的视频文件夹。例如,命名为“VideoConvert”。
视频准备:
1. 复制FLV文件至指定文件夹:
将您希望转换为MP4格式的所有FLV视频文件拖放到上述名为“VideoConvert”的文件夹内。
2. 启动转换脚本:
打开命令提示符或终端,导航到包含所有视频的“VideoConvert”目录下。此步骤需要执行特殊的`.bat`批处理文件来自动化转换过程。
执行转换:
3. 运行批处理文件:确保您的批处理文件是位于当前目录中,然后输入以下命令启动转换进程:
```
@echo off
ffmpeg -i "%1" "%~n1".mp4
```
在这里,“%1”代表您要转换的第一个参数(即FLV文件名), `%~n1` 则是转换后新生成的MP4文件名。此脚本将自动读取当前目录下的第一个FLV文件,并以相同名称输出其MP4版本。
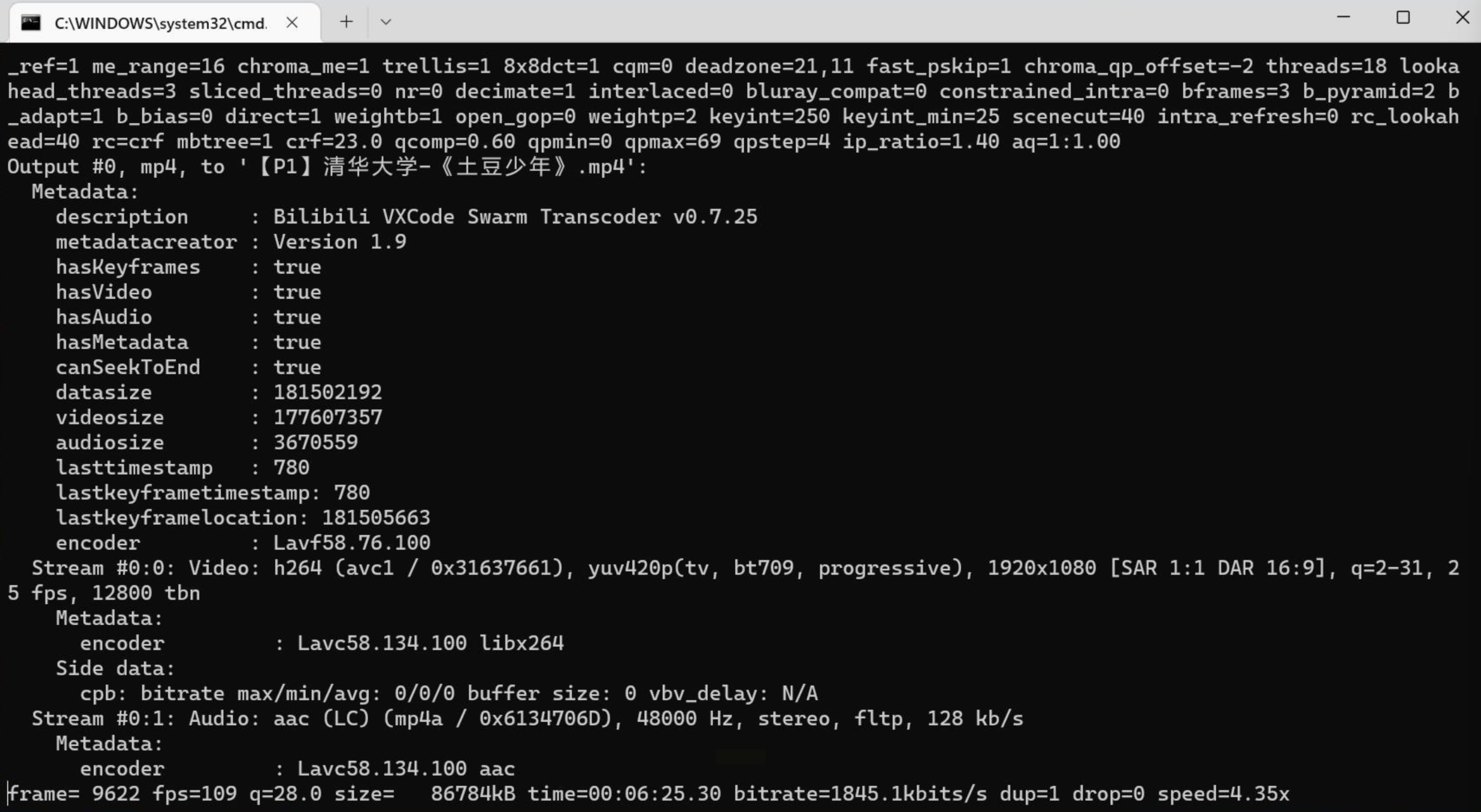
结果验收:
4. 查看转换后的视频:
转换过程完成后,会在“VideoConvert”文件夹内找到与原始FLV文件同名的MP4版本。您可以使用媒体播放器或视频编辑软件来验证转换质量并确认文件是否正确生成和无损坏。

后续步骤:
5. 优化流程:
- 批处理脚本定制:如果您需要对转换过程进行进一步优化(如批量转换多个文件),可以考虑修改`.bat`脚本以添加循环读取文件名、使用更具体的输入输出路径等方式。
- 自动备份原始文件:为防止意外丢失,可以在转换前先创建一个“备份”子目录,并将原始FLV视频复制到该目录下。
教程:流畅转换FLV为MP4的全方位指南
步骤一:启动软件并定位功能
- 轻松地打开你的视频编辑或格式转换工具。在主界面上寻找“视频转换”这个功能,点击它,进入工作模式。
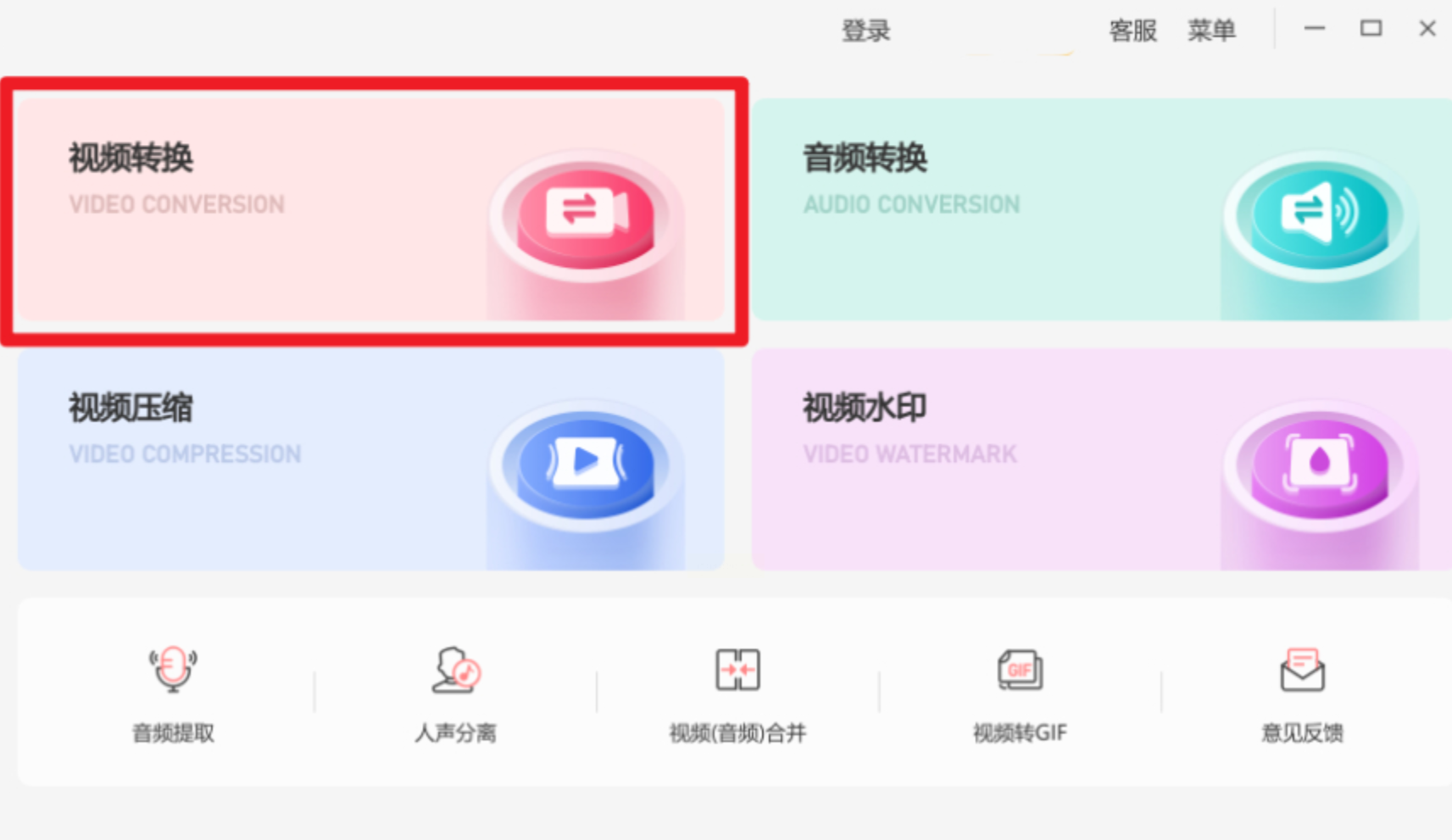
步骤二:添加你的FLV文件
- 有两种快捷方法可选:
- 手动添加:找到位于页面顶部的“添加文件”按钮并轻点一下。
- 拖拽更高效:直接将要转换的FLV文件从桌面或其他应用中拖进软件窗口。
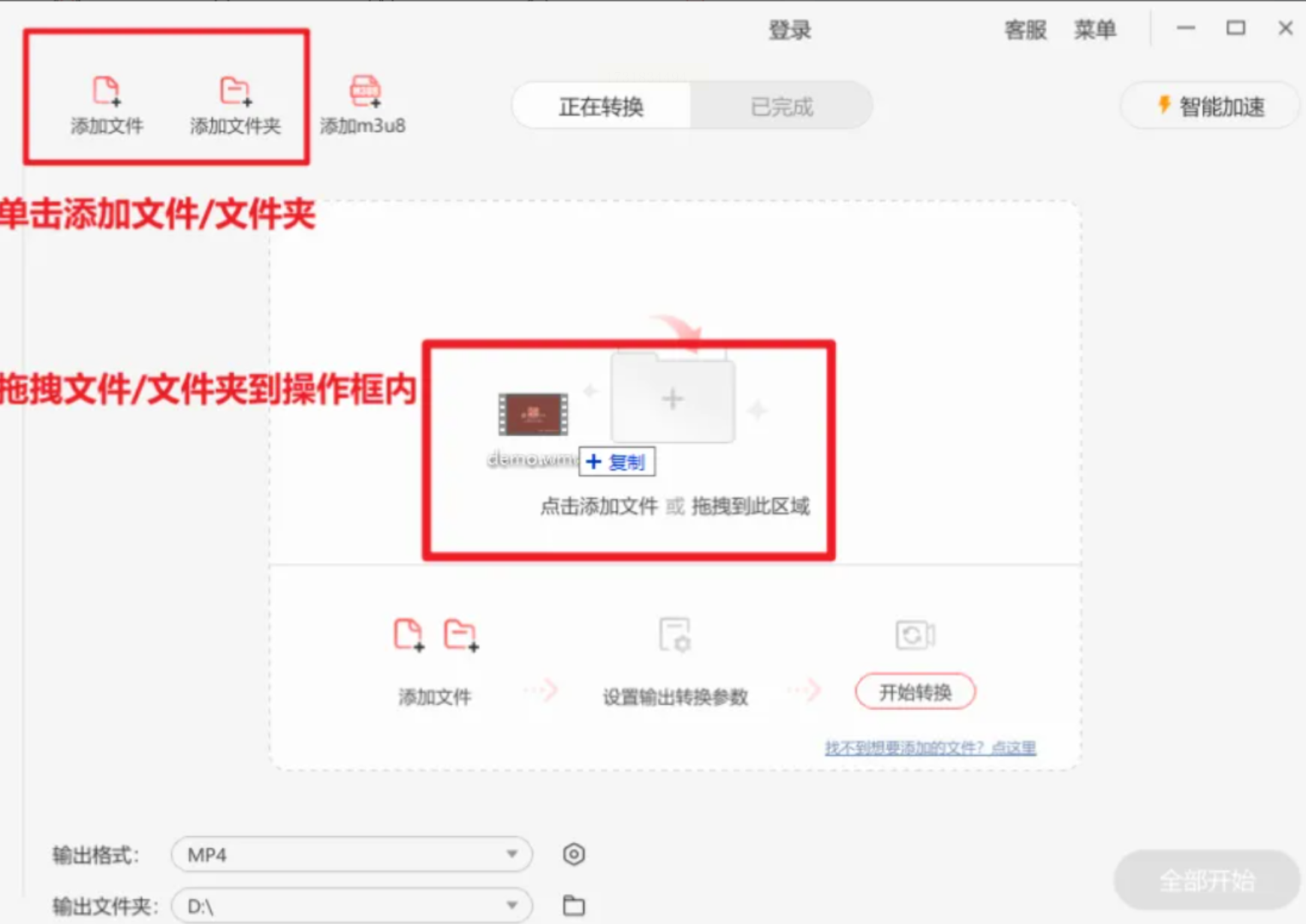
步骤三:选择输出格式并自定义
- 转移到软件右侧,你会看到一个类似“输出格式”的选项。在这里,选择MP4作为你的目标格式。
- 如果你对视频质量有更高追求:
- 分辨率、比特率、帧数等设置可以调整以优化视觉和音频体验。
- 音质效果也可根据个人喜好进行微调。
步骤四:启动转换并完成
- 点击页面下方的“全部开始”按钮,软件将立即处理你的请求,并在后台快速执行转换任务。
- 在转换期间或结束后,你可以继续使用其他功能,如预览进度、调整设置等,无需等待转换过程结束即可进行其他操作。
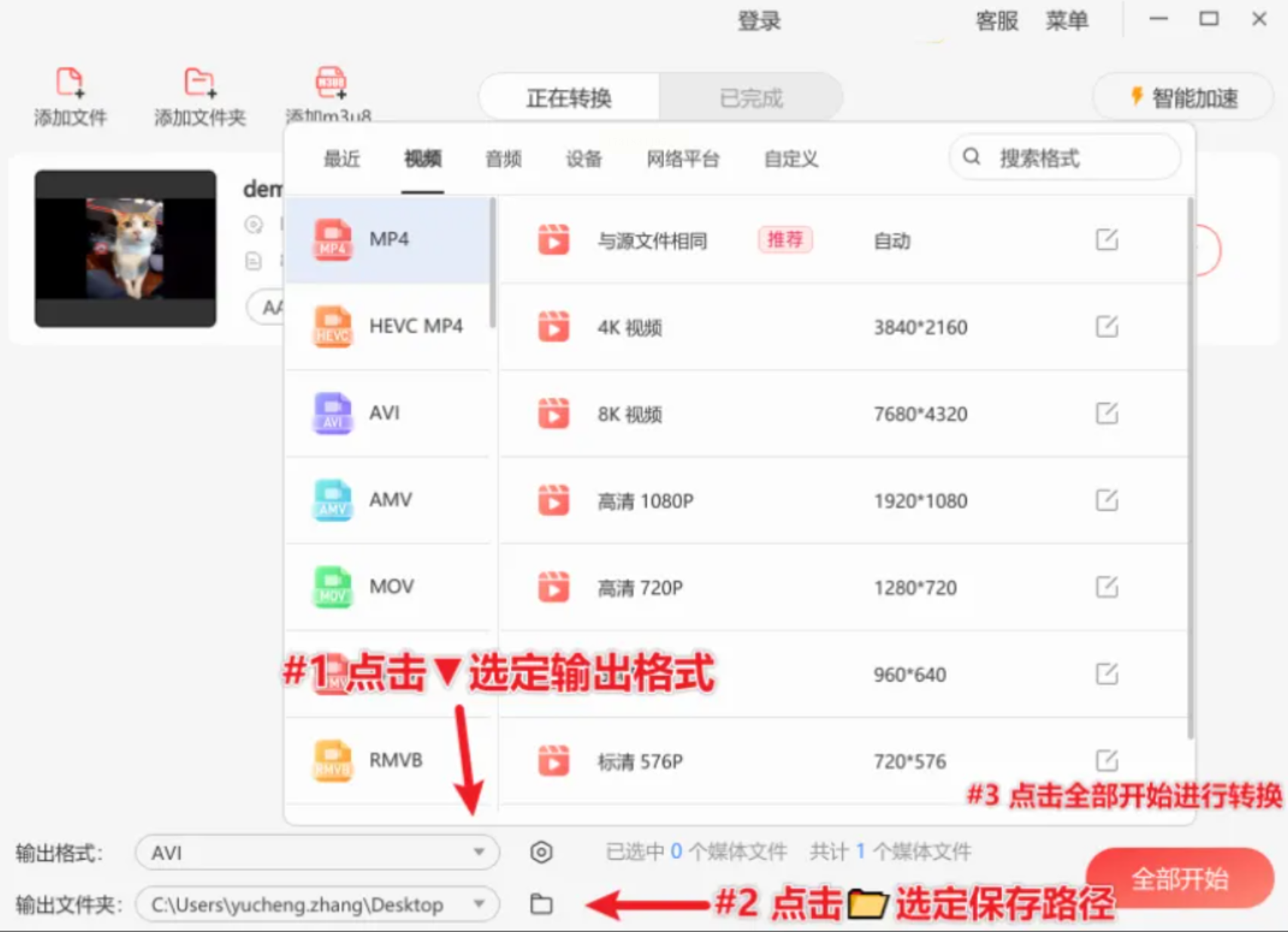
步骤五:下载和分享
- 转换完成后,在界面上找到对应的文件夹路径,点击下载按钮将新生成的MP4文件保存至本地。
- 通过电子邮件、社交媒体或云存储服务轻松分享你的视频。
在现代的数字媒体时代,视频格式转换已经成为了一个常见的需求。无论是出于兼容性、压缩效率还是播放设备的需求,将视频从一种格式转换为另一种格式都显得尤为重要。FLV(Flash Video)格式曾因其在网络视频流媒体中的高效传输而广受欢迎,但随着HTML5和更先进的视频编码技术的普及,MP4(MPEG-4 Part 14)格式凭借其更广泛的兼容性和更高的压缩效率逐渐成为了主流。因此,学会将FLV转换为MP4,对于许多视频制作者和编辑者来说,是一项必备的技能。
如果想要深入了解我们的产品,请到 汇帮科技官网 中了解更多产品信息!
没有找到您需要的答案?
不着急,我们有专业的在线客服为您解答!

请扫描客服二维码