登录
- 微信登录
- 手机号登录
微信扫码关注“汇帮科技”快速登录
Loading...
点击刷新
请在微信【汇帮科技】内点击授权
300秒后二维码将过期
二维码已过期,点击刷新获取新二维码
登录
登录
其他登录方式
修改日期:2024-11-29 14:00
在数字音频的世界里,文件格式的选择如同选择一把通往不同音质门扉的钥匙。OGG,凭借其高保真性和低比特率下的出色表现,早已成为音频爱好者追求的声音理想。然而,现实中,兼容性问题常常像一道无形的屏障,阻碍我们分享、传播和欣赏OGG音频。MP3,作为一种更为广泛支持的格式,成为了许多场景下优先选择。
如何有效地将OGG转换为MP3,让优质音频能够在更广阔的平台上得到发挥?这个问题困扰着许多音质追求者。下面将为您介绍几种实用的转换方法,无论是想快速处理单个文件,还是批量转换多个音频文件,都能找到合适的方案。

以下我们详细介绍如何使用这款软件进行音频格式转换,帮助你快速上手。
1. 安装汇帮音频大师
首先,你需要在你的电脑上安装汇帮音频大师软件。打开百度搜索引擎,输入“文件名提取器”,找到汇帮科技官网的下载链接,然后点击下载并按照提示完成安装。
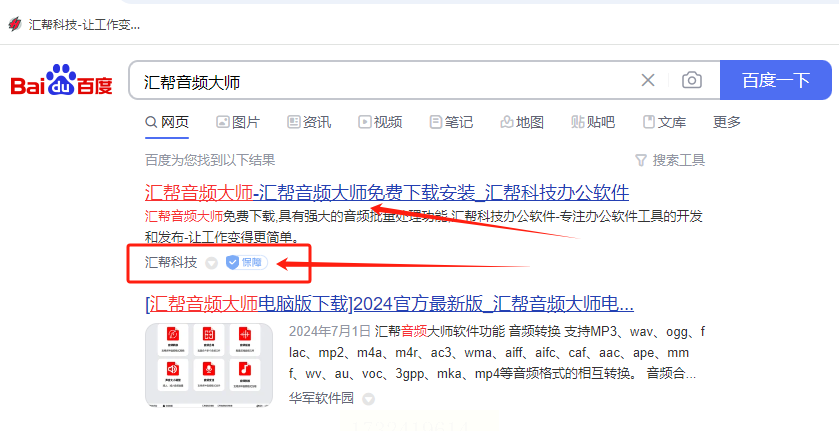
2. 进入音频转换界面
启动汇帮音频大师后,你会看到主界面上的各种功能模块。我们需要选择“格式转换”这个模块进行操作。这款软件功能强大,除了音频转换,还有其他实用的功能,你可以根据自己的需求进一步探索和使用。
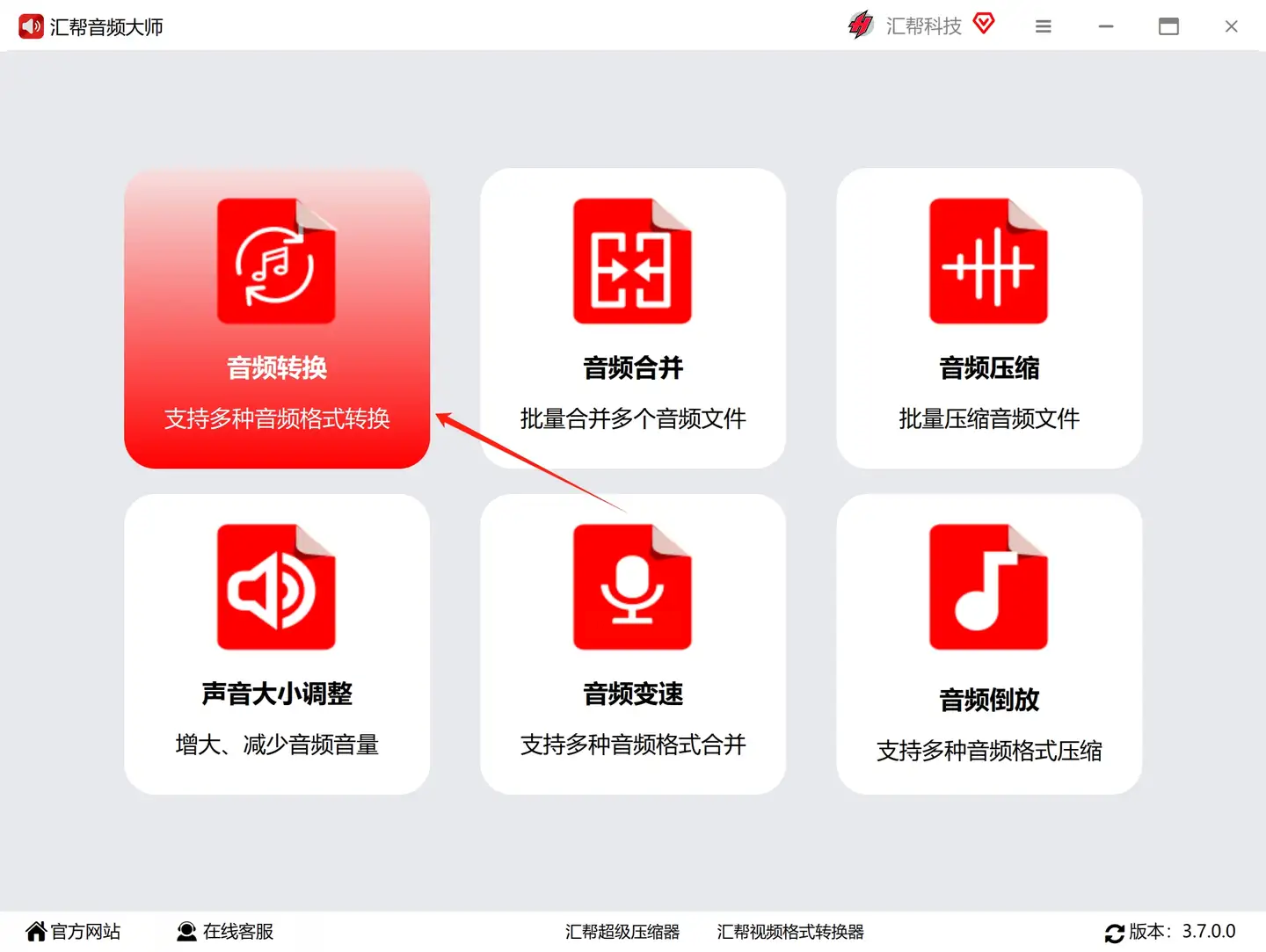
3. 添加需要转换的OGG文件
进入“音频转换”界面后,点击 “添加文件” 按钮或 “添加文件夹” 按钮,选择你需要转换成MP3格式的OGG文件。汇帮音频大师支持批量操作,这意味着你可以一次性导入多个待转换的OGG文件,节省时间和精力。 你也可以直接将需要转换的文件从文件夹中拖拽到软件界面。
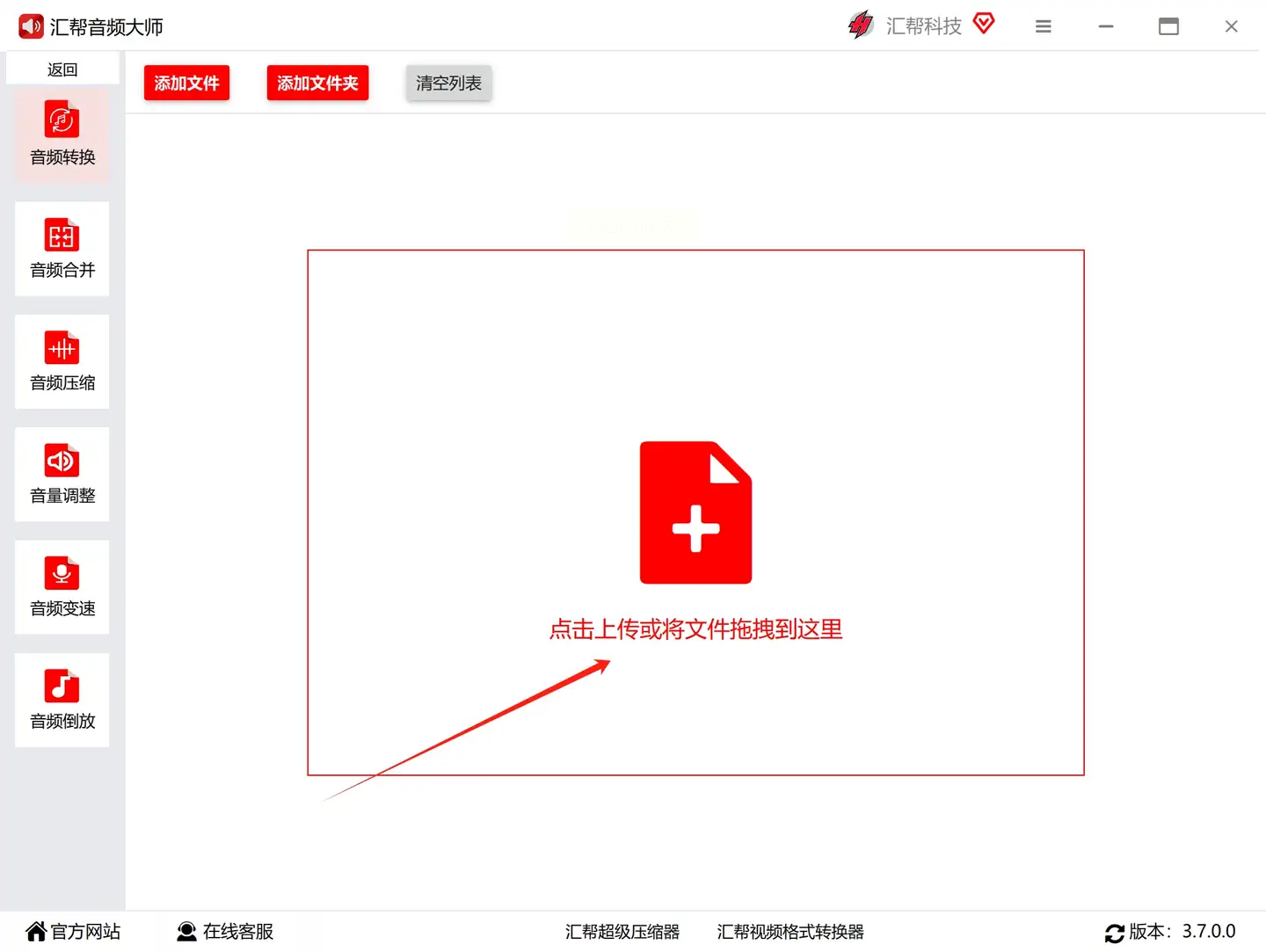
4. 设置导出格式
添加完文件后,在下拉菜单中选择“MP3”作为导出格式。 如果你有特殊需求,可以对相关的选项进行调整,但一般来说,保留默认设置即可获得效果。
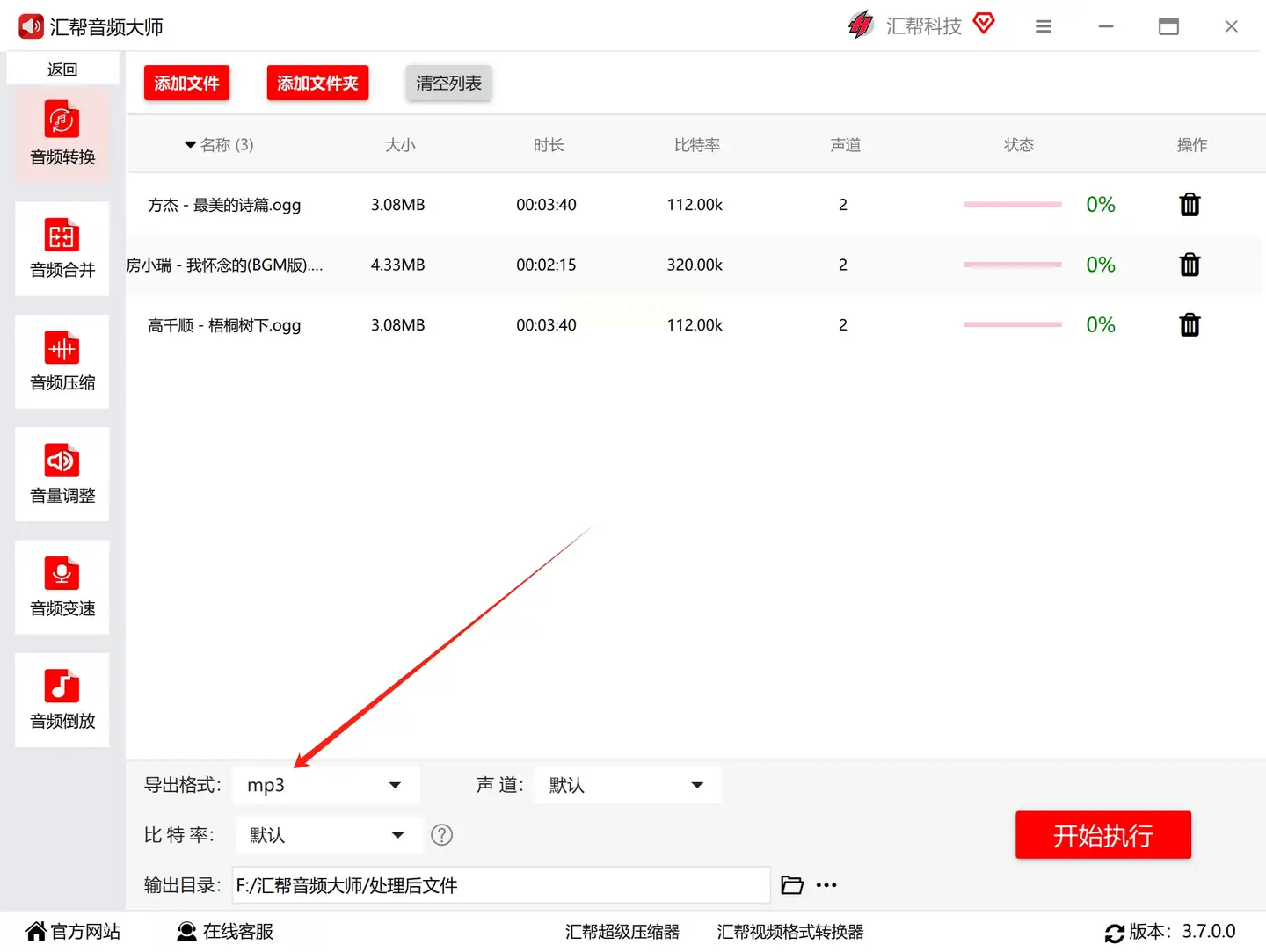
5. 开始转换
确保所有设置正确无误后,点击“开始执行”按钮,软件会自动启动任务并开始转换音频文件。过程中可能会出现进度条提示,让你了解转换情况。
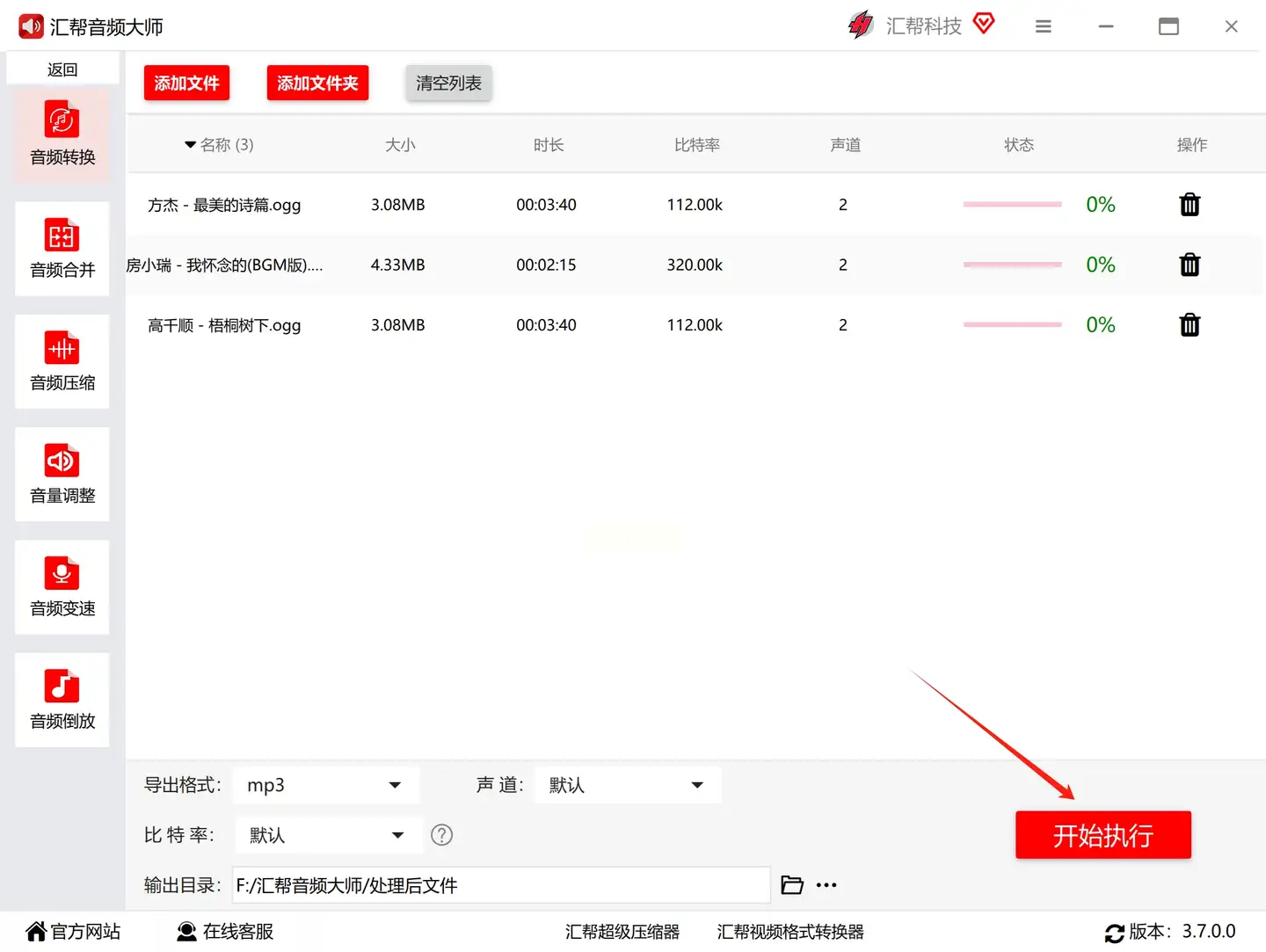
6. 查找转换结果
当转换完成之后,系统会自动打开输出文件夹,你可以在其中找到已经成功转换为MP3格式的文件。
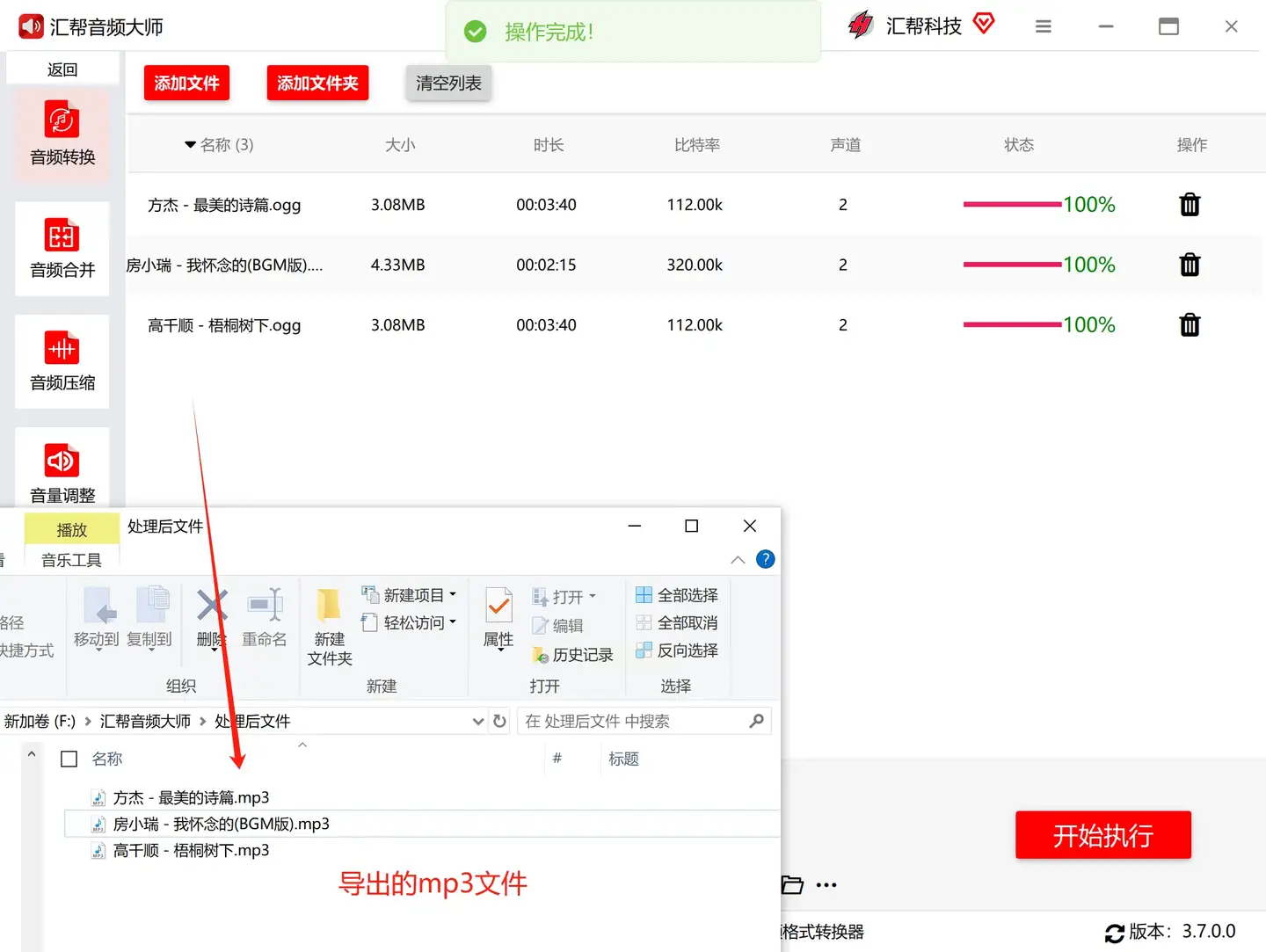
希望以上教程能够帮助你顺利将OGG音频转换为MP3格式。祝您使用愉快!
想要将你的OGG音频文件批量转换为MP3格式吗?这听起来很简单吧!其实操作步骤非常直观,即使是初次使用这款软件的用户也能轻松上手。
首先,你可以选择两种方式来导入你的OGG文件:一是直接从本地硬盘中选择多个文件进行上传;二是利用软件内置的在线搜索功能,在指定的网站上查找符合条件的OGG文件并将其上传到转换平台。无论是哪种方式,确保你选择的都是你需要转换成MP3的文件。
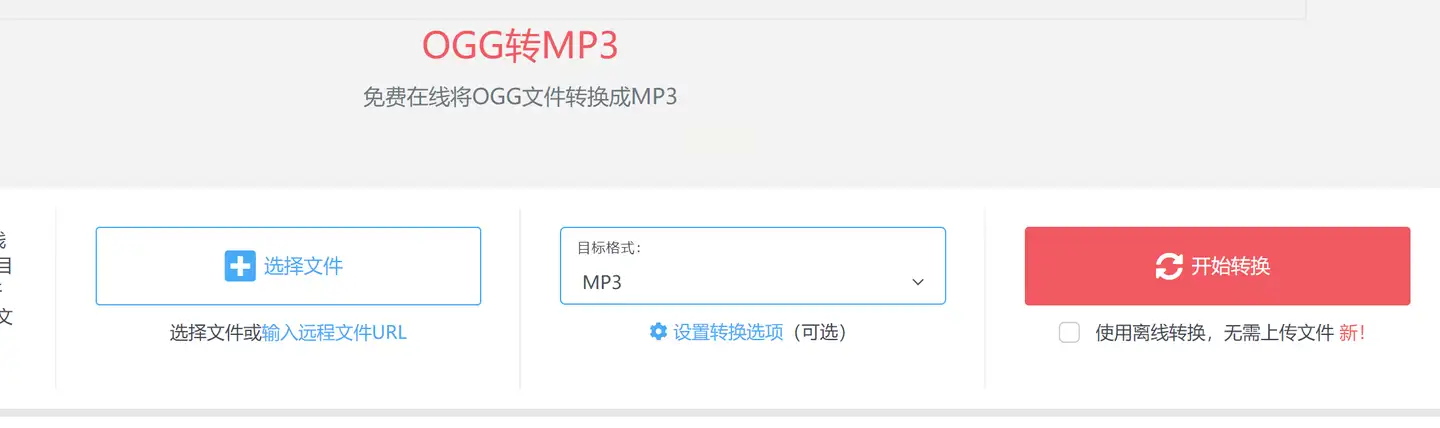
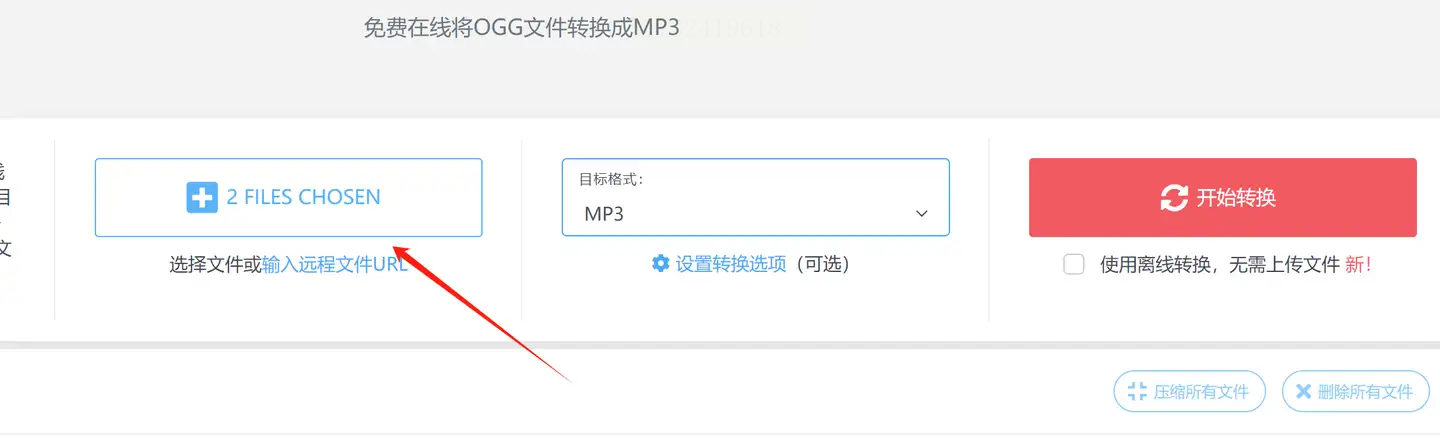
接下来,你可以根据自己的需求选择合适的MP3格式。 许多音频转换工具提供多种选项,例如比特率、采样率等参数。建议你参考一下你的目标使用场景和设备的兼容性来进行设置,确保最终生成的MP3文件质量良好且能够顺利播放。 当然,如果你对这些参数比较陌生,也可以选择直接使用软件默认设置,这样也能获得不错的转换效果。
最后一步就是点击“开始转换”按钮了! 软件会自动启动批量转换过程,并将你的OGG文件转换成所需的MP3格式。整个转换过程通常不会花费太多时间, 你可以一边等待一边进行其他操作。 转换完成后,你将获得一系列新的MP3文件,这些文件将储存在软件指定的目录中,方便你以后使用和分享。

首先,你需要从官方网站下载并安装Abyssmedia Audio Converter Plus。安装完成后,打开软件即可开始使用。
软件名称:汇帮音频大师
下载地址:https://www.huibang168.com/download/W0GN9r611Z7w
进入主界面后,点击“Add Files”按钮添加你要转换的OGG文件。也可以直接将文件拖放到软件界面中,方便快捷。
接下来,选择输出格式。在“Output Format”选项里找到“MP3”,并将其设置为你的输出格式。这样,转换后的音频文件将以MP3格式保存。
确定输出路径非常重要,确保你的转换结果能被找到。点击“Output Folder”选项,选择你希望保存转换后MP3文件的文件夹。
如果需要调整转换参数,例如音频质量和比特率等,可以在软件界面中进行配置。 这些设置能够影响最终转换效果,根据你的需求进行调整。
最后,点击“Convert”按钮开始转换过程。软件会自动将选中的OGG文件转换为MP3格式,并保存到你指定的文件夹。
整个转换过程可能需要一些时间,具体取决于文件的大小和数量。请耐心等待,直到看到成功提示信息为止。
这样,你的OGG文件就成功地转换为MP3格式啦!你可以轻松在各种设备上播放它们了。Abyssmedia Audio Converter Plus还支持多种其他音频格式的转换,为你提供更多选择。
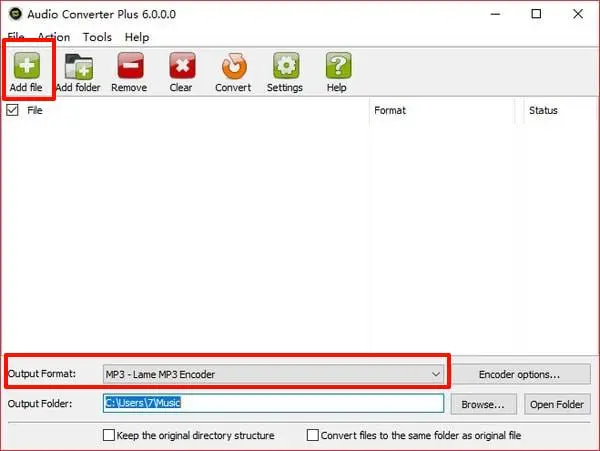
想要将你收藏的OGG音频文件转换成更加广泛兼容的MP3格式吗?使用Oxelon Media Converter这款强大的工具,这个转换过程将会变得非常简单快捷!
首先,需要从官方网站下载并安装Oxelon Media Converter软件。安装完成后,打开软件界面,你就能开始操作了。
第一步:添加你的OGG文件。点击软件界面上显眼的“Add Files”按钮,选择你想转换的OGG音频文件。别忘记,你可以直接将文件拖放到软件界面中进行添加。
第二步:确定输出格式。在软件界面的下方,你将会看到一个标明“Output format”的选项,点击它并选择"MP3"作为你的输出格式。 如此一来,转换后得到的音频文件将以MP3格式保存。
第三步:设定输出路径。在软件界面中,找到标注为“Output folder”的选项,点击它选择你希望保存转换后的MP3文件的文件夹。确保这个文件夹已经存在,或者新建一个专门用于存放转换结果的文件夹。
第四步:启动转换过程。当你完成了所有设置后,点击软件界面上的“Convert”按钮,开始转换过程。 软件会立即开始将你的OGG文件转换成MP3格式,并按照你选择的路径保存转换后的文件。
第五步:耐心等待完成。转换所需的时间取决于文件的实际大小和数量。请耐心等待转换过程完成,你可以利用这段时间来做其他事情。当转换完成后,你会收到软件的提示信息。
现在,你的OGG音频文件已经成功转换成MP3格式,你可以轻松地将其分享给朋友或使用在不同的设备上播放了!
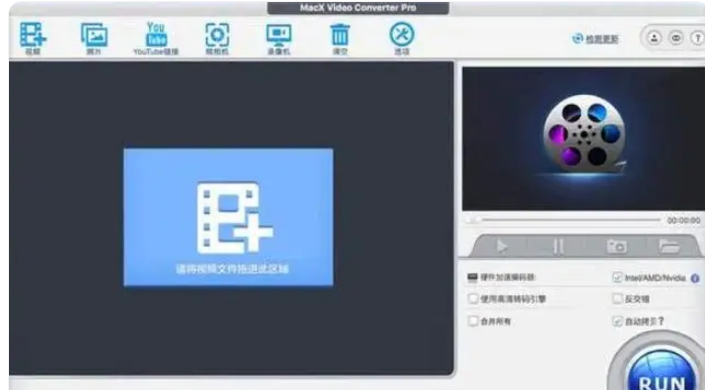
准备好你的音频文件了吗?今天就来教你如何轻松地将 OGG 文件转换成 MP3 格式,让你的音乐播放体验更加便捷!
首先,打开你已下载并安装好的转换软件。进入界面后,你会看到清晰的步骤指示。现在,点击右上角的“添加文件”按钮,选择你想要转换的 OGG 文件。 软件会自动识别文件类型,确保转换过程顺利进行。
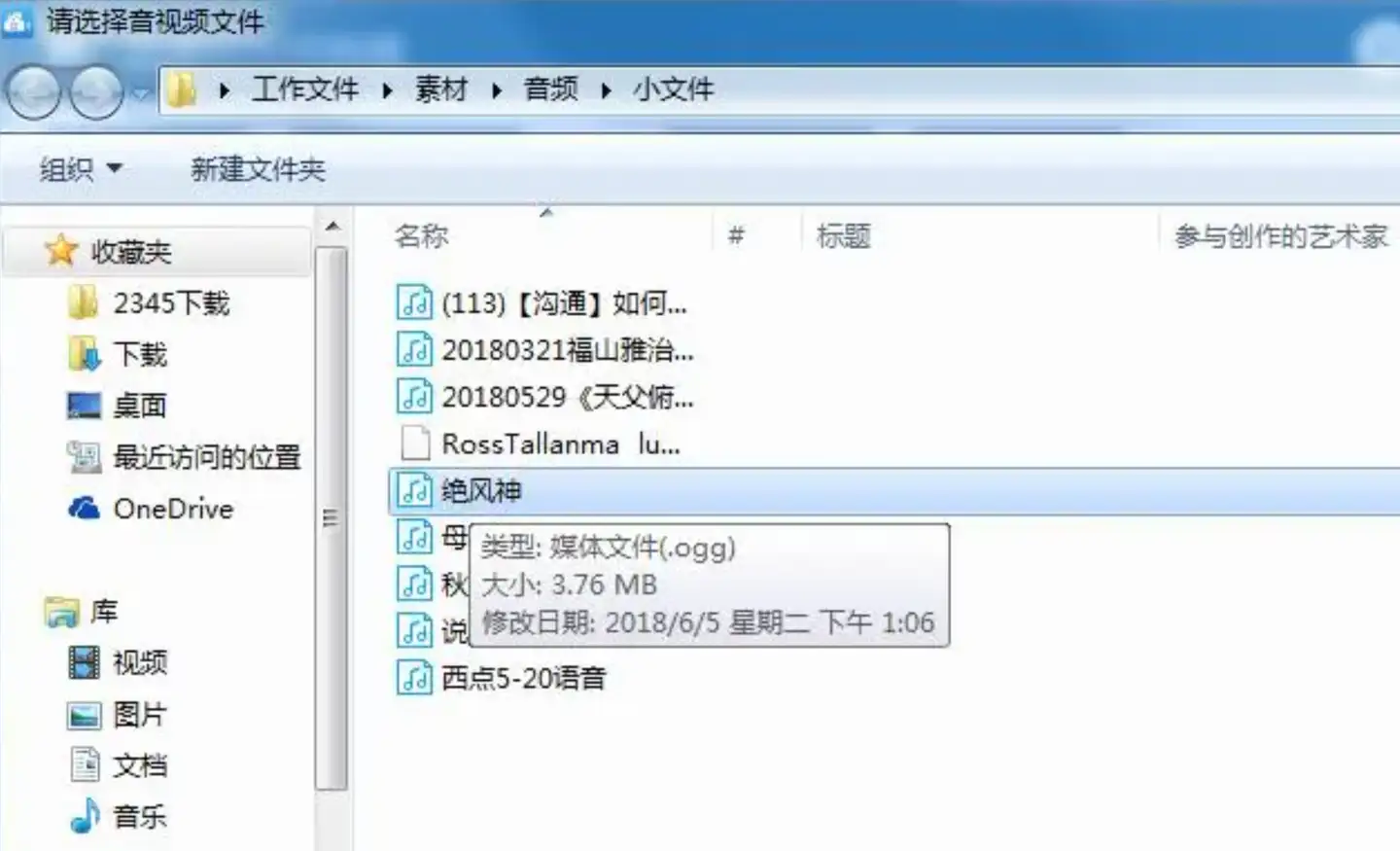
下一步,我们来调整输出格式参数。点击右上角的“输出格式”,这里你可以根据自己的需求选择合适的 MP3 参数。 参数的高低直接影响着最终音频文件的大小和音质。如果你追求更高音质,可以将参数调高一些,不过这样会使文件体积更大,转换时间也会相应延长。
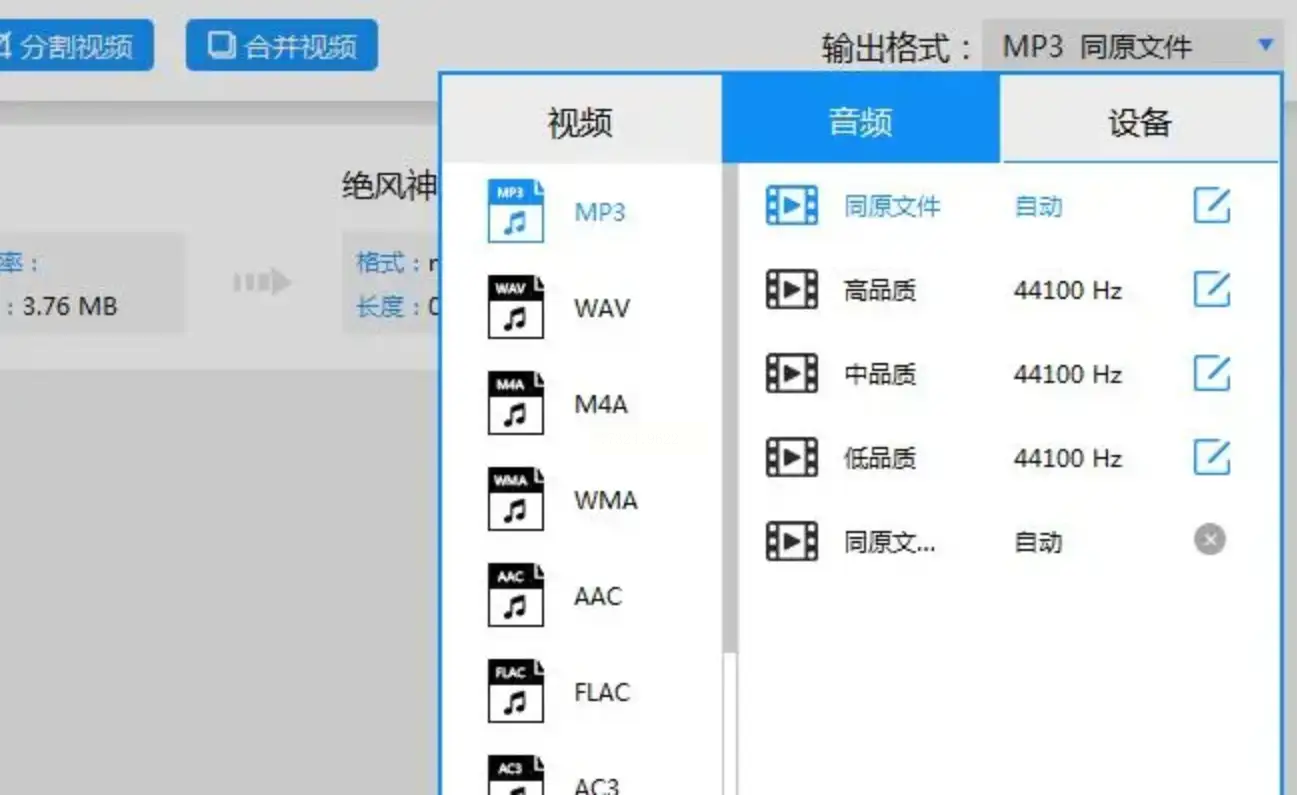
转换过程结束后,你需要确定保存文件的路径。点击左下角的“设置”按钮,选择一个方便查找的文件夹作为保存目录。 这能让你轻松找到转换好的 MP3 文件。
最后,一切就绪,点击界面上的“转换”按钮,开始将 OGG 文件转换成 MP3 格式。进度条会实时显示转换进程,直到进度条到达100%,你就可以听到转换完成后的音频效果了。
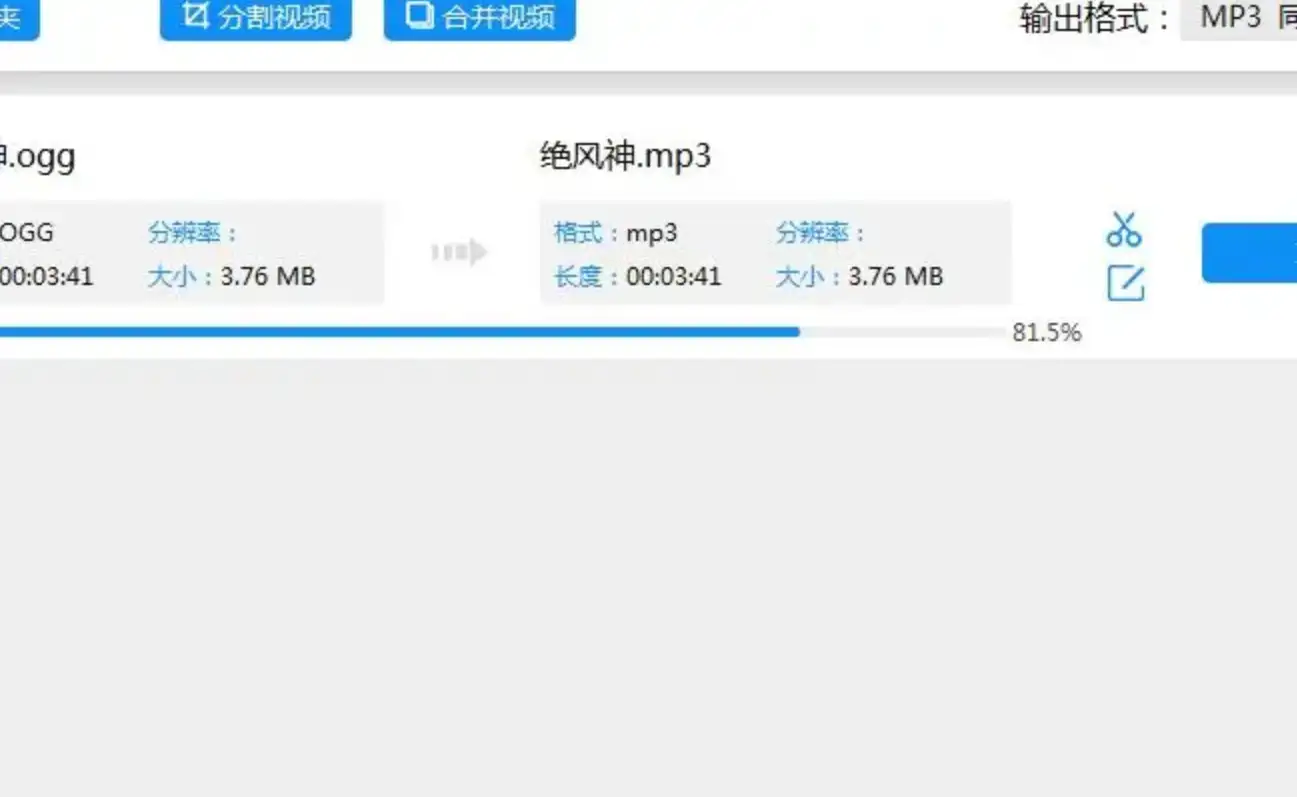
音频格式转换是一个常见技术需求,尤其是在处理 Ogg 格式文件时更为突出。虽然 Ogg 以其先进的编码技术在同等比特率下可能提供优于 MP3 的音质,但在实际应用中,MP3 经过多年的发展,其编码算法不断优化,尤其是在中高比特率下,与 Ogg 之间的差异已变得微不足道。因此,将 Ogg 转换为 MP3 可以带来以下优势:
* 广泛兼容性: MP3 是目前最通用的音频格式,几乎所有设备和平台都支持播放,而 Ogg 的兼容性相对较低。
* 便捷使用: 将文件转化为 MP3 格式可以更方便地在各种设备和平台上共享和使用音频内容。
多种工具可用于将 Ogg 转换为 MP3 格式,包括专业的音频转换软件、在线转换服务以及命令行工具。选择适合自身需求的工具可以有效解决音频格式兼容性问题,并确保高效地处理音频文件。
如果想要深入了解我们的产品,请到 汇帮科技官网 中了解更多产品信息!
没有找到您需要的答案?
不着急,我们有专业的在线客服为您解答!

请扫描客服二维码