登录
- 微信登录
- 手机号登录
微信扫码关注“汇帮科技”快速登录
Loading...
点击刷新
请在微信【汇帮科技】内点击授权
300秒后二维码将过期
二维码已过期,点击刷新获取新二维码
登录
登录
其他登录方式
修改日期:2023-12-06 11:21
近年来,随着科技的不断发展,音频处理技术已广泛应用于各个领域,如会议录制、外语通话、音乐制作等等。而要改善用户体验并准确理解快速播放的音频信息,调节音频速度无疑是一种有效手段。本篇教程将介绍两种快捷简便的音频速度调节方法,分别为使用第三方音频处理软件和通过视频编辑软件内置的音频速度调节功能。
方法一. 下载与安装音频处理软件
本文推荐使用“汇帮音频大师”软件,该软件可免费下载并试用。
下载链接为:https://www.huibang168.com/download/W0GN9r611Z7w 只需按照文字提示安装至您的计算机即可。在界面中选择【音频变速】菜单
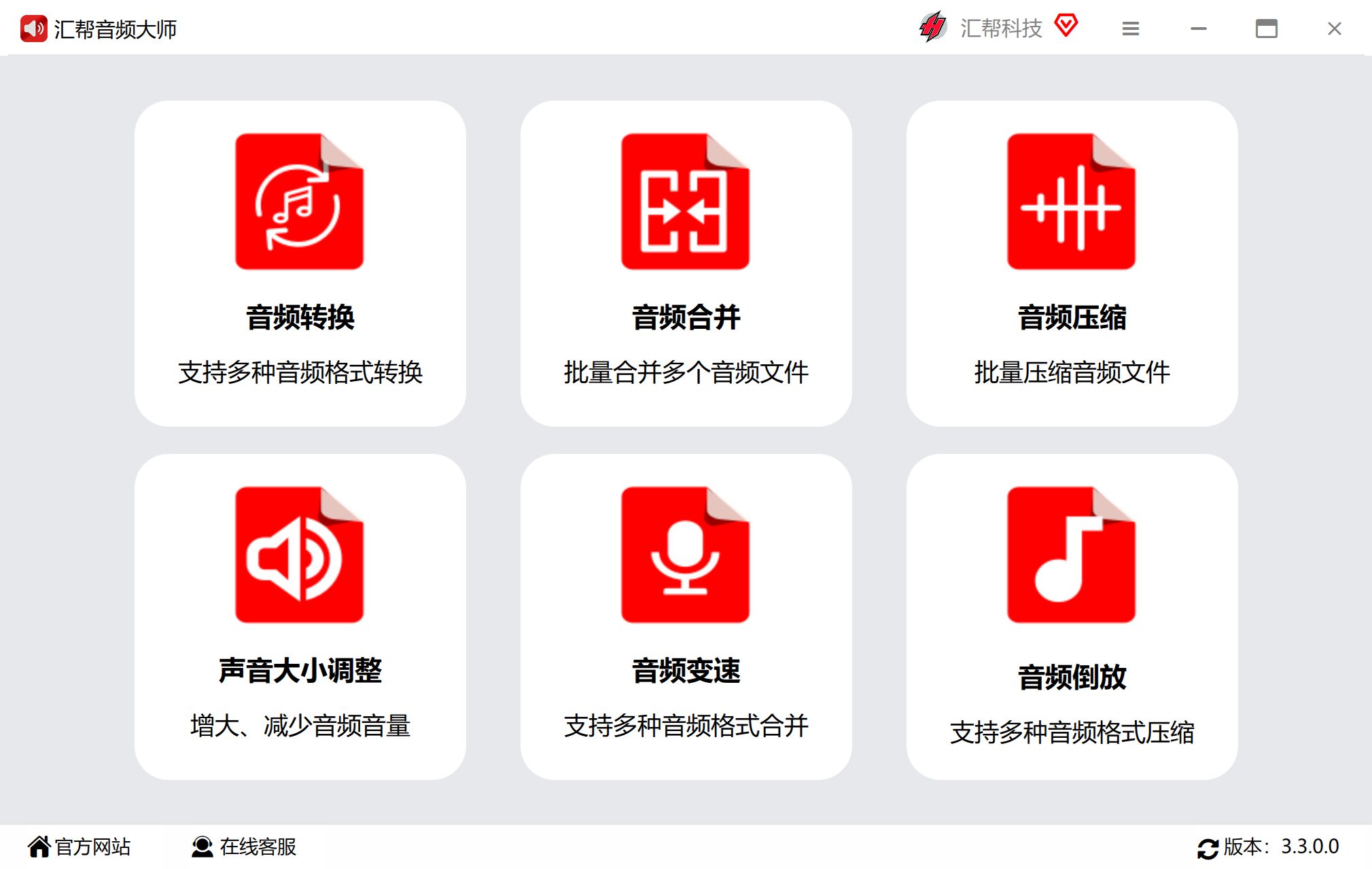
2. 导入待处理音频
打开软件后,选择左侧的【音频变速】选项。点击【添加文件】按钮,将所需调节速度的音频文件导入软件以内。软件支持批量导入多首音频文件。
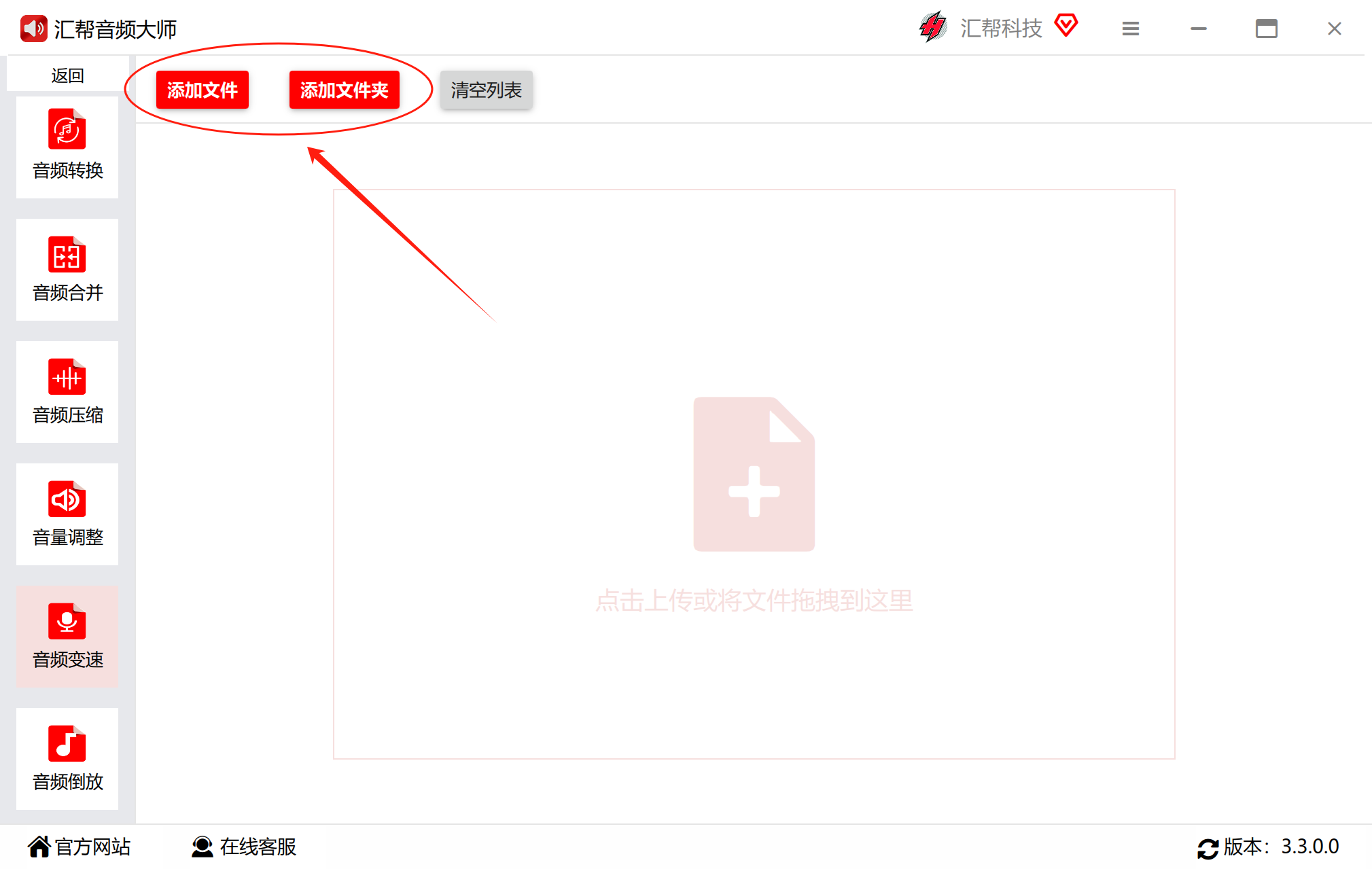
3. 精准调节音频速度
在软件下方的速度设置中设置选择半速,这里也可以选择加速倍数,由于我们是要把声音放慢,所以这里选择半速。
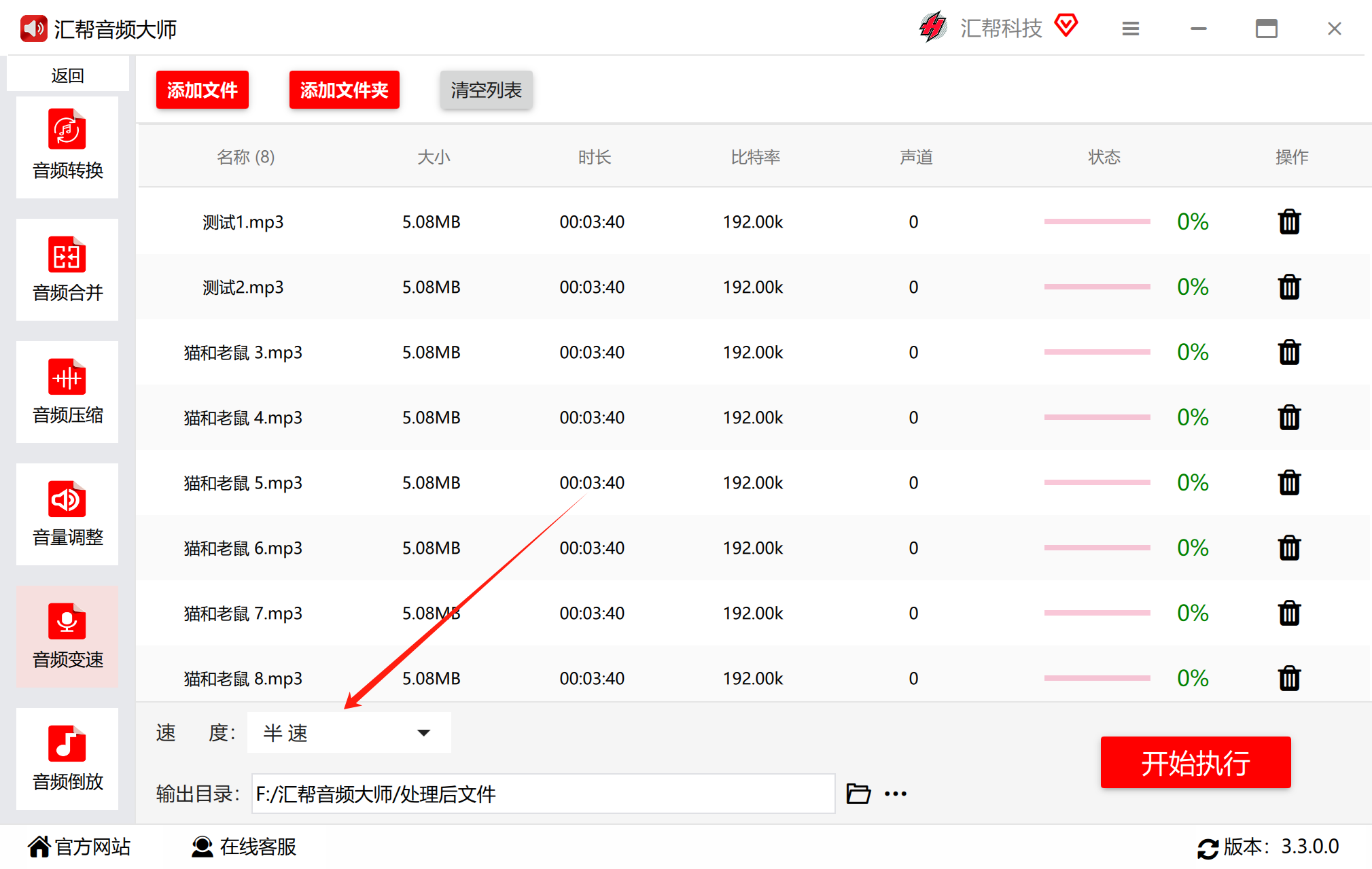
4. 设定输出路径
调整完毕后,务必确认输出位置是否正确无误。建议将处理过的音频文件单独存储,便于后续查找和管理。
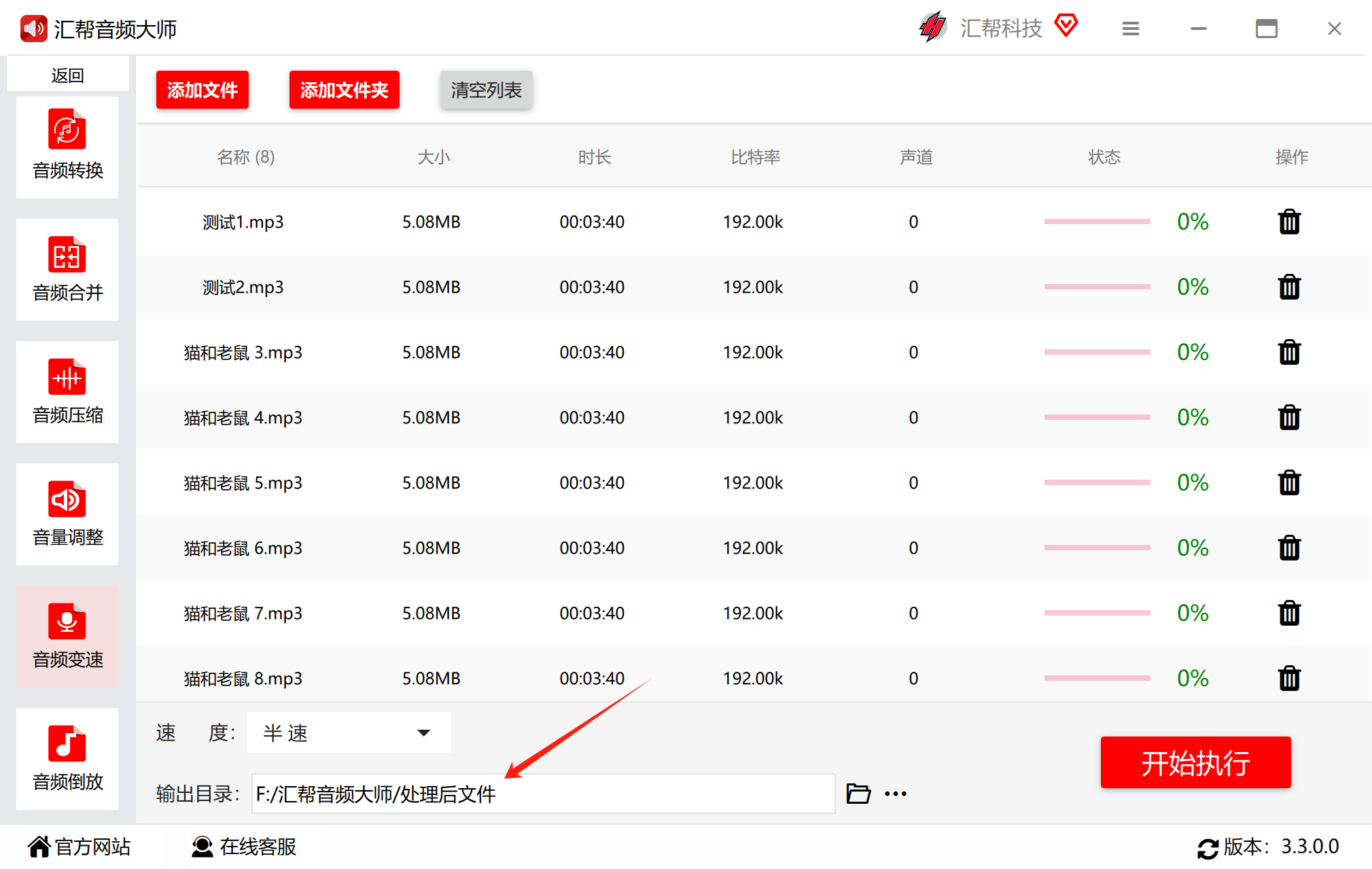
5. 执行转换操作
点击面板下方的【开始执行】按钮,软件即开始渲染并保存处理后的音频文件。此时无需手动干预。
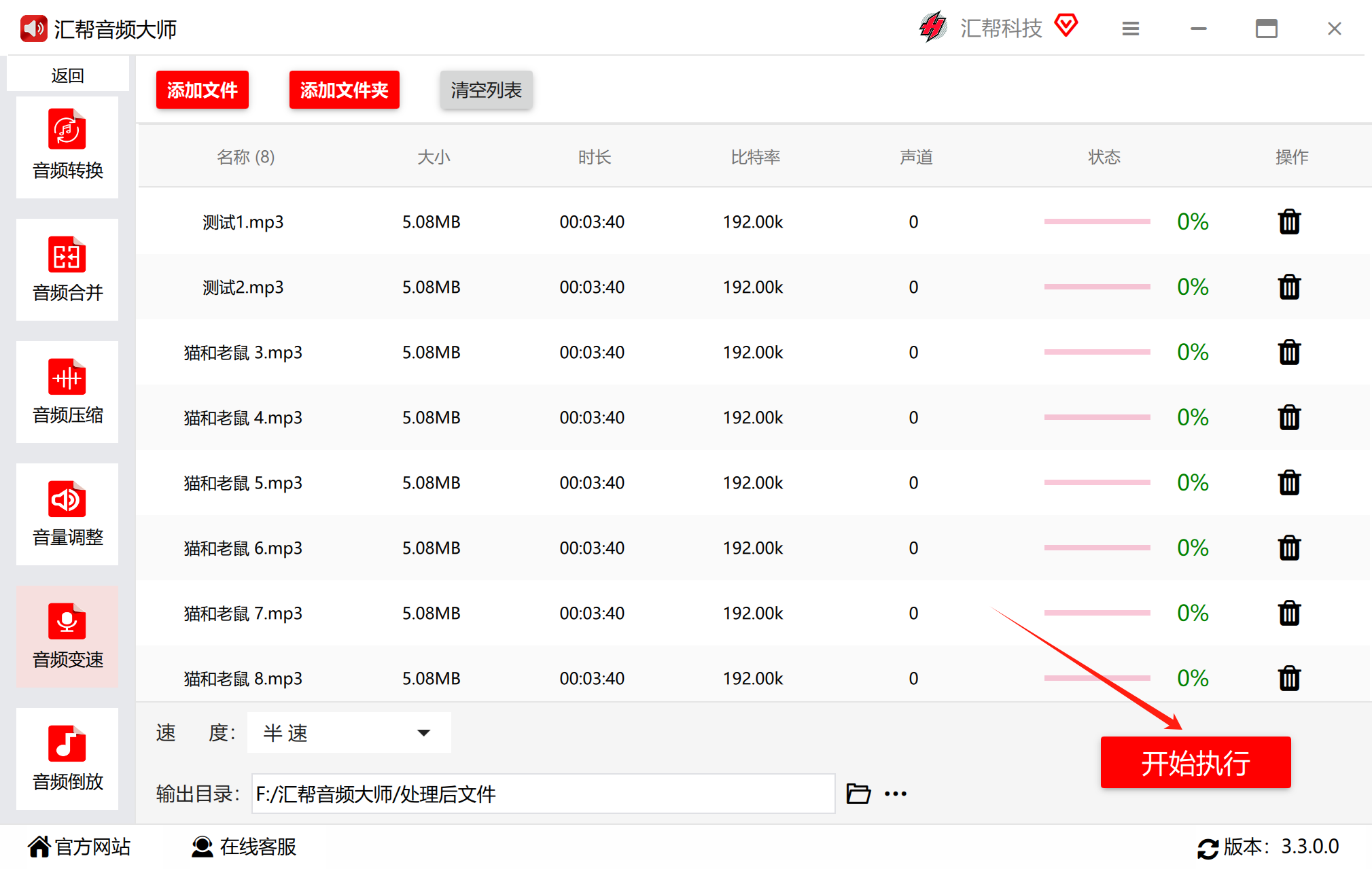
6. 观察处理效果
等候软件自动打开输出文件夹显示处理结果。您将发现原本的音频文件已被保存在新的位置处。此时,软件会自动帮我们打开音频的存放位置,您所需要的音频速度调节已经成功完成。对原先的音频没有任何影响。
 方法二、利用视频编辑软件内部音频功能调节音频速度
方法二、利用视频编辑软件内部音频功能调节音频速度
如今市面上大多数视频编辑软件均提供了内置音频速度调节功能。例如Adobe Premiere Pro、Windows Movie Maker以及iMovie等等。下面以Adobe Premiere Pro为例,简单讲解使用方法。
1. 导入音频素材
首先,启动Adobe Premiere Pro CS6或更高版本软件,插入或导入待处理的音频素材。如果欲对现有音轨进行速度调节,也需先将其从轨道中选中。
2. 设定音频时间轴显示比例
在ADOBE PREMIERE PRO中,通常采用绿色线带表示音频时间轴。点击菜单栏底部的“视图”,再选择“时间轴显示比例”。系统允许选择以帧数、百分比或秒数显示音频时间轴。然而对于本教程来说,默认的百分数比例可能更为方便。
3. 精确调节音频速度
在音频时间轴上方的通道信息区域,找到名为“轨道名称”的标签。在此标签左下方出现的叹号标志,即表示处于编辑模式。右击轨道名称,从弹出菜单中选择“音频”-“时间重映射”。
在此对话框中,您可以直观观察当前音频速度以及剩余可调整空间。输入时间轴上所需的音频速度值,然后点击【确定】。
4. 预览修改效果
上述操作结束后,返回Adobe Premiere Pro界面。例如,通过单击“播放”按钮来检查音频的速度变化情况。如有需要,您还可以进行更多细致参数调节,以进一步完善音频质量。
四、结论
以上就是使用音频处理软件及内置音频控制功能调节音频速度的两种方式。它们既简单又实用,适合广大用户灵活运用。希望这篇教程能帮助大家更轻松、更高效地处理音频文件,为各类音频处理任务打造更佳效果。
如果想要深入了解我们的产品,请到 汇帮科技官网 中了解更多产品信息!
没有找到您需要的答案?
不着急,我们有专业的在线客服为您解答!

请扫描客服二维码