登录
- 微信登录
- 手机号登录
微信扫码关注“汇帮科技”快速登录
Loading...
点击刷新
请在微信【汇帮科技】内点击授权
300秒后二维码将过期
二维码已过期,点击刷新获取新二维码
登录
登录
其他登录方式
修改日期:2024-11-19 23:00
一键提取并导出文件全名及后缀至Excel,推荐4种方案
掌握文件后缀提取方法不仅能够提升个人的工作效率,更是迈向专业领域、优化数据管理流程的关键步骤。无论是编程开发者、数据库管理员还是普通用户,在日常工作中运用这些技巧都能显著提高生产力和工作效率,为未来技术探索开辟更广阔的道路。

一、下载软件
在百度中搜索“汇帮文件名提取器”,找到官方网站或推荐的安全下载链接,并按照指示完成下载过程。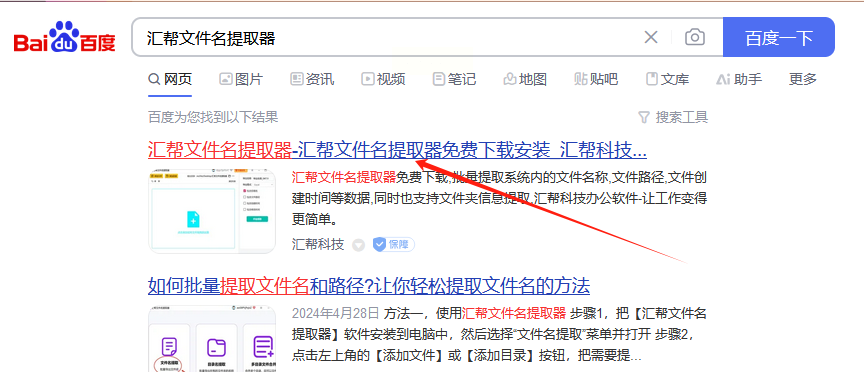
二、安装步骤
1. 打开刚刚下载的汇帮文件名提取器安装包,点击"下一步"开始安装程序。
2. 接受用户协议并选择安装路径,默认即可。
3. 点击“立即安装”,等待安装完成。 安装完毕后,可以在您的计算机上找到该软件图标。
三、运行软件
1. 双击汇帮文件名提取器的图标打开程序。
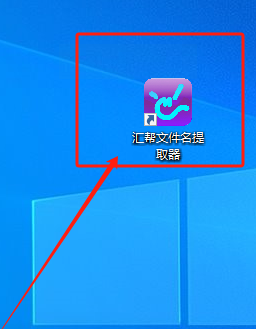
四、选择功能与导入文件
1. 点击页面区域的功能按钮,“文件名提取”,开始数据提取过程。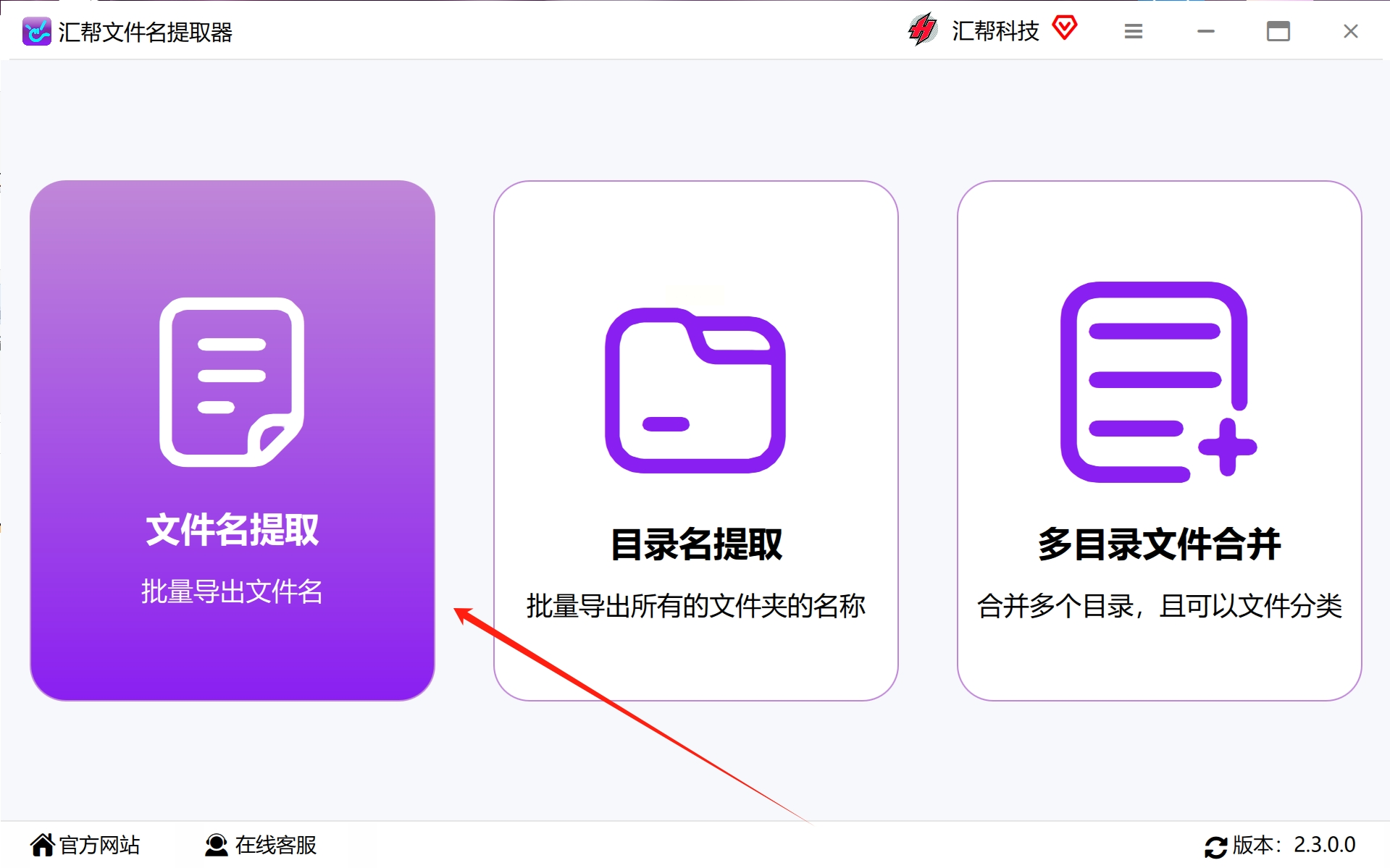
2. 使用右侧的“添加文件”或“添加文件夹”选项,将需要处理的文档批量加载至软件中。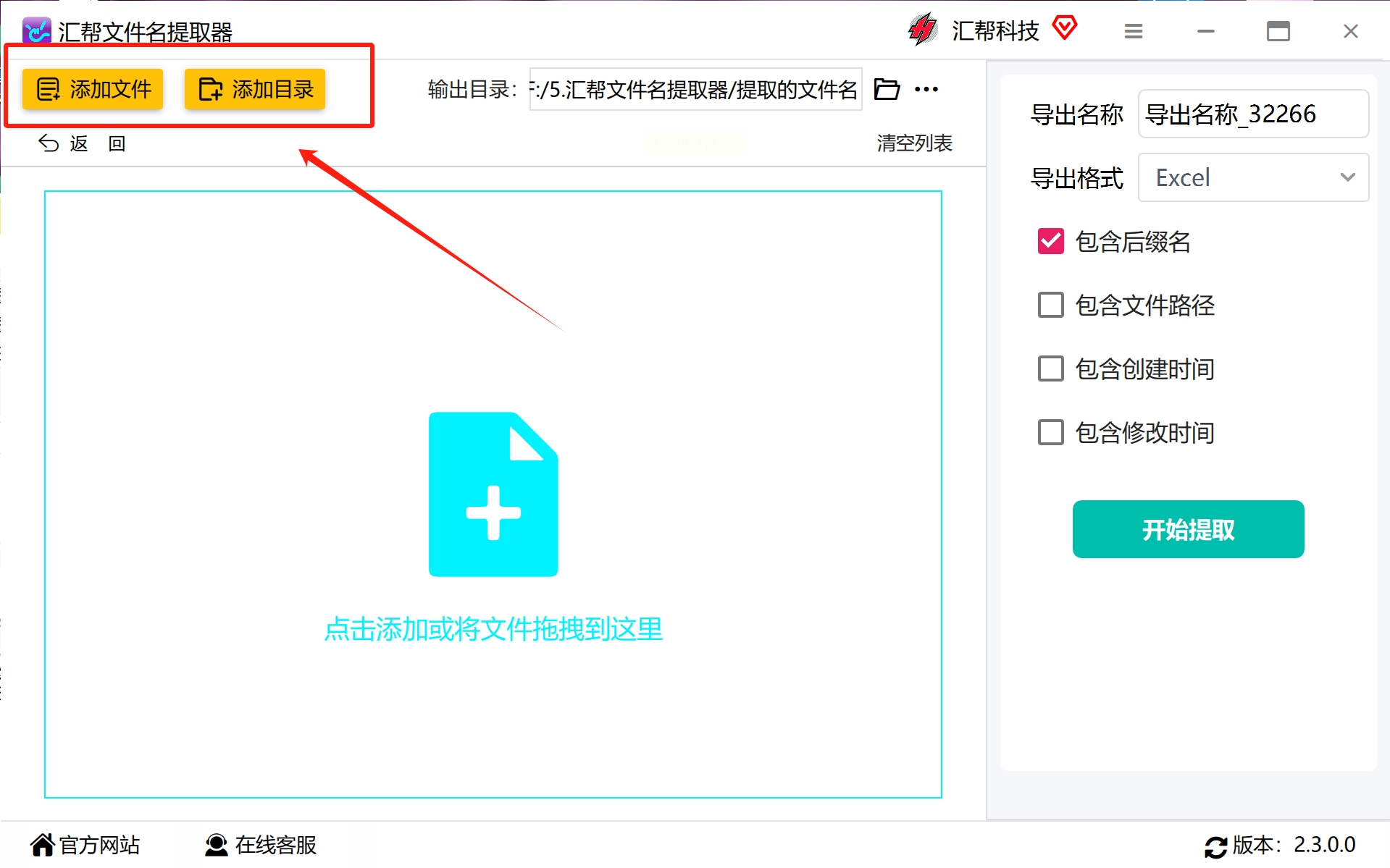
五、导出设置
1. 在右侧文本框输入您希望的输出名称格式和路径。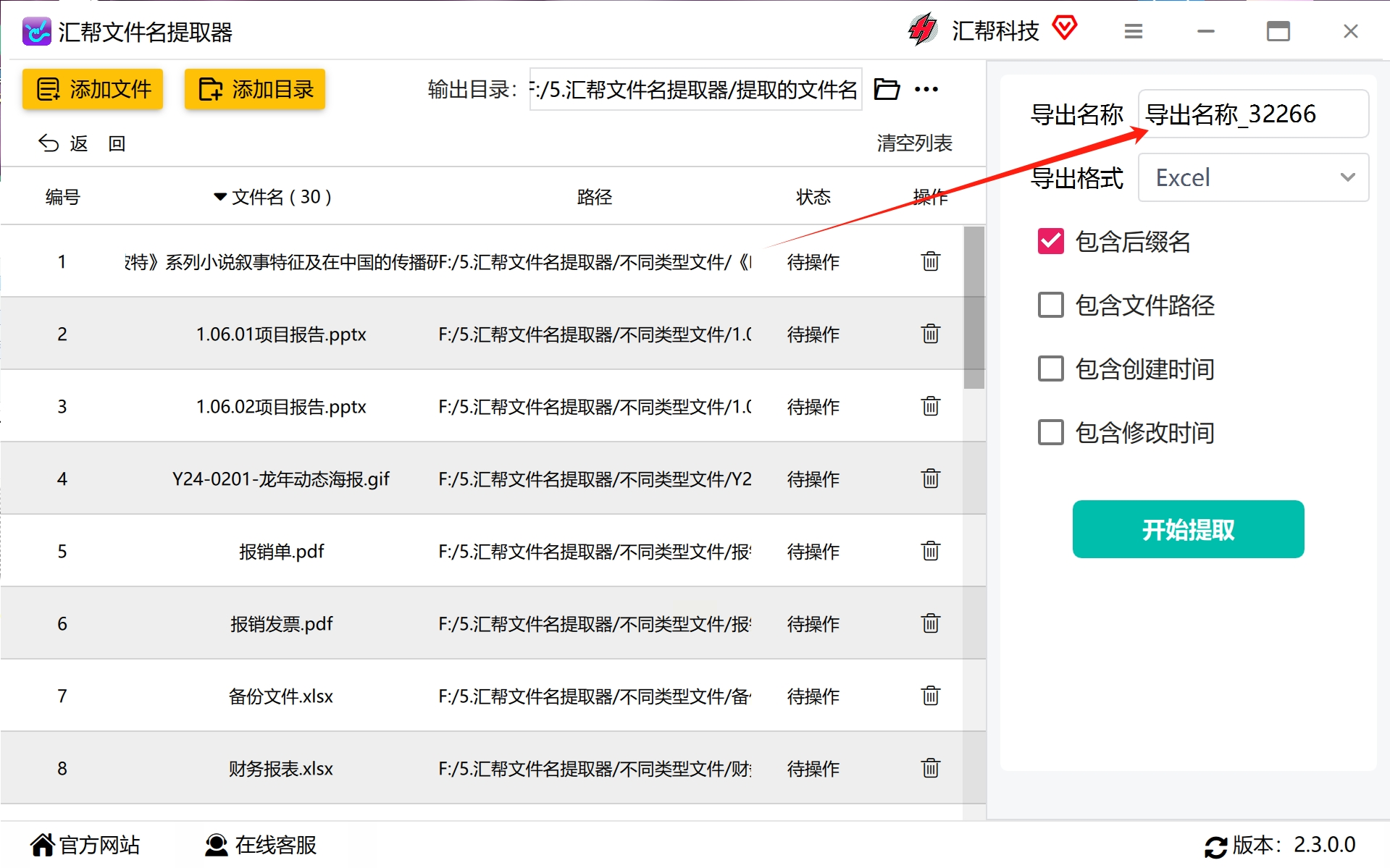
2. 选择导出格式(Word、Excel或TXT),本教程选择了导出为Excel文件以实现专业级整理效果。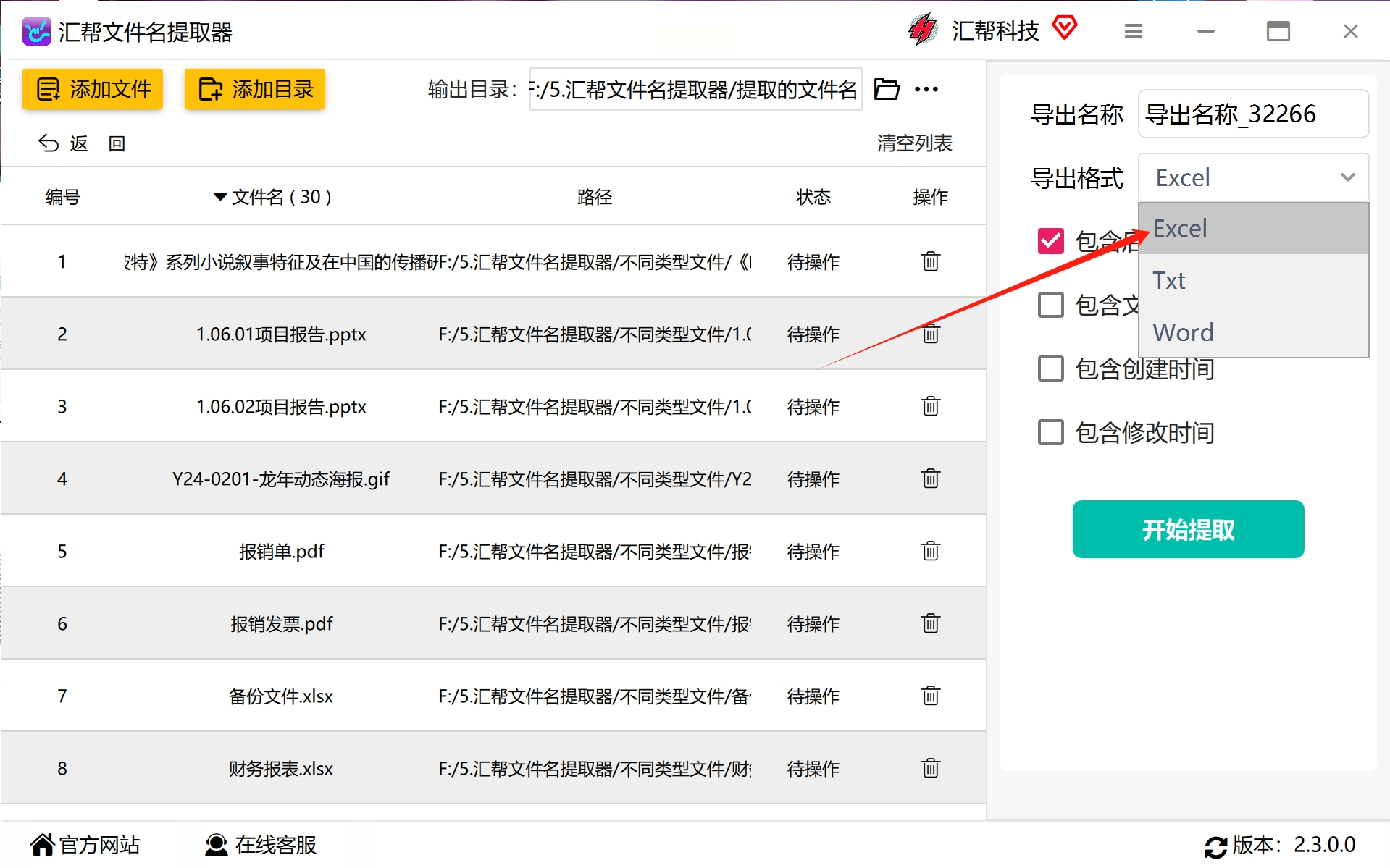
3. 确保“包含后缀名”选项被勾选。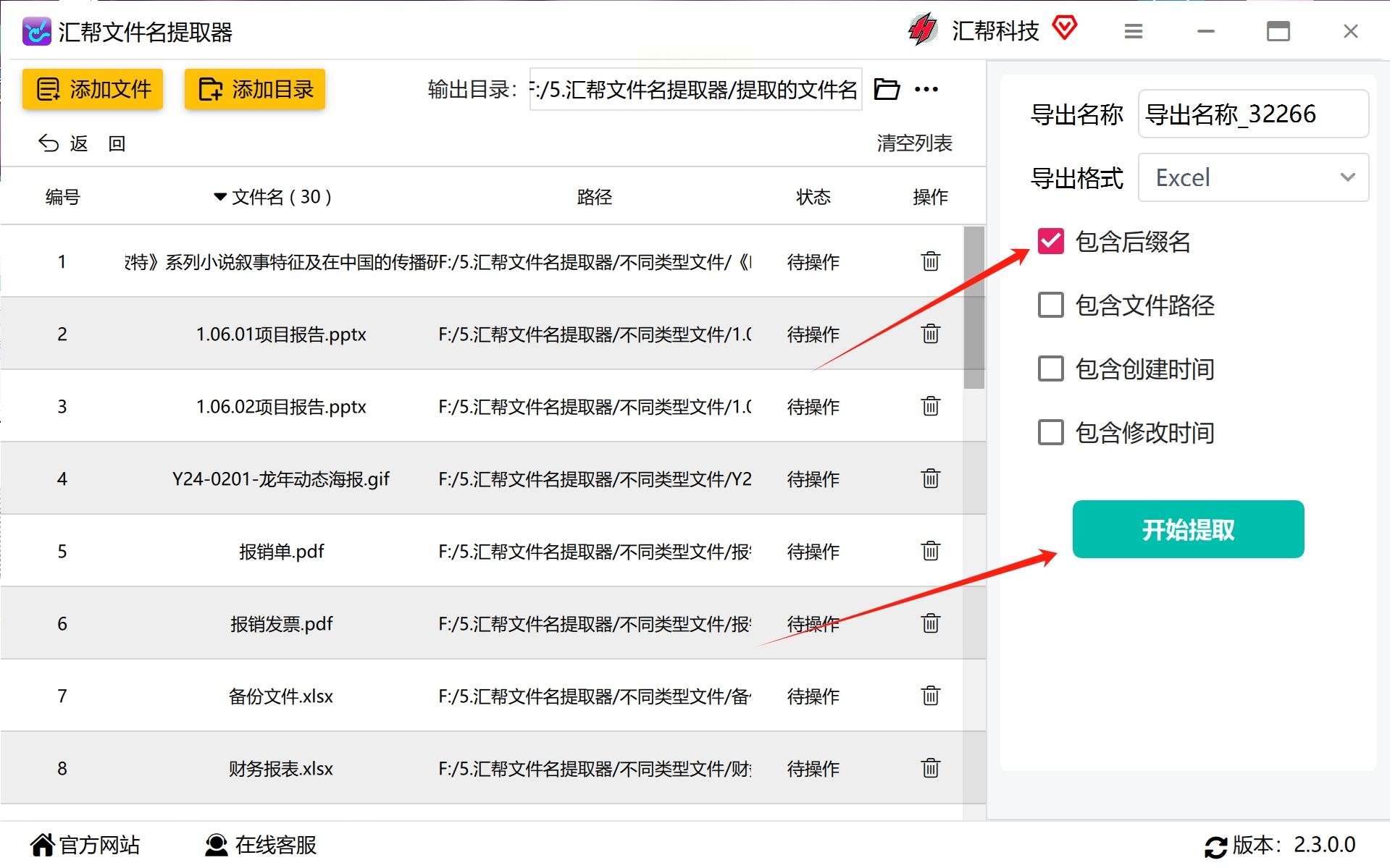
六、开始提取与完成操作
1. 点击下方的“开始提取”,程序将自动对所选文档中的文件名称和扩展名进行提取。
2. 当出现"操作完成"提示时,表示数据提取过程结束。此时,您可在指定路径找到一个包含所有文件名称和后缀信息的Excel文件。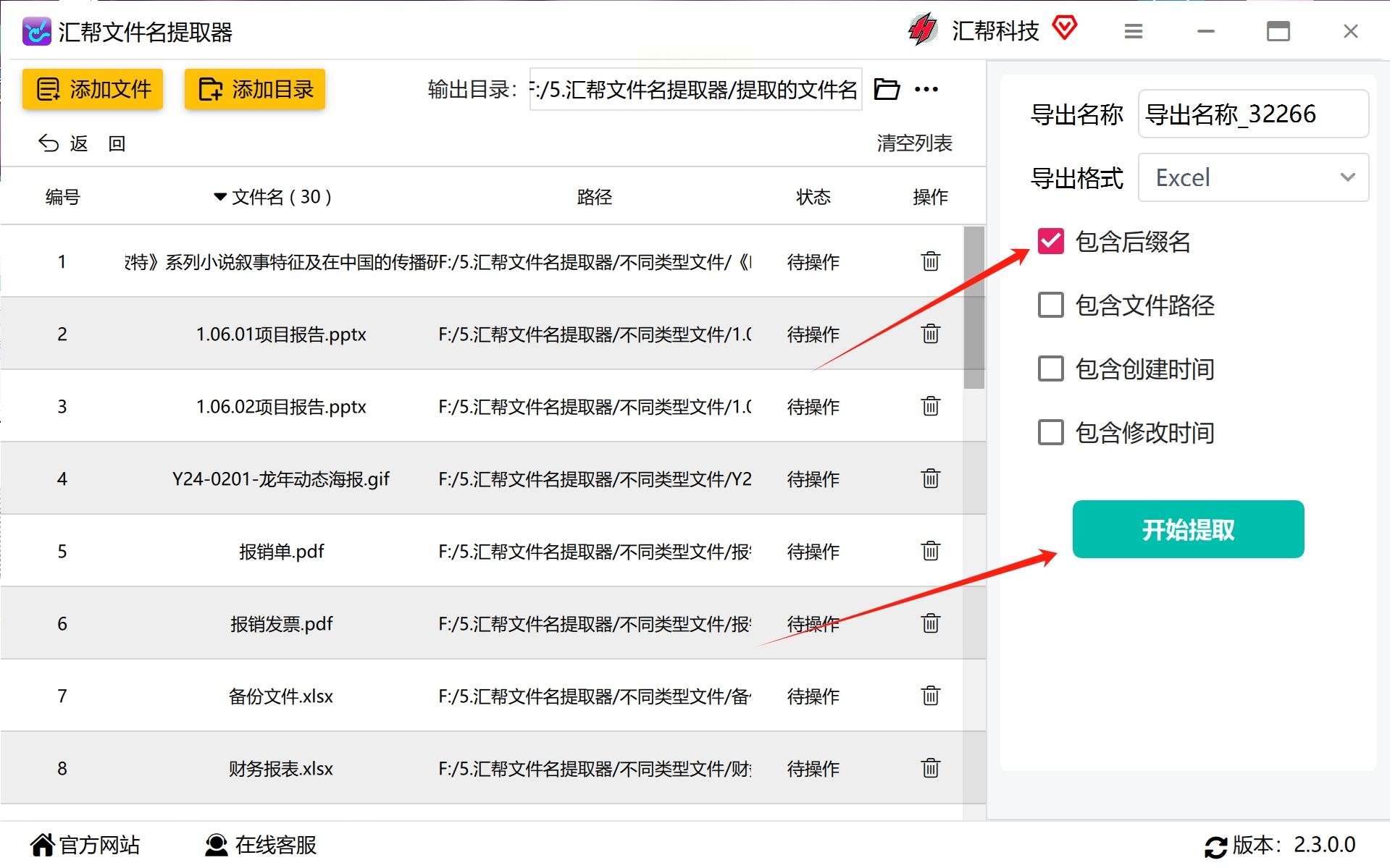
七、查看与使用结果
1. 打开生成的Excel文件,可以清晰地看到每个文档的完整名称及对应的格式信息。
2. 这些结构化的数据便于后期管理,您可以根据需要进行排序或筛选。此外,导出为Word或TXT等其他格式也同样便捷。
借助汇帮文件名提取器这一实用工具,用户能轻松高效地对大量文件实现批量命名、整理和提取功能,并以多种常见格式输出,满足不同工作场景的需求。无论是文件管理新手还是专业人士,在日常工作中都能体会到其带来的便利与效率提升。
步骤一:创建专属工具
在探索之前,请确保您的电脑上具备必要的开发环境,比如Windows或Linux操作系统以及文本编辑器(如VSCode、Notepad++等)。下面是如何在特定文件夹内制作自动化脚本以提取文件名和扩展名的指南: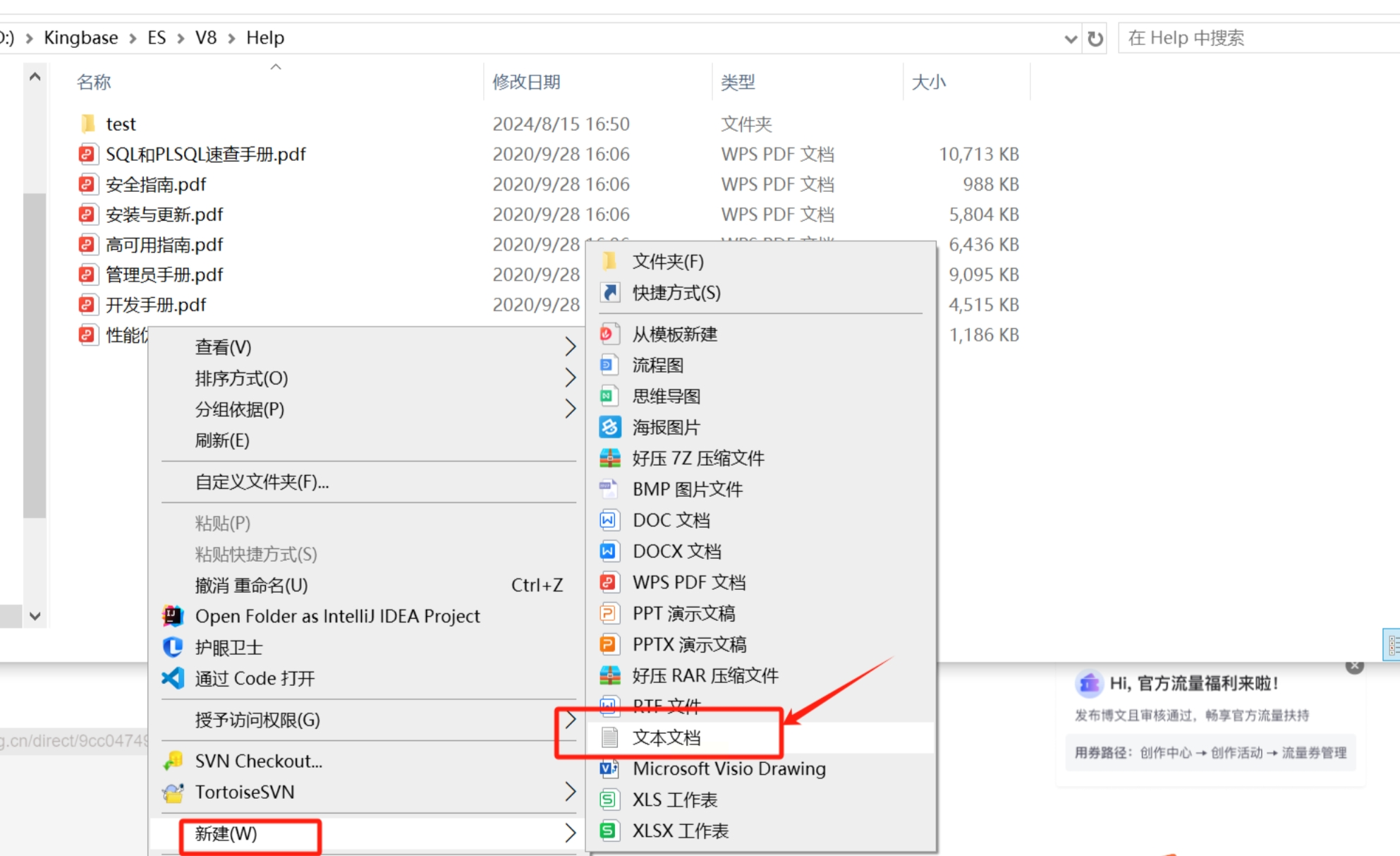
1. 步骤初始化:选择目标文件夹并新建一个`extract_names.bat`文件。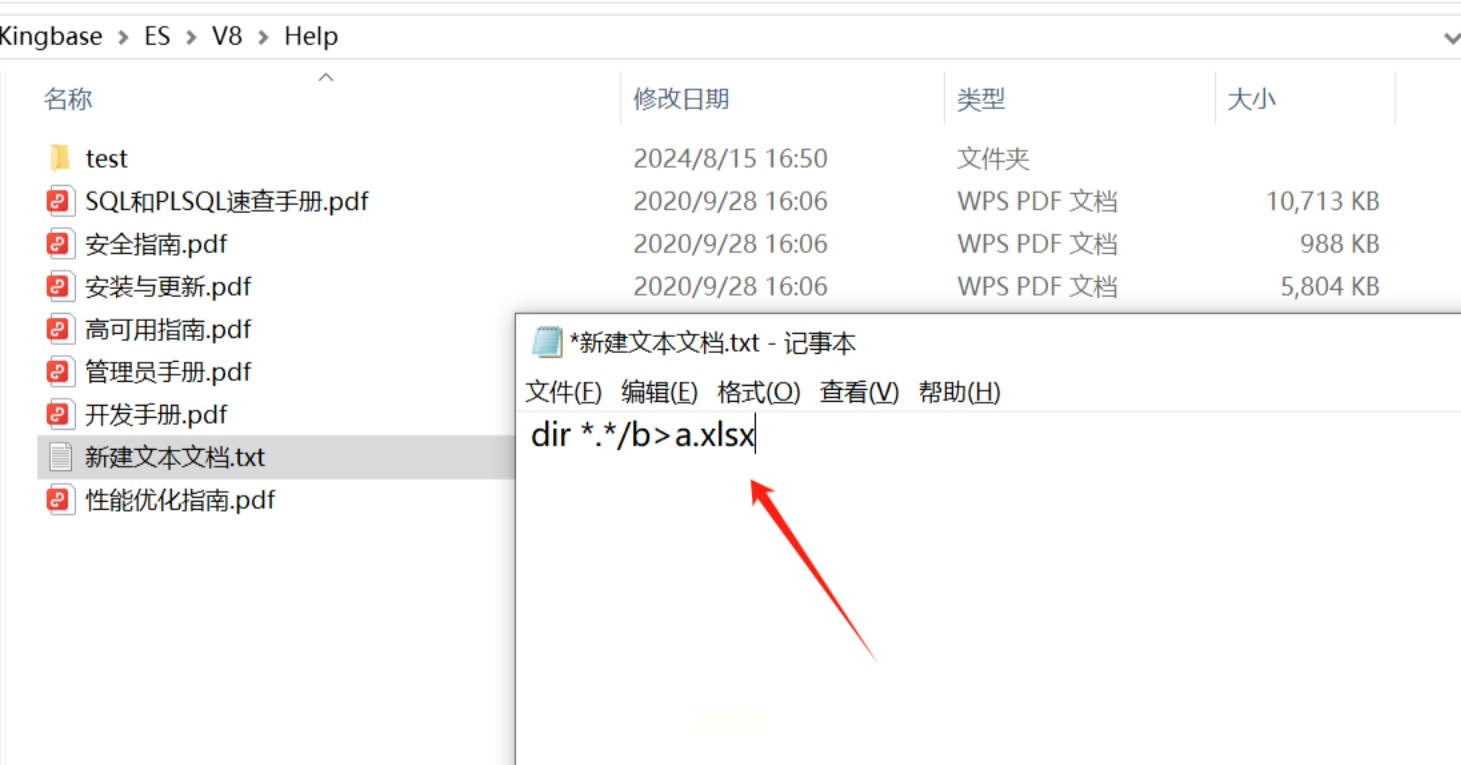
2. 编写代码:
```bat
@echo off
:: 计算文件数量,用于进度反馈。
set /a file_count=0
:: 遍历文件夹中的所有文件和子文件夹下的文件。
for %%f in (*) do (
echo Processing: %%~nf, Extension: %%~xf >> file_names.txt
set /a file_count+=1
)
:: 记录总文件数量,便于日后的数据分析或监控。
echo Total files processed: %file_count% >> file_names.txt
```
步骤二:测试和运行
保存`extract_names.bat`文件后,请在该脚本上双击以启动程序。若遇到文件权限限制或系统提示确认文件的安全性时,遵循安全策略操作即可。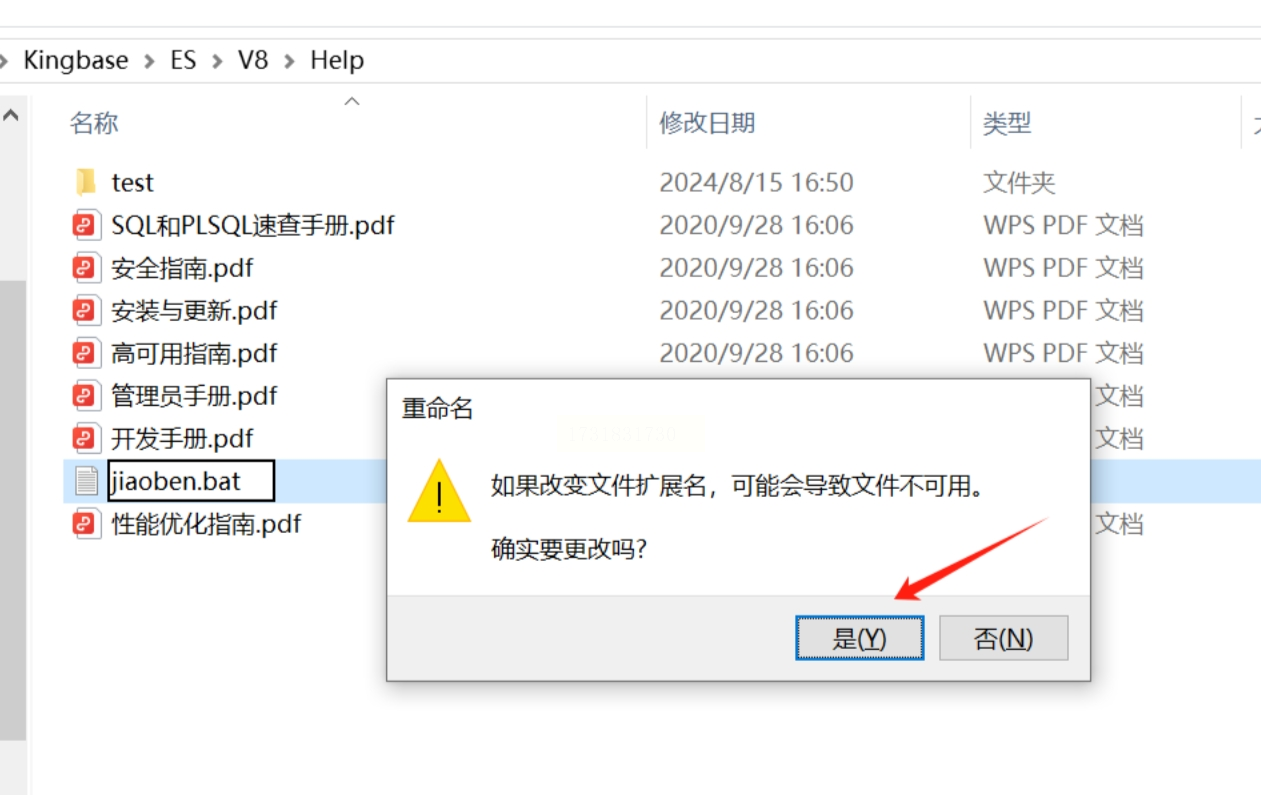
步骤三:结果输出
等待片刻让脚本执行完成。此时,在原始文件夹内将出现一个新生成的`file_names.txt`文件,其中详细记录了每一个文件的名称及其对应的扩展名:
步骤一:集中存储文件
首先,确保所有目标文件都位于同一个文件夹中。通过创建一个新的工作空间或选择现有的目录作为集中点,可以有效组织管理文件。
操作提示: 使用“文件”菜单中的“复制”选项来将所需文件拖放到选定的文件夹下;或者直接在资源管理器窗口的地址栏输入新的路径并点击回车键切换至新位置。
步骤二:开启命令行界面
打开CMD(命令提示符)工具。在Windows系统中,只需按下组合键`Win+R`,然后输入“cmd”并点击确认即可启动此程序。
操作技巧: 在搜索栏输入“cmd”,选择顶部出现的“命令提示符”图标进行快速开启;对于PowerShell用户,可使用类似的方法或直接通过任务管理器找到CMD入口。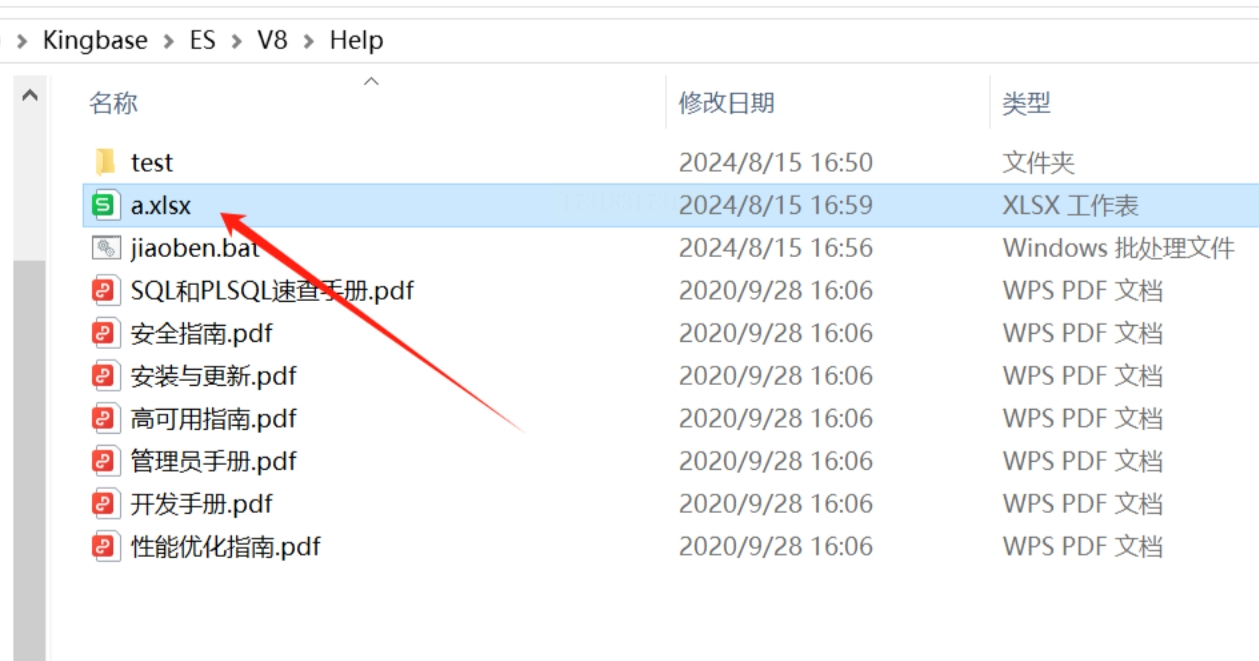
步骤三:执行提取指令
在命令行窗口中输入以下命令,并根据实际需求按回车键执行:
```
for /d %f in (*) do echo "%~nf"
```
解析步骤:
- `for` 命令用于循环处理文件列表中的每一个文件。
- `/d` 参数用于遍历当前目录及其子目录下的所有文件。
- `%f` 表示每个被迭代的文件名称,通过引用可以提取完整的路径和文件名。
- `%~nf` 是一个变量表达式,其中`%~n`表示获取完整路径,而`%~f`仅提取文件名(不包括路径)。
结果解析
执行上述命令后,屏幕将逐一显示文件的名称。此方法简单高效,尤其适合在需要快速扫描大量文件以进行后续操作时使用。
拓展应用提示: 若要同时获取后缀名而非完整路径,请将命令稍作修改为:
```
for /d %f in (*) do echo "%~nxf"
```
其中 `%~nxf` 将显示文件的名称和后缀,对于快速分析文件类型非常实用。
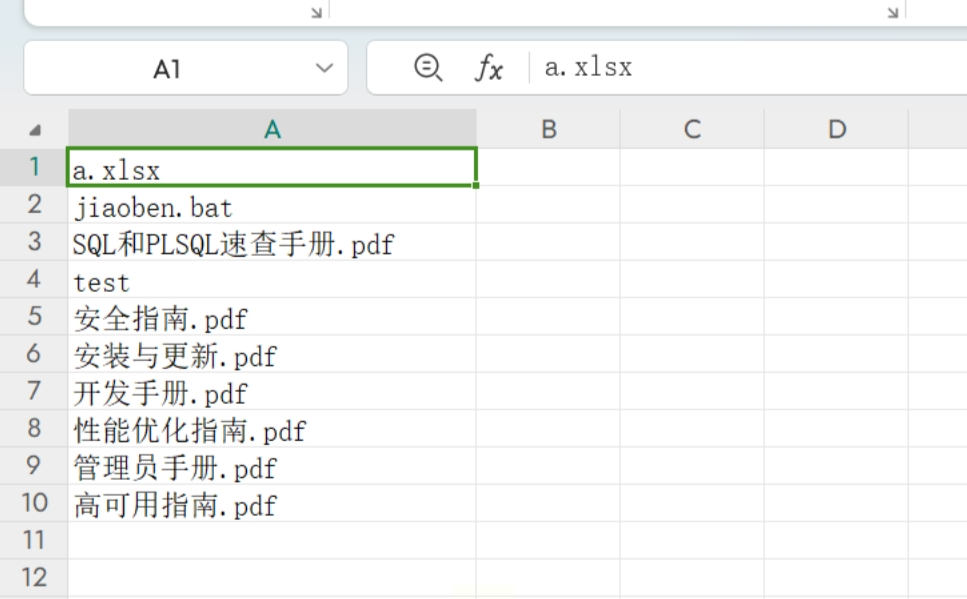
通过上述步骤,不仅能够高效地提取文件名及后缀信息,还能提高日常操作中对文件管理的效率。这对于需要频繁处理大量文件的用户而言,无疑是一项必备技能。此外,此方法也适用于自动化脚本编写或集成到批处理命令中,为后续的数据分析与分类提供便利。
Python语言文件管理之深度探索:自动提取特定文件夹内带有指定后缀的文件名称
在日常开发与项目中,我们常常需要对大量文件进行系统性的处理和组织。使用编程方式可以提高效率并减少人为错误。本文将介绍如何运用 Python 脚本自动化地从某目录下查找所有具有特定后缀的文件,并提取其名称,从而为后续的数据分析或文件操作打下坚实基础。
步骤一:准备环境
首先,打开您的代码编辑器(如 VSCode、PyCharm),创建一个新的 `.py` 文件。导入必要的 Python 库:
```python
import os
import glob
```
这两行代码允许我们访问操作系统功能和处理文件匹配模式等操作。
步骤二:定义目标目录与后缀
接下来,设置要搜索的目录路径以及希望提取的文件后缀。例如,考虑从 `/home/user/documents` 目录下查找所有 `.txt` 文件:
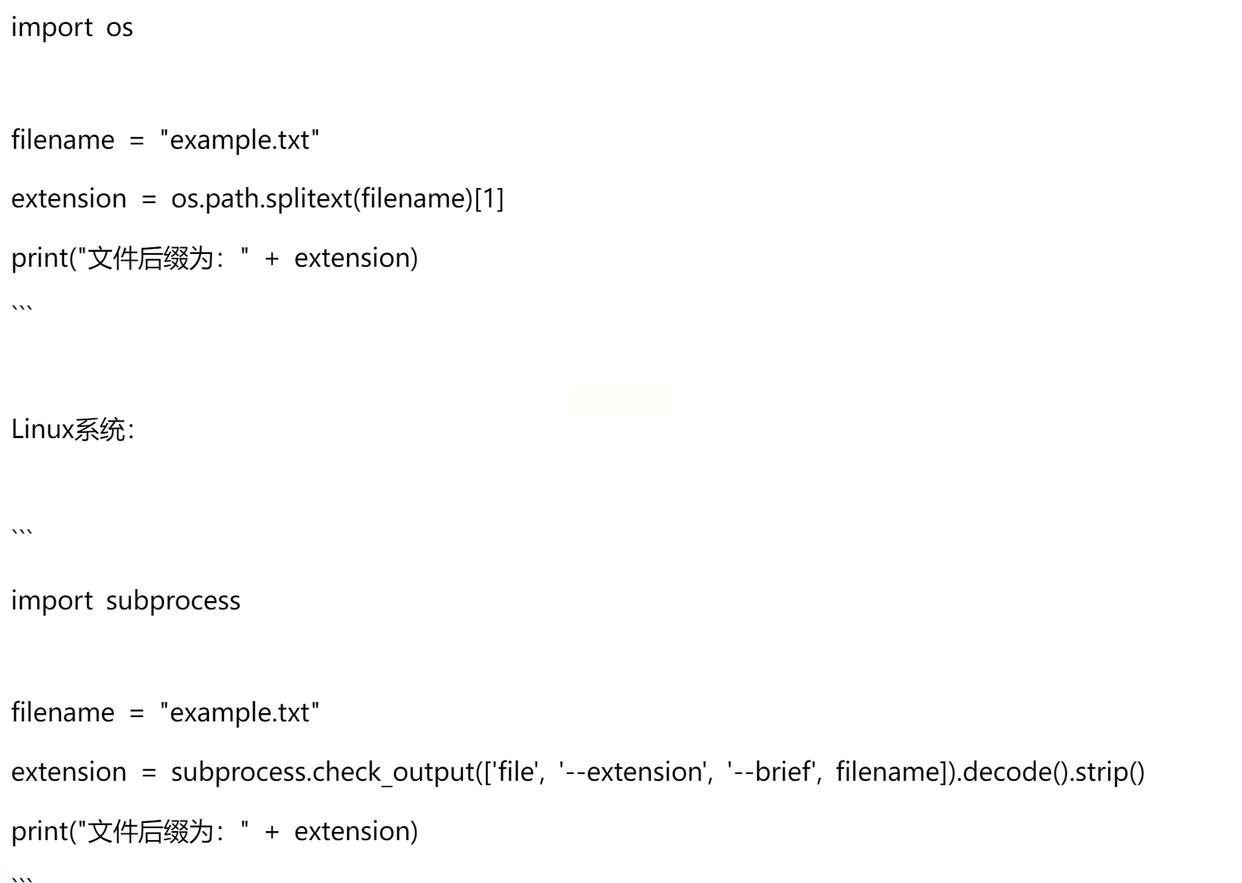
步骤三:执行文件搜索与名称提取
在主代码部分中实现逻辑处理,使用 `glob.glob()` 方法根据指定条件获取文件路径,并调用 `os.path.basename()` 获取文件名:
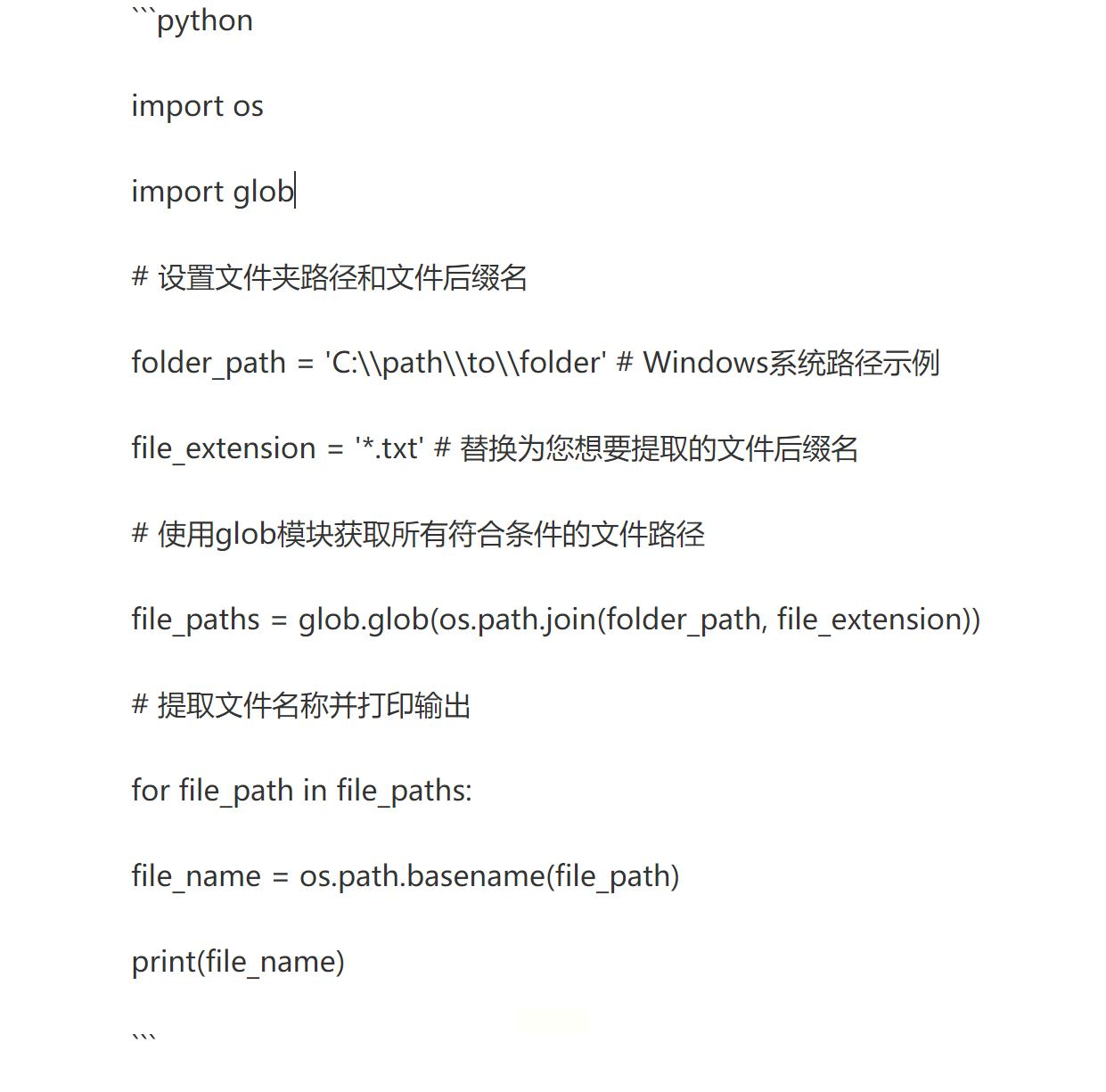
步骤四:执行脚本
保存上述代码,并在终端或命令行工具中运行 `python script.py`(假设文件命名为 `script.py`)。查看控制台输出,您将看到符合要求的所有文本文件名。
~~~~~~~~~~~~~~~~~~~~~~~~~~~~~~~
在我们日常的工作环境中,文件管理是一项至关重要的任务。处理大量数据或文档时,优化工作流程、提高效率以及确保数据安全性是必须考虑的关键因素。本文旨在总结并概述几种有效的方法,帮助你更好地管理和组织文件。
首先,借助智能工具如汇帮文件名提取器等专业软件,可以快速提取和分析文件的名称、路径和其他元数据信息,大大节省了手动操作的时间和精力。这些工具能识别出文件的类型、创建日期以及关联的项目或部门代码,为高效的工作流程提供强大的支持。
其次,通过编程语言如Python,可以实现自动化处理大型文件集的功能。Python中的标准库`os`提供了许多用于文件管理和数据挖掘的方法,包括读取目录内容、解析文件路径和提取信息等操作。这种方式更加灵活且可扩展性强,适用于大规模项目或需要定制化功能的需求。
最后,了解并使用合理的命名规则也是高效管理文件的关键。例如,在文件名中包含清晰的描述性信息(如日期、任务编号或类别),可以帮助你更快地定位到所需资源。此外,通过统一的命名格式和遵循特定的组织策略,可以确保团队成员之间的一致性和减少错误。
综上所述,通过利用专业工具、编程技能以及合理的文件命名规则,我们可以显著提升工作效率,并有效管理大量的文件和数据集。这些方法不仅适用于个人用户,也对组织内部的知识管理和项目协作至关重要。
如果想要深入了解我们的产品,请到 汇帮科技官网 中了解更多产品信息!
没有找到您需要的答案?
不着急,我们有专业的在线客服为您解答!

请扫描客服二维码