登录
- 微信登录
- 手机号登录
微信扫码关注“汇帮科技”快速登录
Loading...
点击刷新
请在微信【汇帮科技】内点击授权
300秒后二维码将过期
二维码已过期,点击刷新获取新二维码
登录
登录
其他登录方式
修改日期:2024-12-04 11:00
在现代办公环境中,文件管理和整理成为提升工作效率的关键环节。当面临需要整合多个相关文件夹的任务时,如何高效且系统地进行这一操作,成为了提高工作流程便捷性的重要课题。面对重复文件夹或内容交叉的情况,合并这些文件夹不仅能够优化存储空间的利用,还能确保信息的一致性和可访问性。
在实际操作中,合并文件夹的方法多种多样,每种方法都有其适用场景和优势。接下来,我们将深入探讨几种高效整合文件夹的方法,帮助您更好地应对各类文件整理挑战。

第一步:启动软件并选择功能
1. 打开已经安装成功的【汇帮文件名提取器】。
2. 在主界面中找到“多目录文件合并”选项,并点击进入此功能页面。
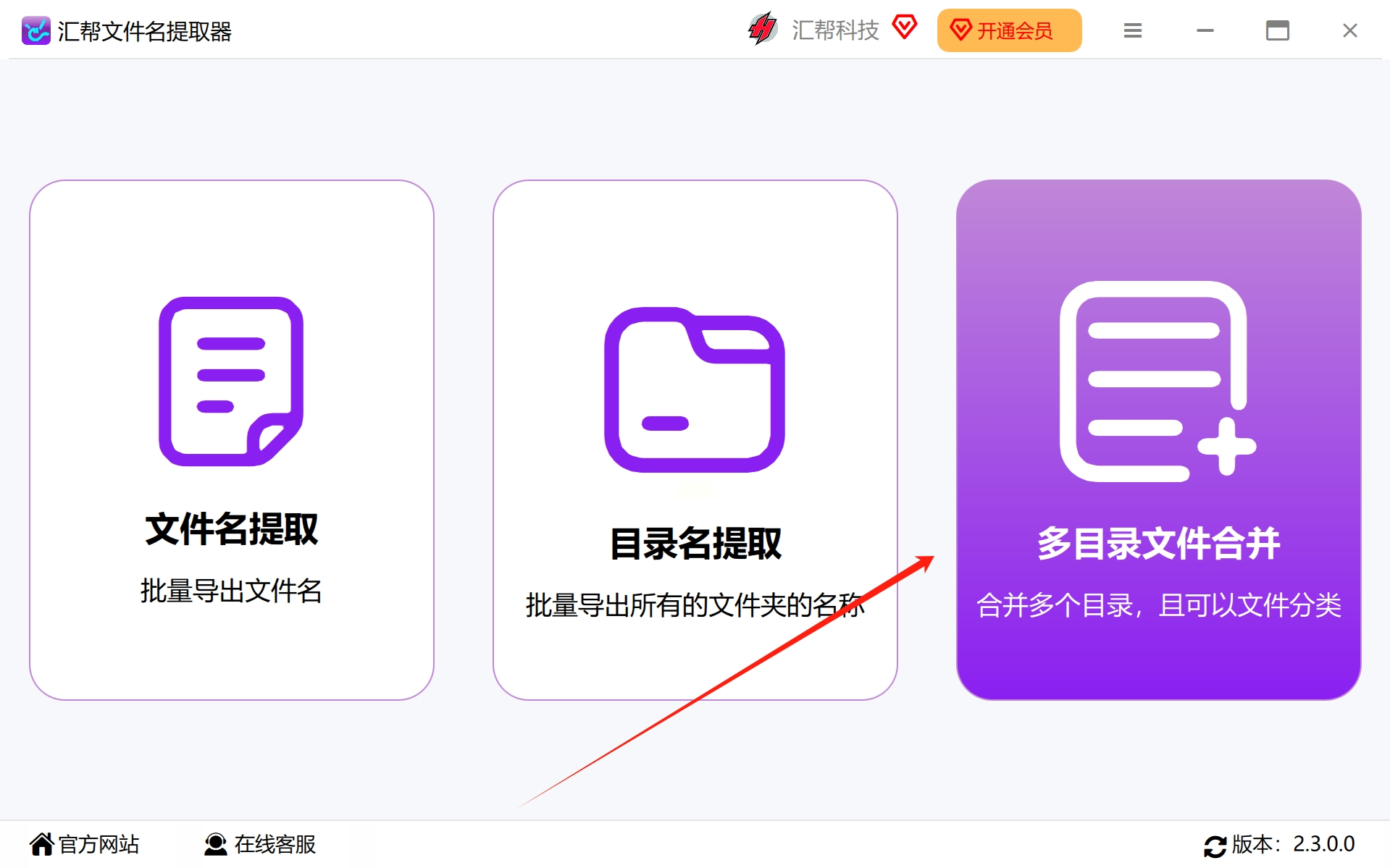
第二步:添加目标文件夹
1. 在操作界面的位置,您会看到一个名为“添加文件夹”的图标。点击该图标,逐一选择要整合的各个文件夹。
2. 或者,您可以直接将需要整合的文件夹拖拽到软件主界面上,无需通过额外的步骤。
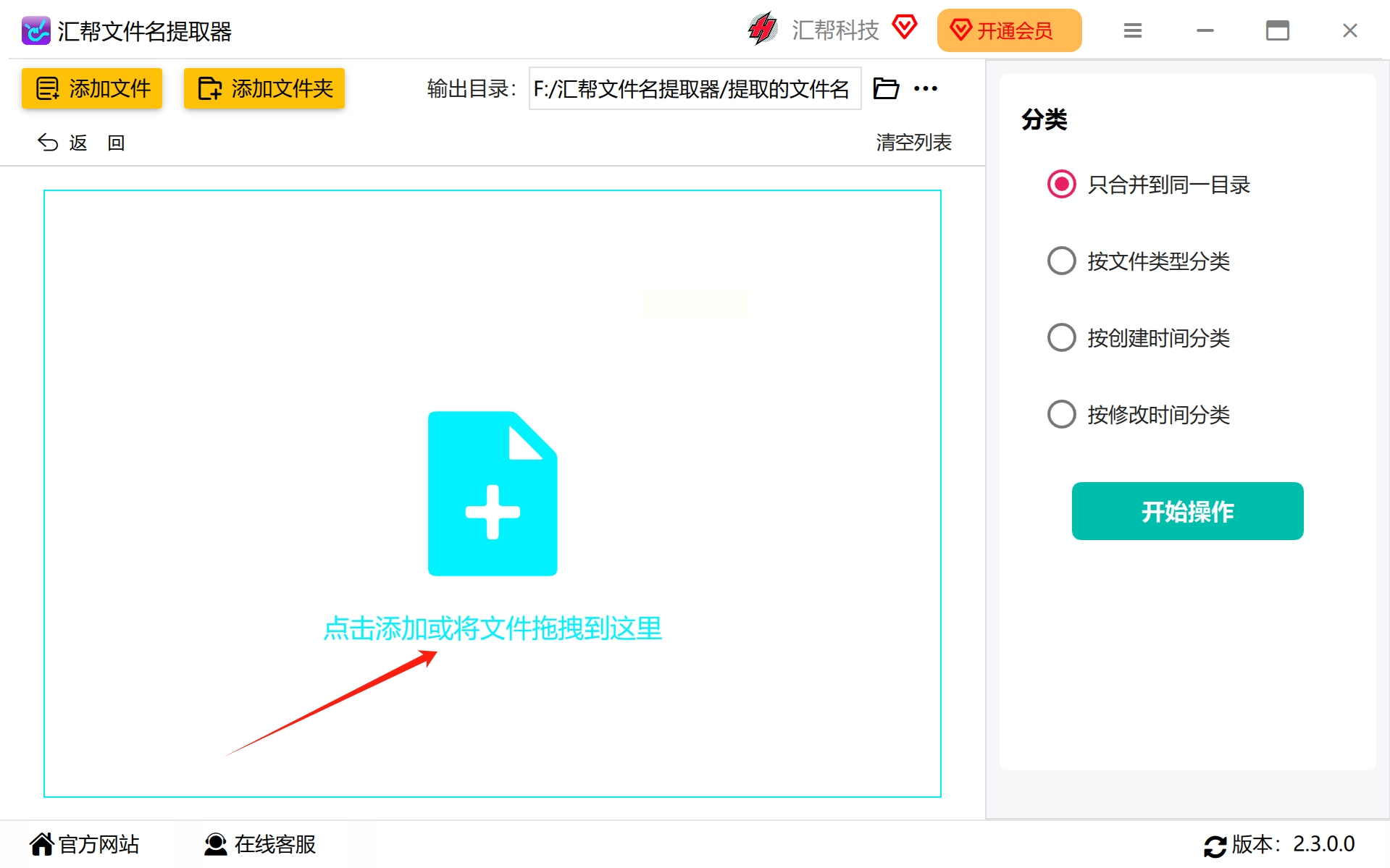
第三步:预览并设置合并参数
1. 在软件中您会看到所有已添加文件夹中的文件列表。确认勾选“只合并到同一目录”选项,以确保文件仅整合至单一目标位置。
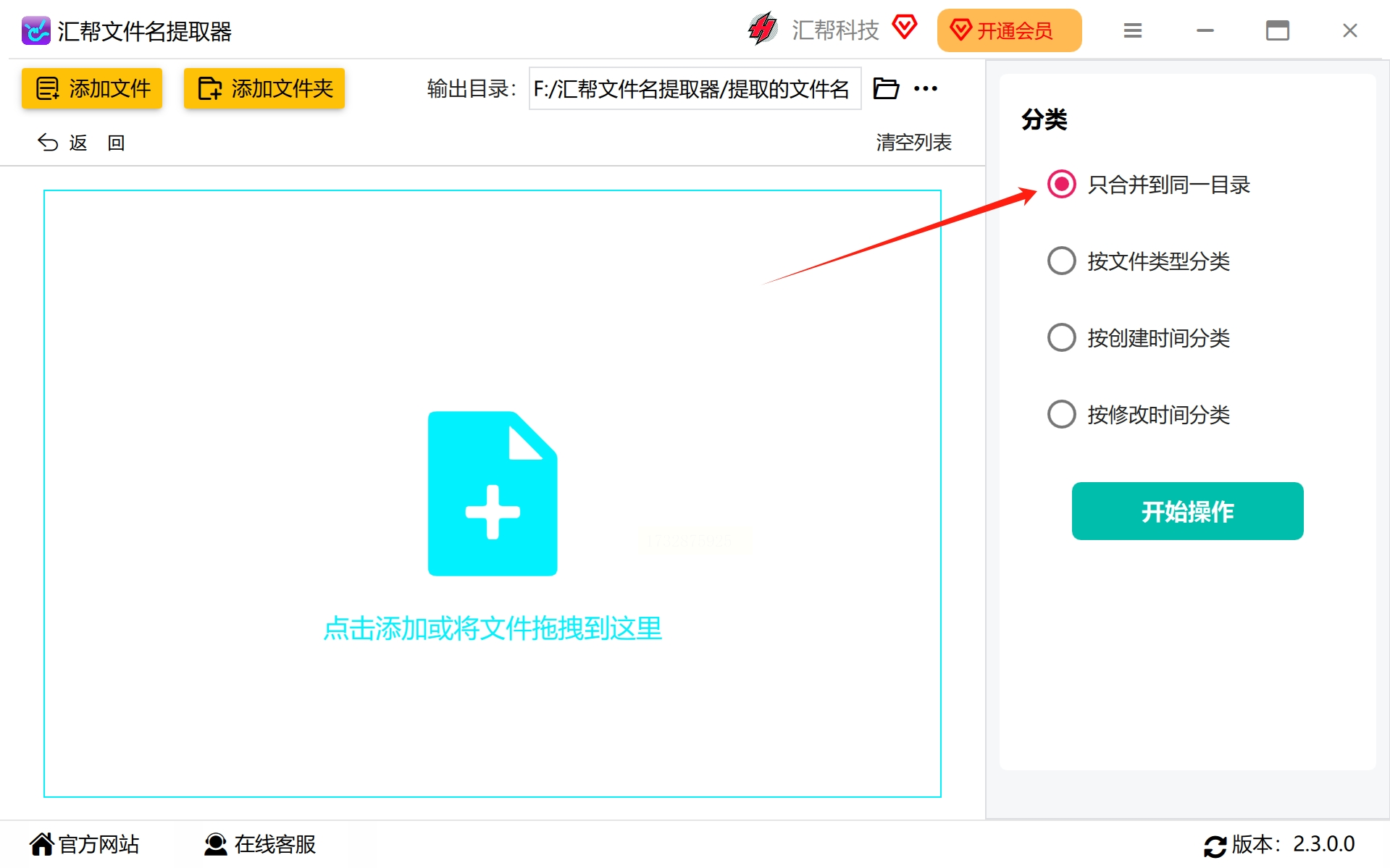
2. 设置好输出目录。如果没有特别指定,系统将默认在桌面创建一个新文件夹。
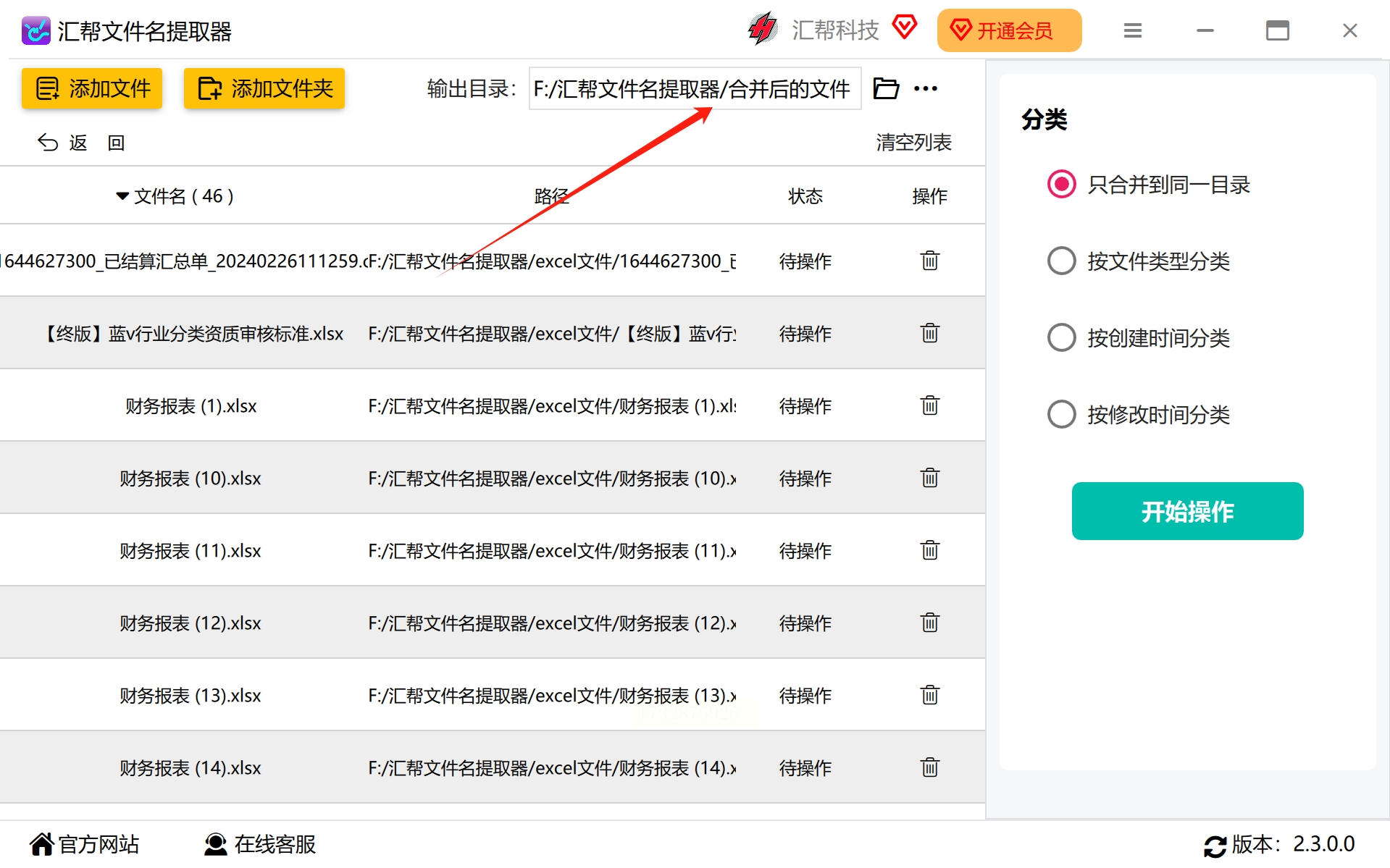
第四步:执行合并
1. 确认所有设置无误后,点击“开始操作”按钮,软件将自动开始处理并整合文件。
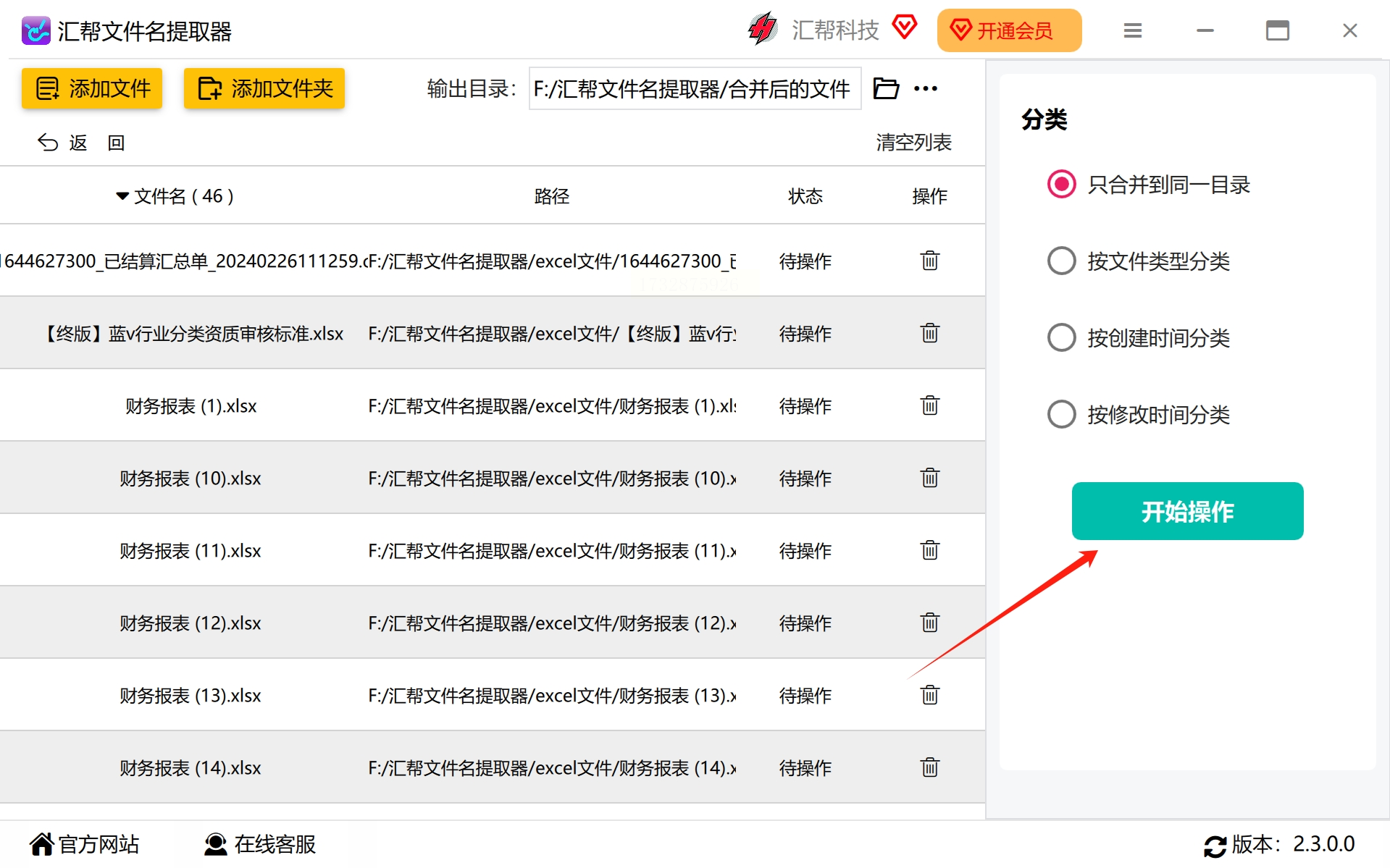
2. 当文件整合成功后,您可以在指定的输出目录中查看所有文件是否已按预期整理好。
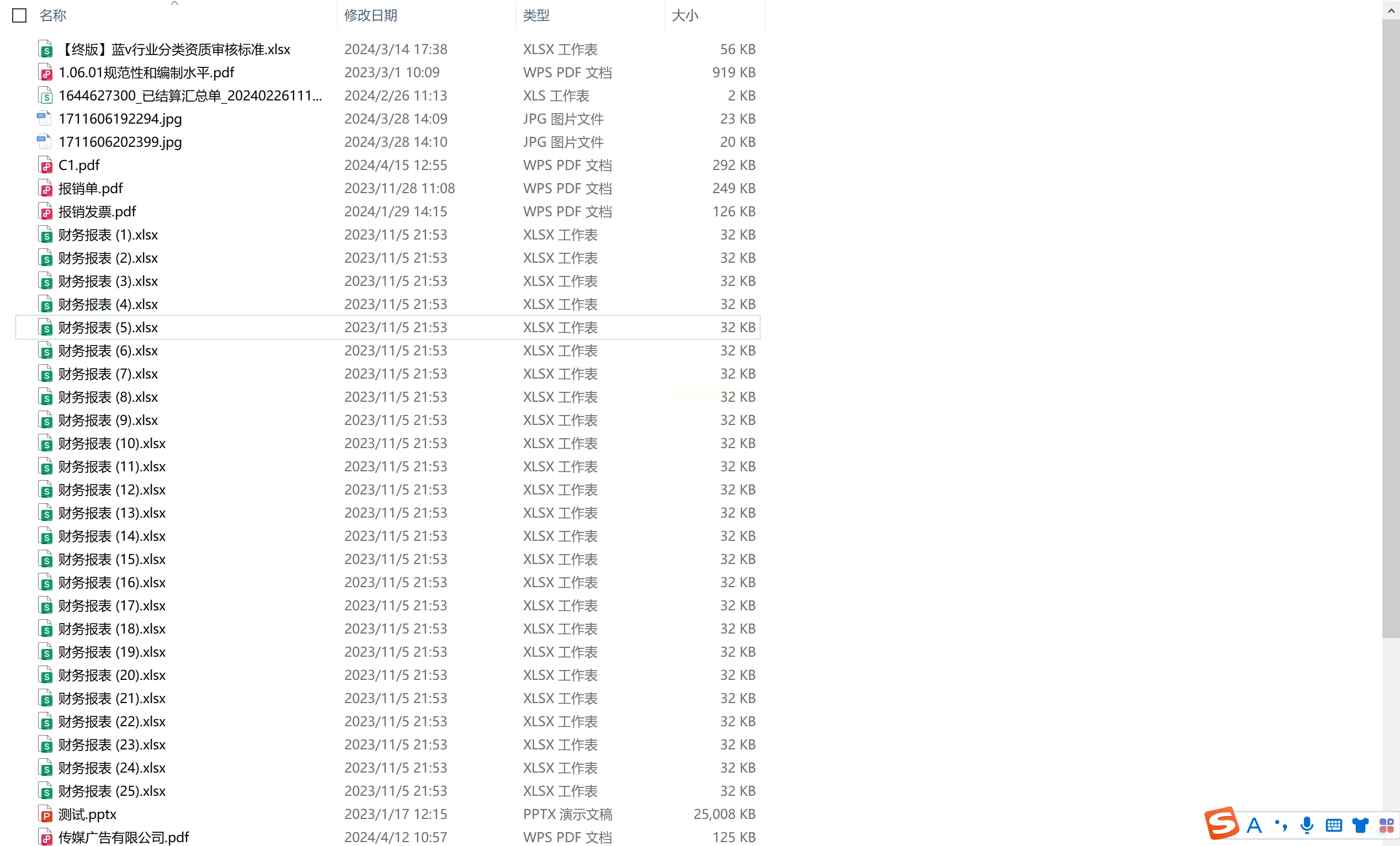
第五步:恢复操作(如需)
1. 如果在完成合并之后,您决定不需要这些整合后的文件,可以通过点击“恢复操作”按钮将文件还原至原始位置。
2. 请注意,此功能仅适用于最近一次的合并操作。
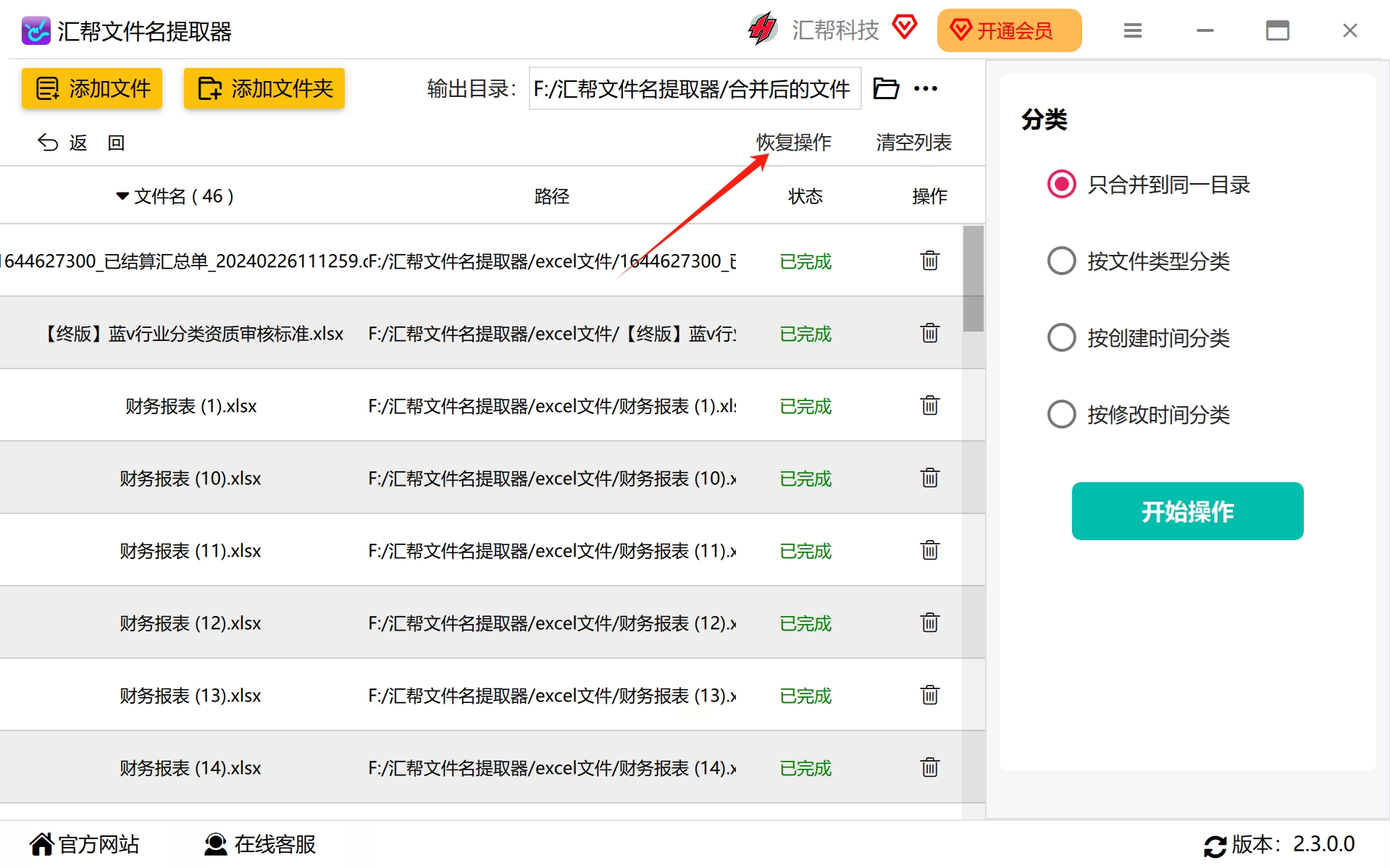
通过上述步骤,您可以轻松使用汇帮文件名提取器进行多目录文件的整合与管理。希望本教程能帮助您高效地整理个人或工作资料!
请按照以下步骤进行操作:
1. 打开软件:双击桌面上的图标或在启动器中选择相应的程序。
2. 软件主界面中,您会看到“合并”功能选项。单击该选项,软件将进入合并模式。
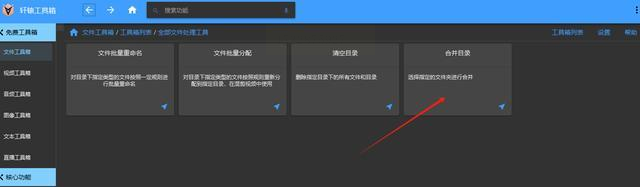
3. 接下来点击界面上方的“添加文件夹”按钮。按照提示,在弹出的窗口中浏览并选择需要合并到目标文件夹中的源文件夹。您可以一次添加多个文件夹,以便批量处理大量文件。
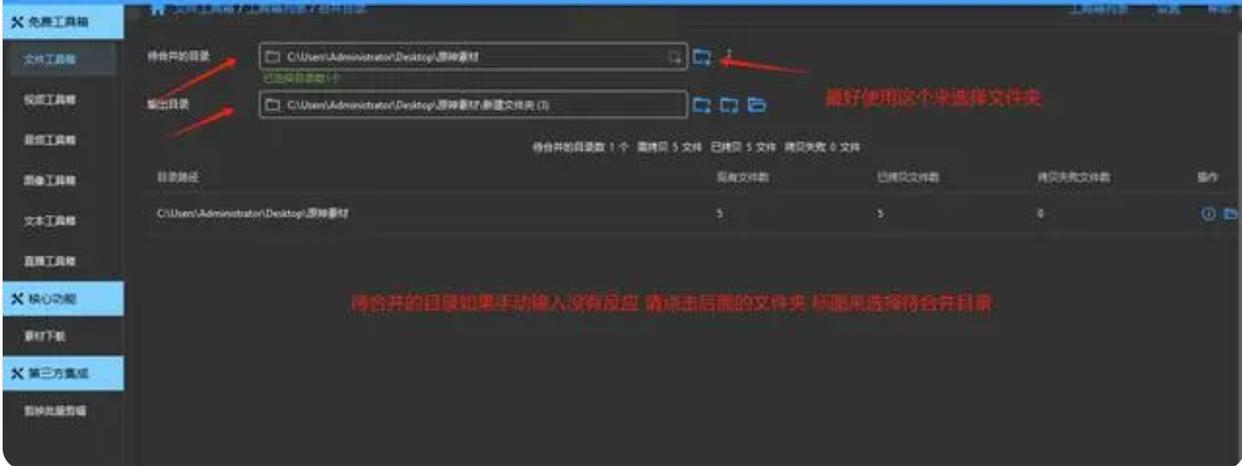
4. 选择好所有需要合并的文件夹后,请切换至软件界面底部的设置选项卡,选择一个合适的存储位置来保存合并后的文件。请根据实际情况和需求选择合适的目标路径。
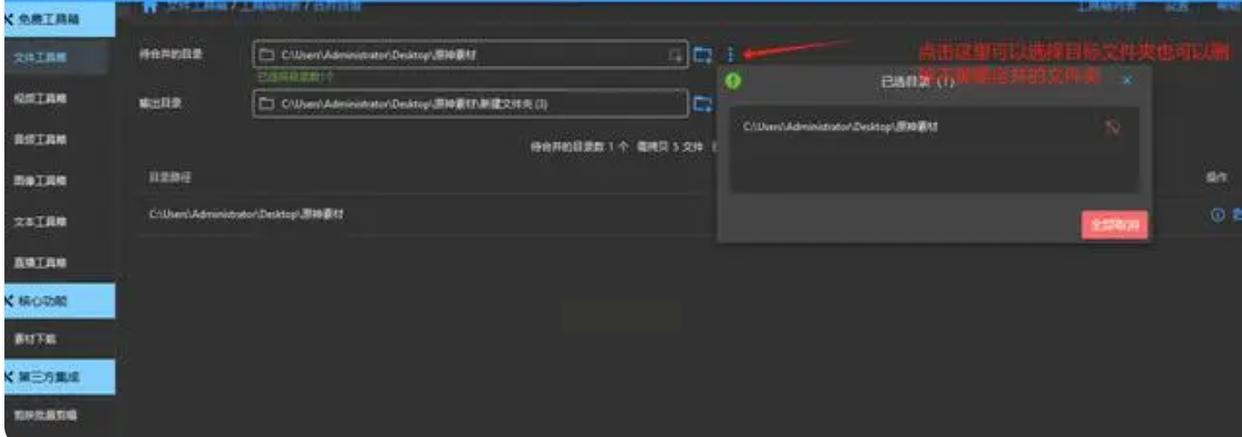
5. 最后,在确认了所有设置无误之后,点击界面上方的“开始执行”按钮以启动文件合并过程。在此期间请不要关闭软件窗口或进行其他操作,直到提示信息显示合并任务已完成。
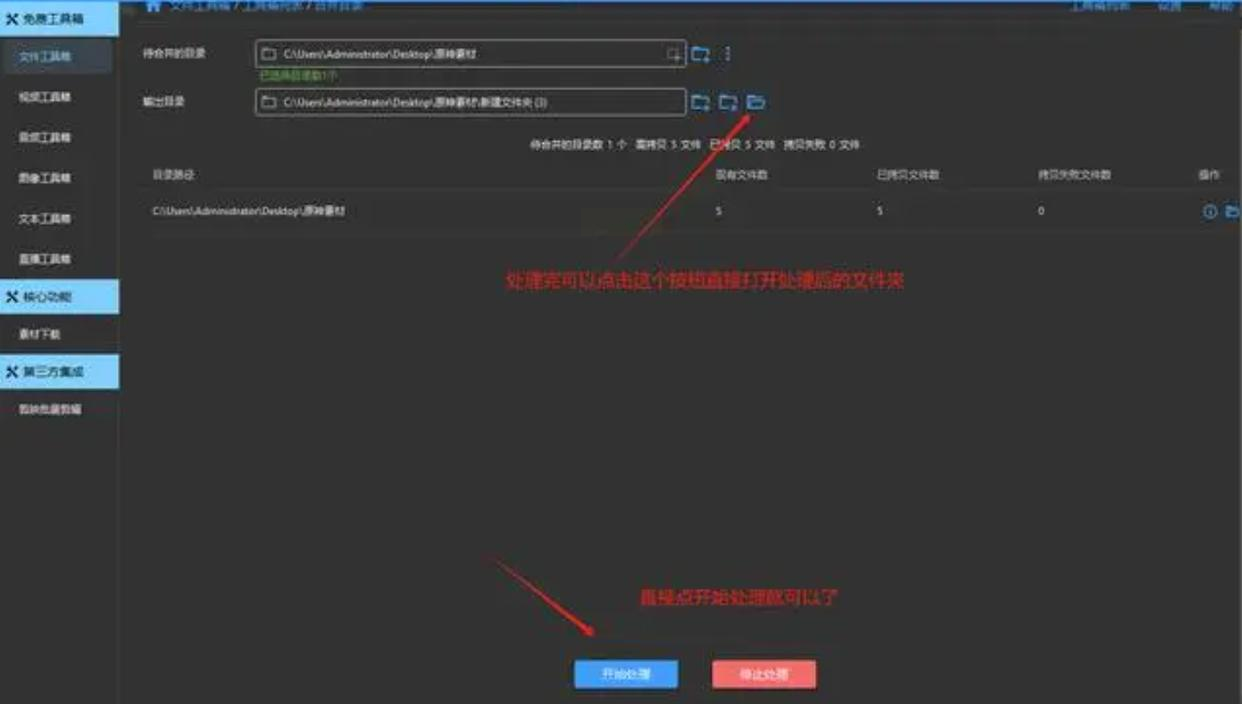
6. 一旦全部操作完成,您可以在目标目录中查看到已经成功合并后的所有文件。
在本教程中,我们将向您展示如何使用批处理命令创建一个简单的文件复制脚本,以便于管理和自动化文件操作。以下步骤将帮助您完成这项任务。
首先,确保您已经安装了Windows操作系统,并且对计算机的基本文件操作有一定了解。
接下来,请按照以下步骤进行操作:
1. 打开记事本:首先,在您的电脑上找到“记事本”程序并打开。
2. 编写批处理脚本:
- 在记事本中输入如下代码,确保将`source_folder`和`destination_folder`替换成您实际的文件夹路径。例如:
```batch
@echo off
set source_folder="C:\path\to\source"
set destination_folder="C:\path\to\destination"
echoCopying files...
xcopy %source_folder% %destination_folder%
if errorlevel 1 goto Error
:Complete
echo Operation completed successfully.
exit /b 0
:Error
echo An error occurred during the operation.
exit /b 1
```
3. 保存文件:选择“文件”菜单中的“另存为”,在弹出的窗口中,将文件类型改为“所有文件”,并将文件名命名为`copy_files.bat`。注意要保留`.bat`扩展名。
4. 运行批处理文件:双击刚刚创建的`copy_files.bat`文件进行测试。如果一切正常,您会看到文件复制操作完成的消息提示。
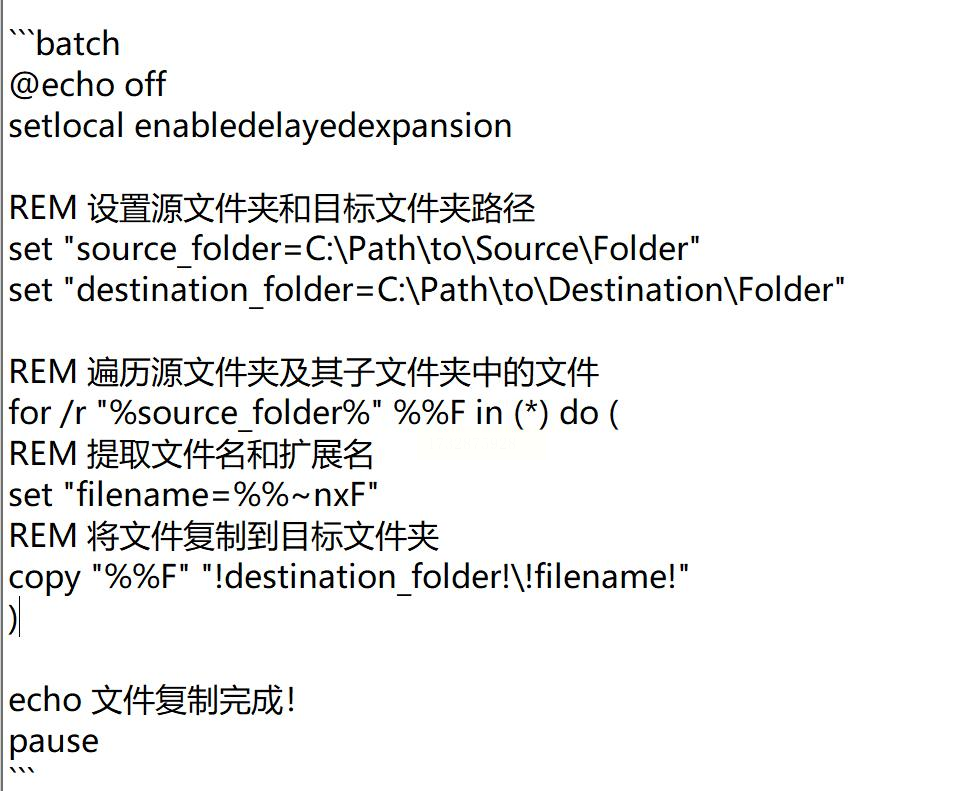
无论是个人用户还是专业团队,都可以根据具体需求选择合适的文件合并方案,从而优化工作效率并实现更加高效有序的文件管理。希望本文介绍的方法能够帮助您高效地合并多个文件夹内容,为您的工作和生活带来便利
如果想要深入了解我们的产品,请到 汇帮科技官网 中了解更多产品信息!
没有找到您需要的答案?
不着急,我们有专业的在线客服为您解答!

请扫描客服二维码