登录
- 微信登录
- 手机号登录
微信扫码关注“汇帮科技”快速登录
Loading...
点击刷新
请在微信【汇帮科技】内点击授权
300秒后二维码将过期
二维码已过期,点击刷新获取新二维码
登录
登录
其他登录方式
修改日期:2024-11-18 22:00
「轻松批量提取文件名称」:推荐7种工具帮你快速搞定任务!批量提取文件名到Excel的功能无疑成为了一种强大的辅助手段。将文件名整理到电子表格中不仅能够清晰地区分、分类大量数据,还能快速进行分析与查询,为日常的工作与学习提供了极大的便利性。
本文将详细介绍几种实用的方法和技巧,帮助用户在实际操作中更好地运用Excel的功能,掌握批量提取文件名的技巧,并探索其在不同场景下的应用。

步骤1: 下载与安装
- 首先,通过百度搜索找到并下载“汇帮文件名提取器”,这款软件以其出色的性能在业界独树一帜,是高效处理文件命名问题的理想选择。

启动与配置
- 打开已安装的【汇帮文件名提取器】,进入主界面后,点击顶部菜单栏中的“文件名提取”选项,即刻开启一次文件管理旅程。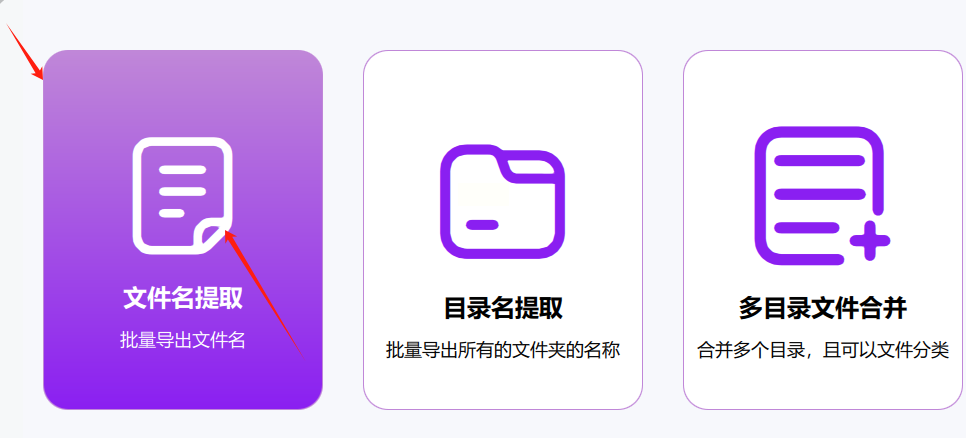
步骤2: 选择与导入
- 在弹出的窗口中,使用软件提供的“添加文件”功能,轻松加载您需要处理的文件。只需轻轻一点,即可将目标文件批量导入至软件内部处理区域。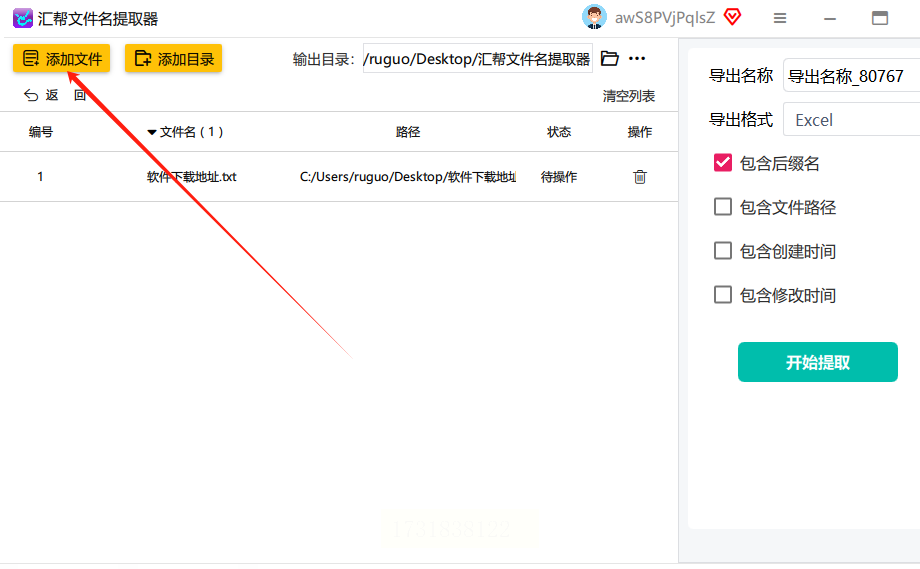
导出格式设定
- 设置导出格式:切换到输出页面,选择左侧的【导出格式】设置为Excel(Excel表格),并根据需求输入相应的【导出名称】以区分不同的数据集合。其余细节可保持默认状态,简化操作流程。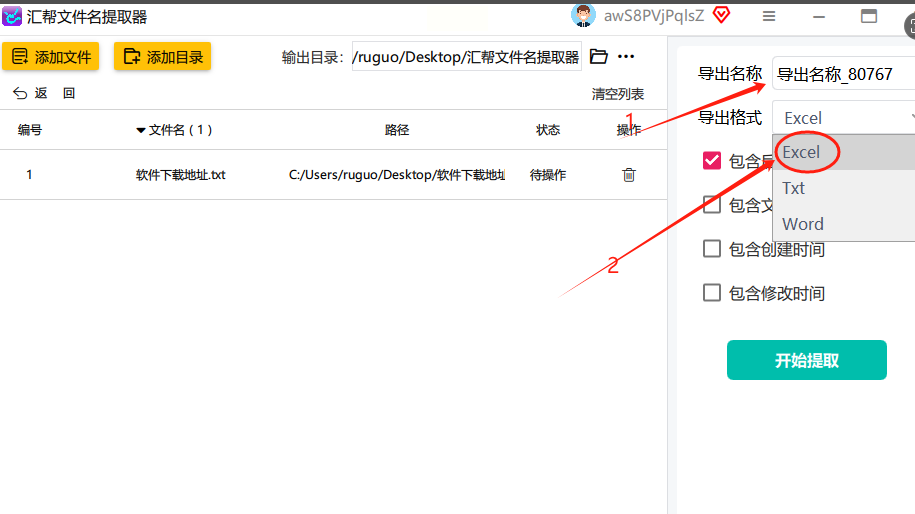
步骤3: 开始提取任务
- 在完成所有必要的配置后,点击右下角的【开始提取】按钮。此刻,您的设备会进入文件处理模式,软件将自动为您提取并整理文件名信息。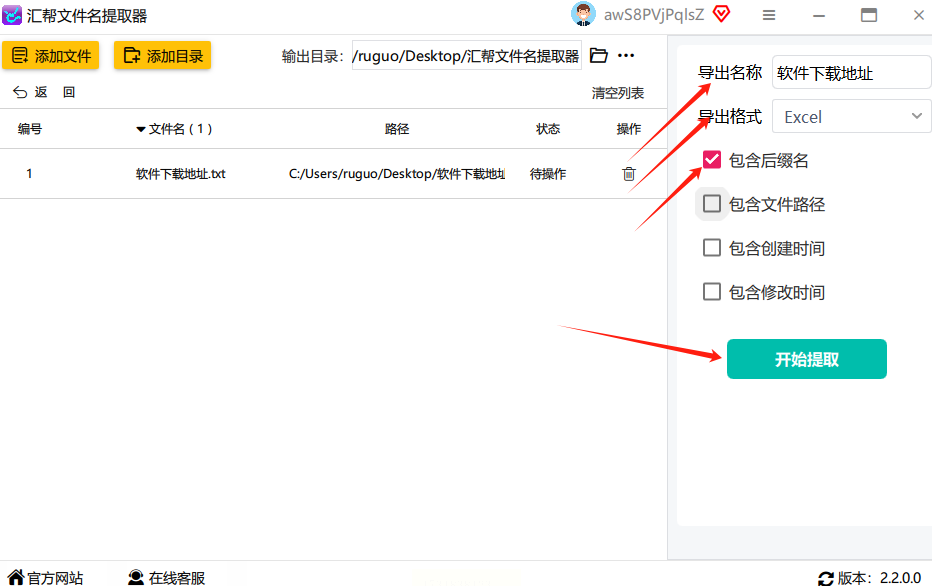
等待与验证
- 软件在后台执行提取操作,请耐心等待,通常无需过多焦虑,因为其高效的性能保证了数据处理的速度与质量。
- 提取完成后,在指定的输出目录中查看新生成的Excel文件。打开此文件进行细致检查,确保每个文件名信息都准确无误地被导入至表格内。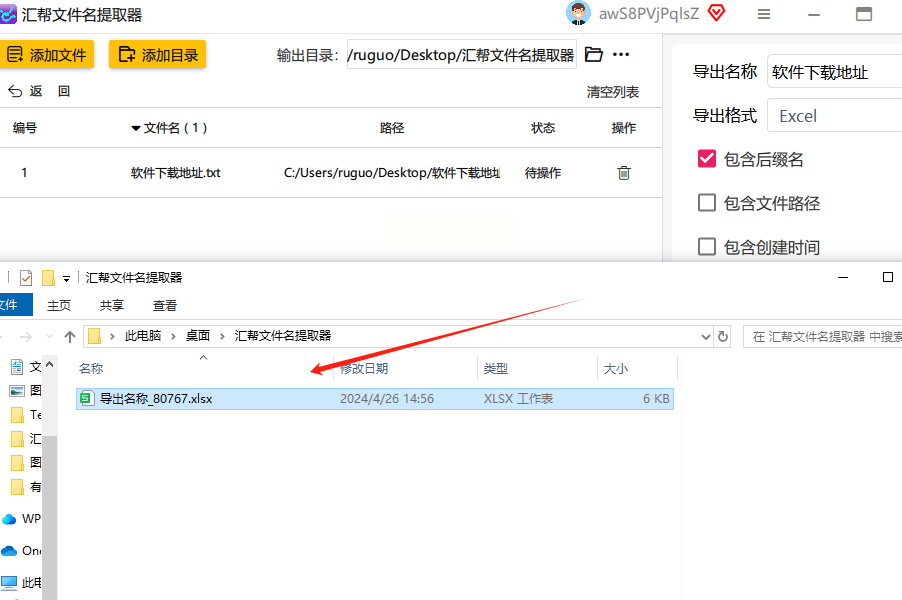
汇帮文件名提取器提供的步骤清晰、操作简便,是处理大量文件命名问题的理想工具。通过本文的教程指导,您不仅可以轻松掌握这款软件的操作方法,还能在日常工作中提高效率,节省宝贵的时间和精力。无论是批量处理、导出还是检查工作,都能高效完成任务,并确保数据的准确性与完整性。从此,告别繁琐的手动操作,体验自动化文件管理的便捷与******!
步骤一:添加文件夹
首先,请打开您的电脑或移动设备中的该款文件管理软件。找到“文件”菜单,并选择“添加文件夹”。在这里,您可以轻松地将需要批量处理的文件夹拖放到指定区域或者通过点击按钮手动选择。确保所有相关的文件都已添加到列表中。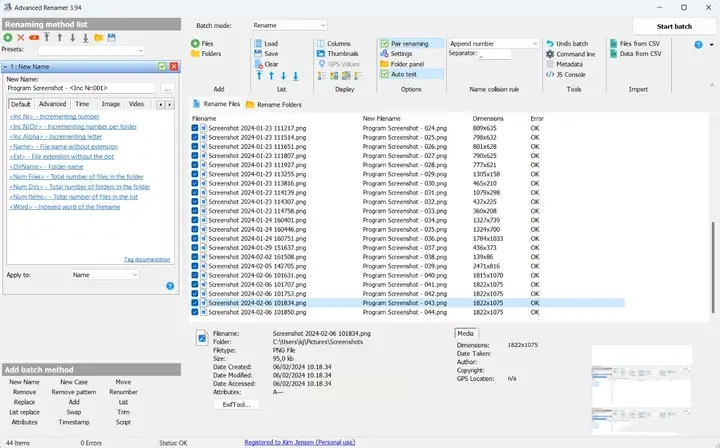
步骤二:操作文件名
在添加了需要重命名或提取文件名的文件夹后,请继续进行下一步。在软件的主界面,找到“编辑”或“操作”选项卡,并从中选择“批量重命名”或者“提取文件名”。这时,软件将自动分析所有文件名并提供预览结果。
步骤三:批量重命名
如果您决定对文件名进行批量修改,请根据软件提示输入新的文件名格式或规则。软件提供了多种预设模板和自定义选项,确保您可以根据自己的需求快速完成更改。确认无误后,选择“应用”按钮来执行重命名操作。
步骤四:提取文件属性
对于需要提取文件属性的情况(如修改时间、创建日期等),找到“属性”或“详细信息”选项。软件通常会显示每个文件的详细属性列表,并允许您选择性地提取特定属性。通过勾选或使用筛选功能,您可以快速获取所需的信息。
步骤五:保存更改
完成所有操作后,请确保检查一遍所有的设置和结果,以防止误操作导致的数据丢失或其他问题。确认无误后,应用“保存”或“导出”选项,将更改永久地应用于您的文件系统中。
转换文件夹中的目录至文本教程
---
第一步:启动文件管理器
首先,请在您的计算机上打开一个现代的文件管理工具(如Windows资源管理器或macOS Finder),找到您想要转换为文本文件的具体文件夹。请记住该文件夹的完整路径,以便后续步骤使用。
第二步:创建命令窗口
选择并双击文件夹图标,然后在出现的选择操作中点击“在此处打开命令窗口”。此操作将为您开启一个特殊的工具——命令提示符或PowerShell(取决于您的操作系统),用于执行系统级别的指令。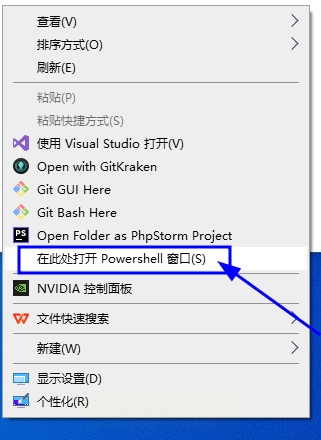
第三步:构建指令以获取文件列表
在命令窗口内输入以下代码,并替换`"C:\your_folder_path"`为实际的文件夹路径。请确保输入时包括双引号,且末尾不要有空格:
```
dir /b > "C:\your_folder_path\file_names.txt"
```
此处,“`dir`”命令是用于列出目录内容的基本指令;“/b”选项表明我们只关心文件和目录的名称(而不是其完整路径);而`>`符号则是将输出重定向至指定的文本文件中。
第四步:执行操作并确认结果
按下回车键,系统将处理您的请求,并生成一个新的文本文件。该文件会被命名为您所给定的(如“file_names.txt”),在您选择的路径下自动创建。
步骤1: 获取您的工具
在数字世界中,寻找和整理文件就像大海捞针。然而,FileLocator Pro 是一款强大的解决方案,让您轻松地定位并提取特定的文件名。请先从官方资源下载软件,并完成安装过程。
步骤2: 设定搜索目标
打开 FileLocator Pro 后,界面简洁明了。首先,你需要规划你的搜索路线——选择要扫描的目录、定义文件类型以及输入关键词。根据您的需******确设置参数,让搜索更具针对性。
步骤3: 启动搜索旅程
点击“开始”按钮或按回车键,让软件执行深度扫描。请耐心等待,FileLocator Pro 将在幕后为您收集信息,并为你提供搜索结果的预览。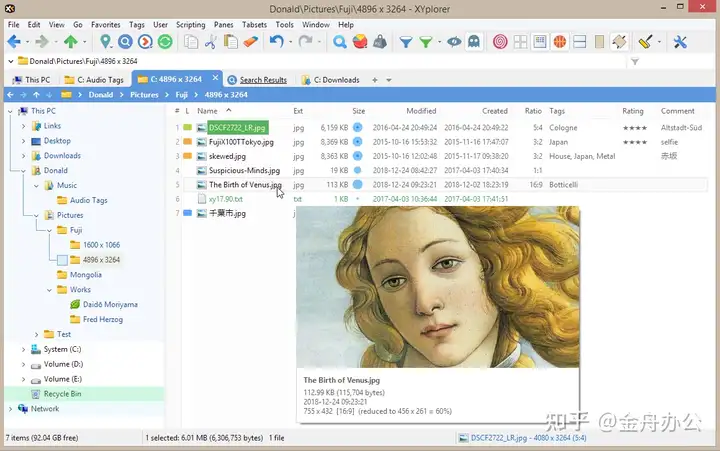
步骤4: 挑选并导出至 Excel
搜索完毕后,在列表中选择您想要提取的数据项。然后,通过“编辑”菜单进入设置界面,点击“导出”,将关键数据输出到电子表格之中。
步骤5: 定制您的输出
在导出选项里,你可以调整输出格式、选择列、并设定排序规则等参数。根据个人偏好或团队需求进行微调。
步骤6: 规划存储路径
指定 Excel 文件的存放位置,并为其命名。点击“导出”按钮,FileLocator Pro 将开始将信息以结构化的形式存储至您选定的位置。
步骤7: 文件名大集合完成!
等待导出过程完成后,您的文件列表将以 Excel 格式呈现。这提供了直观、可排序的视图,便于进一步分析或分享给其他团队成员。
步骤8: 开启新视角
双击导出的 Excel 文件,让数据以电子表格的形式呈现在您面前。您可以使用内置功能进行过滤、排序和数据分析,为后续的工作流程提供有力的支持。
第一步:批量重命名
1. 打开软件:首先启动您的文件管理软件。确保已准备好需要修改名称的文件列表。
2. 选择文件:在软件界面中,点击“添加文件”按钮,选择您要进行重命名操作的所有文件。支持多选和拖拽功能,非常便捷。
3. 设置规则:输入或编辑您的重命名规则。例如,你可以根据日期、类别或其他特定特征为文件命名。设置完毕后,点击确认按钮执行批量更改。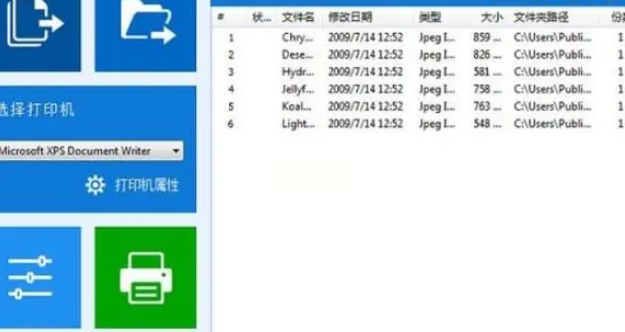
第二步:批量复制属性
1. 查看当前选项:在完成命名调整之后,返回主界面。
2. 选择目标位置:决定要将新命名的文件移动到何处。可以是同一目录下的子文件夹或直接替换原有文件名即可。
3. 配置复制操作:点击“复制属性”功能按钮,在弹出的窗口中选择需要复制的元数据类型,如文件大小、修改时间等,并指定目标位置。
4. 执行操作:确认无误后,软件会自动将选定的文件及其属性复制到您指定的位置。
通过这款软件,您可以大大提高文件管理效率。无论是专业团队还是个人用户,在处理大量文件时都能得心应手,轻松完成任务。即刻体验高效工作的新方式吧!
一、导入与启动
首先,我们需要一个开放思维的框架。打开您的计算机并访问OPXFDF官方网站。这里是一个快速旅程的起点,在线下载该软件并在您的设备上安装它。不要忘记完成安装过程中的任何初始设置,确保一切准备就绪。
二、数据导出:TXT与CSV的选择
选择文件管理中您感兴趣或需要操作的一系列文档,并在OPXFDF中为其创建一个新项目。这将允许您以TXT或CSV格式导出所有文件的名称列表——根据您的需求灵活决定,无论是为了快速浏览还是进一步的数据处理。
三、无缝迁移至Excel
借助导出的文件(无论您选择的是TXT还是CSV),您可以迅速地进入数据分析阶段。简单打开您的Excel应用程序,点击“数据”选项卡中的“从文本/CSV导入”,轻松将OPXFDF生成的数据载入工作表中。确保在导入时按照提示进行适当的设置,如字符编码和分隔符。
技巧:在导入前预览文件内容可以大大提高准确性,减少格式转换后可能的混乱与误操作。这一步是成功的关键,务必仔细检查。
四、数据的魔法之旅
现在,您的数据已经在Excel中了!接下来的操作将是您展示创造力与分析能力的地方。运用Excel的强大功能进行排序、筛选或是添加额外的信息,如利用公式计算或创建动态图表来可视化数据趋势。
建议:对新用户来说,“条件格式化”和“数据******表”是两个强大的工具,可以帮助您快速识别模式、异常值或其他有趣的数据洞察。
五、收尾
在完成数据分析与整理之后,回顾您的工作。确保所有的步骤都遵循了高效利用OPXFDF与Excel的能力,并且最终结果满足了您的需求或目标。如果您使用的是CSV文件,记得检查格式是否符合预期的数据输入标准。
Excel文件名批量导入教程
步骤一:选择正确的工具
当你面对的是大量需要管理的文件,手动输入Excel可能显得过于繁琐。幸运的是,在21世纪的今天,我们有各种智能解决方案来简化这一过程。
步骤二:识别现有工具
通常,Windows系统的“文件资源管理器”能展示所有文件名。但为了更高效地导入到Excel中,我们可以直接利用Excel自身的功能,或者通过第三方软件,如DataPilot或类似的批量操作工具,以节省时间和提高效率。
步骤三:打开并启动Excel
首先,在你的计算机上打开Microsoft Excel程序。选择一个空的Excel工作表作为文件名的存放地,或者在已有数据的基础上进行导入。对于初学者来说,新建一个空白的工作表可能更加直观明了。
步骤四:手动输入
1. 在Excel的第一个单元格(通常为A1),键入“文件名”作为列标题。
2. 接下来,在同一行的“B”、“C”等单元格中,通过复制资源管理器中的文件名或直接粘贴到相应单元格内。确保每次只输入一个文件名,并按Enter键移动至下一个单元格。
步骤五:使用批量工具
如果你需要处理成千上万个文件名,考虑使用专门的工具来辅助。例如:
- DataPilot(假设)允许用户通过拖放方式将文件资源管理器中的列表直接导入Excel。
- 第三方软件或插件如Automation Anywhere, RoboTask等可以自动化这个过程。
步骤六:验证和整合
在完成导入后,通过检查数据的完整性来确保无遗漏。利用Excel的功能(如查找与替换、排序和筛选)对文件名进行校验和调整。
~~~~~~~~~~~~~~~~~~~~~~~~~~~~~~~
综上所述,在文件名批量提取至Excel的过程中,既需关注工具的选择和优化使用场景,又需警惕自动化可能带来的局限,并持续提升个人数据处理的技能。这是一场关于技术利用、风险识别与自我成长的平衡艺术。
如果想要深入了解我们的产品,请到 汇帮科技官网 中了解更多产品信息!
没有找到您需要的答案?
不着急,我们有专业的在线客服为您解答!

请扫描客服二维码