登录
- 微信登录
- 手机号登录
微信扫码关注“汇帮科技”快速登录
Loading...
点击刷新
请在微信【汇帮科技】内点击授权
300秒后二维码将过期
二维码已过期,点击刷新获取新二维码
登录
登录
其他登录方式
修改日期:2024-12-04 11:00
在当今数字信息时代,文件管理面临的挑战日益凸显,尤其在面对海量文件时,高效提取并分类管理文件名称成为提升工作效率的关键环节。精准获取文件名不仅能够有效避免重复性工作,还能快速整理与分析数据,确保信息的准确性和可靠性。为了应对这一需求,专业用户通常会寻找便捷的方法来批量提取文件名并导入Excel中进行进一步处理和分析。
接下来,我们将探讨几种不同的方法,帮助用户轻松实现这一目标,希望这些方法,能够为读者提供有价值的参考和启发,助力他们在复杂的信息环境中更好地管理和利用资源。

如何使用汇帮文件名提取器高效管理您的文件
一、启动与配置文件提取
1. 打开软件界面:在桌面上双击安装好的软件图标即可启动【汇帮文件名提取器】。
2. 选择功能模块:在主界面上方菜单中找到并点击“文件名提取”选项,进入具体的操作页面。
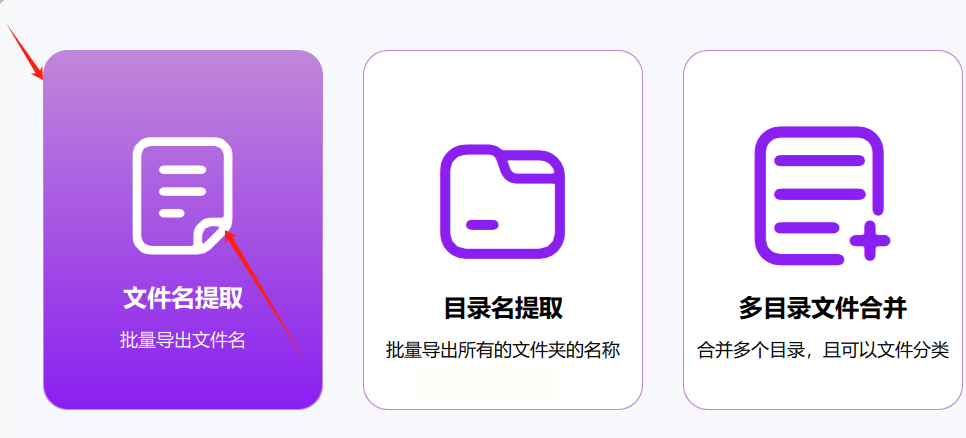
二、导入和设置输出格式
1. 添加待处理文件:接下来,在左侧工具栏中找到【添加文件】按钮,将其激活后浏览至目标文件夹选择需要提取文件名的文档进行批量导入。
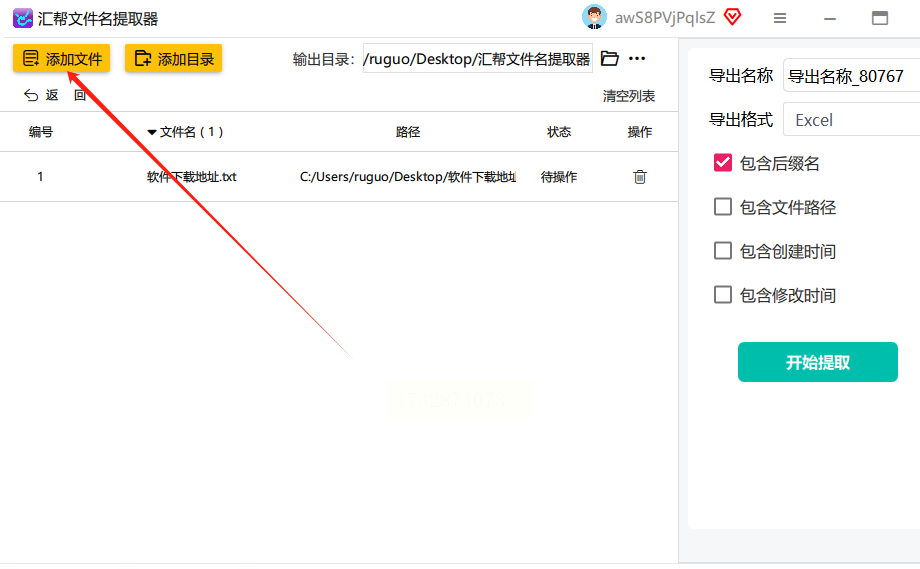
2. 配置导出参数:在右侧设置面板中,将【导出格式】设定为“xlsx”(Excel表格),并输入一个方便识别的【导出名称】。这里建议根据实际需求自定义命名以利于后期管理。
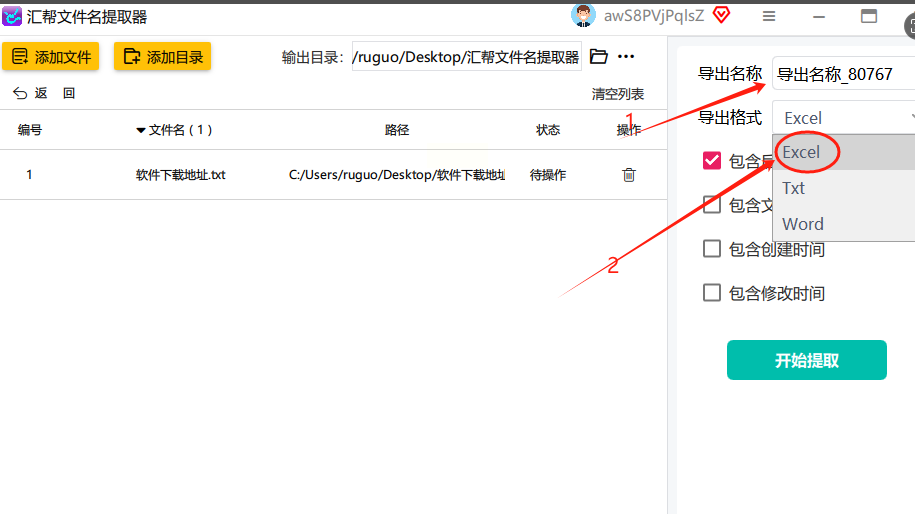
四、执行提取任务
1. 启动文件处理:确认所有参数设置无误后,点击界面上方的【开始提取】按钮。
2. 等待结果输出:稍作耐心等待,软件会自动对所选文件进行分析并生成相应的Excel表格。此过程可能需要几分钟时间,请保持电脑在线状态。
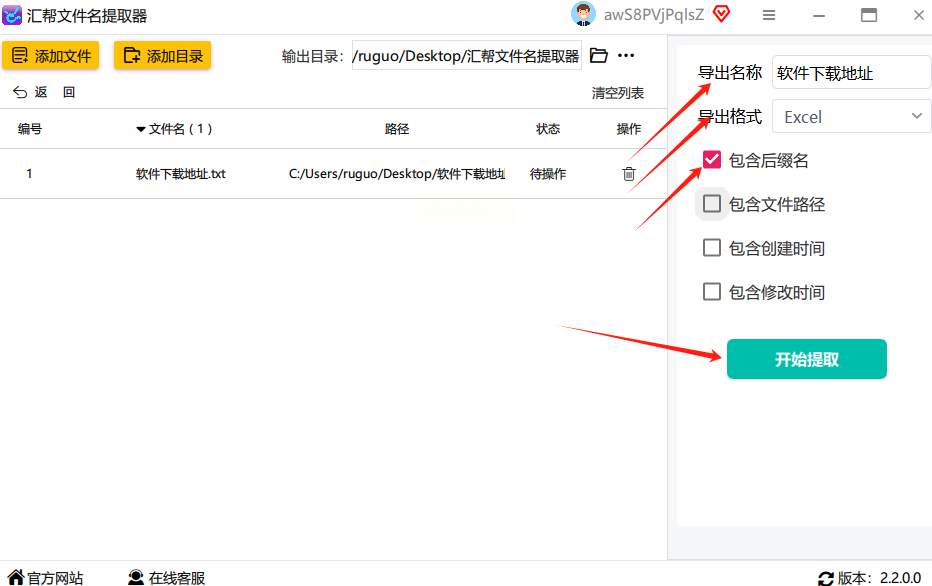
五、检查与利用结果
1. 查看导出文件:当操作完成后,系统会在指定的路径内自动生成一个包含所有文件名信息的新Excel文档。
2. 验证提取效果:建议双击打开新生成的Excel文件进行初步检查,确保每个文件名都被正确无误地记录下来。如有异常可返回步骤调整或重新运行任务。

通过以上几个简单的操作步骤,您可以轻松利用汇帮文件名提取器来管理您的大量文件信息,提高工作效率并避免因文件命名混乱而造成的不便。
方法二:使用cmd命令批量提取文件名提取到excel
步骤1:打开CMD窗口:在Windows中,按下Win + R键,输入"cmd"并按下回车键,即可打开命令提示符窗口。
步骤2:切换到目标文件夹:使用cd命令切换到包含要提取文件名的目标文件夹。例如,如果目标文件夹路径为"C:\Documents",则可以使用以下命令切换到该目录:
Copy Code
cd C:\Documents
步骤3:提取文件名并导出到文本文件:使用dir /b > filenames.txt命令将目标文件夹中的文件名提取并导出到一个文本文件(filenames.txt)。命令参数/b表示只显示文件名,不包括其他信息。
步骤4:打开提取的文件名文本文件:关闭CMD窗口,然后通过双击或使用文本编辑器(如Notepad)打开刚才生成的filenames.txt文件。
步骤5:复制文件名数据:在打开的文本文件中,使用Ctrl + A键选择所有内容,然后使用Ctrl + C键复制文件名数据。
步骤6:打开Excel并粘贴数据:打开Excel工作簿,选择你想要将文件名粘贴到的单元格位置,然后使用Ctrl + V键将文件名数据粘贴到Excel中。
步骤7:可选:整理数据:根据需要,你可以在Excel中对提取的文件名数据进行进一步的整理、排序或筛选。
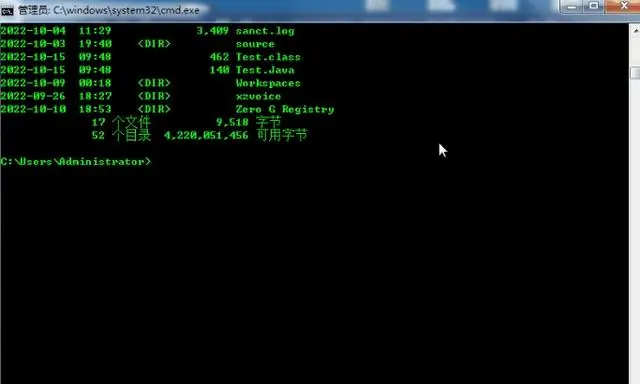
在当今信息时代,文件管理成为了一项日常任务。而一款优秀的文件重命名工具可以帮助我们高效地完成这项工作,不仅能够批量对文件名进行更改,还能轻松地复制文件属性到其他位置。接下来,我们将详细介绍如何使用这款工具实现这些功能。
首先,打开你的文件重命名工具软件。点击“文件”菜单中的“批量改名”,在弹出的对话框中输入你希望的新文件名规则,例如根据日期、时间或数字序列进行重命名。勾选需要操作的文件夹和文件类型后,单击“开始批处理”。
接下来介绍如何复制文件名与属性。点击工具栏上的“功能”选项卡,在下拉菜单中选择“复制文件属性”。在弹出窗口中,你可以选择要复制的文件或整个文件夹,并设置目标路径。选择你希望复制的内容,包括创建时间、修改时间等元数据,然后单击“确定”。
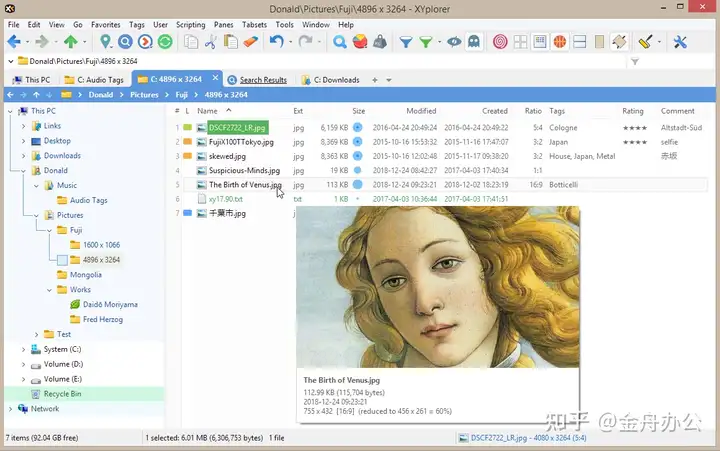
方法四:使用HBVOS软件将大量文件名提取到excel
步骤1:设置文件夹监控:
首先,您需要在 HBVOS 中设置监控目标文件夹。这可以是包含您想要提取文件名的文件夹。
步骤2:设置操作规则:
在 HBVOS 中创建一个新的操作规则,目的是为了捕捉文件名信息。您可以选择一个目录监控操作(如 Move or Copy),并将操作目标设置为一个虚拟文件夹,这样可以触发规则但不会实际移动文件。
步骤3:使用脚本(可选):
如果您熟悉脚本编写,HBVOS支持使用 JavaScript 编写自定义动作。您可以编写一个简单的脚本来将文件名输出到文本文件中,然后将该文件导入到 Excel。
步骤4:导出文件名到文本文件:
在 HBVOS 规则中,您可以设置一个动作,将每个文件的文件名输出到一个文本文件中。这可以通过设置一个自定义动作脚本或者使用HBVOS 的内置功能实现。
步骤5:导入到 Excel:
最后,您可以将导出的文本文件打开并复制粘贴到 Excel 表格中,或者直接将文本文件导入到 Excel 中。在 Excel 中,您可以进一步处理和管理这些文件名数据。
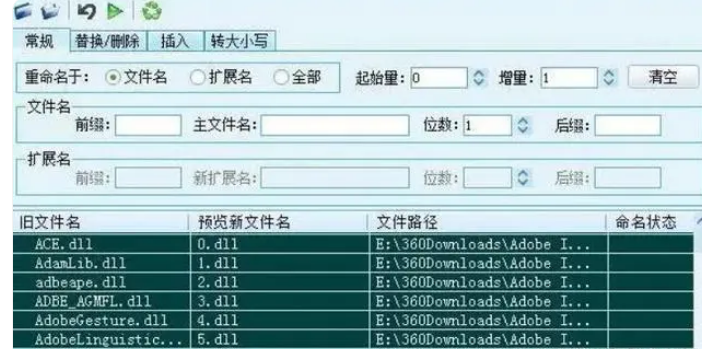
在使用FileLocator Pro软件进行文件搜索及导出至Excel的过程中,您可以轻松地根据具体需求定制搜索参数,并将结果高效整理。以下是详细的步骤指南:
第一步:下载并安装
首先,请从官方网站或其他可靠来源下载并安装FileLocator Pro。遵循安装向导完成整个过程,确保顺利安装。
第二步:启动软件
安装完成后,双击桌面上的快捷方式或直接在程序列表中找到该应用,点击打开即可启动软件。
第三步:配置搜索设置
进入主界面后,您需要根据需求设定搜索范围和参数。这包括选择要搜索的文件夹、指定文件类型以及输入关键词等关键信息。
第四步:开始搜索
完成上述步骤之后,单击“开始搜索”按钮或直接按回车键触发搜索操作。等待程序自动扫描并匹配符合条件的文件。
第五步:选择导出功能
当所有匹配结果显现时,在界面上找到并点击相应的选项。在弹出菜单中寻找“导出至Excel”的标签,并进行下一步操作。
第六步:设置导出格式
在导出对话框内,您需要先确认是否需要自定义列和排序方式等细节。根据个人喜好调整这些设置以获得更精准的输出结果。
第七步:保存路径与文件名
确定所有参数后,请选择合适的保存位置以及希望创建的新文件名。填写完毕后点击“导出”按钮启动操作流程。
第八步:检查导出成果
一旦完成,您可以通过双击新生成的Excel文件来查看其内容。此时里面应该已经包含了所有的搜索结果和相关信息。
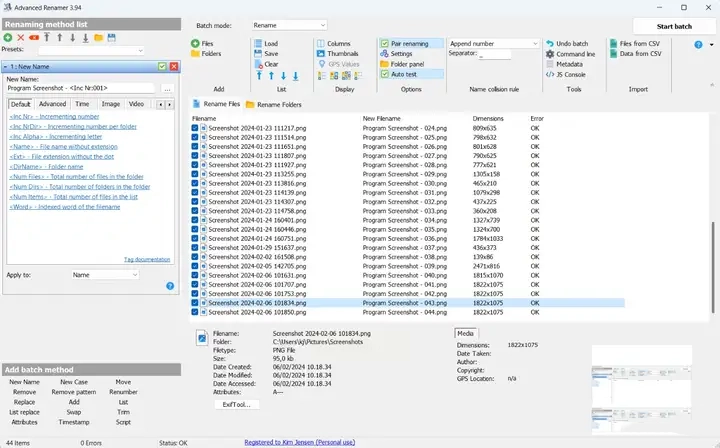
通过以上步骤,您可以顺利地使用FileLocator Pro进行专业的文件查找及高效的数据整理工作。希望本文对您的操作有所帮助!
方法六:Total Commander工具进行提取
在 Total Commander 中,你可以使用其内置的功能来批量提取文件名并将其导出到 Excel 文件。以下是具体的步骤:
1、打开 Total Commander 并导航到包含你想要提取文件名的文件夹。
2、在 Total Commander 的文件列表中,按住 Ctrl 键并点击要选择的文件,以选择多个文件。
3、在 Total Commander 菜单栏中,选择“文件(F)” -> “标记(M)” -> “复制选定的名称到剪贴板”。
4、打开 Excel 文件,粘贴(Ctrl+V)以将复制的文件名粘贴到 Excel 文件中。
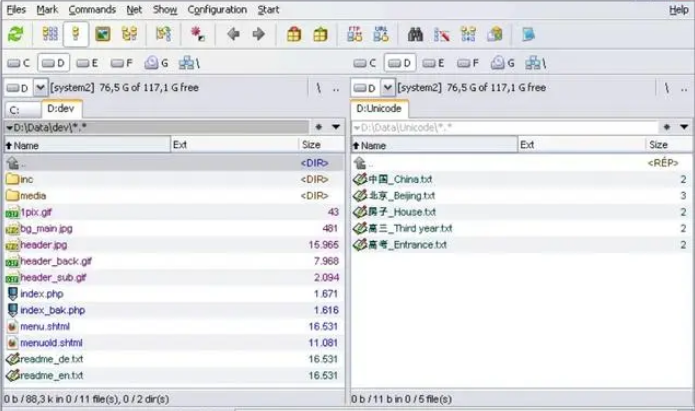
总的来说,将项目文件的文件名批量提取到Excel中是一个既实用又高效的方法。它可以帮助我们更好地管理和组织项目文件,提高工作效率。作为一个职场人,是非常需要一些电脑操作技能来提高工作效率的,提高工作效率的方法有很多种,有的需要使用借助软件工具才能提高工作效率,有的则需要掌握一些批量处理的方法来提高效率。 因此,我们应该充分利用这些工具和方法,为我们的工作带来更多的便利和效率。
如果想要深入了解我们的产品,请到 汇帮科技官网 中了解更多产品信息!
没有找到您需要的答案?
不着急,我们有专业的在线客服为您解答!

请扫描客服二维码