登录
- 微信登录
- 手机号登录
微信扫码关注“汇帮科技”快速登录
Loading...
点击刷新
请在微信【汇帮科技】内点击授权
300秒后二维码将过期
二维码已过期,点击刷新获取新二维码
登录
登录
其他登录方式
修改日期:2024-11-07 19:00
在数字信息的海洋中,文件及其后缀,揭示着它们的身份、类型以及所承载的信息类型。识别这些,不仅是高效管理资源的关键,更是深入理解复杂数据结构与算法的基础。通过精准获取后缀名,用户能够更清晰地区分文档、图像、音频和视频等不同类别,从而在海量数据中迅速定位所需内容。
通过掌握文件后缀提取技能,专业人士可以更好地管理他们的资源库,提升工作效率,并为未来的项目提供更精准的支持。这一能力不仅限于技术领域,在业务、创意设计和教育等多个领域均能找到其价值所在。

方案一:"汇帮文件名提取器:批量提取并导出Excel中的文件名与后缀"
在日常工作中,常常会遇到需要批量处理大量文件名、特别是包含扩展名的文档时,手动操作不仅耗时费力还容易出错。这时,“汇帮文件名提取器”成为一项便捷而高效的工具选择。本文将详细介绍如何利用此软件快速提取并管理文件名称和扩展名。
---
准备阶段:
1. 下载与安装
首先,在网络上搜索“汇帮文件名提取器”,找到其官方网站或第三方安全平台,确保下载链接的来源可靠。完成下载后,按照提示进行安装步骤,确保软件能够正常加载并运行在你的计算机系统中。
实战操作: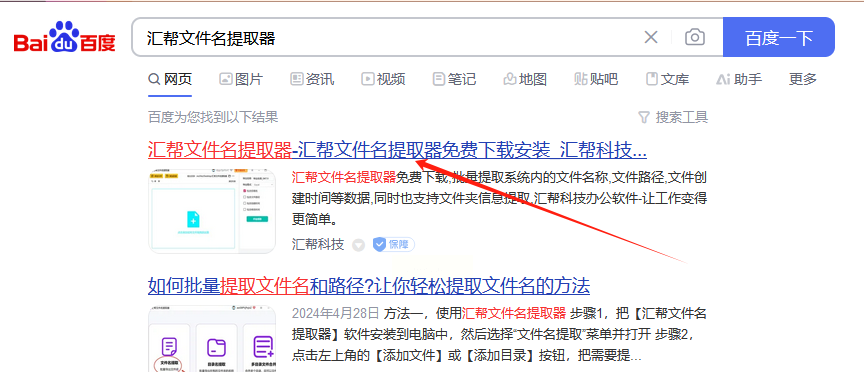
2. 启动软件与选择功能
打开“汇帮文件名提取器”软件,首先映入眼帘的是其简洁明了的操作界面,包括“文件名提取”、“目录名提取”及“多目录文件合并”三大核心功能。根据你的需求,在这些选项中选择“文件名提取”,这是进行文件命名处理的首要步骤。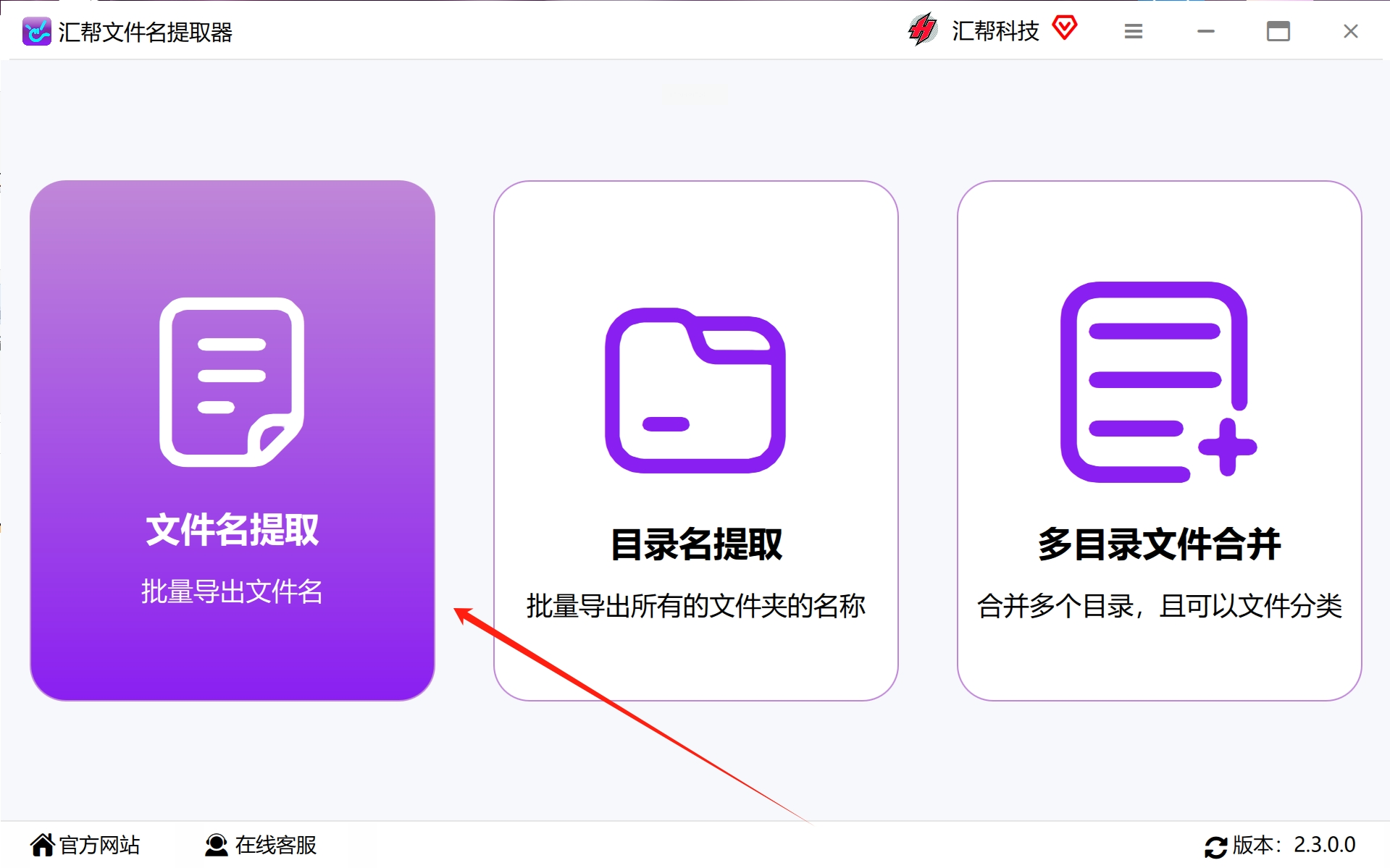
3. 添加文件或文件夹
通过软件界面上的“添加文件”或“添加文件夹”按钮,将需要处理的文件或是多个关联的文件夹批量导入到软件内。此功能支持对不同格式、不同类型及数量不限制的文件进行操作,极大地方便了日常工作中文件管理的需求。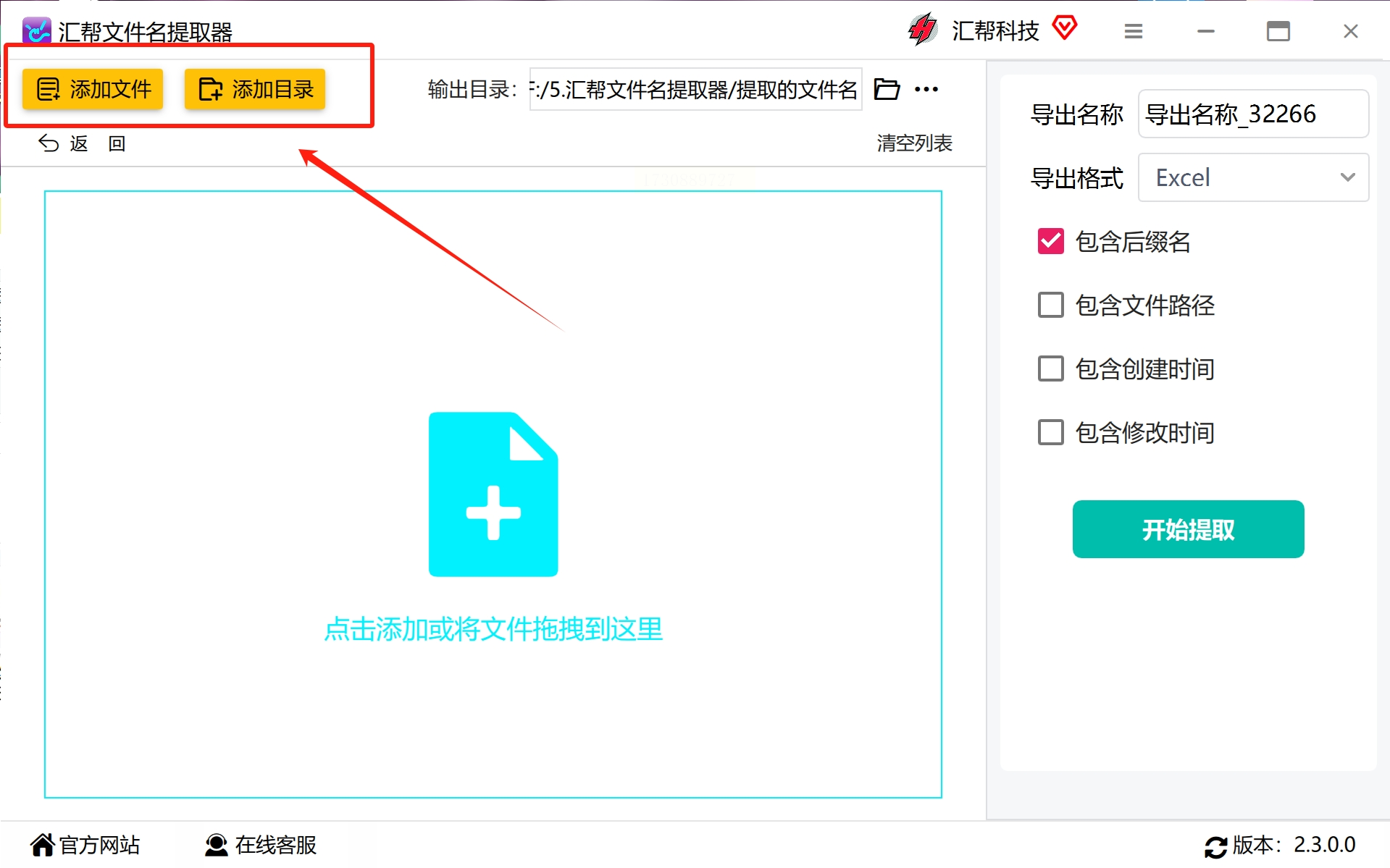
4. 配置导出设置
在右侧区域中,你可以根据自己的需要配置导出名称的方式,并选择输出格式,如Word、Excel或TXT等。为了便于后续的数据分析与整理,我们推荐将提取的信息以Excel格式导出。此外,务必勾选“包含后缀名”选项,确保所有相关信息完整无误地被提取。
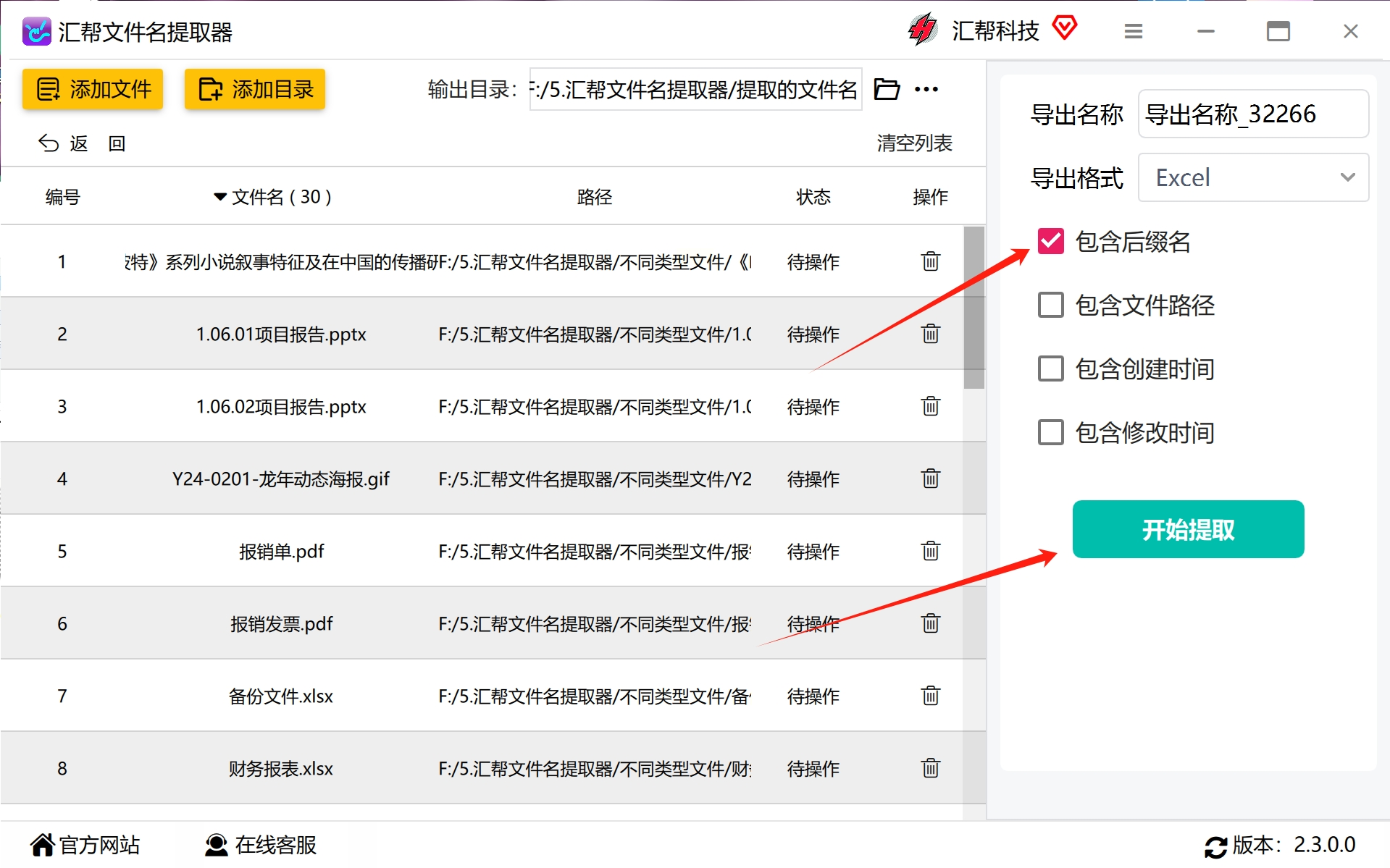
5. 执行文件名提取
完成上述设置后,点击软件界面上的“开始提取”按钮,此步骤启动了文件名与扩展名的提取过程。在整个操作过程中,“汇帮文件名提取器”将高效且准确地处理你提供的文件集合,并生成包含所有相关数据的Excel表格。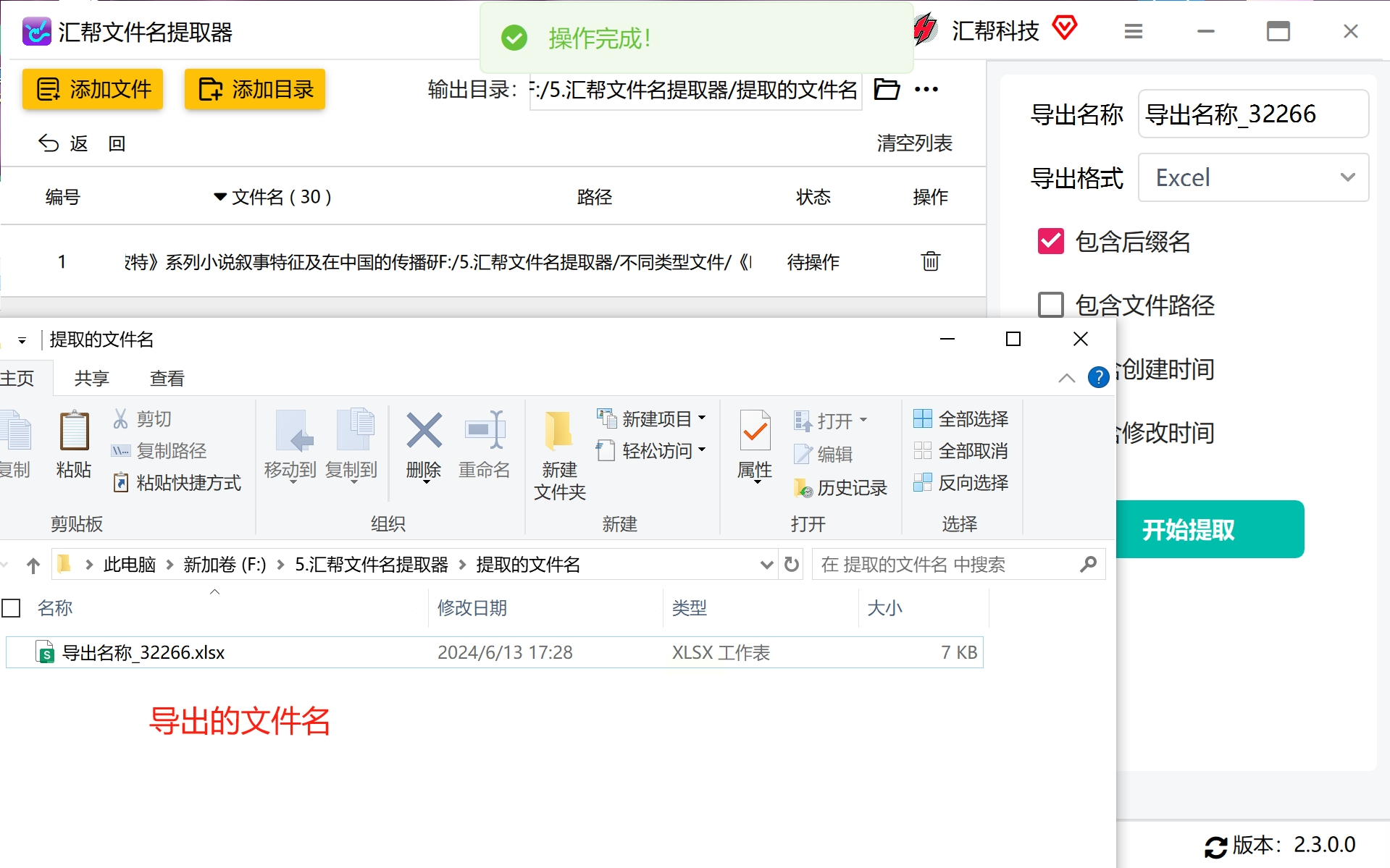
6. 操作完成与查看结果
一旦“操作完成”的提示出现,说明软件已成功生成了包含所选文件名称及扩展名信息的Excel文件。打开此文件,你会发现所有数据被清晰地分类排列,便于后续使用、分析或进一步处理。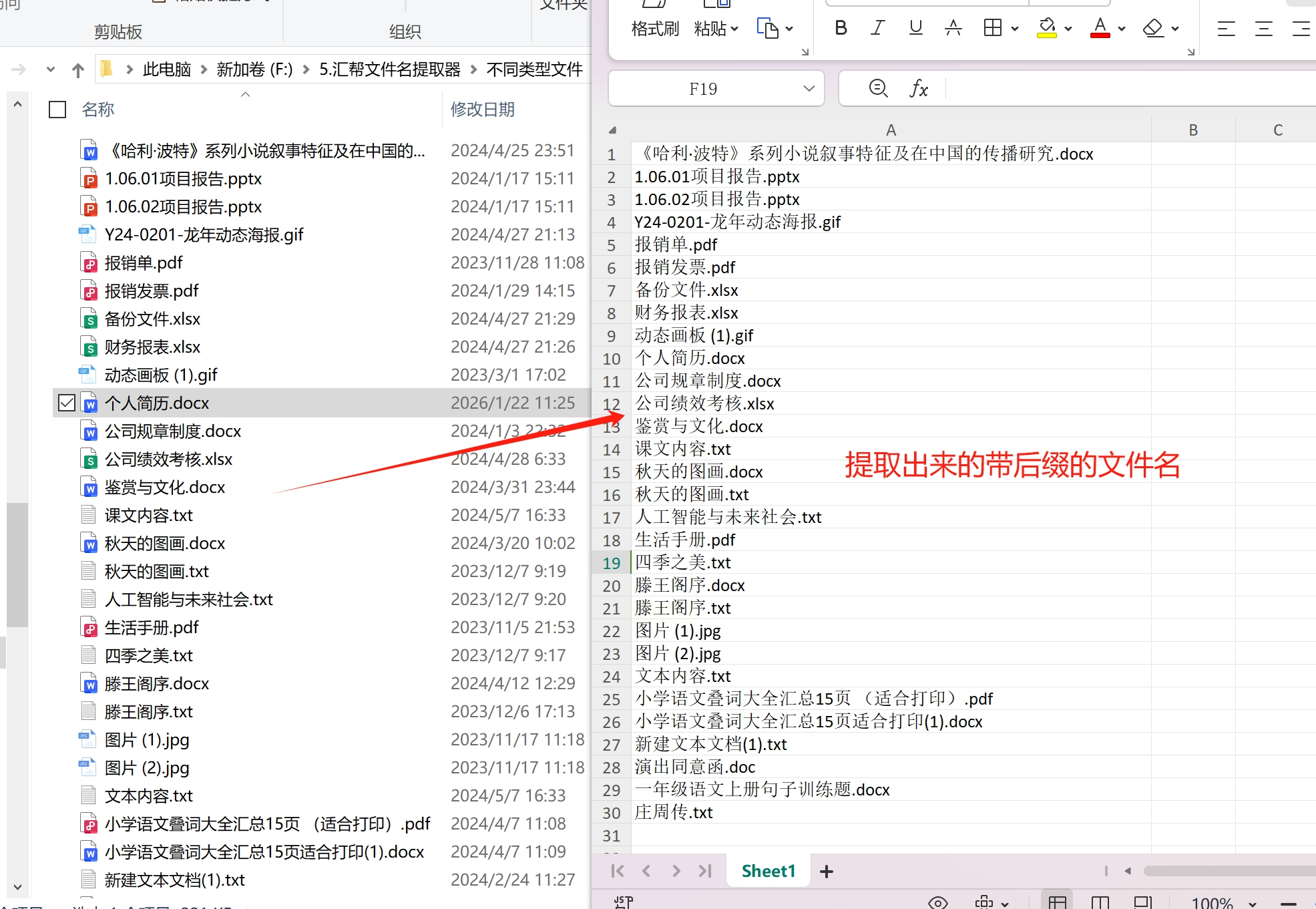
7. 文件管理与优化
提取后的文件名称和扩展名清单可作为目录索引、备份资料或是后续自动化脚本运行的基础数据,极大地提升了工作效率。同时,通过Excel的过滤、排序功能,用户能轻松识别并整理特定类型的文件或进行批量重命名操作。
“汇帮文件名提取器”以其强大的文件处理能力、便捷的操作界面和多样的输出选项,成为了一个不可或缺的工具,在提高工作效率的同时也极大地简化了日常工作中文件管理的繁琐步骤。通过遵循上述步骤与方法,用户可以轻松实现对大量文件名称的批量提取及管理,从而更加专注于核心工作内容。
方案二:"使用命令行提取文件名和后缀的技巧与方法"
在处理文件名与后缀的提取问题时,通常需要借助命令行界面进行操作。这里将分步骤说明如何使用Windows系统的CMD命令来完成这个任务。
第一步:准备环境
1. 选择目标文件:首先,在你的电脑上选定一个文件夹,该文件夹中存放你想要处理的文件。确保这些文件位于同一层级下以简化后续操作。
示例路径:`C:\Users\YourUsername\Desktop\FilesToProcess`
第二步:启动命令行工具
1. 打开CMD:在搜索栏中输入“cmd”并点击,或者在开始菜单直接搜索“命令提示符”,以打开一个新窗口。
第三步:定位文件夹并执行提取操作
方法一:使用批处理脚本批量提取文件名和后缀名
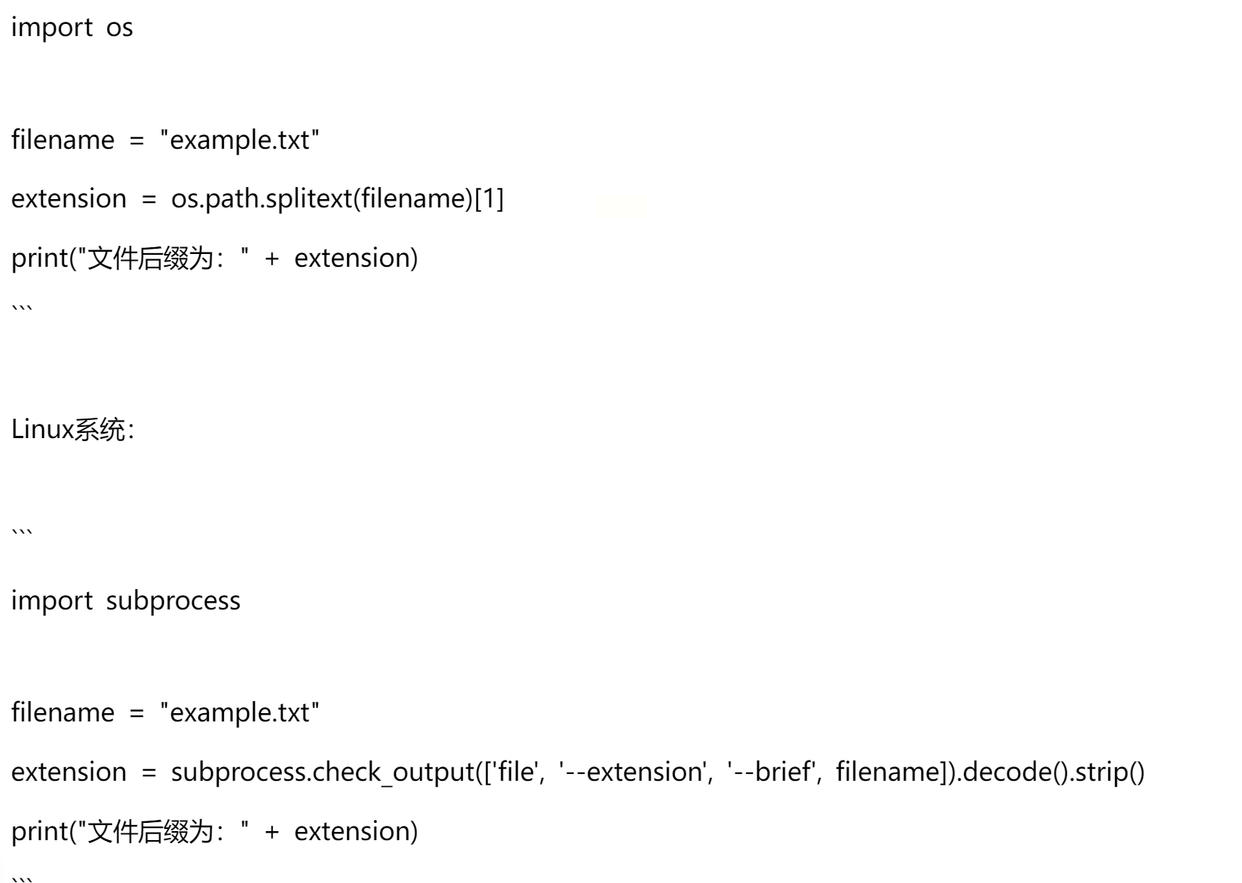
2. 创建批处理脚本:使用记事本或其他文本编辑器编写批处理脚本来提取所有文件的名称和后缀。可以这样操作:
```bat
@echo off
for %%f in (*.*) do (
set filename=%%~nf
set extension=%%~xf
echo 文件名:!filename! 后缀:!extension!
)
```
3. 保存并执行批处理:将上述脚本保存为`.bat`文件,例如命名为“ExtractInfo.bat”。确保在命令行窗口中运行这个脚本:
```cmd
C:\Path\To\YourFolder\ExtractInfo.bat
```
方法二:使用PowerShell脚本进行更******的处理
1. 切换到PowerShell:选择CMD中的`Powershell`选项,或者通过搜索直接打开。
2. 提取文件信息:利用PowerShell脚本来提取文件名和后缀。例如:
```powershell
Get-ChildItem -Path C:\Users\YourUsername\Desktop\FilesToProcess -Recurse | ForEach-Object {
"{0} : {1}" -f $_.Name, $_.BaseName
}
```
通过以上步骤,你可以有效地在Windows系统的命令行界面中提取文件名和后缀。方法一适用于批量处理和自动化操作需求较高的场景;而方法二则提供了更强大的脚本功能空间,在复杂数据操作和逻辑判断上更为灵活。不论是批处理脚本还是PowerShell脚本,都能帮助你高效地管理日常的文件处理任务。
方案三:使用编程语言提取文件名及后缀至Excel操作指南
在面对文件管理任务时, 提取特定条件下的文件名称是日常操作中不可或缺的一部分。无论是数据处理、项目归档还是系统维护,都能用到这一功能。在这里,我们将通过Python语言为例,介绍一种较为灵活的方法来实现提取文件名称的功能。
方法概述
1. 确定路径和筛选标准:首先定义或输入要搜索的文件夹路径及希望查找的文件类型(例如所有 `.txt` 文件)。
2. 使用 glob 模块:借助 `glob` 函数,可以生成一组匹配模式的所有路径。这一步操作非常高效,特别是当面对大量的文件时。
3. 提取文件名:通过 `os.path.basename()` 方法,从生成的路径列表中提取每个文件的具体名称。
实践步骤
```python
import os
import glob
# 定义搜索目录和目标文件后缀(例如 `.txt`)
search_directory = 'C:/example_folder'
file_extension = '*.txt'
# 使用 glob 模块获取所有符合条件的文件路径
file_paths = glob.glob(os.path.join(search_directory, file_extension))
# 遍历文件路径列表,提取并打印每个文件名称
for path in file_paths:
print(os.path.basename(path))
```
解释说明
- 步骤1:我们首先定义了要搜索的目录 (`search_directory`) 和目标文件后缀 (`file_extension`)。这一步是基础设置部分。
- 步骤2:通过调用 `glob.glob()` 并结合 `os.path.join()` 函数,构建了一个包含所有符合条件文件路径的列表。`glob.glob()` 的强大之处在于可以方便地处理通配符,使得代码更加灵活、易维护。
- 步骤3:对生成的路径列表进行迭代,并使用 `os.path.basename(path)` 提取每个文件的具体名称。这一步操作简单直接,是实现目标的关键。
优化与拓展
通过上述方法,不仅能够快速高效地提取所需文件名,还为未来可能的变化提供了适应性。例如:
- 调整搜索路径:可以轻松更改 `search_directory` 来匹配不同的文件夹或项目。
- 扩展文件类型:只需修改 `file_extension` 参数即可查找不同类型的文件,如 `.csv`, `.pdf`, 等等。
总结
使用 Python 脚本自动提取特定条件下的文件名称不仅提高了效率和准确度,还极大地减少了人为错误的可能性。这种方法不仅适用于单次操作,也适合于自动化脚本或后台进程,进一步节省时间并提升生产力。通过上述步骤的清晰分解,理解了从设定搜索条件、执行查找操作到提取结果的全过程,对于任何涉及文件管理的场景都有着广泛的应用价值。
---
以上内容扩展并详细阐述了文件名称提取的过程,不仅保留了原始方法的核心逻辑和步骤顺序,还通过具体代码示例展示了实现方式。这样的结构设计使得内容更易于阅读理解,并便于实践应用。
方案四:使用批处理(.bat)脚本快速解析文件路径,提取完整文件名和后缀信息。
如何使用简单的批处理脚本来从文件夹中提取文档名称
步骤概述
要开始这个过程,请遵循以下步骤来创建并执行一******处理(.bat)文件,以获取特定文件夹中所有文档的详细信息:
1. 准备目标: 请确保你选择了一个包含需要提取文件名称和后缀的目录。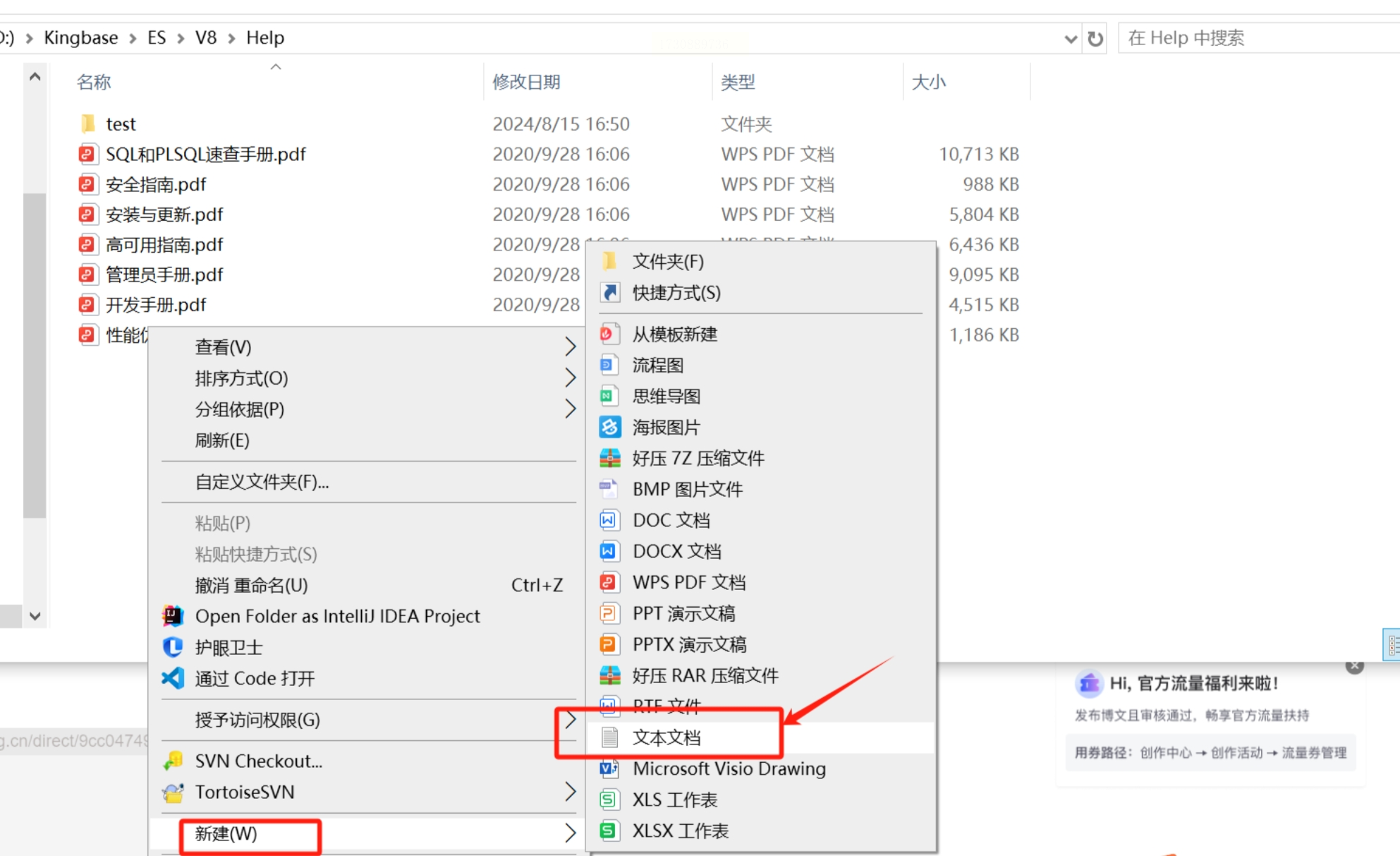
2. 新建TXT: 使用文本编辑器在你的工作区创建一个新的.txt文件。这是用于存放脚本代码的地方。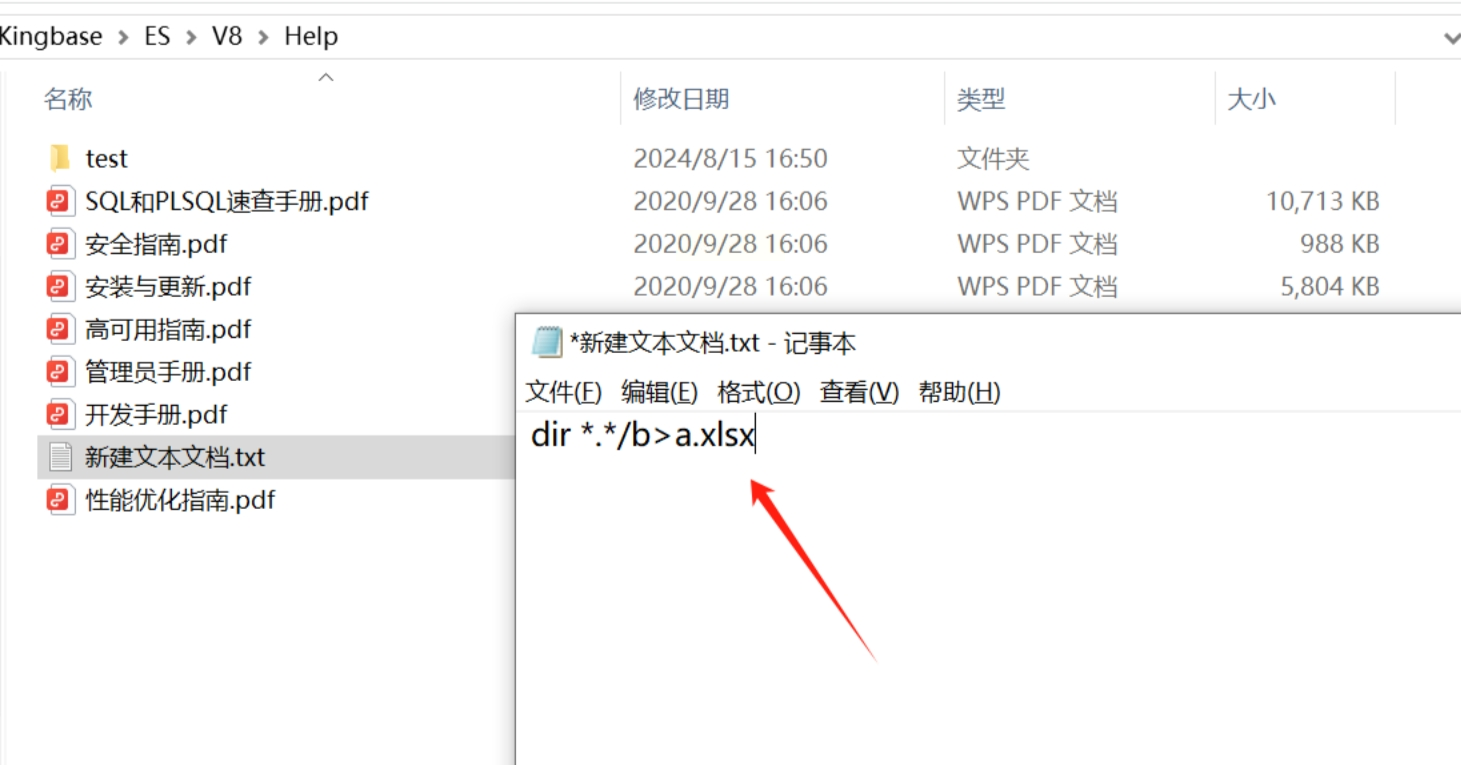
3. 输入批处理代码: 将以下精心设计的批处理指令添加到TXT文件中:
```batch
@echo off
for /f "tokens=1,2 delims=/." %%a in ("%~dpnx0") do (
echo FileName: %%b FileExtension: %%c >> output.txt
)
```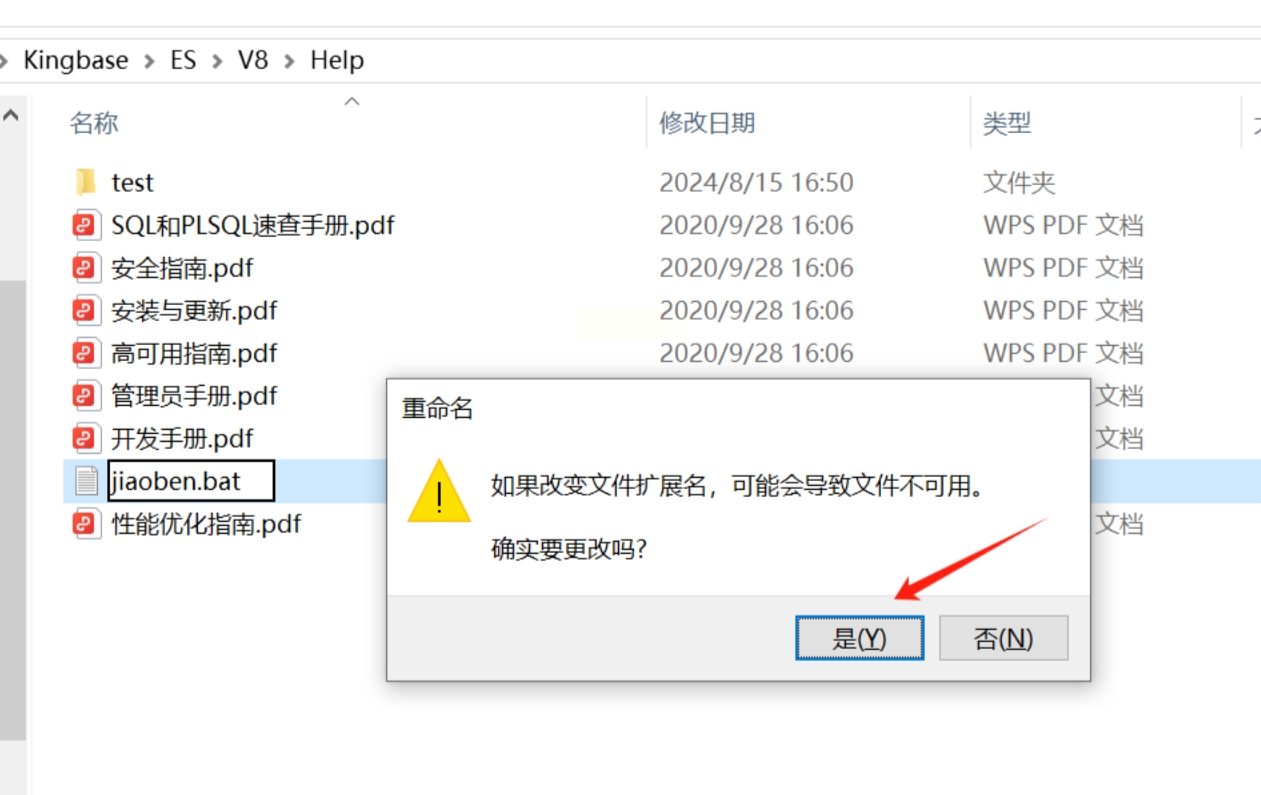
将 `%%~n` 替换为要处理的文件路径,例如:`.\\folder\\file.txt`。这代表了你的工作目录和一个示例文件。
4. 命名并保存: 保存此TXT文件,并将其后缀更改为.bat以转换它为批处理脚本。确保选择“是”或“继续”,即使弹出警告显示更改后无法使用。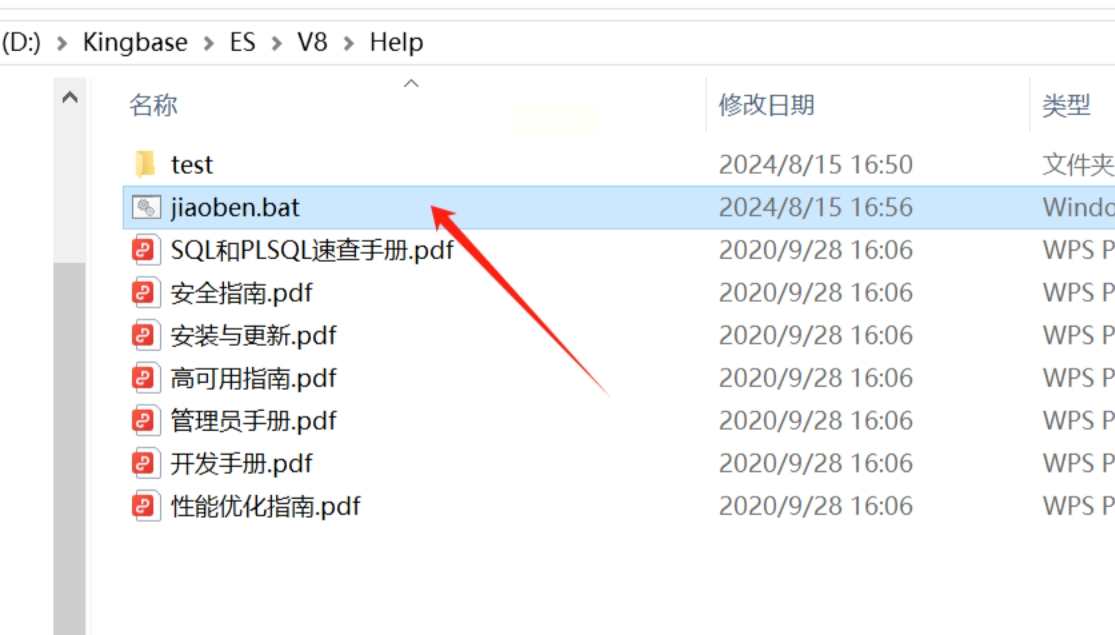
5. 执行脚本: 双击.bat文件启动程序,让系统开始读取并执行代码。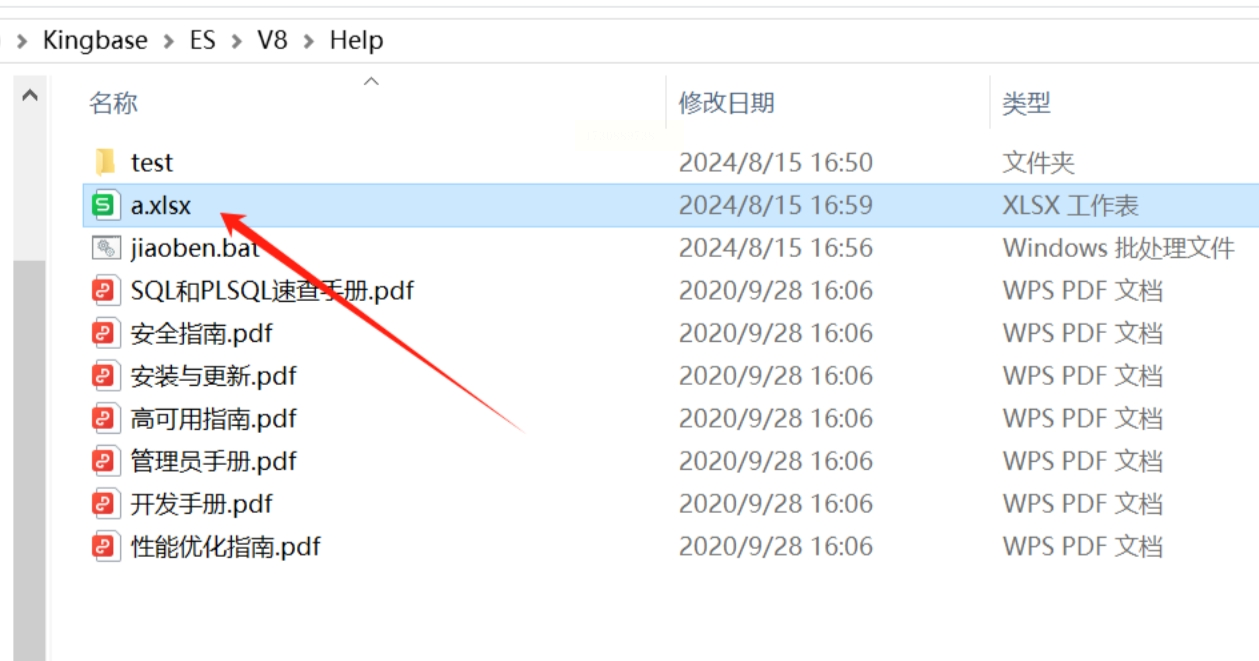
6. 生成输出: 完成执行后,在同一目录下会出现一个新Excel文档,命名如 `output.xlsx`,其中包含了所有文件的详细信息。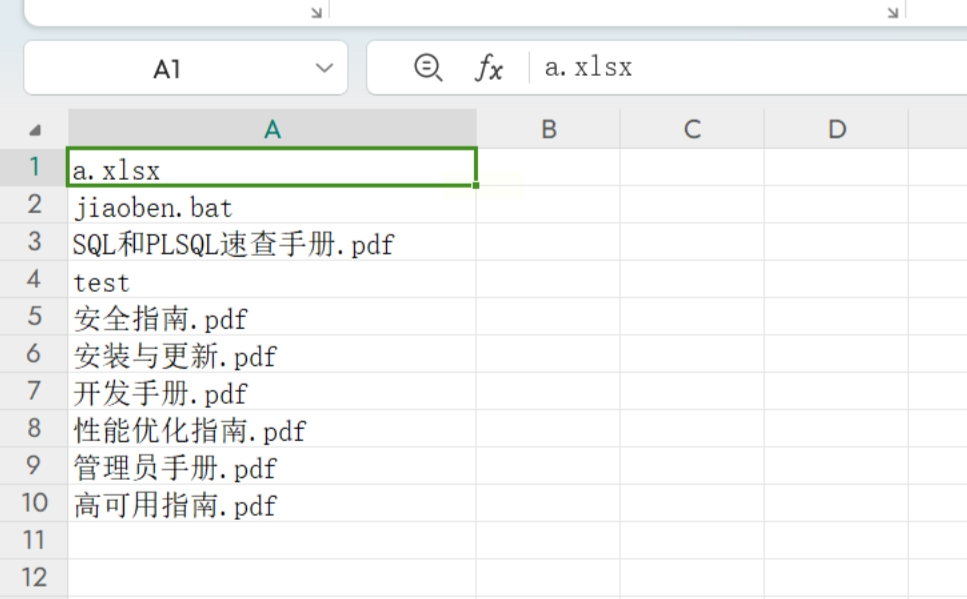
通过使用批处理脚本,你不仅能够自动化这个通常耗时且需要手动操作的任务,还大大提高了效率。这样的解决方案特别适用于处理大量文件的场景,使组织和分析变得轻松且便捷。希望这一教程能为你的日常工作或项目带来实际的帮助与便利!
~~~~~~~~~~~~~~~~~~~~~~~~~~~~~~~
在信息爆炸的时代,文件管理的重要性日益凸显。一个精心设计的文件命名系统不仅能提升工作效率,还能优化团队协作、促进知识传承与共享,并构建系统的内部知识库。提取文件名中的格式信息是一项关键能力。
在处理大规模文件时,根据后缀(如.docx、.jpg等)快速分类整理,可以极大地提高查找效率和组织能力。这有助于用户在短时间内对资源进行有目的地筛选与使用,尤其适用于内容丰富的多源信息库管理。
再次,通过合理的命名系统还可以辅助实现文件的加密与隐藏功能。更改后缀名看似简单,却能有效防止外部访问或误删除,确保敏感数据的安全性。同时,这也为文件保护提供了一层物理防护,强化了内部资料管理策略的有效实施。
综上所述,精心设计和优化文件命名系统不仅能提升个人的工作效率,还能增强团队间的协作与知识共享,并建立起组织的知识宝库。这是一项值得投入时间和精力进行深入研究与实践的领域。
如果想要深入了解我们的产品,请到 汇帮科技官网 中了解更多产品信息!
没有找到您需要的答案?
不着急,我们有专业的在线客服为您解答!

请扫描客服二维码