登录
- 微信登录
- 手机号登录
微信扫码关注“汇帮科技”快速登录
Loading...
点击刷新
请在微信【汇帮科技】内点击授权
300秒后二维码将过期
二维码已过期,点击刷新获取新二维码
登录
登录
其他登录方式
修改日期:2024-11-27 11:00
数字时代的爆炸性信息增长,图片作为重要载体之一,其版权保护和管理问题日益凸显。如何高效、准确地提取图片名称并进行归档,已成为专业领域以及个人工作中的关键需求。面对海量图片数据,传统的手动命名方法效率低下且容易出错。因此,寻求自动化、高效的提取图片名称的方法势在必行。 现有多种工具和技术可有效帮助我们实现这一目标。无论是基于规则匹配的自动命名,还是利用人工智能识别技术的智能命名,都为快速、准确地提取图片名称提供了新的解决方案。
以下我们将详细介绍几种实用有效的提取图片名称方法,帮助您轻松高效地解决图片管理难题。

一、安装与使用
1. 下载并安装: 首先,你需要在电脑上搜索“汇帮文件名提取器”,下载并安装该软件。整个安装过程非常简单快捷,没有广告打扰,轻轻松松搞定!
软件名称:汇帮文件名提取器
下载地址:https://www.huibang168.com/download/wGi5oWZ2FL8S
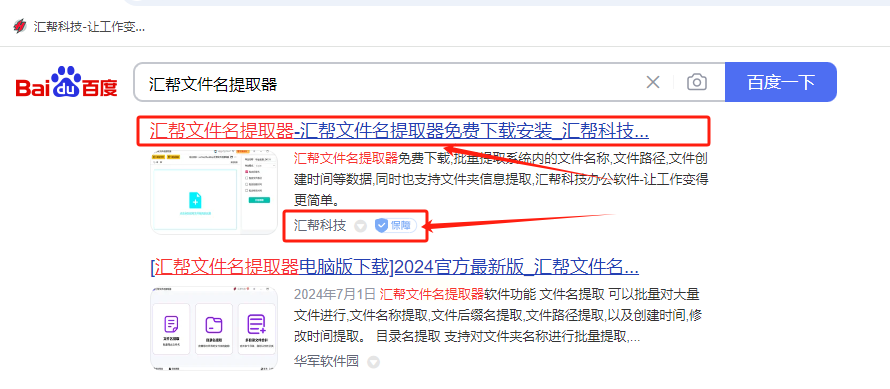
2. 打开软件界面: 安装完成后,你可以在桌面上找到软件图标,双击打开即可进入软件主界面。界面简洁直观,主要功能包括“文件名提取”、“文件夹名提取”和“多目录文件合并”。点击左侧的“文件名提取”,进入图片名称提取页面。
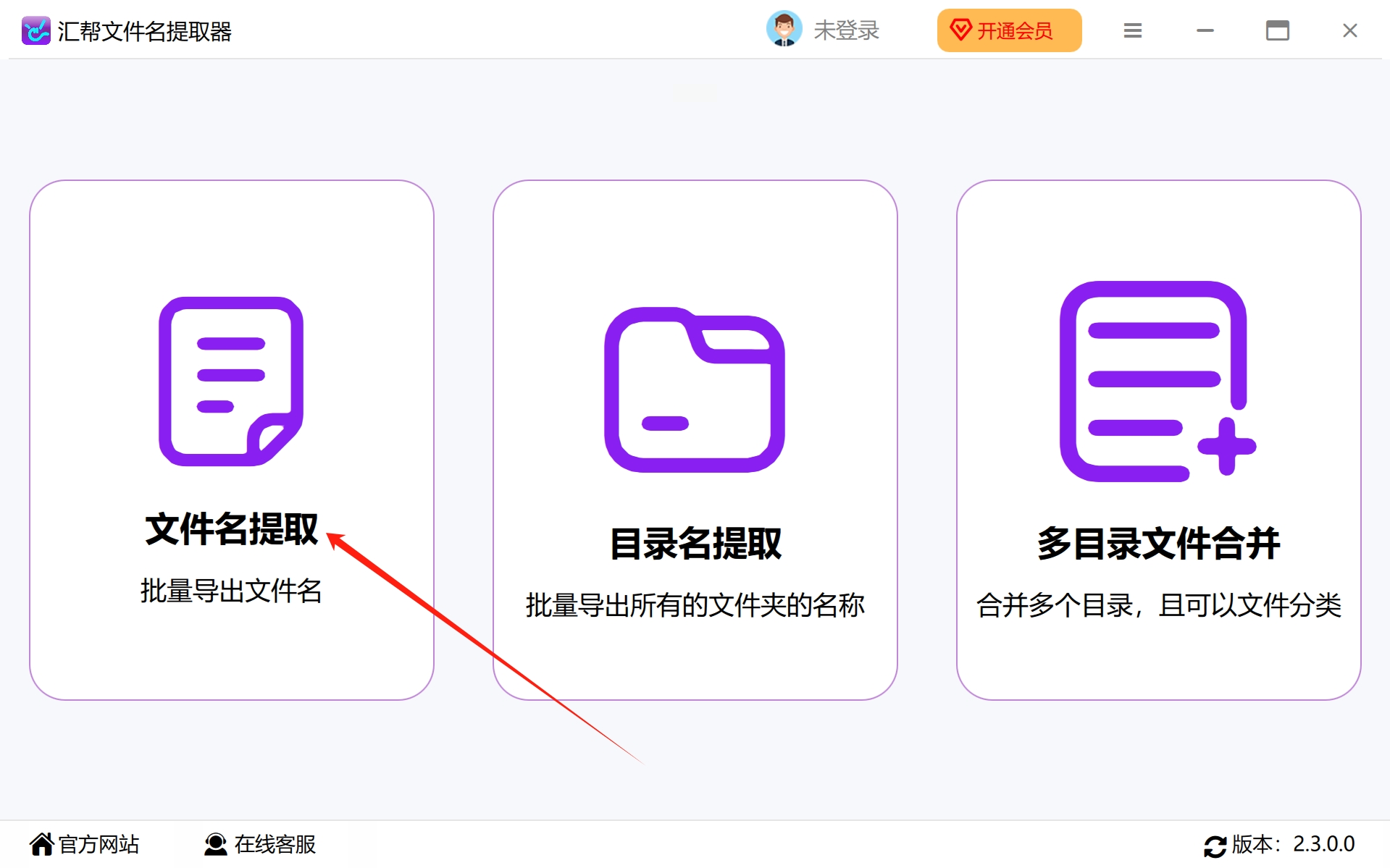
3. 添加图片: 在软件界面中,点击右上角的“添加文件”按钮,选择你需要提取名称的图片文件。软件支持各种格式的图片,而且可以一次性添加多个图片文件进行批量处理。无需担心图片数量限制!
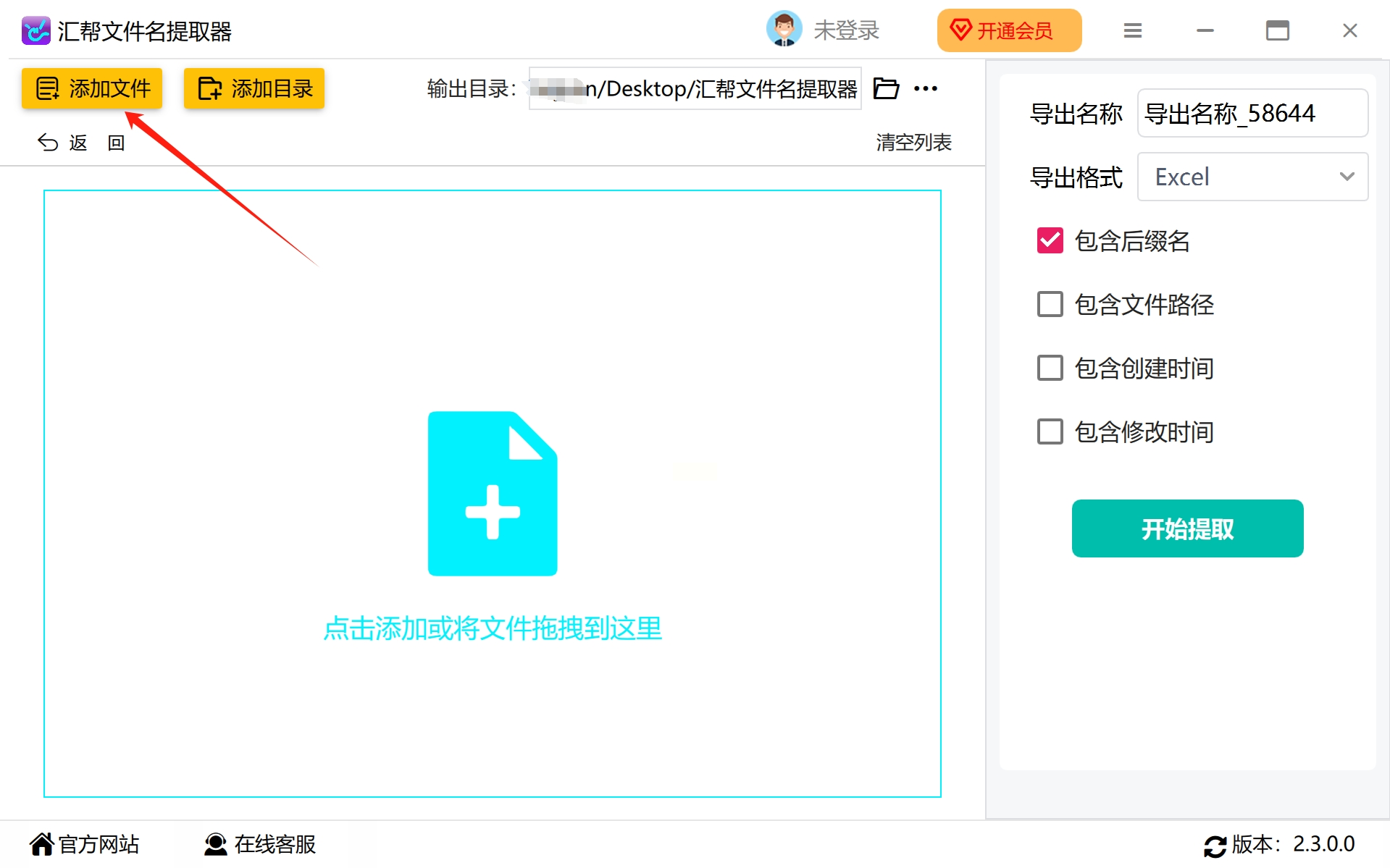
4. 自定义导出文件名: 在“导出名称”处,你可以输入你想要导出的文件名,默认会生成基于当前时间戳的文件名,当然你也可以自定义更清晰、更有意义的名称。
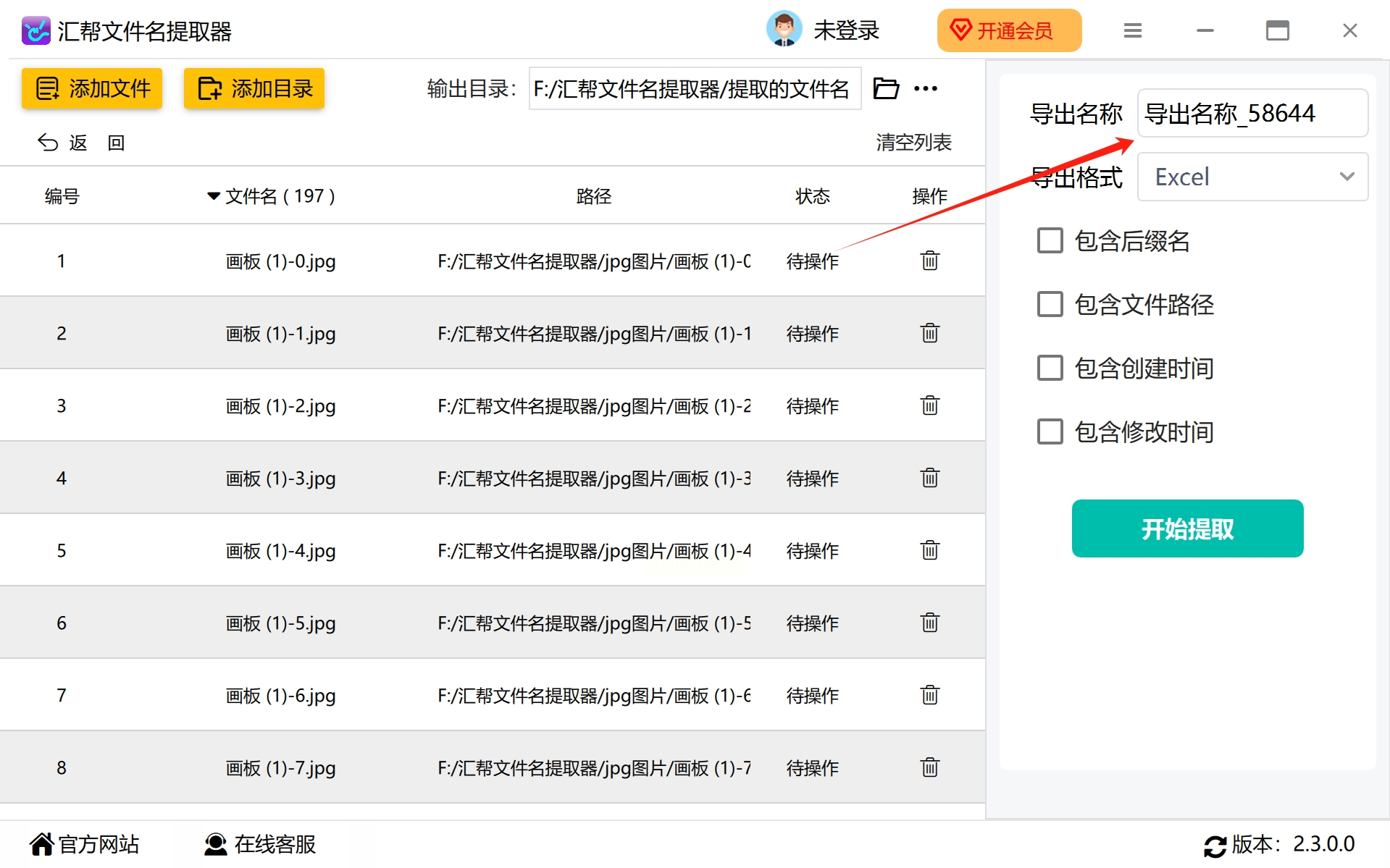
5. 选择导出格式: 在软件设置中,你可以选择不同类型的导出格式。例如,“Excel”是常用的选择,可以方便地将提取的图片名称组织成表格形式。
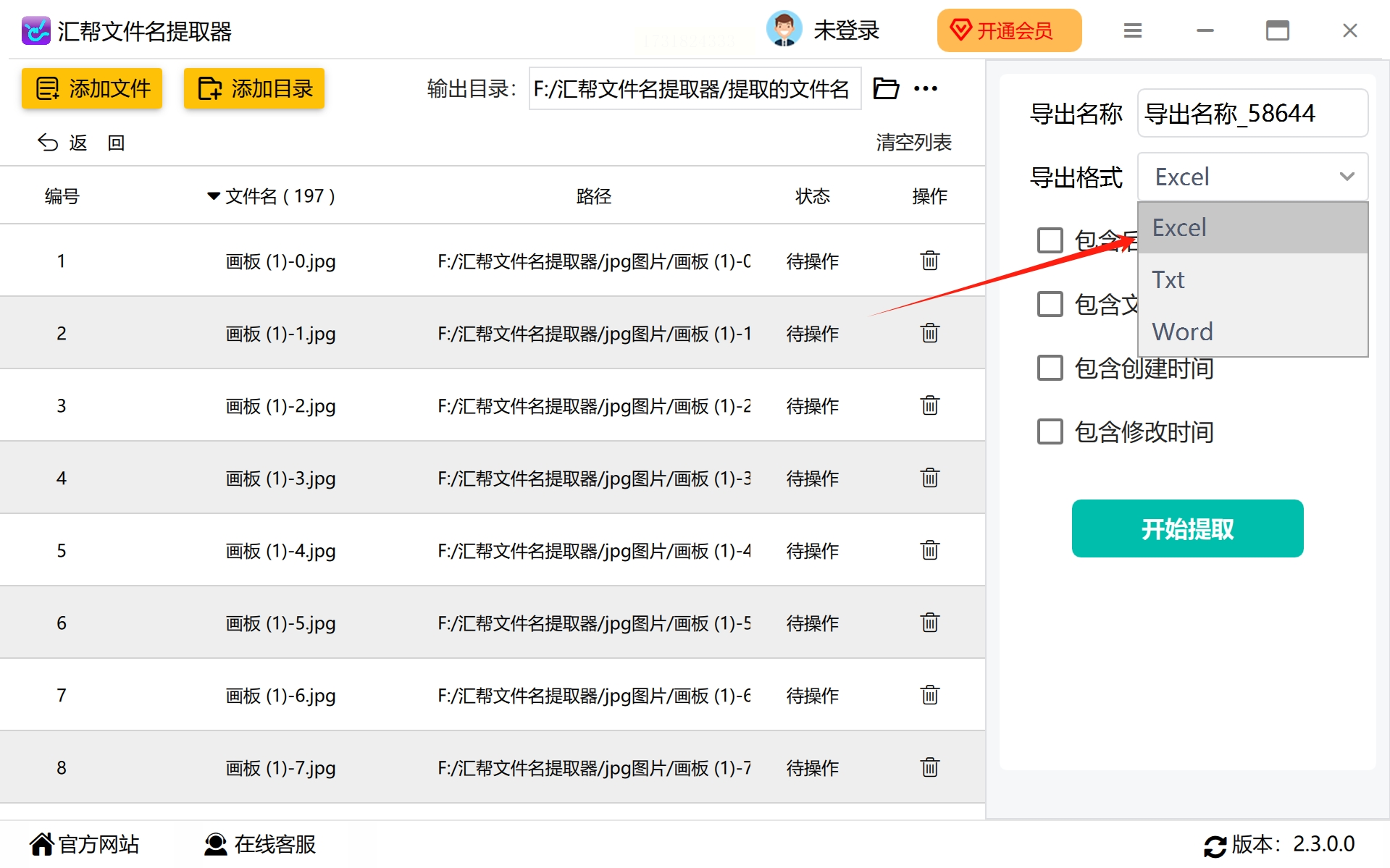
6. 额外信息提取: 软件还支持提取其他信息,例如图片尺寸、分辨率等。根据你的需求,可以选择需要提取的信息类型。
7. 开始提取: 最后一步,点击“开始提取”按钮,软件会启动自动提取图片名称的操作。提取过程中,你可以在进度条上查看操作状态。
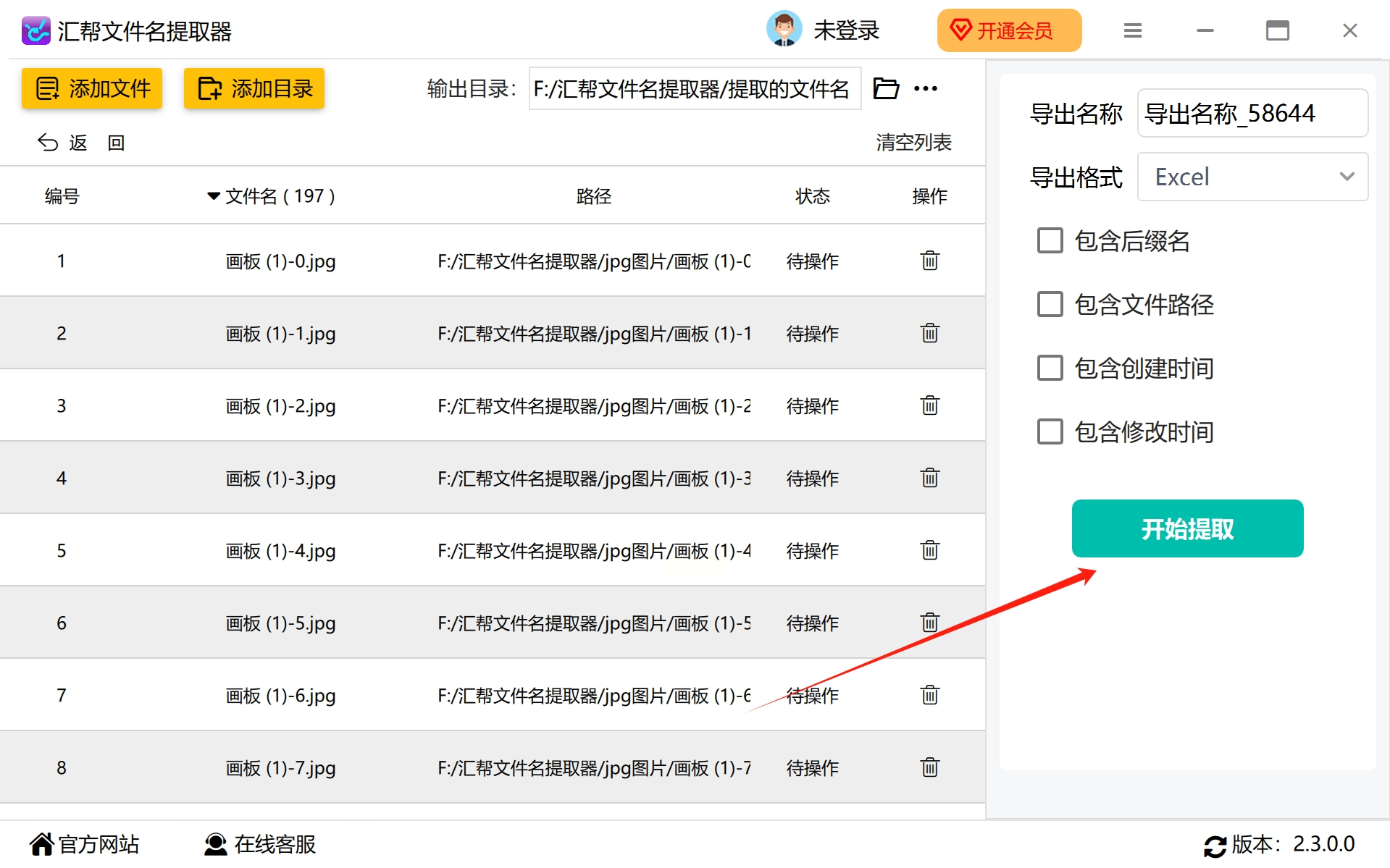
8. 查看结果: 当提示“操作完成”,软件会自动打开输出目录,在里面你可以找到提取好的Excel文件。
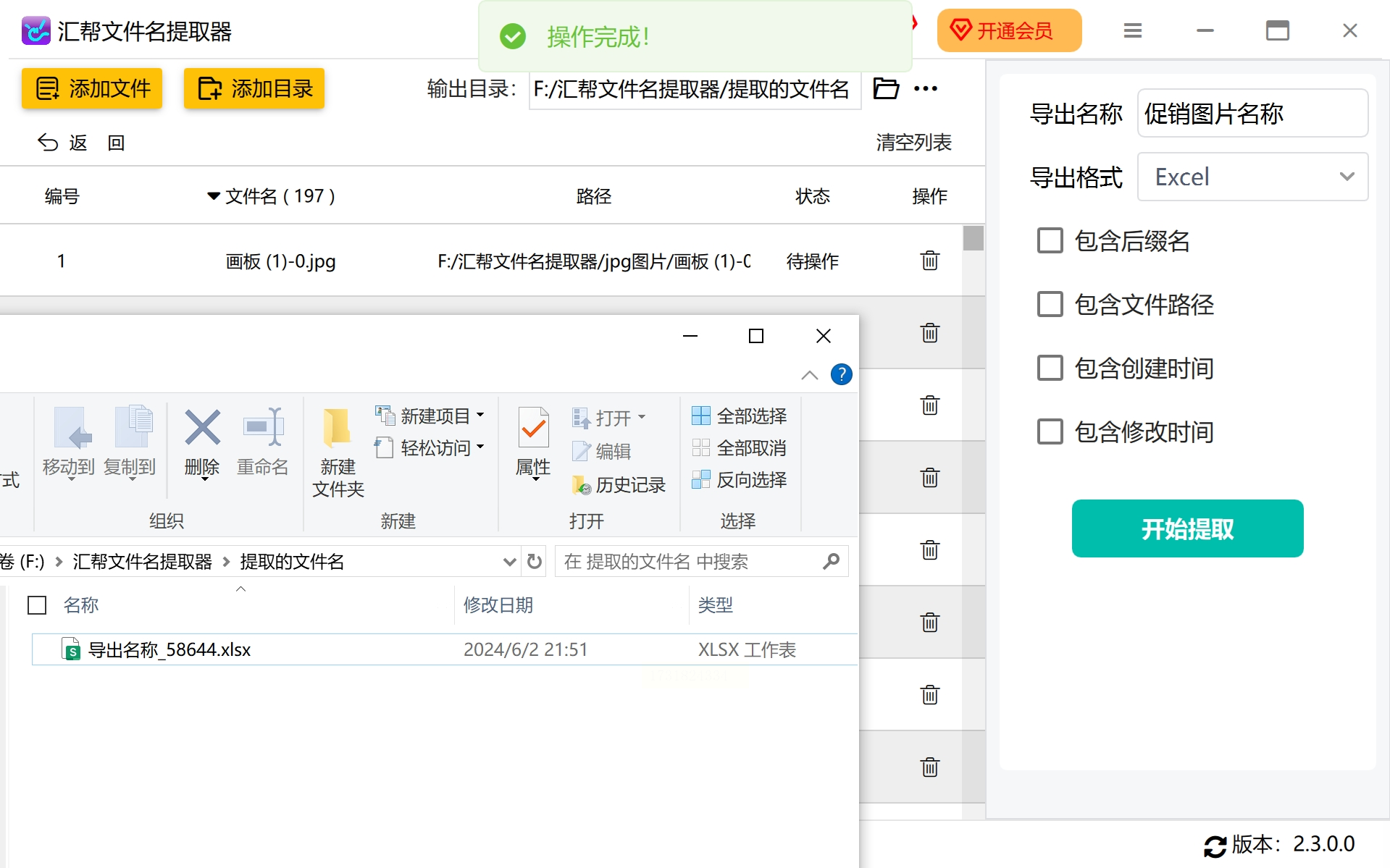
打开文件,就能看到所有图片名称被清晰地列出来。
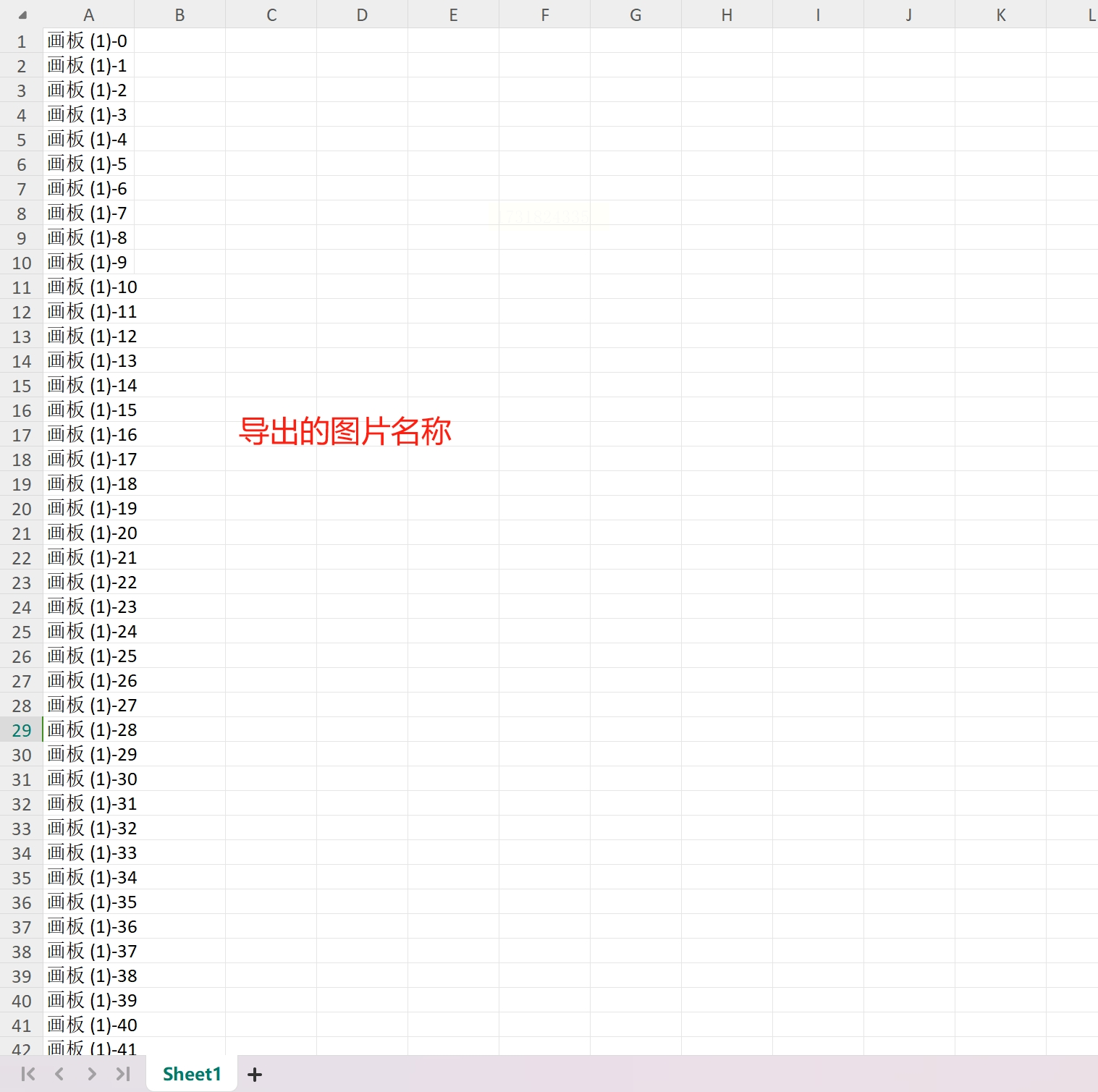
想。
第一步:打开你的 Windows 命令提示符。按下“Win+R”键,在弹出的对话框中输入 “cmd”,然后点击“确定”。
第二步:使用 `dir` 命令配合重定向符号 “>”,将文件夹中的文件名列表保存到一个文本文件中。例如,如果你想提取 C:\Pictures 目录下所有扩展名为 .jpg 的图片文件名,可以使用以下命令:
```
dir C:\Pictures\*.*.jpg > filenames.txt
```
在这个命令中,“`dir`” 是用于列出文件或目录的命令;“C:\Pictures\*.*.jpg” 指的是 C:\Pictures 目录下所有后缀为 .jpg 的文件;而 “>`” 符号则将输出重定向到一个名为 "filenames.txt" 的文本文件中。运行这条命令后,你的文本文件将会在当前目录中生成,包含你想要提取的文件名称列表。
第三步:打开 Excel 软件并点击“数据”选项卡中的“从文本/CSV导入”功能按钮。在弹出的对话框中选择刚才创建的 "filenames.txt" 文件进行导入。在接下来的向导步骤中,你需要根据实际情况设置分隔符(例如换行符)、数据类型等参数。最后一步是确认导入结果并选择要将数据导入到的 Excel 工作表。
现在你已经成功的将文件夹中的文件名列表提取到 Excel 表格中了!你可以根据需要进行进一步的处理和分析。
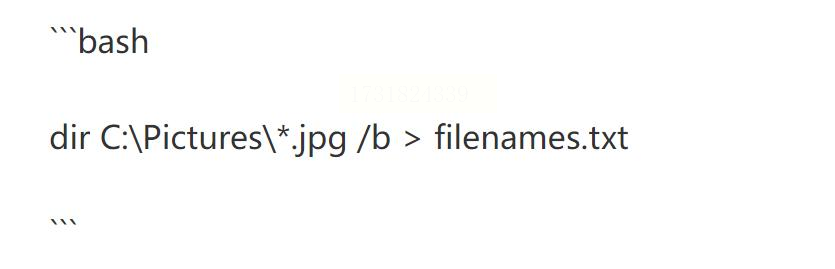
首先,你需要下载并安装慧如文件名提取器。下载完成后,启动程序,您会在左侧菜单栏中找到“提取文件名”选项,点击进入即可开始操作。
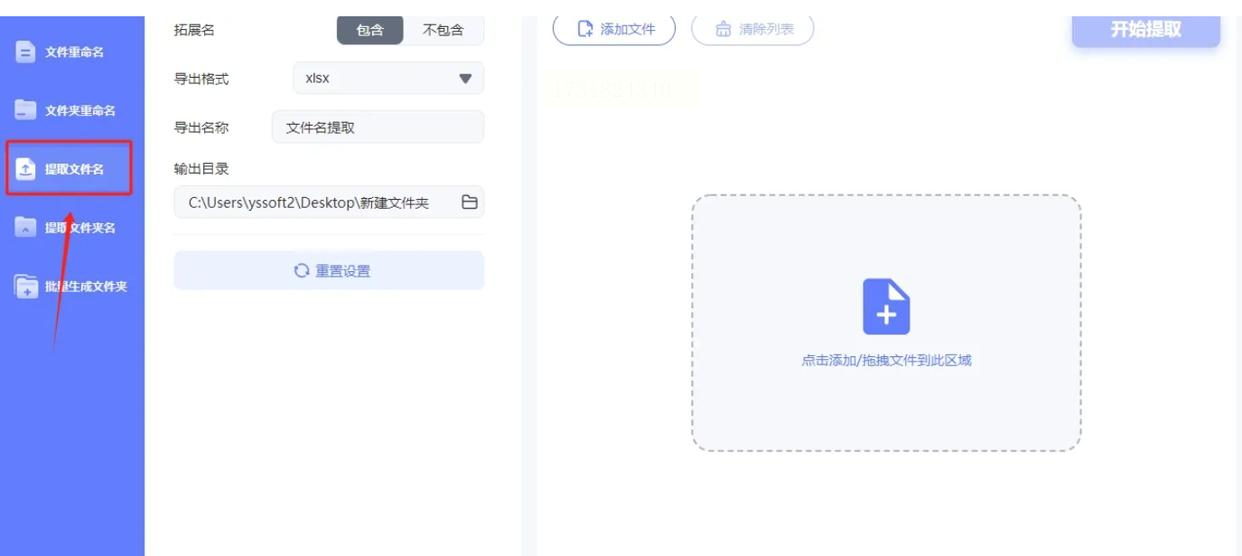
软件界面分为左右两部分:左侧是功能菜单,右侧则是操作区域。在右侧操作界面的顶部,您可以看到一个名为“添加文件”的按钮,点击它可以打开文件选择对话框,方便您选取想要提取名称的文件。支持多种常见格式的文件,例如docx、pdf、txt等。
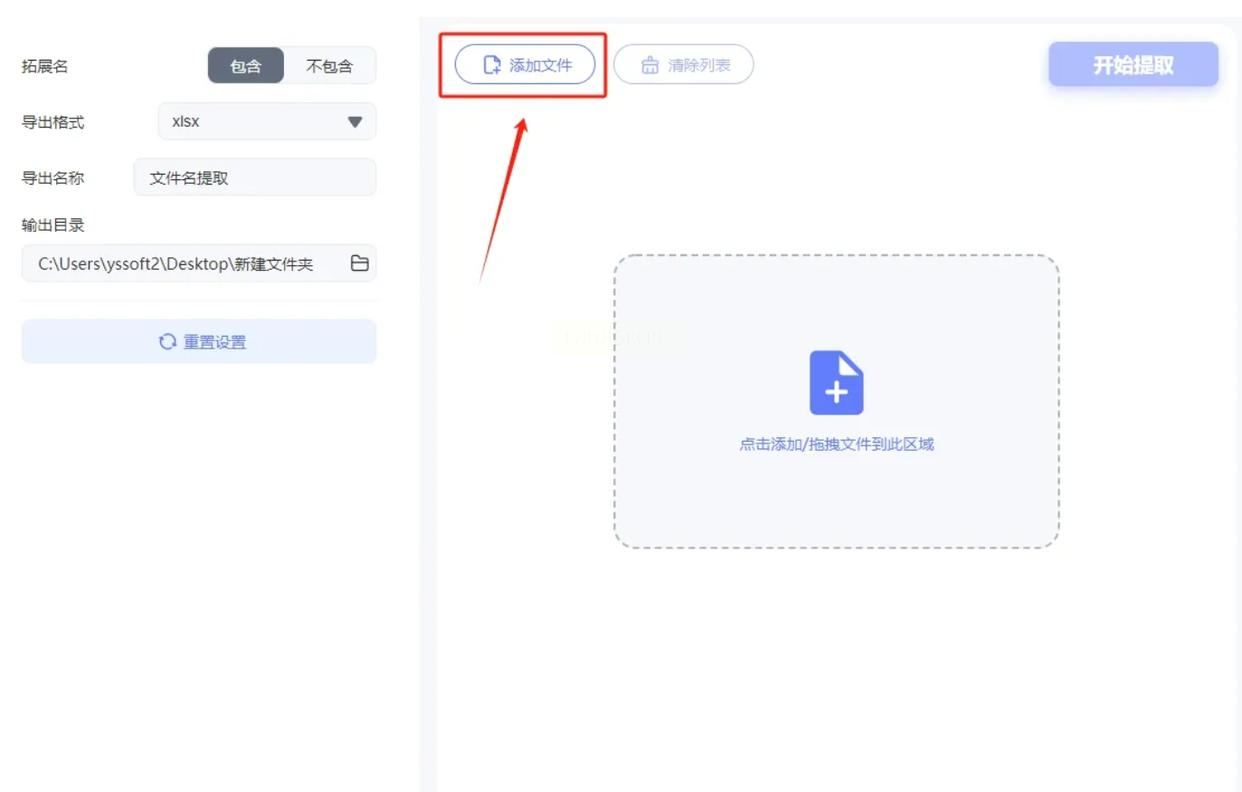
将文件导入成功后,您可以来到左侧菜单栏中进行一些个性化设置。在这里,您可以选择导出格式,比如文本文件、CSV文件等等,还能设定导出文件的名称,这样可以更加方便地管理提取出来的文件名。

所有设置完成后,点击右上角的“开始提取”按钮,软件会自动启动提取流程。慧如文件名提取器拥有极高的效率,一旦提取完成,它会自动打开存放提取结果的文件夹。
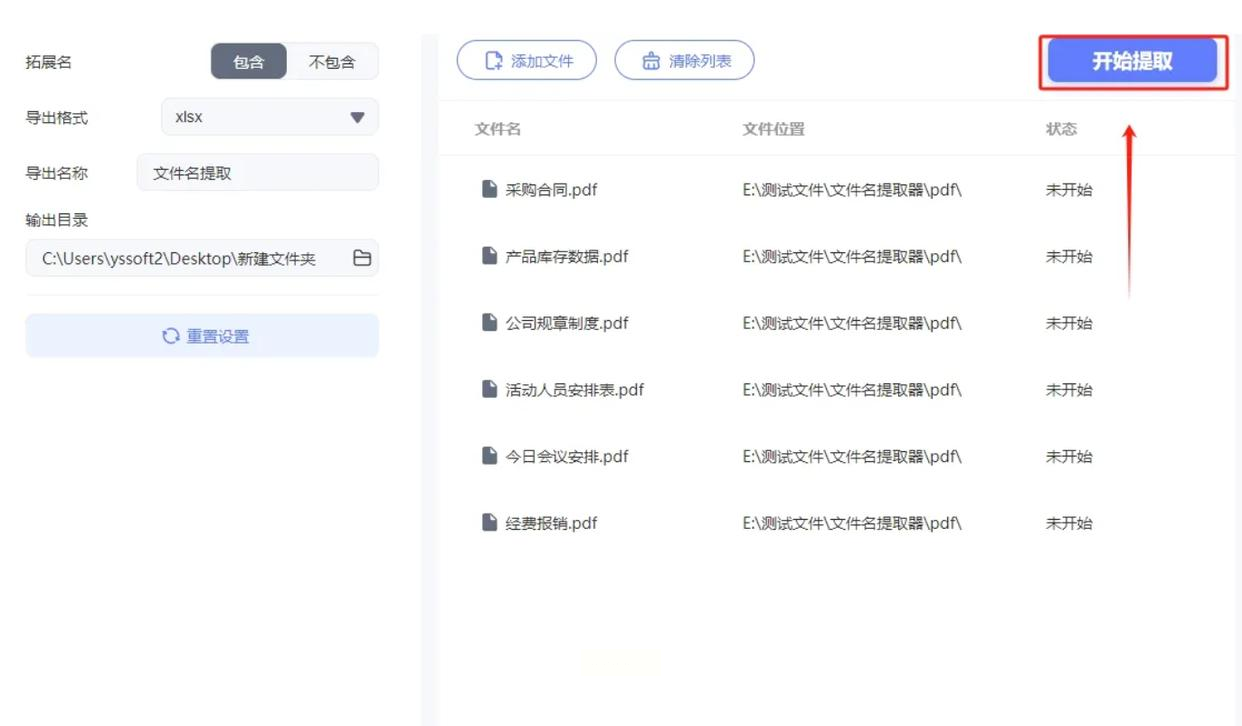
您只需在该目录下查找即可轻松找到已经提取出的文件列表。

让我们来学习一下如何高效地提取文件夹内所有图片的名称信息到Excel文档中。这个方法简单易行,能帮助你快速整理图片资源。
首先,打开包含你想要处理图片的文件夹。接下来,利用键盘上的Ctrl+A快捷键全选文件夹中的所有图片文件。如果更习惯鼠标操作,也可以通过点击并拖拽的方式选中所有图片。
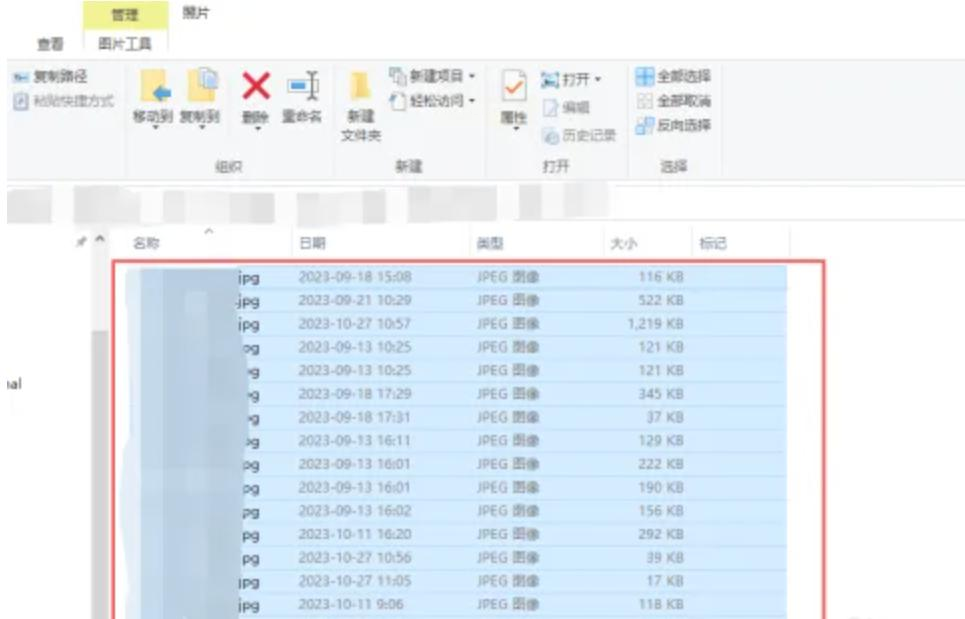
在成功全选所有图片后,查看页面顶部的导航栏,找到“复制链接”按钮并点击它。这会将所有选中的图片路径复制到剪贴板中,准备下一步粘贴到Excel文档中。
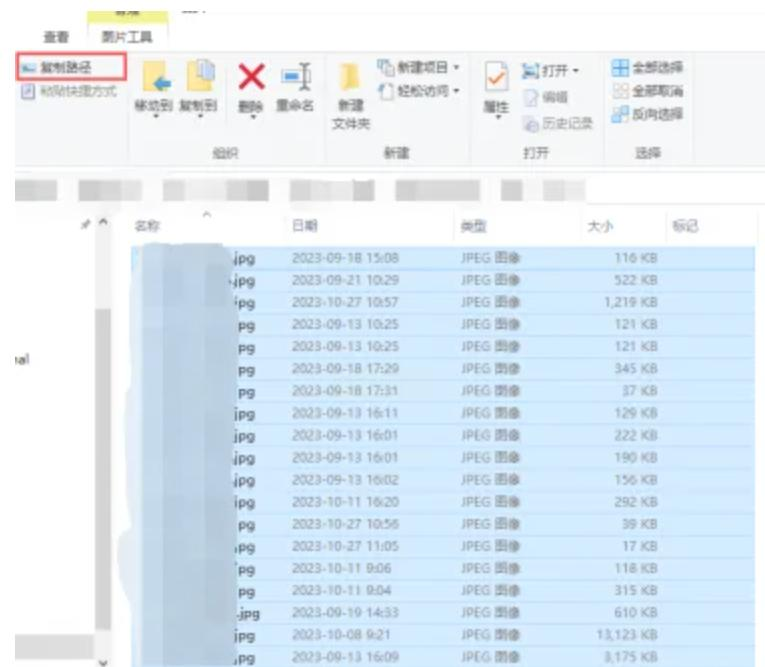
新建一个Excel文档,格式可以选择.xls或.xlsx等,然后打开该文档。在 Excel 文档界面顶部,找到“粘贴”按钮并点击它。此时,你将会看到从剪贴板粘贴过来的所有图片路径和名称到Excel单元格中。
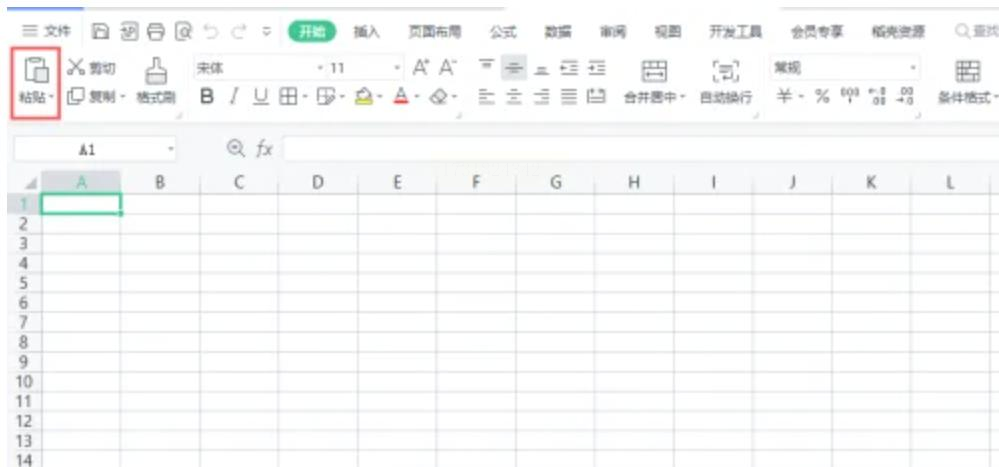
接下来,我们需要对这些图片路径进行分列处理,以便将图片名称单独提取出来。点击Excel界面顶部的“数据”按钮,在弹出的菜单选项中选择“分列”。这样会展开更多分列操作的设置界面。
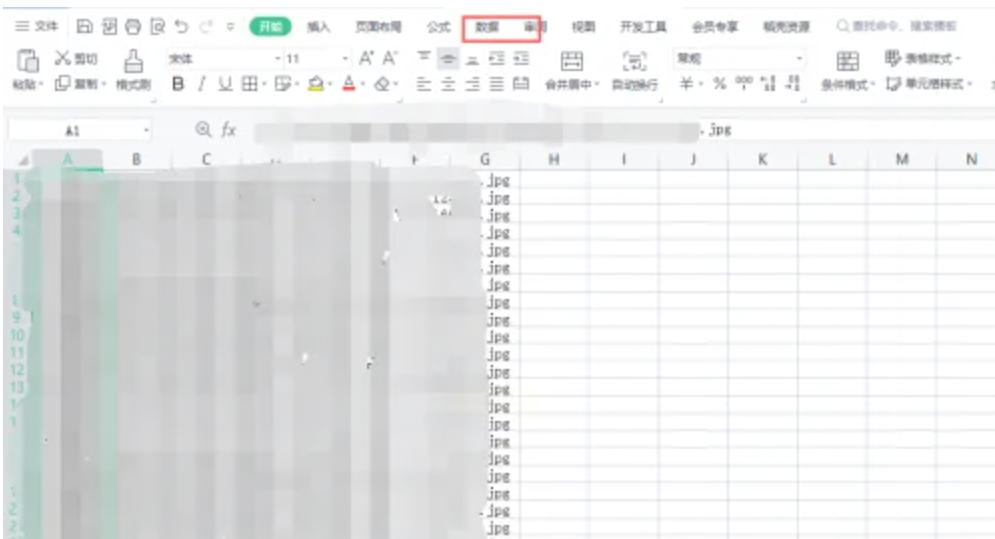
接着,在新的界面中,选择“智能分列”选项并点击它。Excel 会自动识别图片路径的分离方式,并将它们拆分为不同的单元格中。
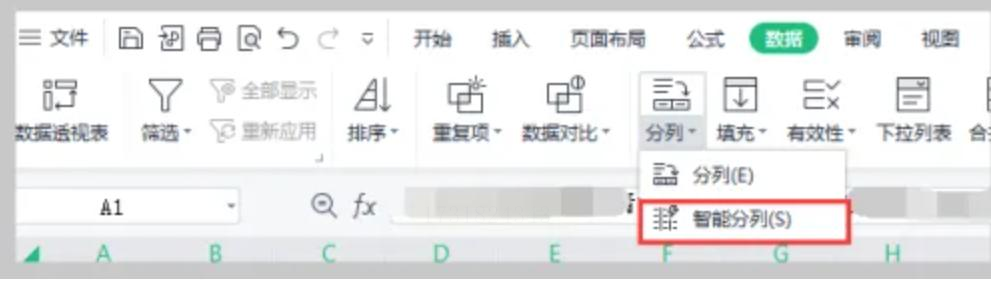
最后,在弹出的预览界面,你可以看到系统已经将图片路径成功分列处理了。点击“完成”按钮即可完成分列操作。
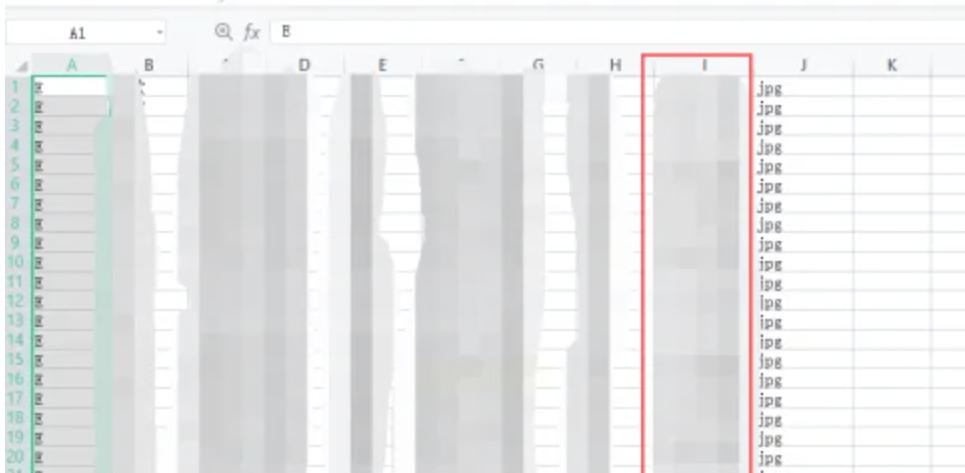
你将会看到所有图片的路径被分成多列显示,倒数第二列就是我们需要的图片名称!至此,你已经成功地从文件夹中提取到了所有图片的名称信息,并将其整理到Excel文档中。
第一步:准备工作
首先,打开你的电脑上的资源管理器。 找到包含大量图像文件的目标文件夹。
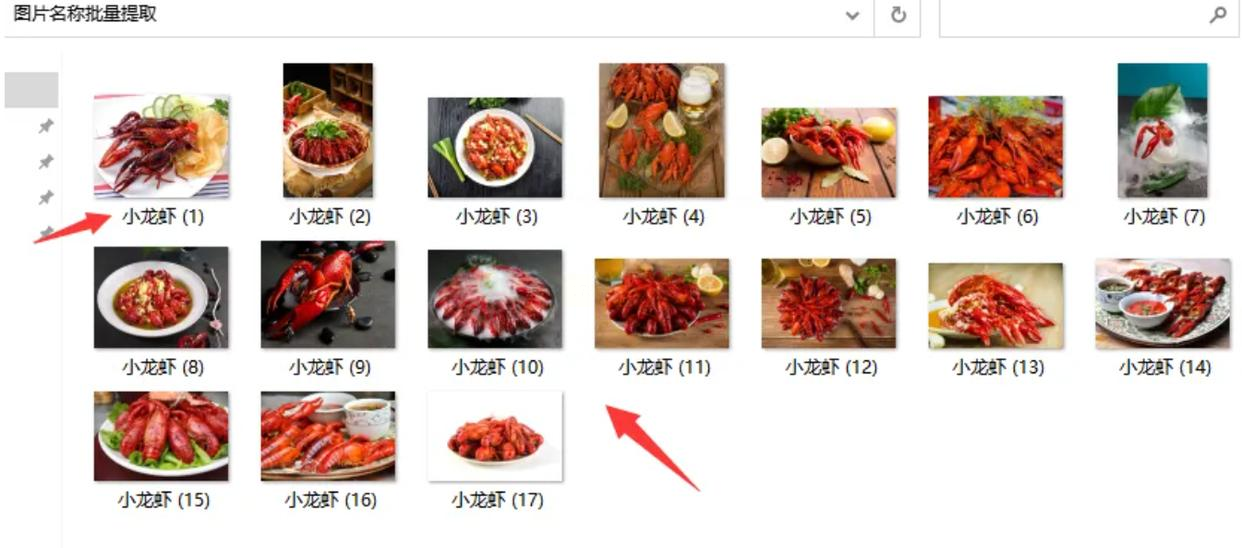
确保你已浏览到该文件夹,然后使用键盘快捷键“CTRL+A”全选文件夹内所有图像文件。 完成后,点击文件夹顶部工具栏上的“复制路径”按钮。 这将复制文件夹内所有图像文件的完整路径信息到剪贴板中,为下一步操作做好准备。
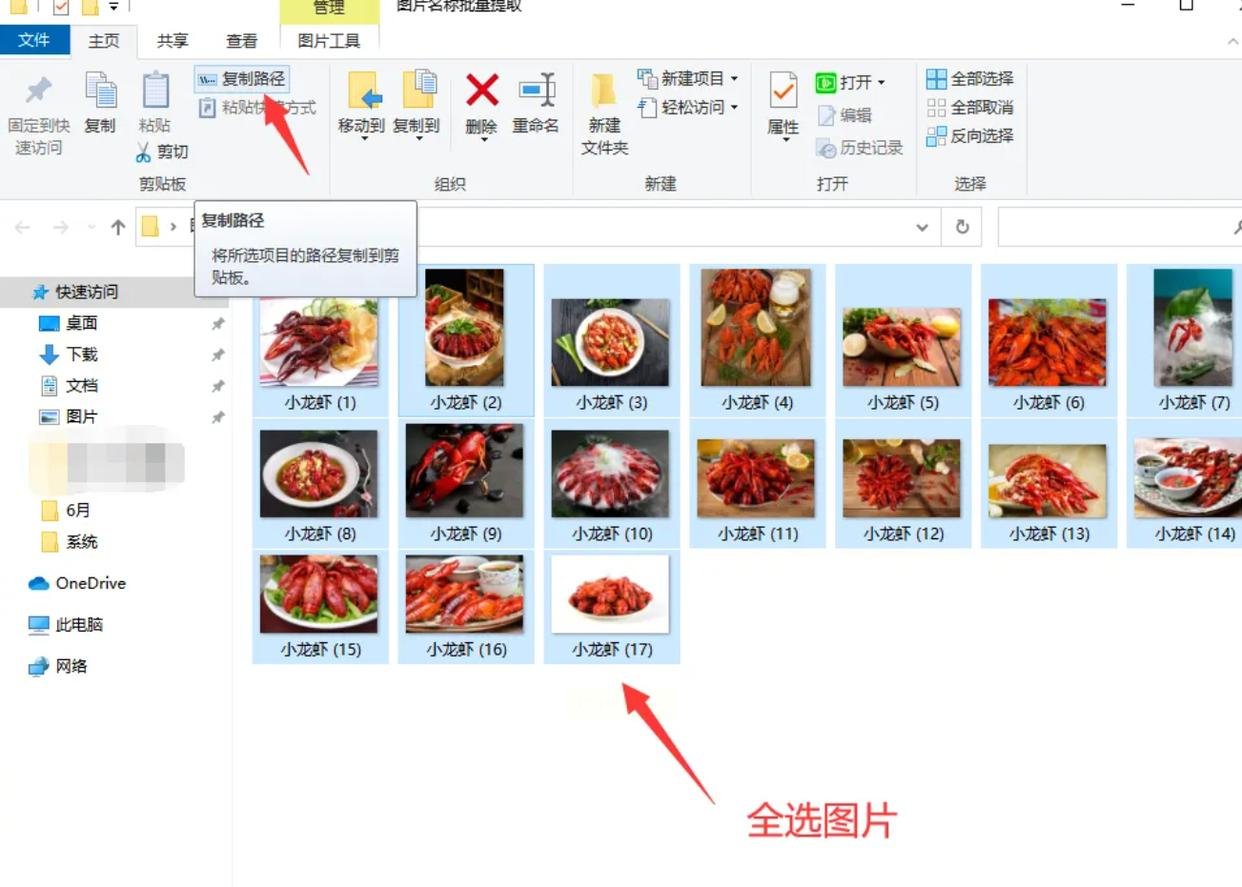
第二步:Excel 的助力
打开一个新的 Microsoft Excel 工作簿,并选择A1单元格作为你的操作起点。 在这个单元格中,按下键盘快捷键“CTRL+V”粘贴刚才复制的图像文件路径。 现在,你可以在 Excel 中直接看到所有图像文件的路径信息!
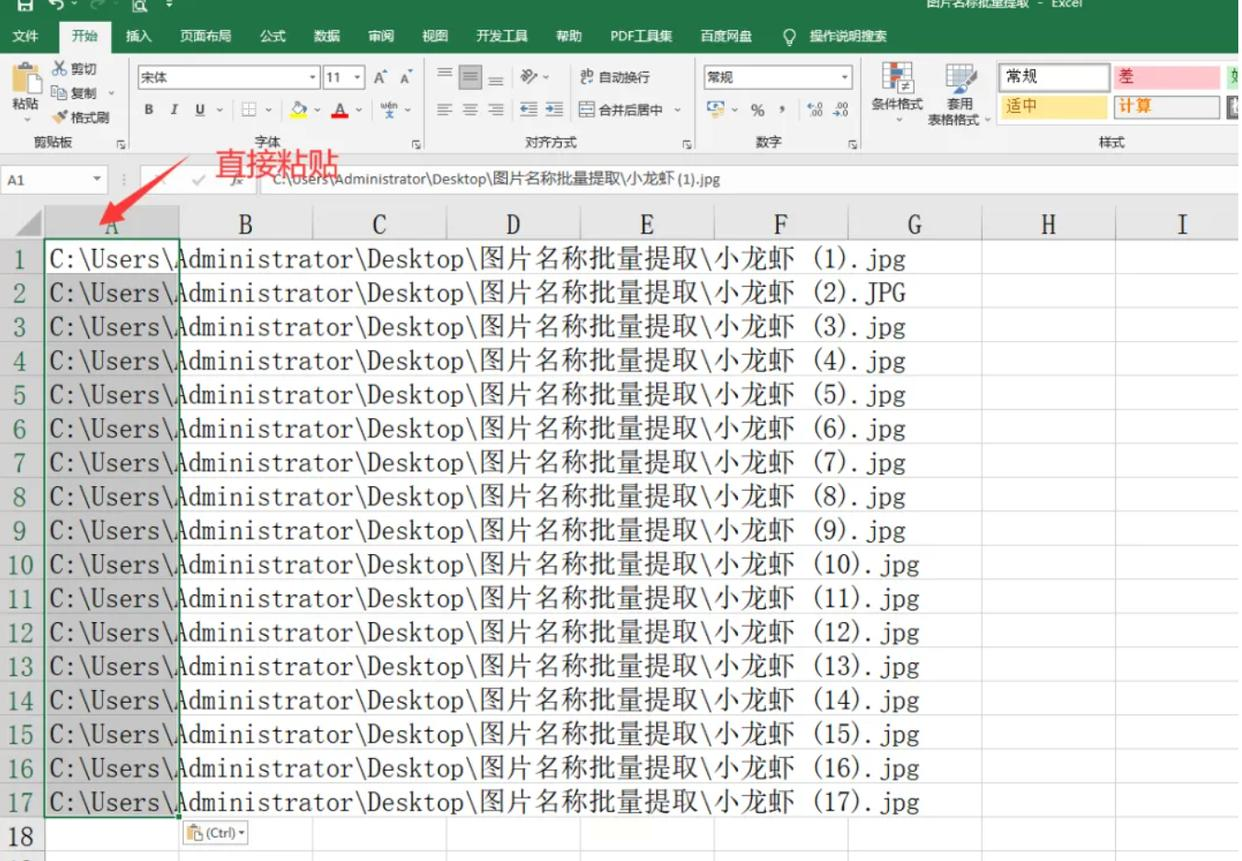
第三步:添加文件名
接下来,跳到 B1 单元格,并在该单元格中手动输入与 A1 单元格相对应的图像文件名。 这一步很重要,因为你需要确保输入的图像文件名准确无误。 可以参考路径信息来确认文件名,或者直接查看文件夹内每个文件的名称。
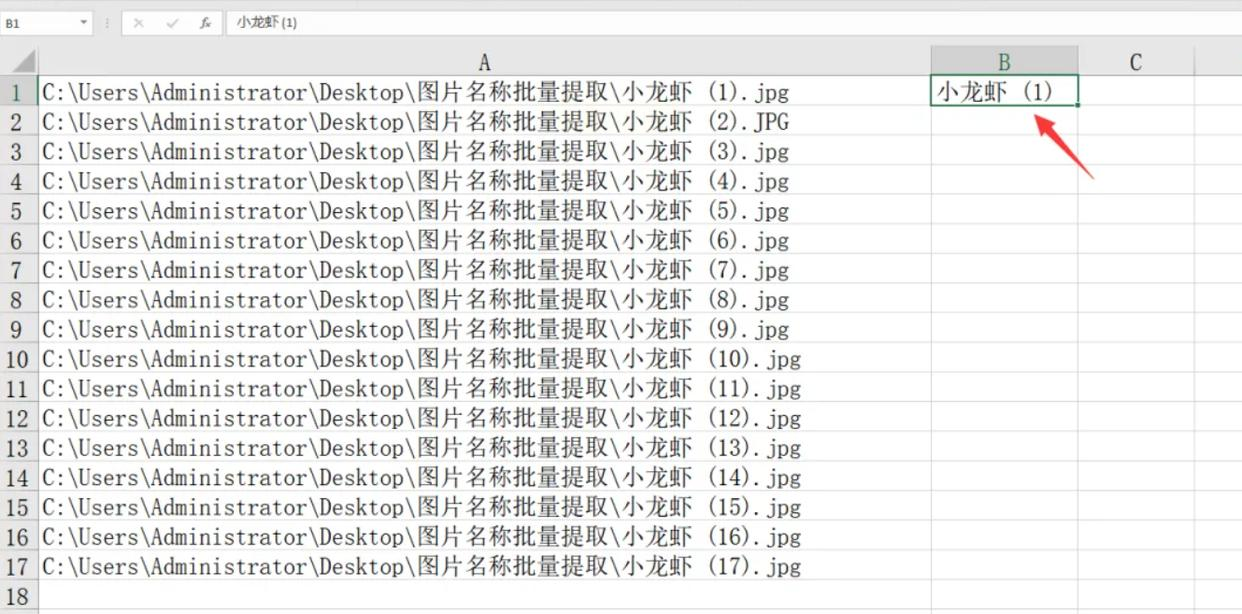
第四步:批量提取完成
经过以上三步操作,你已经成功地将文件夹内所有图像文件的名称批量提取出来! 你可以继续向下扩展,重复步骤二和三,来处理更多文件。
希望这篇教程能帮助你快速掌握这个便捷的小技巧,提升你的文件管理效率!
想要批量提取图片名称?优速文件名提取器系列版型1.1.5可以帮到你!这款软件操作简单,功能强大,能够高效地帮你完成图像命名任务。
首先,你需要启动你的电脑并打开优速文件名提取器系列版型1.1.5。在软件界面左侧上方,你会看到一个“添加文件”的功能图标,点击它即可将需要提取名称的图片素材导入到软件内部。
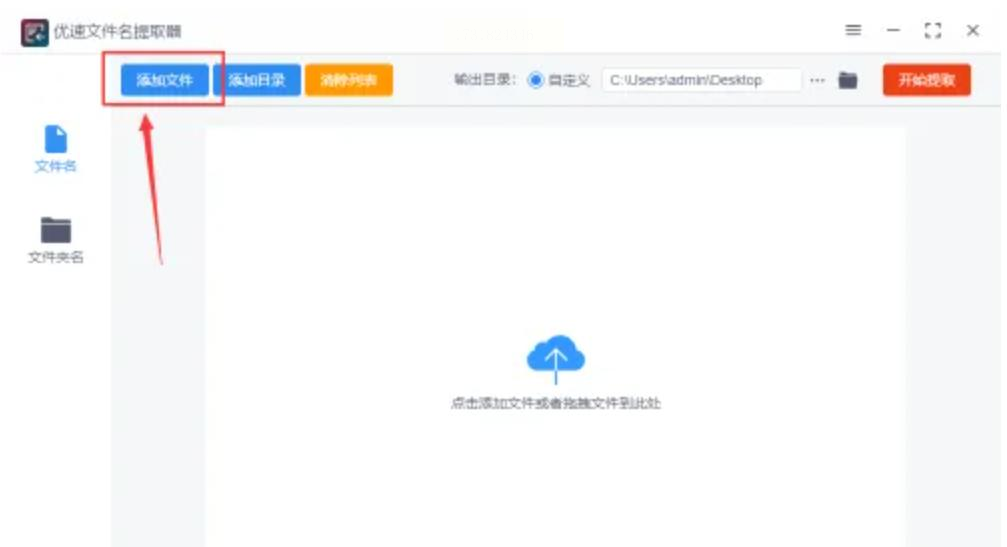
为了确保提取后的图片名称能够以你想要的格式呈现,你需要进行一些必要的设置。 软件提供了三种可选导出格式:txt、word以及excel。我们建议选择xlsx格式,因为它是更通用的excel格式,更加方便后续使用。另外,你还需要指定一个输出目录文件夹路径,这样提取完成的图片名称文件就能自动存放在这个文件夹里。
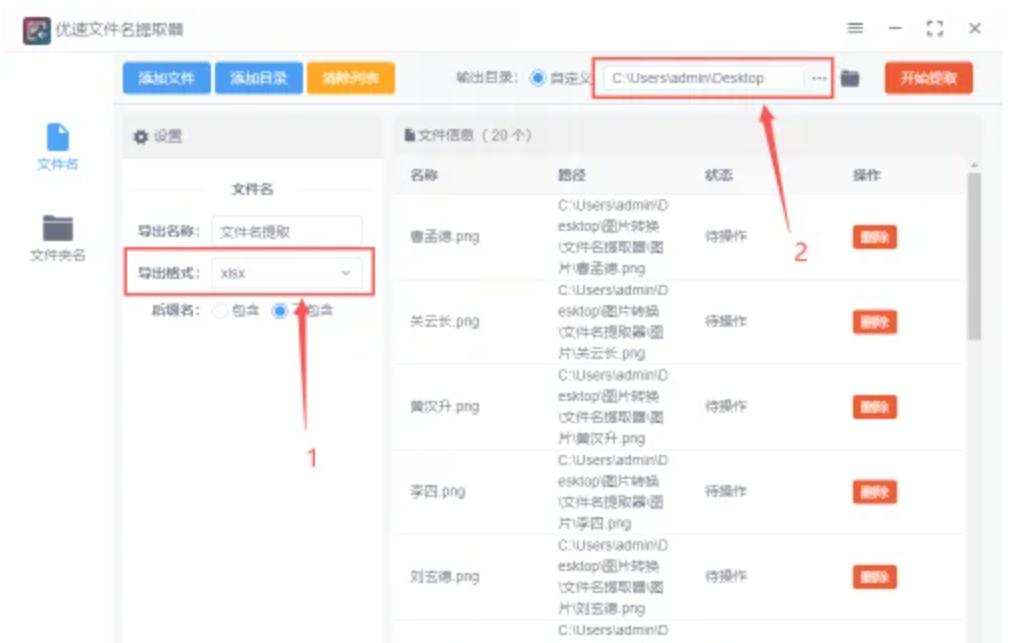
所有准备工作完成后,点击页面右侧上方醒目的红色“开始提取”按钮,软件会立即启动图像名称提取过程。 提取结束后,软件会自动打开你之前设置好的输出文件夹,里面会包含一个包含所有图片名称的excel导出文件。
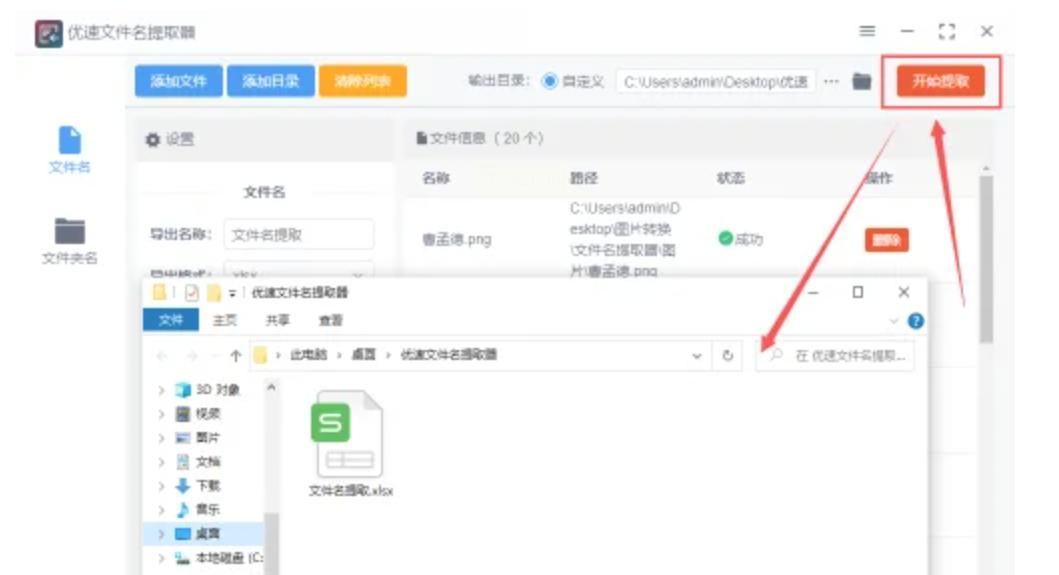
最后一步非常简单:打开刚才导出的excel文件,你会发现所有图片的名称都准确无误地提取到了表格的第1列之中。至此,你的批量提取任务就完成了!
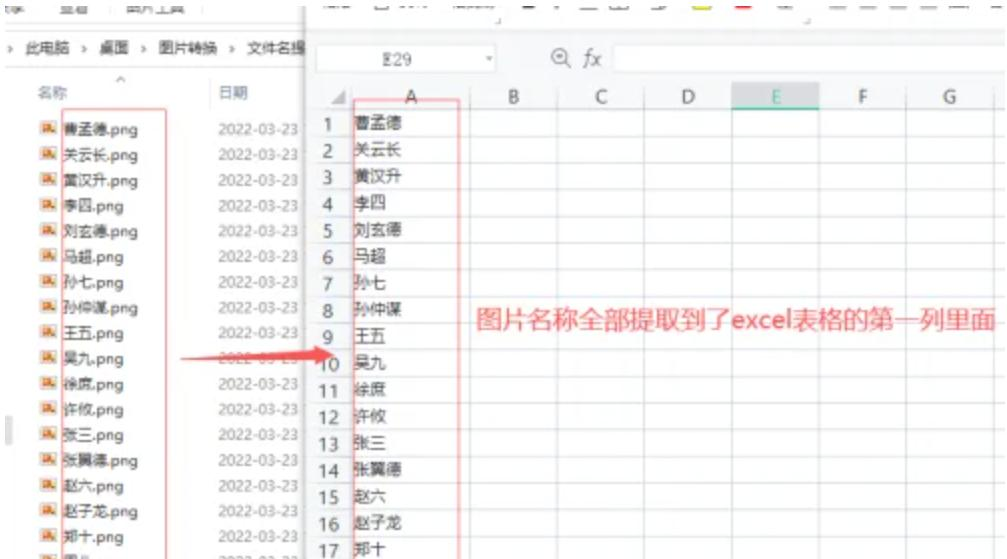
总之,批量提取图片名称不仅可以有效提升工作效率,还能加强版权保护,优化资源管理。对于摄影师、设计师、新闻从业者以及普通用户来说,掌握这项技能都将带来诸多益处。 随着技术的不断发展,未来或许会出现更多更高效的图片名称提取方法,为我们提供更加便捷的操作体验。
如果想要深入了解我们的产品,请到 汇帮科技官网 中了解更多产品信息!
没有找到您需要的答案?
不着急,我们有专业的在线客服为您解答!

请扫描客服二维码