登录
- 微信登录
- 手机号登录
微信扫码关注“汇帮科技”快速登录
Loading...
点击刷新
请在微信【汇帮科技】内点击授权
300秒后二维码将过期
二维码已过期,点击刷新获取新二维码
登录
登录
其他登录方式
修改日期:2024-11-07 13:00
哎呀,生活中的海量文件让人头大吧?信息泛滥成灾,要找到有价值的小金矿可不容易!尤其是电脑里的那些文件名字,多到像天上的星星,想一一看清它们可不是件轻松事儿。面对这个难题,咱们得使出浑身解数,用点小工具帮我们一把。
在日常生活和工作中,我们经常需要处理大量的文件,而有时候,为了管理或分析这些文件,我们需要快速提取文件夹内所有文件的名称。这一需求在数据整理、文档归档、项目管理等多个场景中尤为常见。本文将详细介绍几种高效、实用的方法来速提取文件夹内所有文件名,以满足不同用户的需求和场景。

方案1:使用汇帮文件名提取器批量将文件名导入至Excel
在进行高效文件管理时,使用专门的工具能极大地提高工作效率。其中,“汇帮文件名提取器”凭借其强大功能,在文件命名处理上独具一格。本文将详细介绍如何通过“汇帮文件名提取器”,从大量文件中快速、准确地提取所需信息。
一、下载与安装
首先,您需要在百度搜索并下载“汇帮文件名提取器”。这款工具专为复杂文件管理任务设计,在批量处理和优化命名方面表现出色。确保将软件安全可靠地安装到您的电脑上,为后续操作做好准备。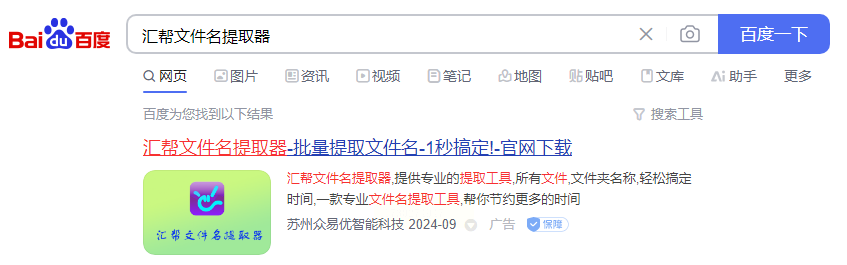
二、启动与配置
1. 打开软件:双击已安装的“汇帮文件名提取器”图标,快速进入操作界面。
2. 选择任务类型:在主界面上方菜单中,找到并点击“文件名提取”,这将引导您开始针对特定需求进行的操作。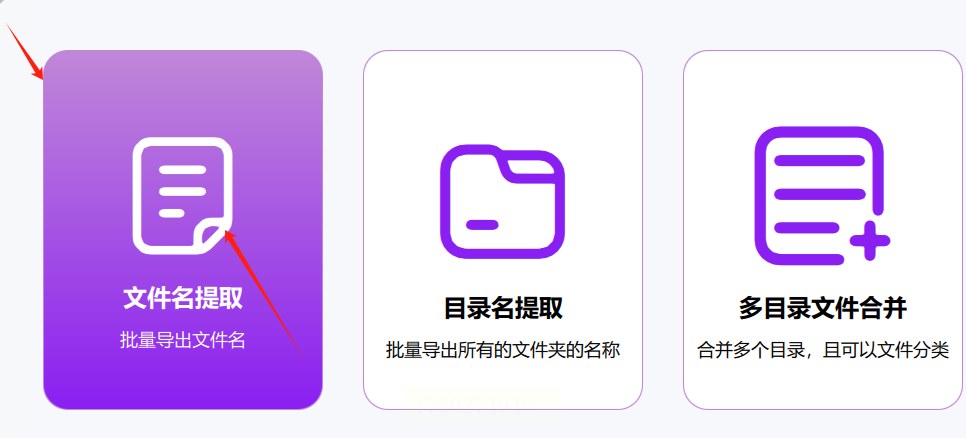
三、导入与配置
1. 添加文件:通过左上角的【添加文件】按钮,您可以轻松浏览和选择需要处理的文件。确保选择正确的文件类型以避免不必要的数据丢失或错误。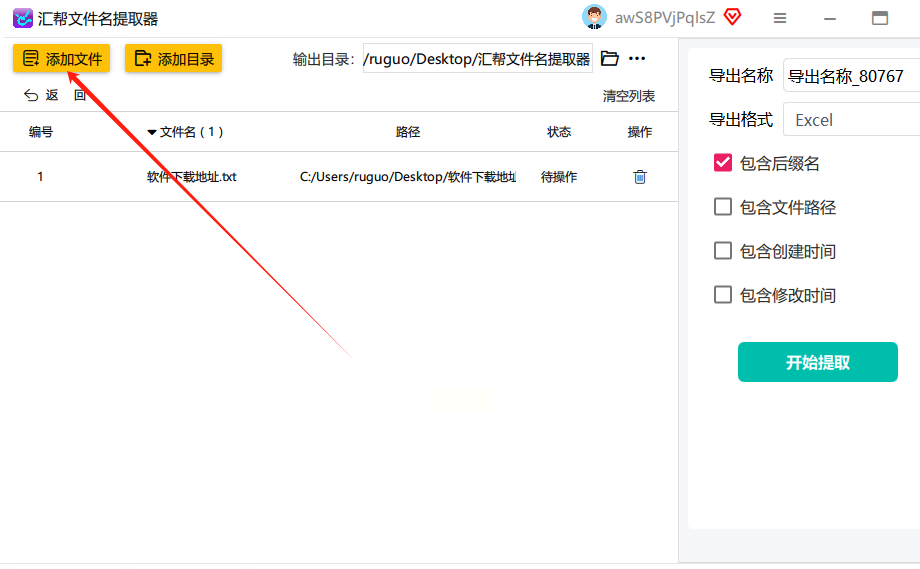
2. 设置导出格式:在软件界面右侧,您会看到“导出格式”选项。在此处,将导出格式设定为xlsx(通常用于电子表格文件),并根据具体需求自定义【导出名称】。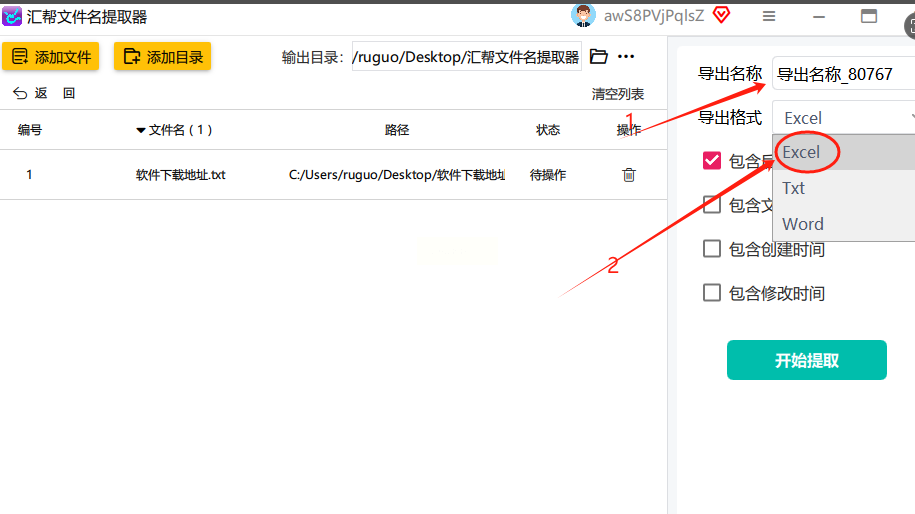
四、执行与监控
1. 开始提取:在所有设置完成后,点击右上角的【开始提取】按钮,软件会自动处理您选择的文件,并提取文件名。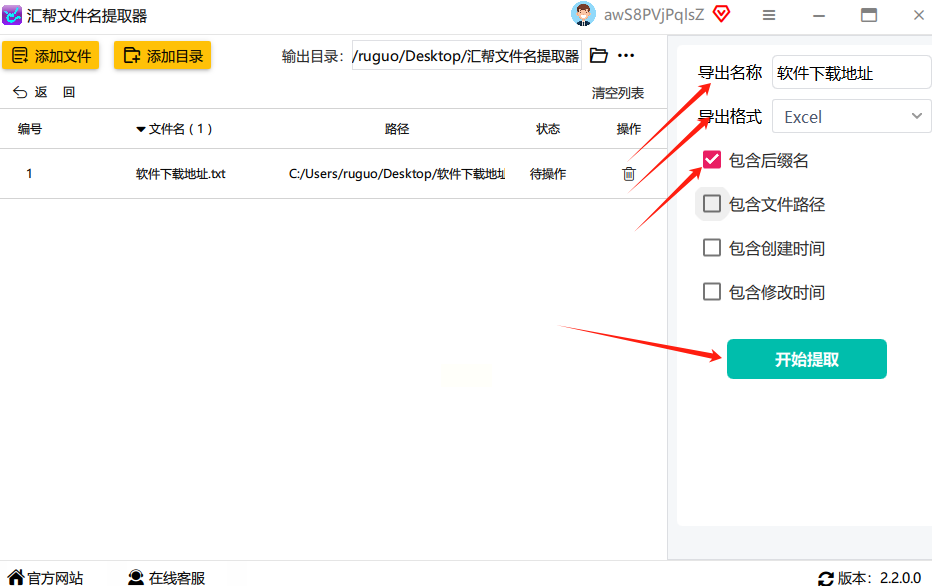
2. 等待完成:在提取过程中,请耐心等待。这个过程可能需要一些时间,尤其是当文件数量大或内容复杂时。
五、检查与导出
1. 查看结果:一旦提取完成,在指定的输出目录中查找并打开生成的Excel文件。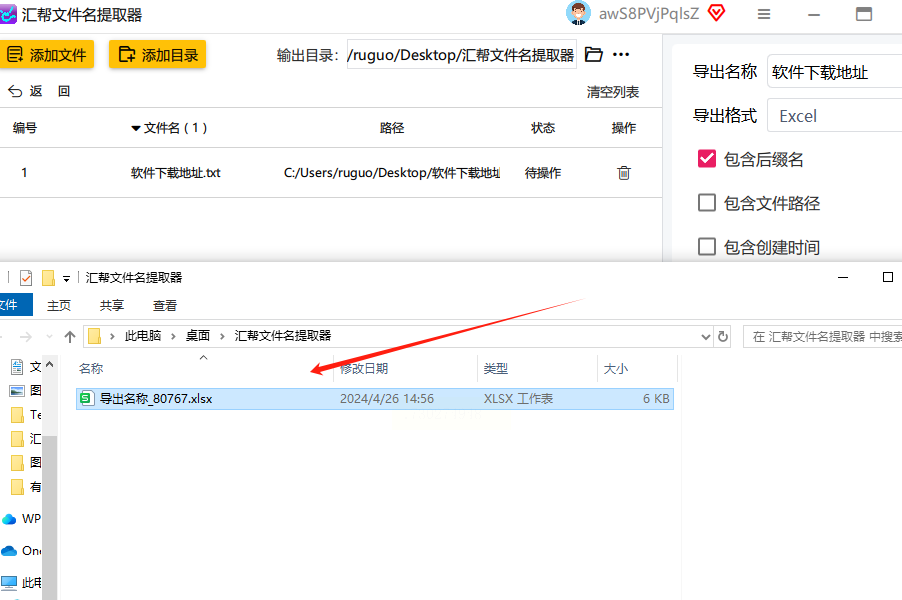
2. 验证数据:在此阶段,通过仔细检查Excel文件中的所有信息,确保所有文件名已准确导入。这一步骤是确保数据完整性和精确性的关键环节。
六、优化与应用
“汇帮文件名提取器”不仅仅是一个工具,它更是提升工作效率的得力助手。根据实际需求灵活调整设置参数,可以显著提升处理效率和质量。无论是在个人项目管理中还是在大型企业文件组织过程中,“汇帮文件名提取器”的高效与精准都能发挥出重要作用。
总之,使用“汇帮文件名提取器”进行文件命名提取是一个简化流程、提高工作效率的有效方法。通过遵循上述步骤,您不仅能完成复杂的任务,还能确保数据处理的准确性和效率提升。
方案2:利用PowerShell脚本自动执行数据提取任务
批量提取文件名并导出至Excel:自动化工作流指南
步骤一:准备工作环境
首先,在Windows系统上启动PowerShell。确保以管理员权限运行PowerShell,以便拥有足够的访问权限对系统进行操作。
步骤二:编写PowerShell脚本
为了实现从特定文件夹中批量提取所有文件名并导出至Excel的工作流,我们准备以下脚本:
```powershell
# 定义目标目录路径和输出的Excel文件路径。
$folderPath = "C:\您的文件夹路径"
$excelPath = "C:\您的Excel文件路径.xlsx"
# 加载Excel应用程序对象
$oldExcel = New-Object -ComObject Excel.Application
$oldExcel.Visible = $false
# 创建一个新的工作簿并获取第一个工作表
$workbook = $oldExcel.Workbooks.Add()
$sheet = $workbook.Sheets(1)
# 初始化行数索引,从第一行开始填充数据。
$i = 1
# 读取目标文件夹中的所有文件,并将文件名填入Excel表格中指定列的相应位置
Get-ChildItem -Path $folderPath -File | ForEach-Object {
# 将文件名写入到Excel工作表的第一列(列A)与当前索引值对应的位置。
$sheet.Cells.Item($i, 1) = $_.Name
$i++
}
# 完成后,将修改的工作簿保存至指定位置并关闭所有PowerShell创建的Com对象,释放系统资源。
$workbook.SaveAs($excelPath)
$workbook.Close()
$oldExcel.Quit()
# 清理环境,回收系统分配的内存资源,并等待可能仍在运行的垃圾收集器完成清理过程。
[System.Runtime.Interopservices.Marshal]::ReleaseComObject($sheet) | Out-Null
[System.Runtime.Interopservices.Marshal]::ReleaseComObject($workbook) | Out-Null
[System.Runtime.Interopservices.Marshal]::ReleaseComObject($oldExcel) | Out-Null
[System.GC]::Collect()
[System.GC]::WaitForPendingFinalizers()
```
步骤三:执行脚本
将上述脚本复制到PowerShell命令窗口中,确保已替换`$folderPath`和`$excelPath`为实际路径后,按下“Enter”键执行。
结果与验证
脚本执行完毕后,您会在指定的Excel文件路径下生成一个新工作簿。打开该文件以查看所有从目标文件夹提取的文件名,并确认数据已正确导入至Excel表格中。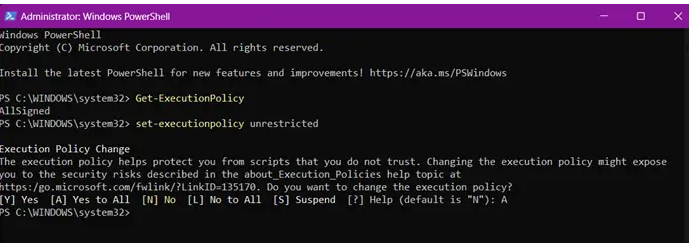
总结与展望:
通过自动化工具和PowerShell的巧妙结合,我们可以快速、高效地处理大量文件信息,极大地提高了工作效率。此方法不仅适用于批量文件管理任务,还能轻松扩展以满足更多特定需求或集成其他脚本逻辑。未来,根据业务流程的变化或对数据处理更精细的要求,可以进一步优化此工作流,例如添加条件筛选、自动排序或链接至数据库等高级功能。
通过这样的步骤和脚本,不仅实现了文件名的批量提取及导出至Excel的功能,还介绍了PowerShell作为一种自动化工具的强大应用。在实践中操作时,请确保根据实际情况调整路径和逻辑以满足具体需求。
方案3:使用OPXFDF软件快速导出文件名至Excel
如何高效地利用OPXFDF软件导出文件名并整合至Excel中进行数据分析
第一步:安装与准备
为了实现从特定文件夹内批量获取文件名称,并以可编辑的形式组织起来,我们需要首先完成一个关键步骤——下载并成功安装OPXFDF软件。请访问其官方网站下载最新版本的软件包,并按照指引完成安装过程。
软件名称:汇帮文件名提取器
下载地址:https://www.huibang168.com/download/wGi5oWZ2FL8S
第二步:利用OPXFDF导出文件名列表
启动OPXFDF后,在主界面中选择“导入文件夹”选项,将目标包含多个子文件夹的目录指定为你的工作空间。通过预览或确认设置无误后,点击“导出”按钮开始生成文件名列表。
对于文件名列表的输出格式,你可以根据需求选择为TXT或CSV格式。TXT适用于直接阅读和手动处理的情况,而CSV(逗号分隔值)则是与电子表格软件(如Excel)高度兼容的格式,便于后续的数据整合和分析工作。
第三步:导入至Excel并进行初步整理
一旦文件名列表以选择的格式生成完毕,将其保存在易于访问的位置。接下来,打开Microsoft Excel,将之前导出的文本或CSV文件通过“数据”菜单中的“从文本/CSV”选项导入Excel中。
导入过程中可能会自动创建表头和数据列,但如果遇到不一致的问题(如日期格式、特殊字符等),可以利用Excel的数据工具进行调整,确保所有信息正确无误地排列在合适的位置上。
第四步:深入分析与优化
在将文件名成功整合至Excel后,你可以开始对数据进行更深层次的探索和操作。首先,使用Excel内置的功能对文件名列表进行排序、筛选或查找特定模式,帮助你快速定位所需信息。例如:
- 排序:根据文件创建日期、类型或其他相关属性按升序或降序排列。
- 筛选:基于关键词或特定条件过滤出符合条件的文件名称。
- 数据清洗:检查并修复任何缺失或错误的数据条目,如空格、重复文件名等。
如果需要添加更多维度的信息(例如文件大小、创建者信息等),则可以通过以下步骤整合:
1. 合并其他数据源:如果可能,从外部API或其他工具获取额外数据,并将这些数据以新的列形式加入到Excel表格中。
2. 公式与函数的应用:利用Excel的公式和函数(如VLOOKUP、MATCH等)来匹配或计算特定信息。例如,通过链接多个文件名列表来合并不同来源的数据集。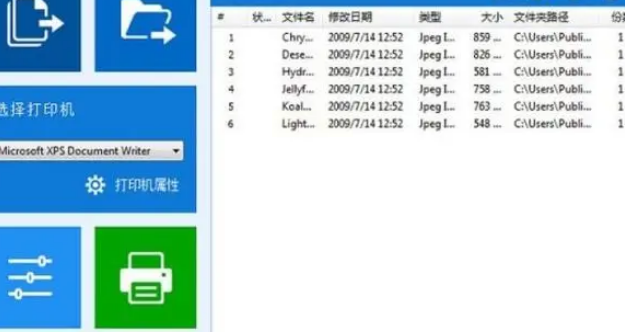
结语
通过上述步骤,不仅能够实现高效地从OPXFDF导出文件名并整合至Excel中,还能根据实际需求进行深入分析与优化。这种方法不仅节省了手动整理和查找的时间,还为后续的报告制作、数据分析提供了结构化的数据基础,是处理大量文件信息时不可或缺的技能。通过持续实践和完善流程,你可以进一步提升工作效率,并为项目管理、资料研究等领域带来更大价值。
方案4:"使用高级重命名器进行文件批量重命名"
文件管理自动化助手:批量操作的高效秘诀
在日常工作中,文件管理和组织常常耗时费力,尤其是面对大量的文档、图像或数据集时。幸运的是,通过使用特定软件工具,我们可以轻松实现文件名调整、提取重要信息(如属性),以及批量操作的功能。本文将指导您如何利用这些功能来提升工作效率。
步骤一:识别需求与目标
首先,明确您的具体需求和目标。是希望修改所有文件的后缀以优化命名?还是想从文件名中提取关键信息进行分类整理?或是需要快速获取并调整文件属性,如创建日期、修改时间等?
步骤二:选择合适的工具
市场上有多种用于文件管理的软件或在线服务可供选择。您需寻找支持批量操作、具有良好的用户界面和易于上手功能的产品。例如,Windows资源管理器提供了基本的文件管理功能,而专业的数据管理工具(如DataRobot或TIBCO DataVirtuality)则更适用于大规模数据集。
步骤三:导入文件
将需要处理的所有文件一次性导入到指定软件中。确保您的文件格式与所选工具兼容,以避免转换或兼容性问题。
步骤四:设置操作规则
根据需求设定相应的操作规则:
- 重命名:自定义文件名,使用特定的前缀、后缀或者日期戳等。
- 提取信息:从现有文件名中提取关键数据(如年份、月份、关键词),为分类或排序准备所需数据。
- 属性调整:批量修改文件的创建时间、最后访问时间或任何与日期相关的属性。
步骤五:预览与验证
在执行大量操作之前,务必进行预览。大多数软件提供实时更新预览功能,帮助您确保所有设置正确无误。
步骤六:执行批量操作
确认一切准备就绪后,开始执行您的批量操作任务。这些过程往往能够大幅缩短整理时间,并减少人为错误的风险。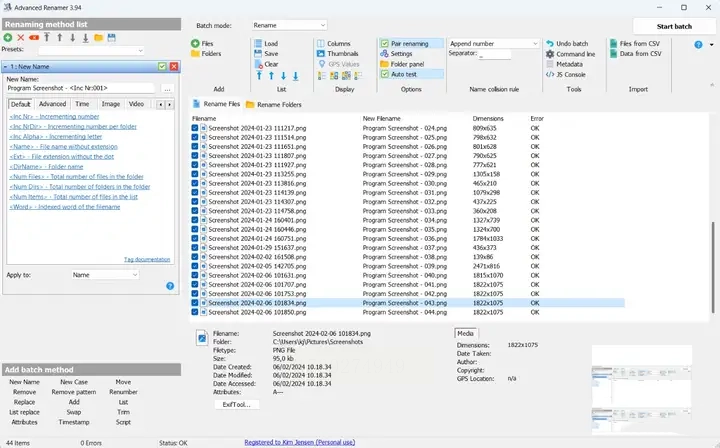
结语:
通过自动化文件管理任务,您可以显著提升工作效率,将更多精力投入到创造性和决策性工作中去。利用上述步骤和工具的组合,即使是面对庞大的数据集或文件库,也能轻松实现有序、高效的管理。记住,在使用任何工具时保持学习的心态,并不断探索其功能极限,以适应您的特定需求和挑战。
通过本文提供的指南和实践方法,您将能够更好地掌握如何有效管理和优化大量文件的工作流程,从而提升工作效率与生产力。
方案5:"Windows资源管理器与Excel数据提取技巧详解"
在处理文件时,无论是批量还是单个操作,合理的方法和工具都能提高效率。对于数量较少的文件,最直接且易于操作的方式是通过Windows资源管理器手动整理,并将其导入Excel进行管理。
首先,在你的电脑上找到包含这些文件的文件夹并双击打开它。你将看到所有文件的名字被清晰地显示在屏幕中。
下一步,借助Windows的便利性功能,你可以对文件名进行排序、搜索等操作,从而快速定位或筛选出需要的文件信息。通过这种方式,可以进一步优化文件管理的效率,并且有助于后续的操作。
接着,打开Excel并新建一个工作表。这将为你提供一个结构化的环境来存储和分析数据。现在,按照你的操作习惯,从资源管理器窗口中复制单个文件名或通过手动输入的方式在Excel的单元格中添加每一份文件的信息。
需要注意的是,在此过程中保持专注,并尽量一次完成同一组任务以减少错误的可能性。对于每新增一个文件名,请确保其被妥善放置于正确的单元格内,以便后续的数据处理和分析。
尽管这个方法可能看似繁琐且效率较低,但它适用于小规模的任务需求,特别是当涉及的文件数量不大时。在实际操作中,合理分配时间,保持耐心,可以使数据整理过程变得轻松且有序。
通过以上步骤,你不仅能够将文件名从Windows资源管理器导入到Excel表格中,还能为后续的数据分析、报告制作或项目跟踪等任务奠定基础。这种直接而高效的方法,在日常工作中显得尤为重要,特别是在面对小规模数据集时更显优势。
方案6:使用FileLocator Pro批量提取文件名至Excel的操作指南
导入并自动化文件搜索与导出过程
在当今繁复的数据管理场景中,FileLocator Pro作为一种高效便捷的工具,为我们提供了智能化查找和导出特定文件的解决方案。接下来,我们将一步步探索如何通过此软件实现这一目标。
第一步:启动旅程
首先,请您下载并安装 FileLocator Pro。完成安装后,点击桌面图标或从程序列表中开启该应用,即开启了您的文件搜索之旅。
第二步:定制参数
打开 FileLocator Pro 后,我们进入设定阶段。在界面中心,设置搜索范围、文件类型和关键字等细节以精确定位您需要的文件。合理的参数选择是成功的关键一步。
第三步:释放搜索力量
确认参数后,按下“搜索”按钮或回车键启动搜索过程。耐心等待,软件将迅速比对您的指定路径与设置条件下的所有文件。
第四步:结果筛选与整理
在搜索结果页面中,您可以预览并选择特定的文件或文件夹进行进一步操作。通过菜单栏中的“编辑”选项进入“导出”环节,开始整理成果的第一步。
第五步:导出至 Excel
在这里,您将有机会从多个角度优化您的数据输出。选择“导出为 Excel”,根据需要调整列、排序方式等设置,并决定文件保存的路径及名称。这一步操作为后续数据分析或共享提供了便利。
第六步:成果落位与存档
FileLocator Pro 会开始生成 Excel 文件,整个过程可能依据数据量大小而有所延迟,请确保在等待期间保持应用运行状态以避免中断流程。完成后,您将收到通知提示导出已完成。
第七步:访问并应用您的 Excel 文件
双击生成的 Excel 文件即可查看和使用搜索结果。文件中包含的详细信息可以作为后续工作的重要参考或数据来源。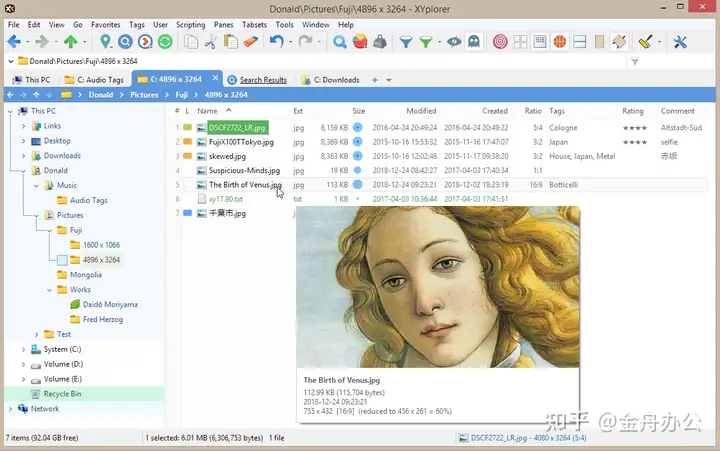
总结:
FileLocator Pro 通过其强大的搜索功能与便捷的数据导出机制,为用户提供了从筛选到整理、导出高效流程的一站式服务。遵循以上步骤,不仅能够简化您的日常工作流程,还能显著提升文件管理的效率和精度。无论是处理个人文档还是企业级数据查找,此工具都能胜任,成为您数字世界中的得力伙伴。
方案7:XYplorer文件名提取工具:快速便捷地管理您的文件命名与分类
标题:全面掌握文件重命名工具的高效批量处理技巧
在数字时代,文件管理是我们日常工作的重要组成部分。其中,重命名文件作为一项基本操作,不仅提高效率还极大地优化了资源组织。然而,对于日常大量需要重新命名或复制属性的文件,手动操作无疑会耗费过多时间与精力。
一、一键批量改名工具的普及应用
随着自动化软件的发展,一款名为“批处理文件助手”的专业工具应运而生,它以高效便捷的方式解决了这一问题。通过该工具,用户能够轻松地对多份文件实现一次性重命名,并且支持自定义规则,如添加时间、日期或者序号等,满足个性化需求。
二、复制属性的高级功能
不仅如此,“批处理文件助手”还拥有独特的属性复制功能。用户可以将一份或一组文件的关键信息(比如创建时间、修改时间、类型等),快速地批量转移到其他文件上。这种操作不仅节省了重复输入的时间,更确保了数据的一致性和准确性。
三、操作步骤详解
1. 导入文件:首先,在“批处理文件助手”的主界面中,选择“导入”选项,并从电脑中选择待处理的文件。
2. 设置重命名规则:在导入文件后,可以自定义或应用预设的命名规则。例如,“_date-时间戳”,系统会根据当前日期与时间自动添加到文件名。
3. 属性复制功能:点击“属性复制”按钮,可以选择需要复制的属性类型,并指定目标文件的位置或路径。比如复制文件的时间戳信息到新的文件名称上。
4. 预览结果:在执行操作前,通常会提供预览结果的功能,帮助用户确认是否满足预期效果,以避免误操作带来的损失。
5. 批量处理与优化:对于大型文件库的管理,使用“批处理文件助手”能够显著提升工作效率。特别是对于需要频繁调整命名规则或属性的情况,自动化工具的效率优势更为明显。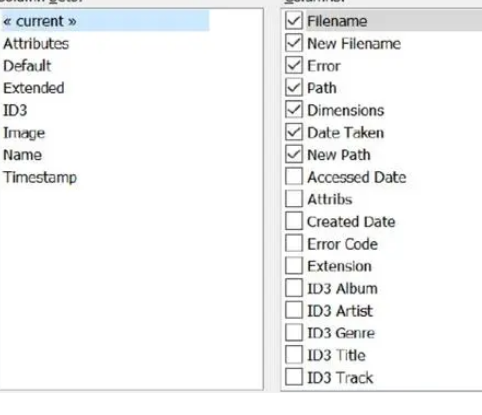
四、总结
综上所述,“批处理文件助手”通过其智能化的功能设计,为用户提供了从批量重命名到复制各类属性的一站式解决方案。它不仅大幅提升了文件管理的工作效率,还优化了资源组织结构,确保了数据的一致性和精确性。对于日常工作中需要高效处理大量文件的场景,如项目管理和文档整理等,这类专业工具无疑是不可或缺的重要助手。
通过合理利用“批处理文件助手”等类似的软件工具,我们可以极大减少重复劳动、提升工作质量,将更多时间与精力投入到更有价值的任务中去。在数字化办公时代,掌握和运用此类高效工具,是提高生产力的关键之一。
在探讨如何高效批量提取文件名称至Excel的过程中,我们遇到了一系列挑战与考量点。
首先,自动化的工具如“汇帮文件名提取器”可以极大地提升工作效率,通过一键操作将文件名批量导入Excel,节省了手工输入的时间和精力。但实际使用中,软件的识别能力存在局限性:对特殊格式或包含非标准字符的文件名处理不理想,可能导致错误提取或遗漏重要信息。
其次,在大规模文件数据集上应用该工具时,系统性能可能会成为瓶颈。随着文件数量增多,提取速度减慢,有时甚至造成程序崩溃,这不仅影响了操作效率,也给用户带来了额外的压力和不便。
最后,对自动化工具的过度依赖也可能带来负面影响——在长期使用中,个人的处理数据技能可能会退化。因此,在追求高效的同时,保持一定的手动操作能力同样重要。
总的来说,z这些的工具为批量导入Excel提供了一种简便的方法,但在实际应用时需关注其局限性与可能的风险,并在必要时回溯或补充人工校验,以确保数据的准确性和完整性。
如果想要深入了解我们的产品,请到 汇帮科技官网 中了解更多产品信息!
没有找到您需要的答案?
不着急,我们有专业的在线客服为您解答!

请扫描客服二维码