登录
- 微信登录
- 手机号登录
微信扫码关注“汇帮科技”快速登录
Loading...
点击刷新
请在微信【汇帮科技】内点击授权
300秒后二维码将过期
二维码已过期,点击刷新获取新二维码
登录
登录
其他登录方式
修改日期:2024-11-28 22:00
批量提取图片名称:简单高效方法及工具,推荐4种实用的提取工具。特别是面对海量图片数据时,高效提取图片名称并将其组织至 Excel 表格中,能显著提升工作效率,节省宝贵时间。
随着科技发展,许多工具和技术应运而生,能够快速且精准地提取大量图片名称。这些方法涵盖了自动化脚本、第三方软件以及云端服务等,能有效解决传统手动标注的效率低下问题,为数字时代的信息管理提供更便捷高效的解决方案。

介绍一款实用的工具——“汇帮文件名提取器”,帮你快速高效地完成任务!这款软件界面简洁易用,操作步骤简单,即使是初次接触的用户也能轻松上手。
一、 下载安装软件
首先,你需要下载并安装 “汇帮文件名提取器”。 打开浏览器搜索“汇帮文件名提取器” ,点击官方网站上的下载链接进行下载。安装过程十分简便,没有繁琐的步骤和广告干扰,你只需要按照提示操作即可完成。
软件名称:汇帮文件名提取器
下载地址:https://www.huibang168.com/download/wGi5oWZ2FL8S
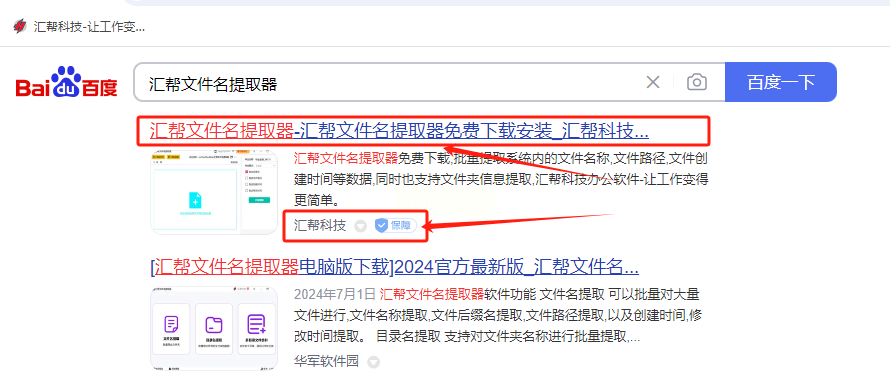
二、 启动软件,选择功能
安装完成后,找到 “汇帮文件名提取器” 的图标,双击打开软件。 软件界面清晰明了,主要提供“文件名提取”、“文件夹名提取” 和 “多目录文件合并” 三个功能选项。 为了提取图片名称,我们需要选中“文件名提取”。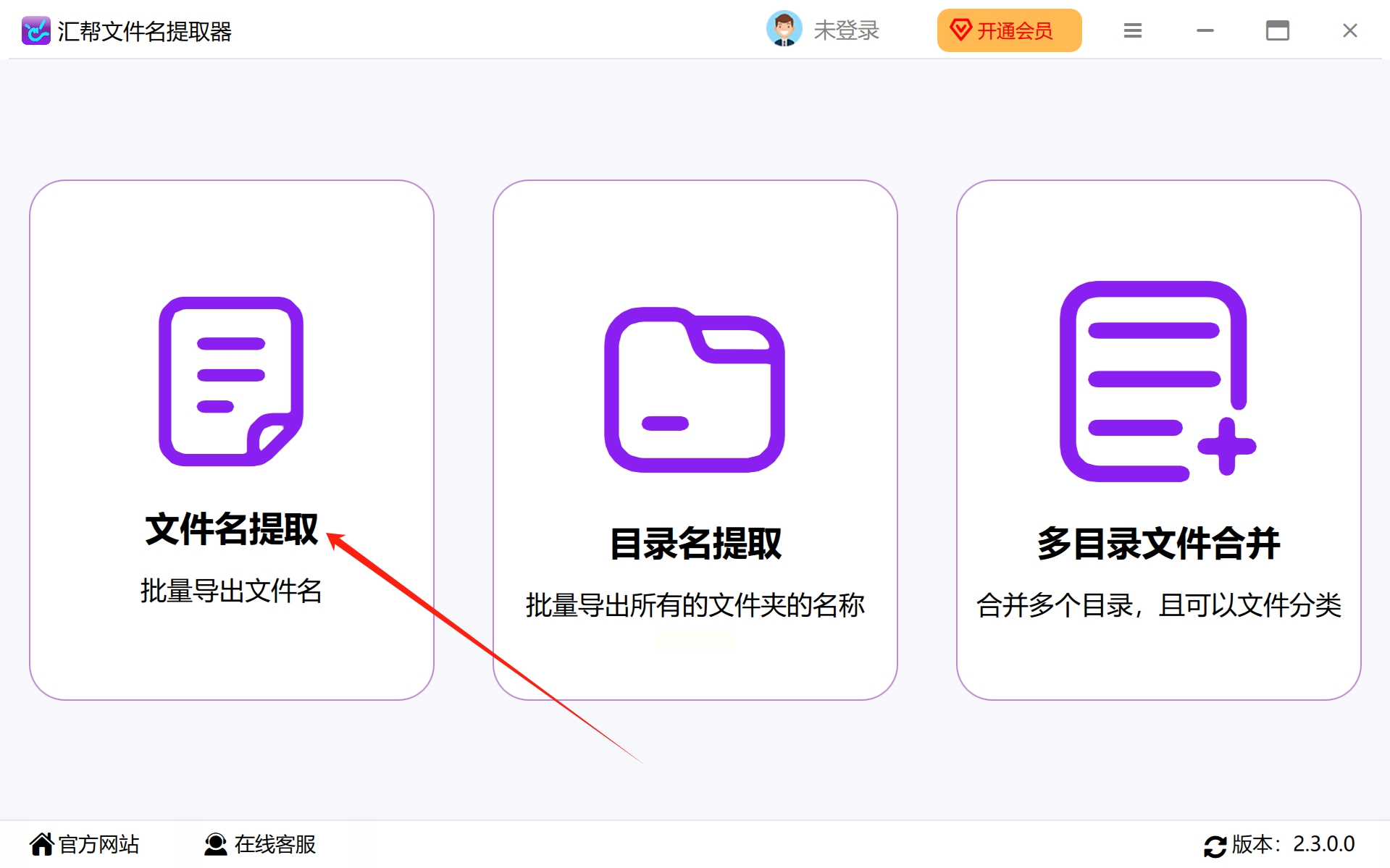
三、 添加图片文件
进入“文件名提取”界面后,点击“添加文件”按钮,选择需要提取名称的图片文件。 软件支持任意格式的图片,并且可以批量上传,不受数量限制。 无论你拥有几百张还是几千张图片,都可以轻松处理。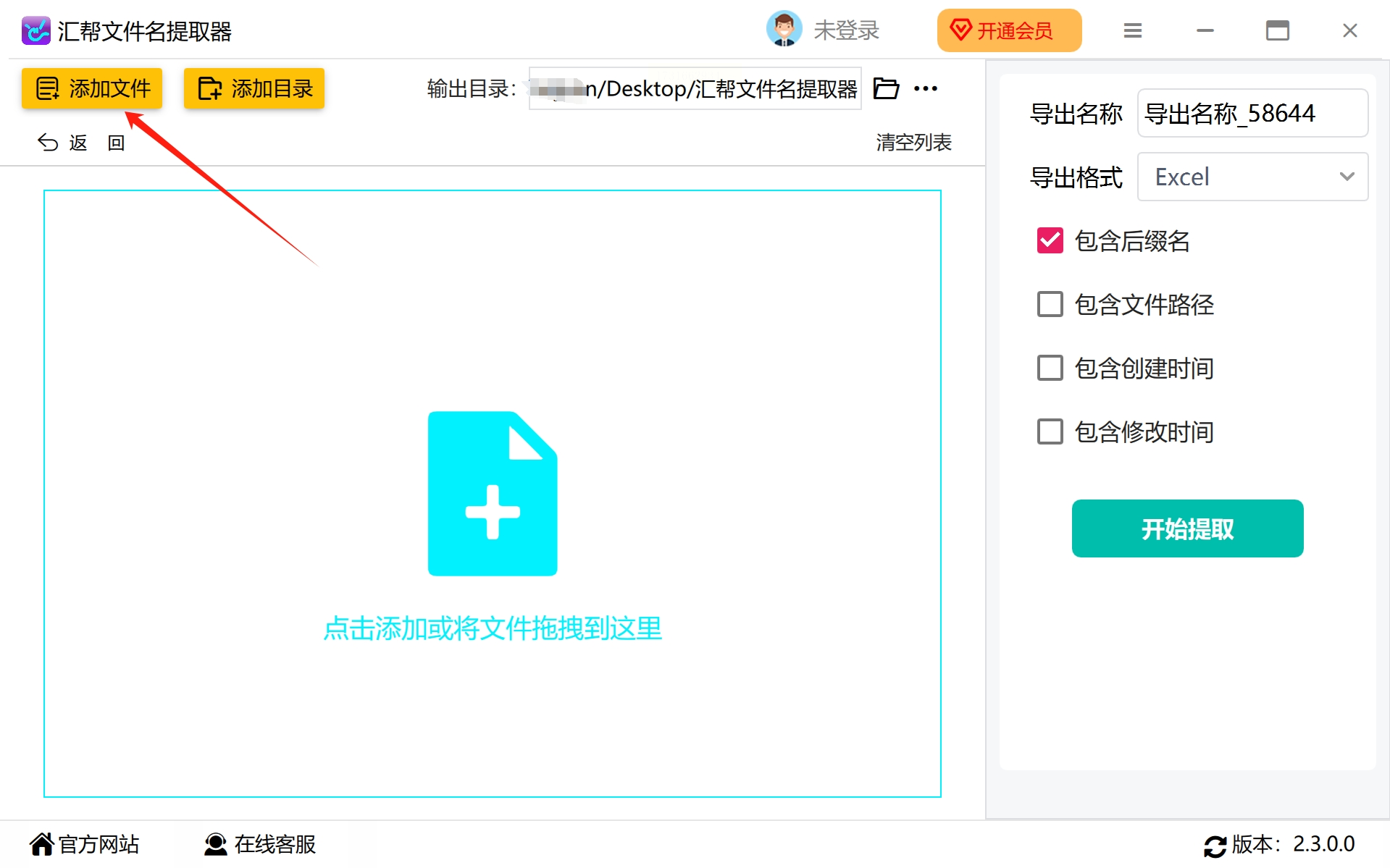
四、 自定义导出名称
默认情况下,软件会自动生成文件名。 如果你想要自定义文件名,可以在“导出名称”处输入你的期望名称。 这对于后续的组织和管理非常方便。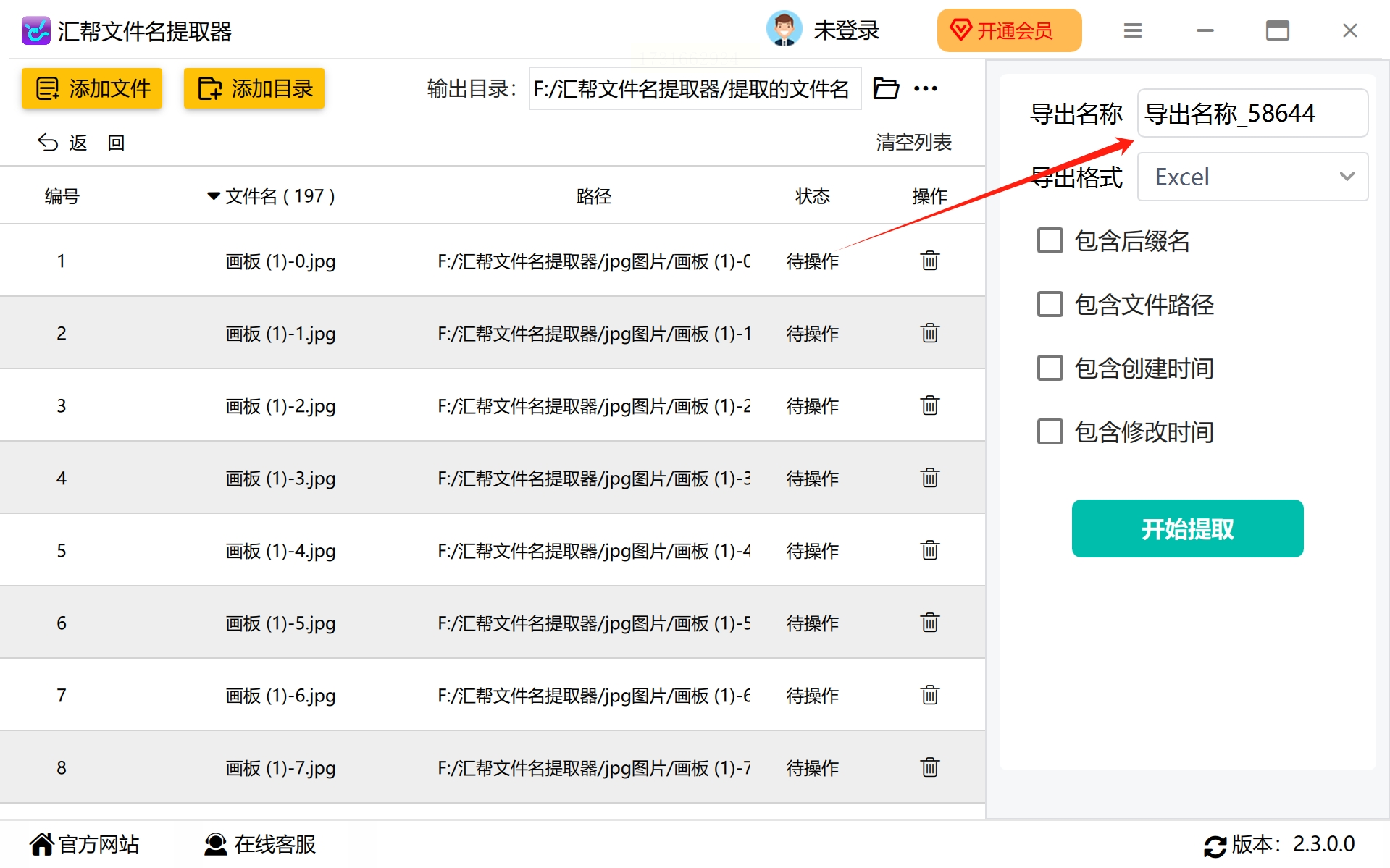
五、 选择导出格式
在“导出格式”选项中,你可以选择不同的文件类型来存储提取到的图片名称。 例如,可以选择常用的Excel表格格式,或者其他格式如TXT、CSV等。 本文示例将使用 Excel 格式进行演示。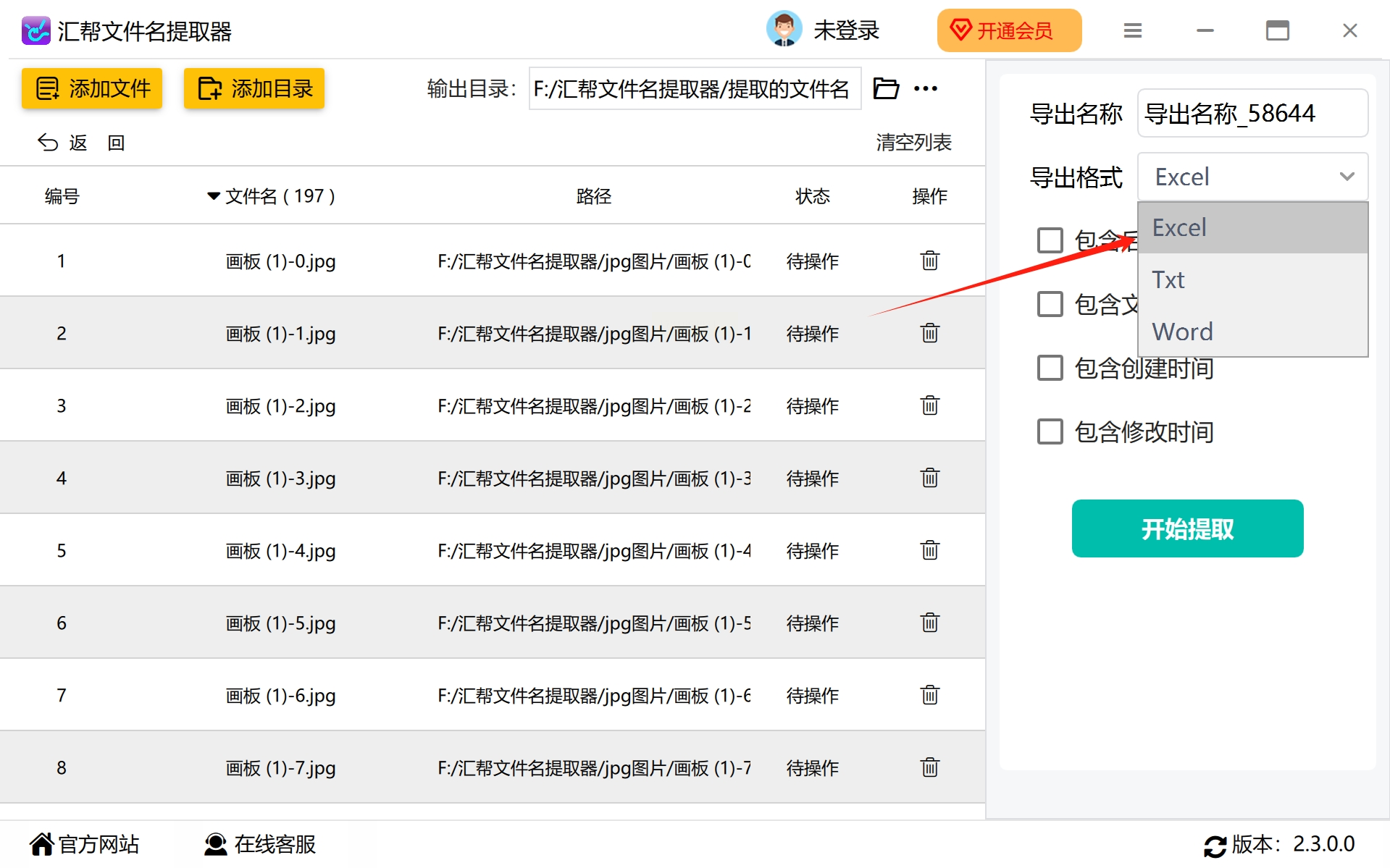
六、 添加额外的信息(可选)
除了图片名称之外,软件还支持提取其他信息。 如果你需要这些信息,可以在“选择信息”选项中勾选相应的项目。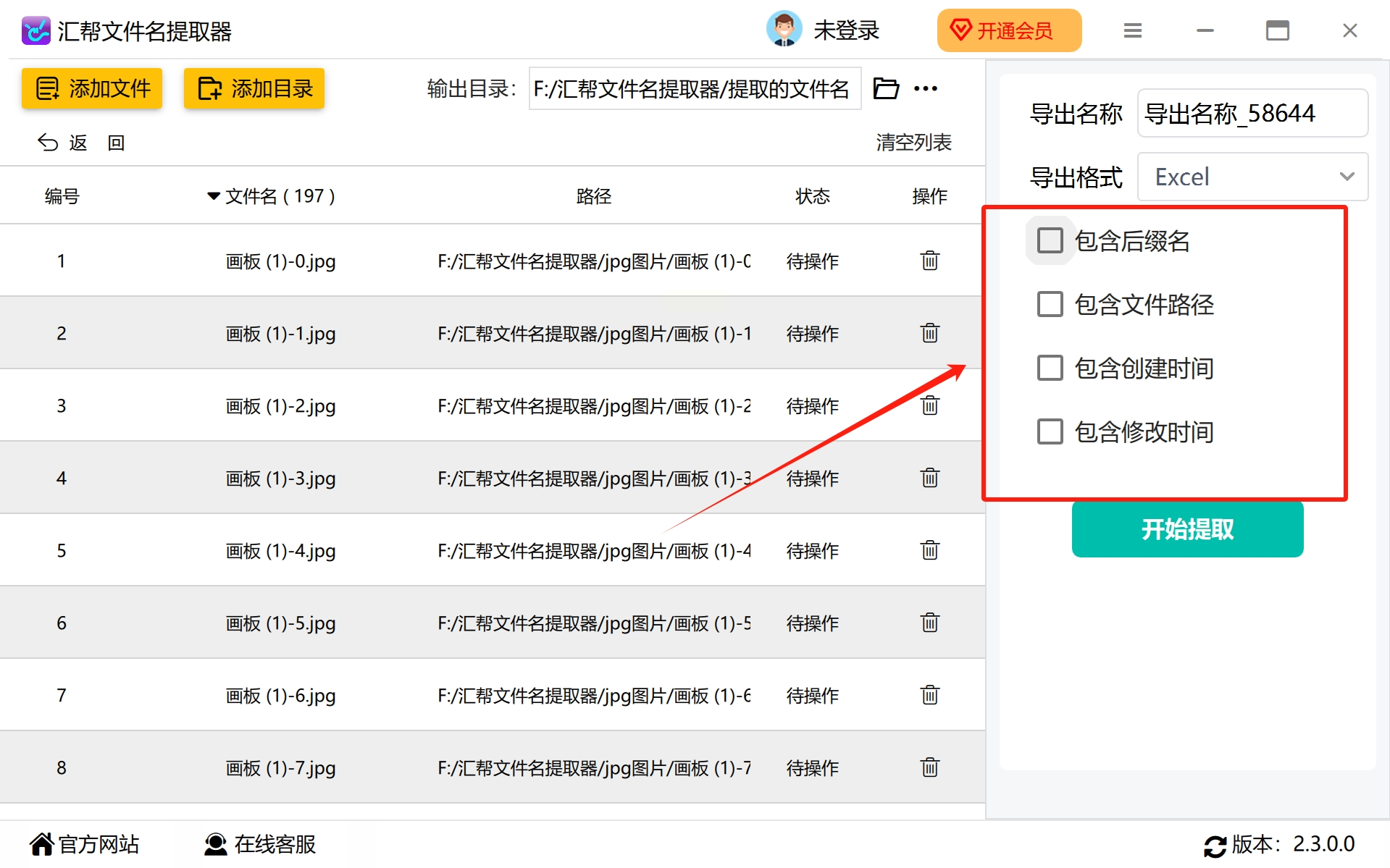
七、 开始提取操作
最后一步,点击“开始提取”按钮,软件会启动提取任务。 在这个过程中,你可以查看进度条,了解提取的完成情况。 等待提取完成之后,软件会自动打开输出目录,并在其中生成包含提取图片名称的 Excel 文件。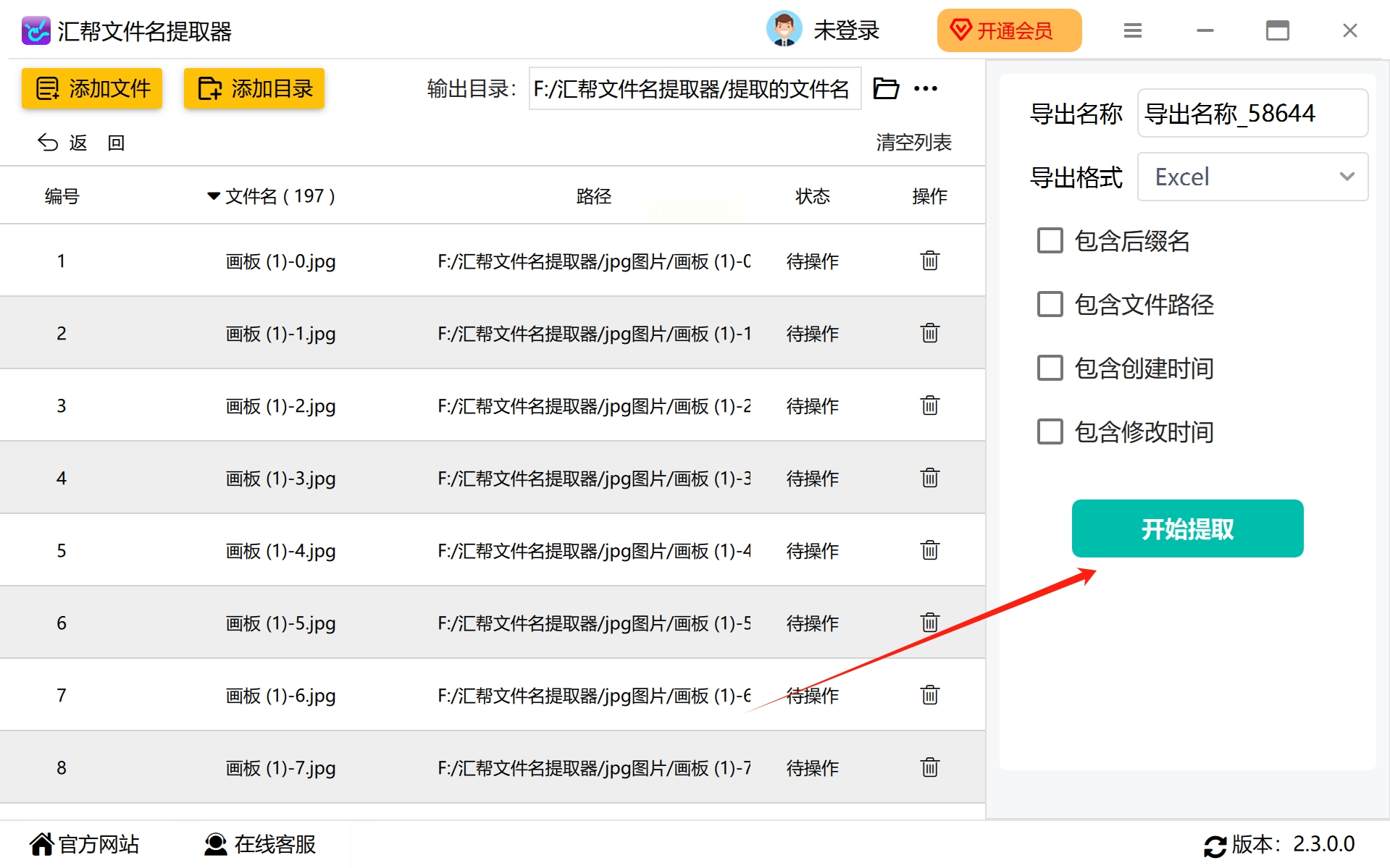
打开 Excel 文件,你就可以清晰地看到所有图片的名称,轻松地进行管理和使用。 “汇帮文件名提取器” 是一款功能强大、易于使用的工具,它可以有效提高你的工作效率,让你不再为批量提取图片名称而烦恼!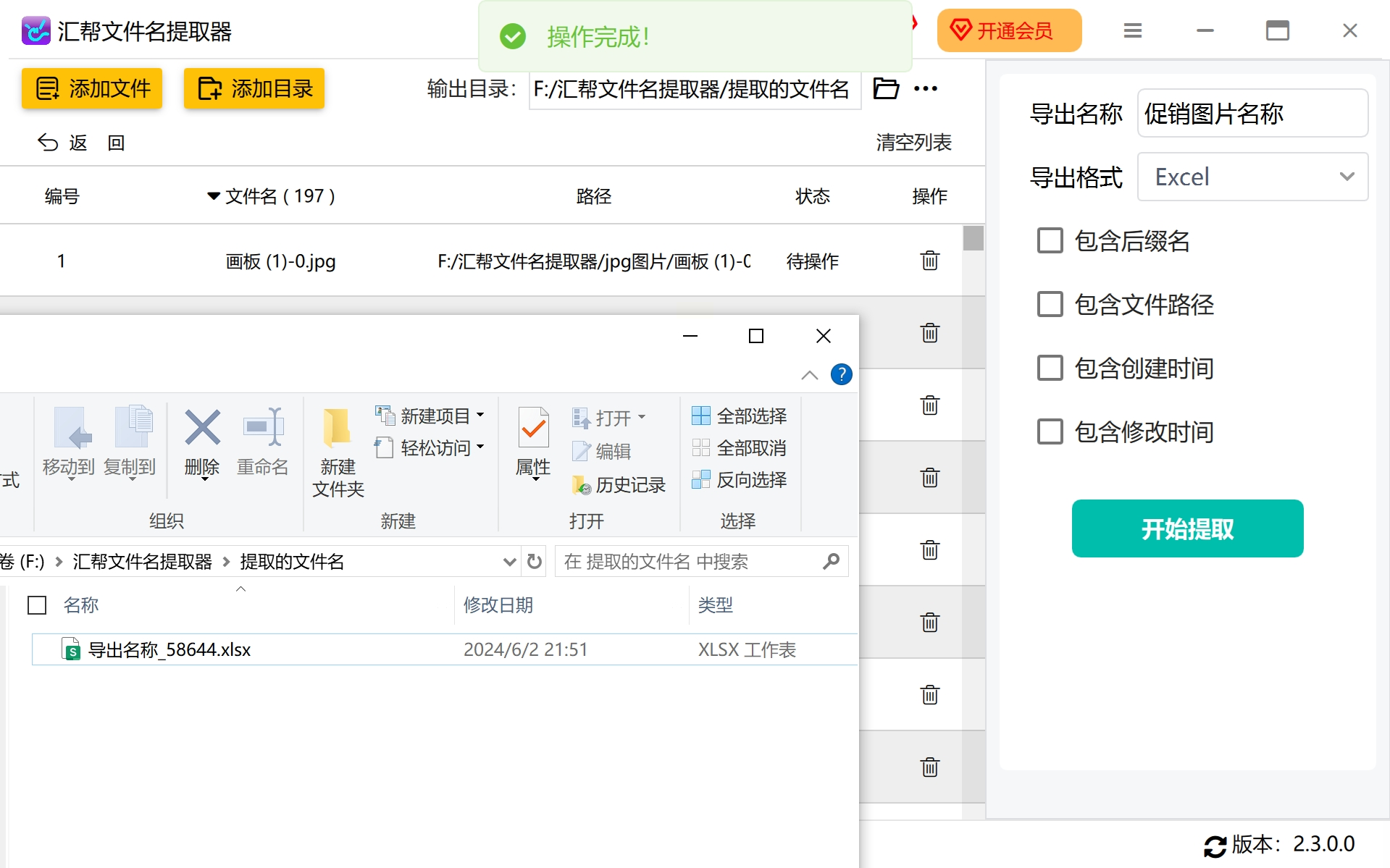
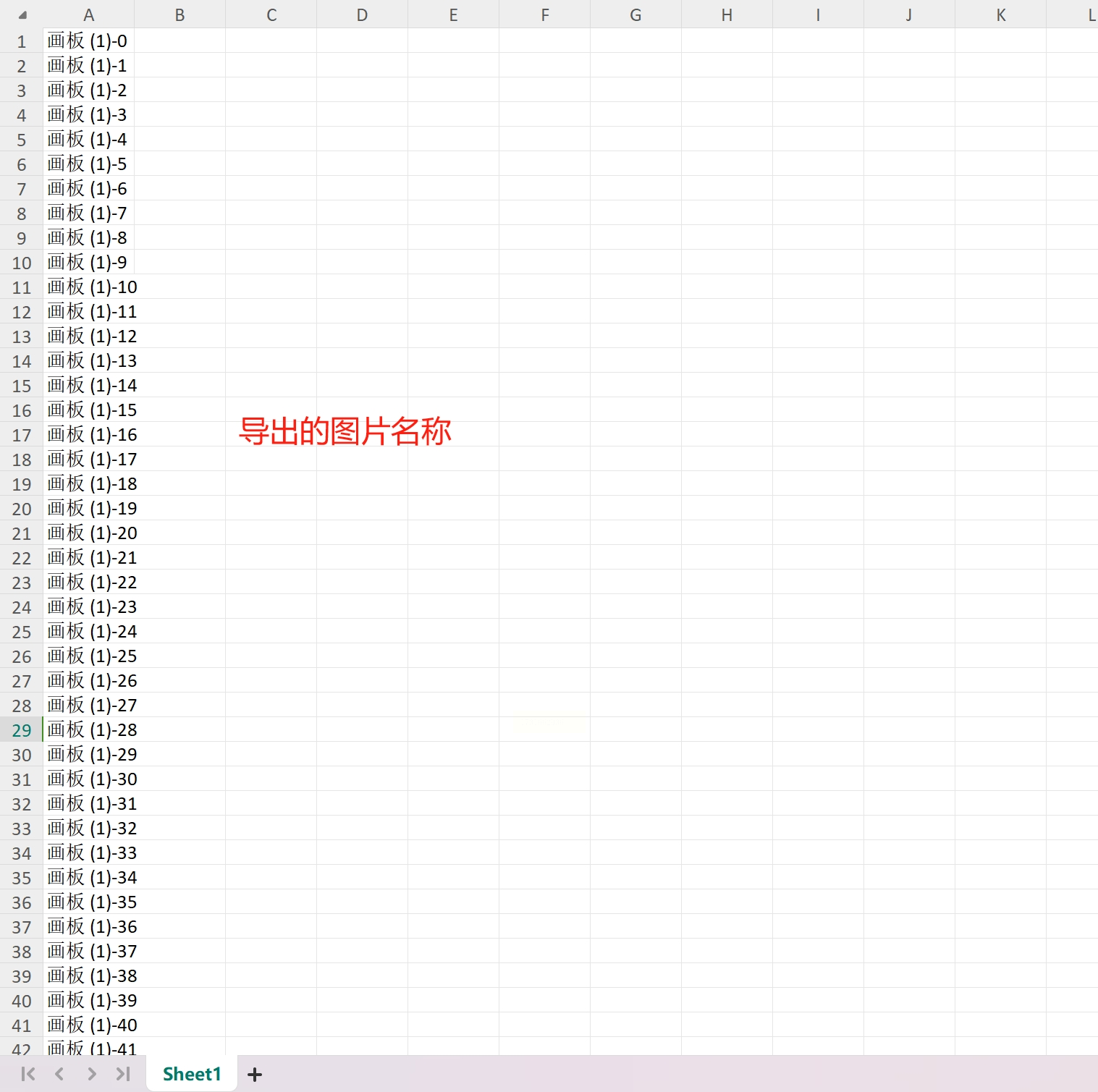
想要快速提取大量图片的名称?优速文件名提取器是你的不二选择!这款软件操作简单易上手,帮助你省去繁琐的手动提取时间,高效提升工作效率。
第一步:启动并添加素材
首先,打开你的电脑并找到“优速文件名提取器系列版型1.1.5”应用程序。点击图标启动软件,进入主界面后,在页面左侧上方位置,你会看到一个名为“添加文件”的功能图标。 点击它,即可选择你想要提取图像名称的图片素材,将其导入到软件内部。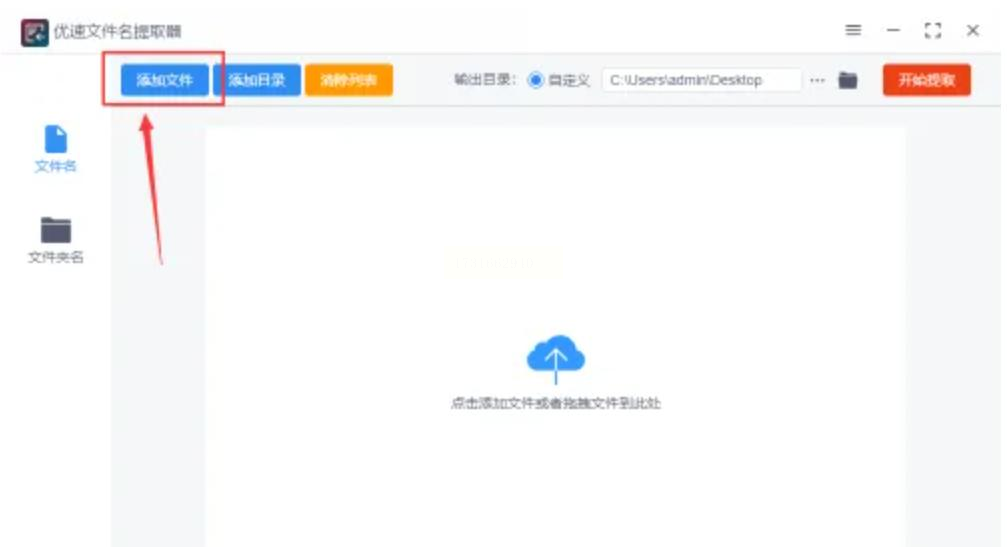
第二步:设置导出格式和路径
为了确保后续操作顺利进行,我们需要做好一些预先准备工作。首先,你需要确定文件名提取后的导出格式。优速文件名提取器提供三种可选选项:txt、word以及excel(建议选用xlsx格式,因为它更通用)。其次,你还要为输出目录文件夹指定一个路径,以便于存储导出的文件。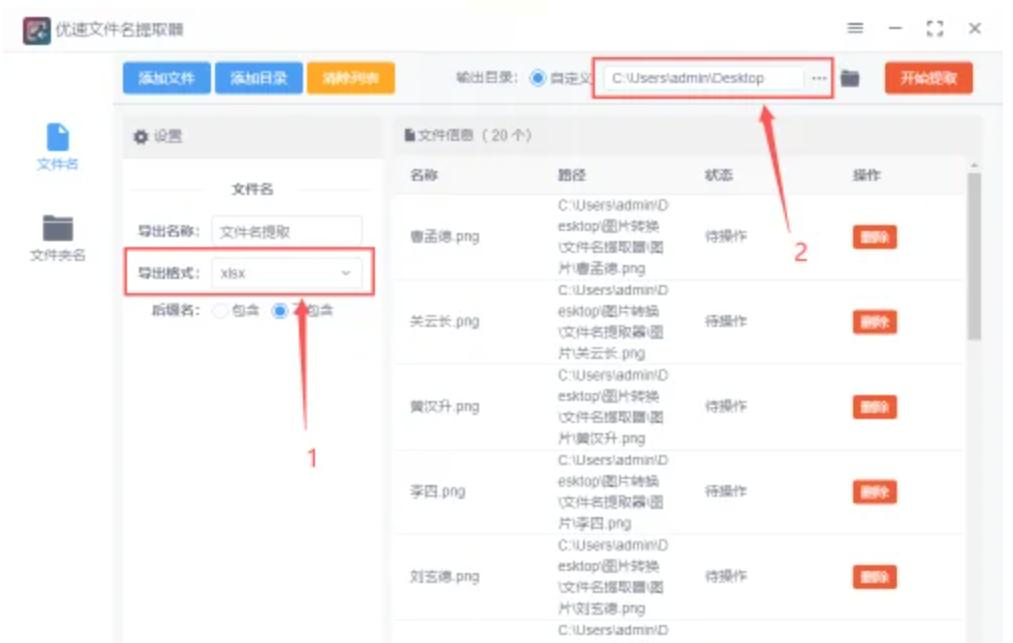
第三步:启动提取过程
所有准备工作完成后,只需轻点页面右侧上方的【开始提取】红色按钮,即可启动软件进行实际的图像名称提取过程。软件会自动识别导入图片中的文件名并进行提取,这一过程中请耐心等待片刻。待所有图片名提取完毕后,软件将会自动打开您之前指定的输出文件夹,其中包含了所有图片名称的excel导出文件。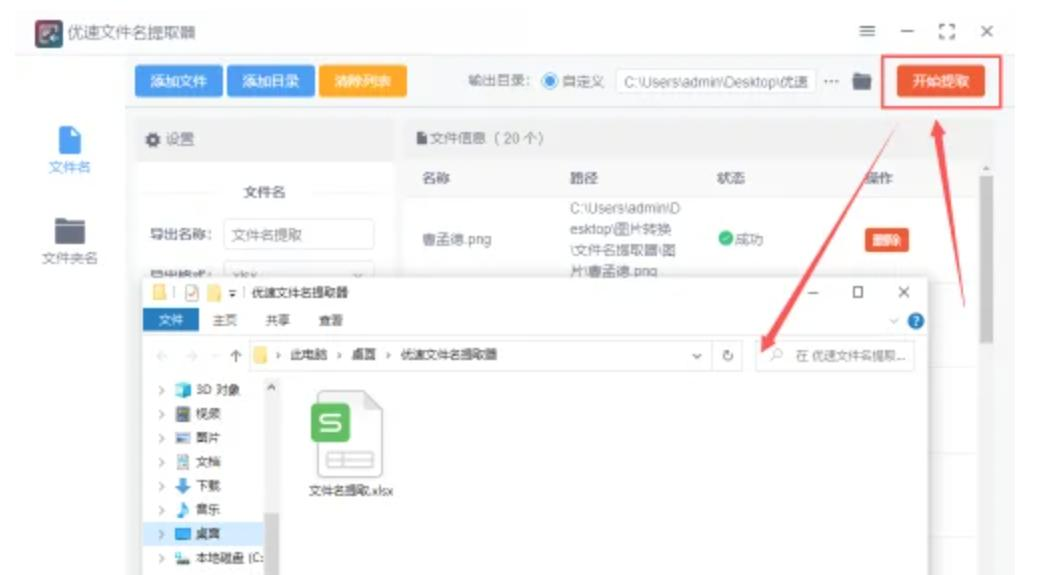
第四步:查看结果
最后一步,打开刚才成功导出的excel文件,你就能清晰地看到所有图片的名称已经被准确无误地提取到了excel表格的第1列之中。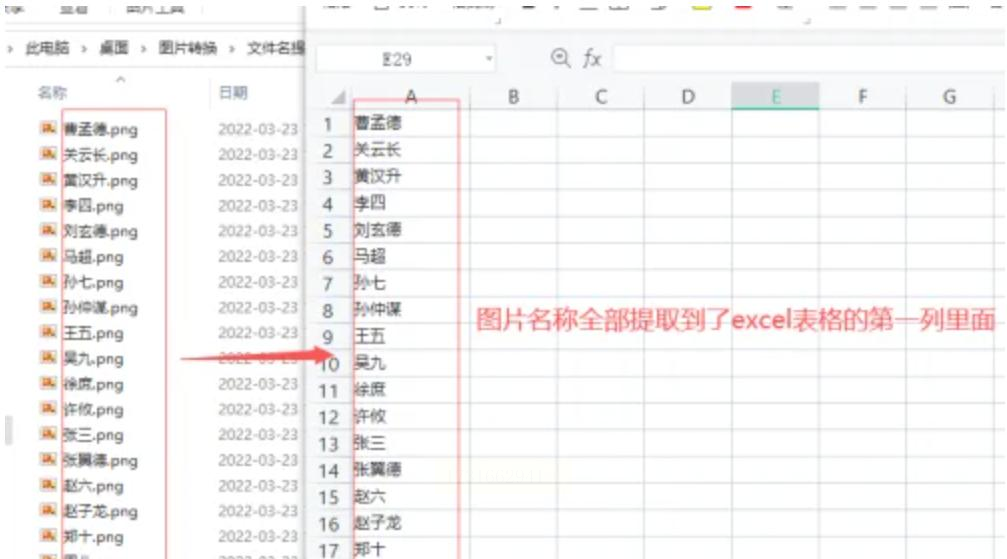
希望这篇教程能够帮助你顺利使用优速文件名提取器系列版型1.1.5,快速高效地提取图像名称!
想要批量获取文件夹内图片名称?这篇文章教你使用 Excel 快速实现!
第一步:选中所有图片
首先,打开存放着你图片的文件夹。然后,按下键盘上的 Ctrl 和 A 键同时点击,即可全选文件夹中的所有图片。如果你更习惯鼠标操作,也可以利用鼠标拖拽的方式选择所有图片。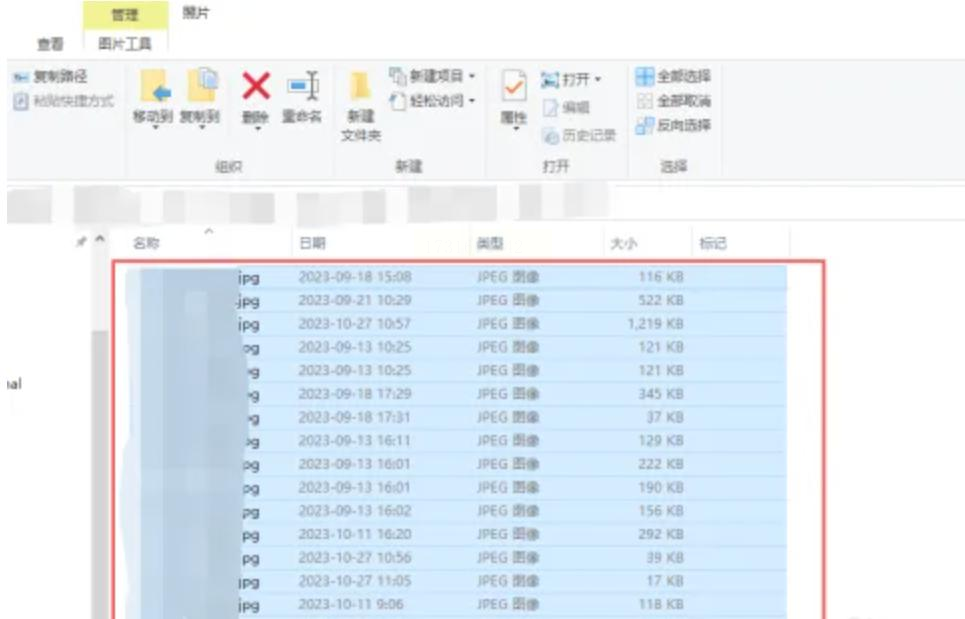
第二步:复制图片链接
接下来,你需要将图片的链接复制到剪贴板中。打开页面顶部导航栏,点击“复制链接”按钮。操作完成之后,你就可以在剪贴板上找到所有图片的链接了。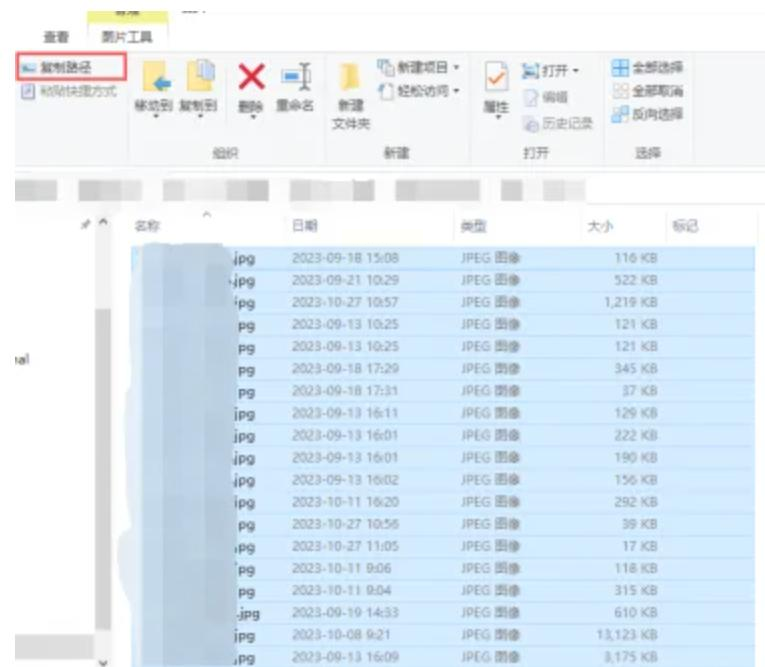
第三步:粘贴链接到 Excel 文档
新建一个 Excel 文档,文件格式可以选择 .xls 或 .xlsx 等。将文档打开后,点击页面顶部的“粘贴”按钮,将之前复制好的图片链接粘贴到Excel表格中。 此时你会看到表格中显示了所有图片的路径和名称信息,但还没有分列处理。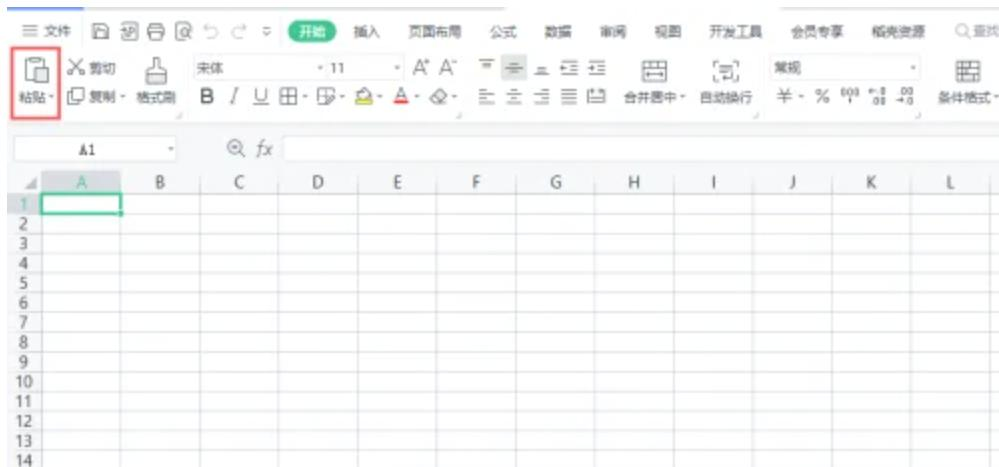
第四步:开启智能分列功能
为了方便提取图片名称,我们需要对路径进行分列操作。点击页面顶部的“数据”按钮,在弹出的下拉菜单中选择“分列”,并点击打开。接着,在新的窗口中,选择“智能分列”,并将选项展开。系统会自动分析你的图片链接,并将其按照路径、文件名等信息进行分类。
第五步:完成分列操作
最后,在弹出的界面中,你可以预览到系统已经将图片路径进行了分列处理的结果。 此时只需点击“完成”按钮即可完成整个操作。 现在你将看到表格中多出了几列,倒数第二列就是我们想要提取的图片名称信息!
想要将文件夹内的文件列表导入 Excel 表格中吗? 这确实是一个很实用的操作,可以帮助你更好地管理文件。 以下是用命令提示符和 Excel 实现这个功能的详细步骤:
第一步:获取文件名列表
打开 Windows 的命令提示符窗口。 你可以通过按下“Win+R”键,在弹出的运行窗口中输入“cmd”,然后点击“确定”按钮来完成。
接下来,使用 “dir” 命令结合重定向符号 “>”,将文件夹中的文件名列表保存到一个文本文件中。 例如,如果你想获取 C:\Pictures\ 文件夹中所有 .jpg 格式图片的文件名,可以使用以下命令:
```
dir C:\Pictures\*.*.jpg > filenames.txt
```
这个命令的作用是:
* `dir C:\Pictures\*.*.jpg`: 这是查询 C:\Pictures 目录下所有扩展名为 .jpg 的文件的命令。
* `>`: 重定向符号,将命令输出的内容保存到指定文件。
* `filenames.txt`: 文本文件名,你的文件列表将会被保存到这里。
第二步:导入 Excel 表格
打开 Microsoft Excel 软件,点击“数据”选项卡。 在选项卡中,你会看到一个名为 “从文本/CSV 导入” 的功能,点击它。
在弹出的窗口中,选择你刚才创建的 `filenames.txt` 文件,然后点击 "下一步"。 Excel 会自动检测你的文件分隔符(在这个例子中是换行符)。 你可以根据实际情况调整其他选项,例如数据格式、文本导入区域等。最后,点击 "完成" 按钮,将文件名列表导入到 Excel 表格中。
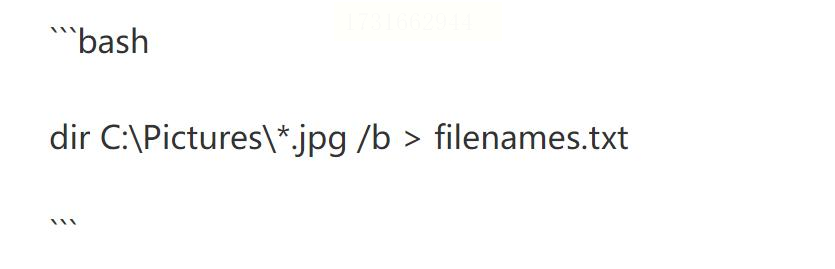
~~~
传统的命名方法依赖人工操作,时间耗费巨大,容易出错。随着技术的进步,多种高效的图片名称提取方法应运而生。 专业的图像处理软件和在线工具,具备批量处理功能,能一次性提取多张图片的名称,并根据自定义规则进行命名和分类。操作系统自带的文件管理功能也提供了一些便捷的操作,方便用户查看和修改图片名称。
批量提取图片名称不仅能节省时间,还能显著提升工作效率。它可以帮助我们快速组织和管理图片资源,以便更好地进行检索和查找。此外,在图片名称中加入版权信息或水印等标识,也能有效保护图片权益,防止盗用。
总而言之,图片名称提取是数字时代高效管理图片资源的关键环节。 我们可以根据自身需求选择不同的方法和工具,不断优化和完善图片管理流程,利用图片资源价值。
如果想要深入了解我们的产品,请到 汇帮科技官网 中了解更多产品信息!
没有找到您需要的答案?
不着急,我们有专业的在线客服为您解答!

请扫描客服二维码