登录
- 微信登录
- 手机号登录
微信扫码关注“汇帮科技”快速登录
Loading...
点击刷新
请在微信【汇帮科技】内点击授权
300秒后二维码将过期
二维码已过期,点击刷新获取新二维码
登录
登录
其他登录方式
修改日期:2024-10-31 16:32
在信息泛滥的时代,你是不是也像我一样,面对堆积如山的文件夹、文档、图片,就像面对一场没有尽头的风暴?那些名字密密麻麻地排成一列,仿佛是迷宫中的线索,却找不到任何出口。
电脑上有很多类型的文件,整理起来需要耗费一定的时间和精力。如果需要一键提取文件夹下所有文件名,应该如何实现呢? 下面小编会详细的介绍6种实用的提取文件名称方法,快来一起看看吧!
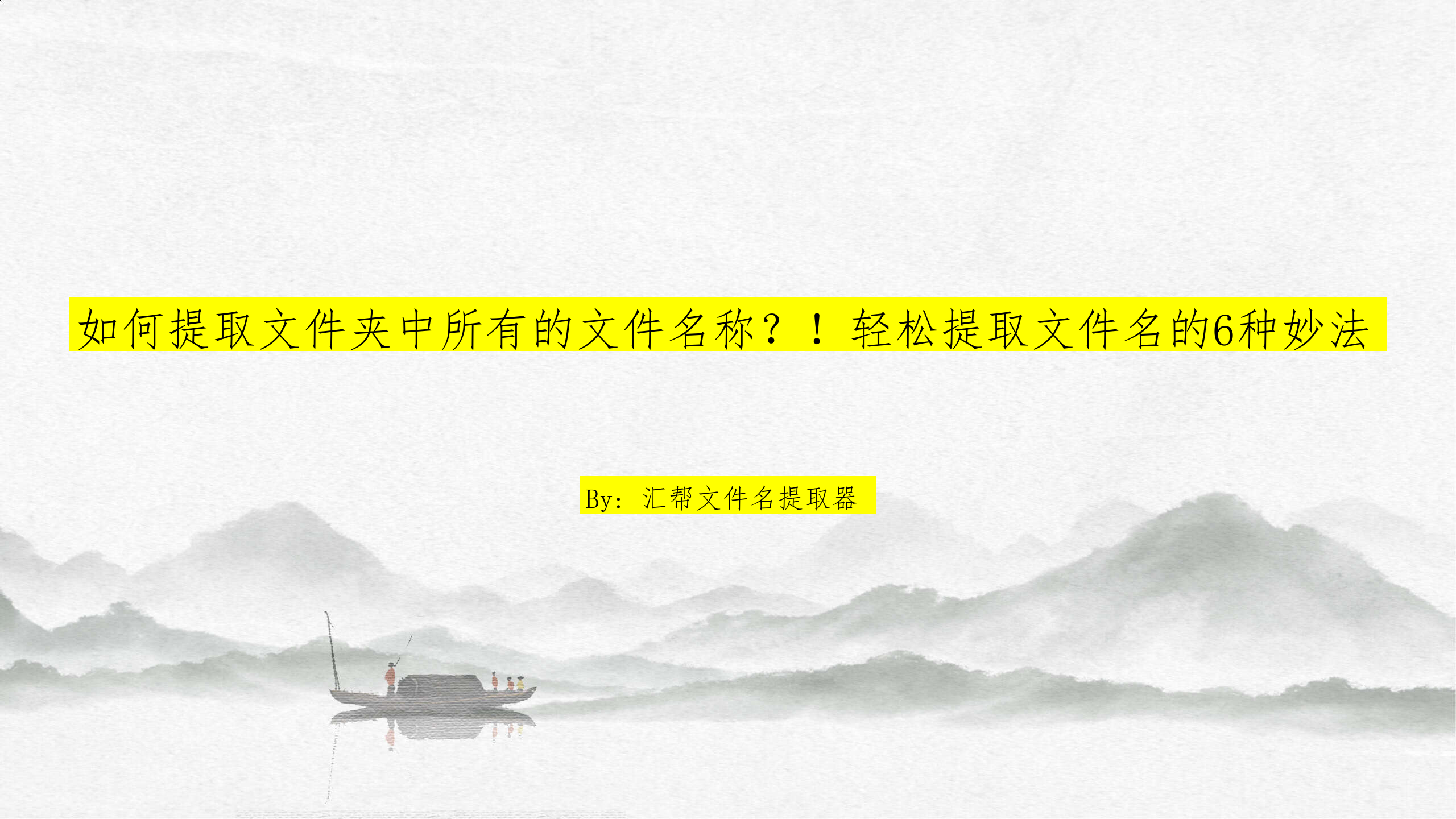
第一种方法:使用"汇帮文件名提取器"批量高效提取文件名至Excel表格
在对“汇帮文件名提取器”进行深入探索与体验之后,我发现这款工具对于批量处理文件名称的需要提供了一种简洁且高效的解决方案。接下来,我将详细介绍使用此工具从A到Z的过程。
第一步:下载与安装
首先,在网络搜索栏输入“汇帮文件名提取器”,点击搜索结果中的官方链接或直接访问其官方网站进行下载。完成下载后,依据指示步骤进行安装和启动程序。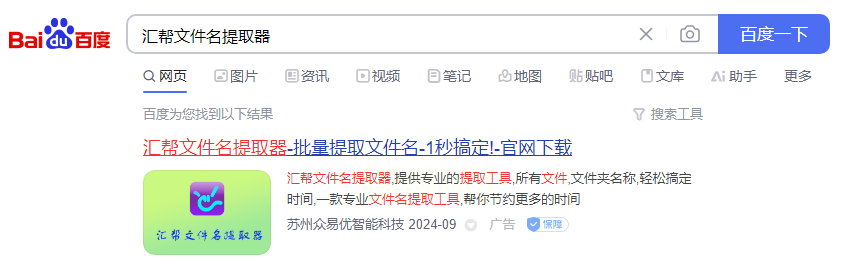
第二步:操作界面的导航
在软件打开时,您会被引导至一个简洁的操作界面。这里,您会看到主菜单栏和几个主要区域,如“添加文件”、“选择导出格式”以及用于调整设置的选项卡等。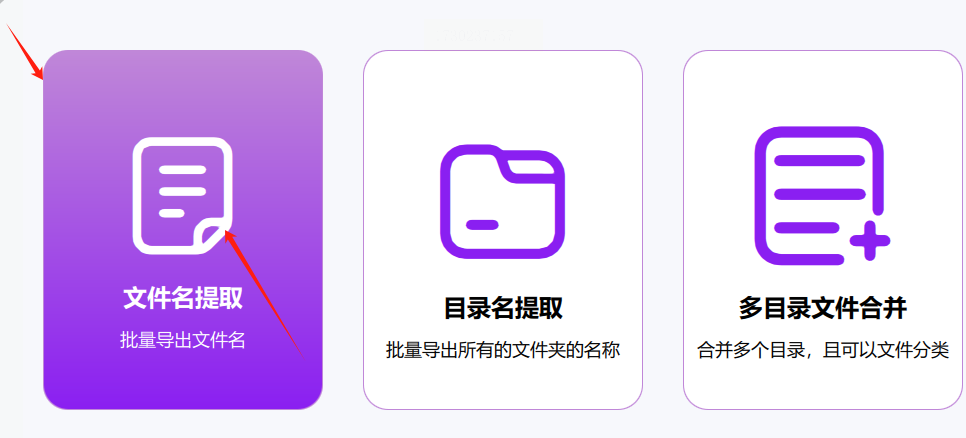
第三步:导入文件
点击位于屏幕左侧中央的“添加文件”按钮,随后系统将弹出文件选择窗口。您可以从中选择需要提取名称的文件并将其批量导入至软件内。此过程可以节省大量手动操作的时间和精力。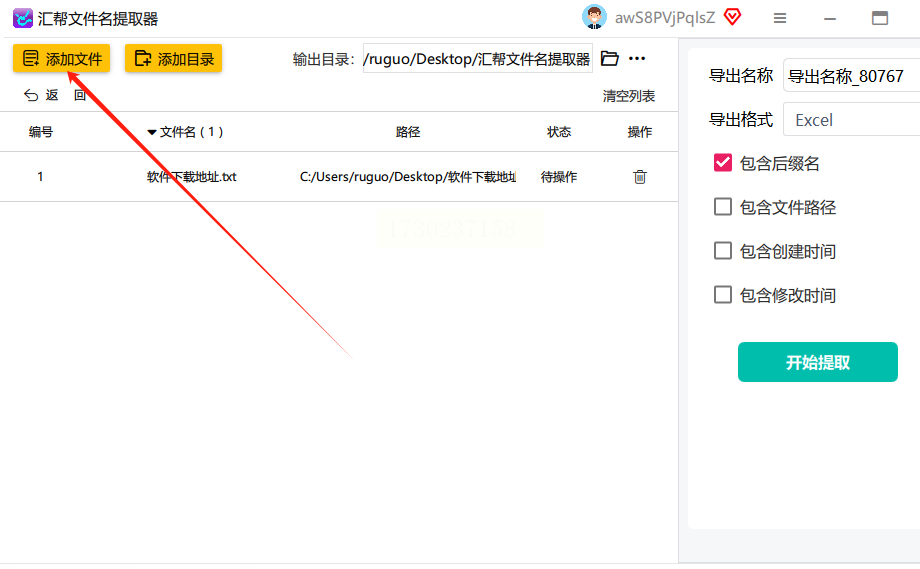
第四步:调整导出设置
在“导出格式”区域中,您会发现一系列预设选项。在这些选项里寻找“xlsx”,这将是您用于存储结果数据的最佳格式选择。接着,在相应的栏目输入一个您喜爱或易于识别的文件名,完成此操作后继续进行下一步。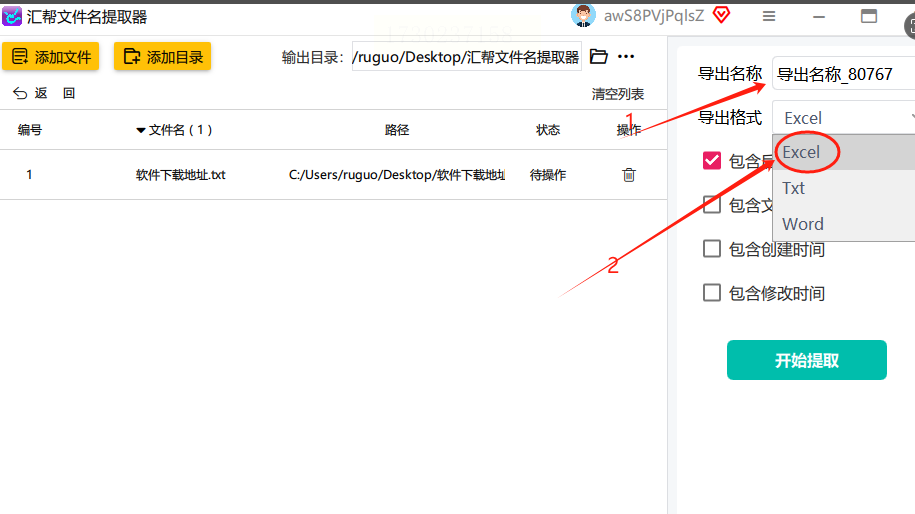
第五步:执行提取任务
点击右上角的“开始提取”按钮启动程序。请稍等片刻,直到提取过程结束。在这个过程中,软件会分析并提取所选文件的名字,并按照设置的格式(xlsx)生成新的Excel文件。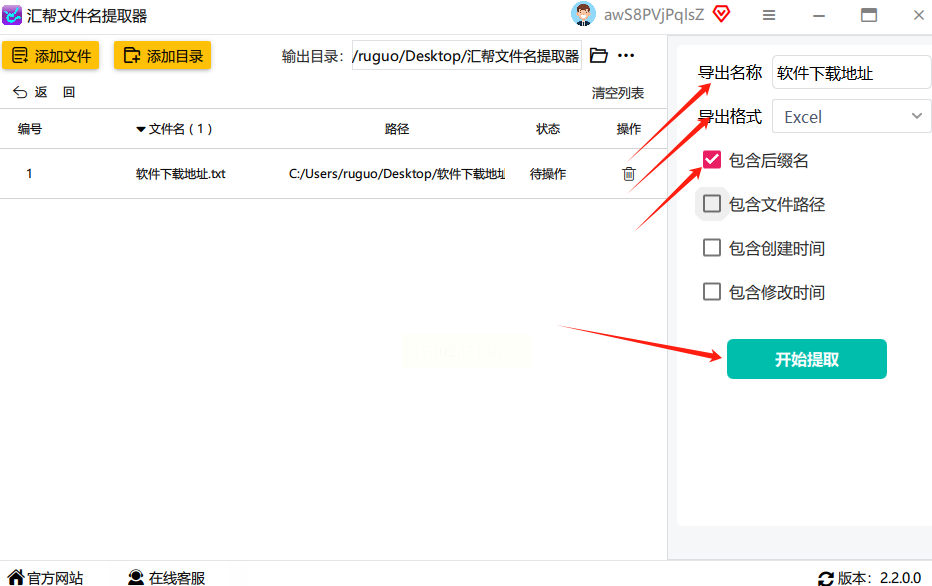
第六步:检查与导出结果
一旦提取完成,新生成的Excel文件会在预设的输出目录中找到。为了确保准确性,建议您打开该文件进行初步审查,确认所有文件名称已成功导入。如有任何错误或遗漏,请根据实际情况调整设置并重新执行操作。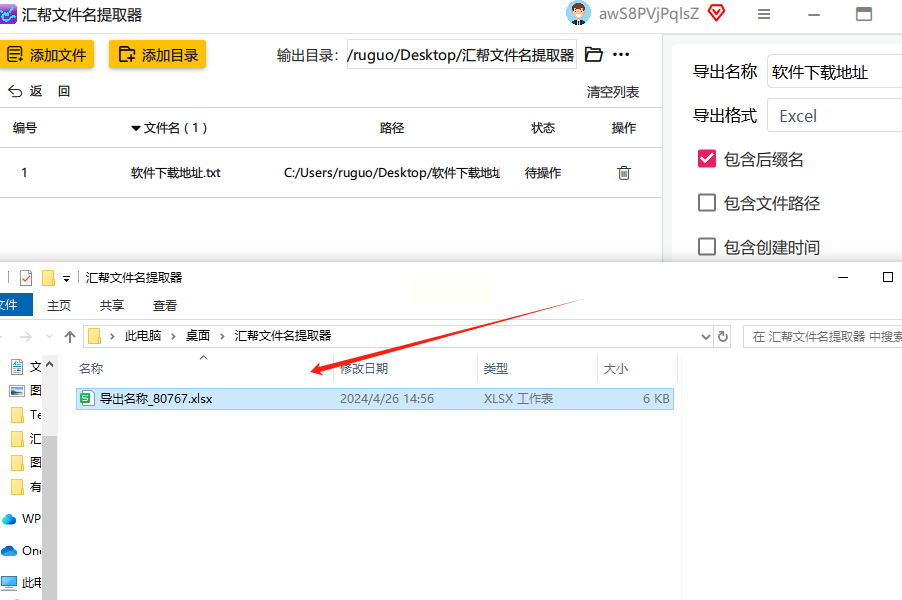
总结来说,“汇帮文件名提取器”以其直观的操作流程、强大的功能和简洁的用户界面,为处理大型文件集中的命名提供了便利且高效的解决方案。从上传文件到导出结果只需几分钟时间,让您的工作变得更加高效与便捷。无论是对于个人项目还是团队协作,这款工具都值得推荐试用。
第二种方法:使用Windows资源管理器与Excel进行数据提取的简便技巧
在处理文件数量较少的情况时,我们可以使用传统的人工方法来实现数据的导入,具体步骤如下:
第一步:定位文件夹
首先,在Windows资源管理器中找到并打开包含目标文件的文件夹。通过直观的操作界面,轻松定位到文件集所在的目录。
第二步:浏览和整理文件名
在选定的文件夹下,您可以直接查看所有文件的名字,并根据需要进行排列或筛选。对于大量数据来说,这一步可能是耗时最多的部分;然而,在面对少量文件时,这一操作变得相对简单快捷。
第三步:手动输入至Excel表格
接着,通过复制文件名(如果可能的话)或直接书写的方式将这些信息转移到Excel的电子表格中。在每个单元格下逐一填充文件名,确保每行对应一个文件。
二次创作与优化
精细化的操作步骤:
1. 寻找和打开目标文件夹
启动Windows资源管理器,并通过搜索、浏览或使用快捷键(例如,在Windows上按 `Ctrl + Shift + L` 打开“导航窗格”来快速定位到特定文件夹)找到存放文件集的目录。
2. 检视并筛选文件名
在文件列表中,您可以用鼠标滚动查看所有文件名称。如果文件数量较少,可以轻易识别和选择要导入Excel的目标文件。考虑使用文件的类型、大小或创建日期来优化浏览过程。
3. 高效地将文件名输入到Excel
打开Microsoft Excel,新建一个工作簿。在每个新的单元格中(A1、B1等),通过复制(`Ctrl + C`)或手动录入(使用键盘或触控板)文件名,将其逐一填入表格中。
第三种方法:使用PowerShell脚本自动化数据提取流程
提取Windows文件名至Excel的自动化脚本指南
步骤概述:
1. 启动PowerShell:打开系统的搜索栏并输入“PowerShell”,然后选择以管理员权限的方式运行。
2. 编写脚本:通过脚本来自动化地读取指定目录下的所有文件,并将文件名批量提取至Excel表格中。
详细步骤与脚本:
初始化环境
首先,定义你想要操作的文件夹路径和目标输出的Excel文件路径。确保这些路径是正确的并适用于你的系统配置。
```powershell
$folderPath = "C:\your_directory_path"
$excelFilePath = "C:\output.xlsx"
```
注意:请将`"C:\your_directory_path"`替换为实际的目录路径,例如“C:\Documents”,并将`"C:\output.xlsx"`改为你希望保存输出Excel文件的实际路径。
启动Excel应用程序并准备数据
接下来,使用PowerShell来初始化Excel应用,并创建一个新的工作簿和工作表。我们将使用Excel的内置功能来存放文件名。
```powershell
$excelApp = New-Object -ComObject Excel.Application
$excelApp.Visible = $false
$newWorkBook = $excelApp.Workbooks.Add()
$worksheet = $newWorkBook.Sheets(1)
$worksheet.Cells.Item("A1").Value = "File Names"
```
解释:这行代码创建了一个新的工作簿,并在第一列的第一行添加了“File Names”作为标题,以便于后续的文件名输入。
批量读取并写入文件名
使用PowerShell来获取指定目录下所有文件的信息(即文件名称),然后逐一将这些信息写入到Excel的工作表中。这里,我们假设你想要处理的是位于`$folderPath`内的所有文件。
```powershell
Get-ChildItem -Path $folderPath -File | ForEach-Object {
$worksheet.Cells.Item($_.Directory, 1).Value = $_.Name
}
```
关键点:这里利用`Get-ChildItem`命令来获取指定路径下的所有子项(即文件),然后使用`ForEach-Object`循环遍历这些文件,将每份文件的名字作为单元格内容写入到Excel中。
保存并关闭
完成文件名的批量写入后,需要确保Excel文件被正确地保存,并且PowerShell脚本资源得到释放。
```powershell
$newWorkBook.SaveAs($excelFilePath)
$worksheet.Parent.Close(0)
$excelApp.Quit()
```
解释:`SaveAs()`函数用于将工作簿保存到指定路径下。关闭和退出Excel应用使用了相应的方法,确保不会占用不必要的系统资源。
最后的整理
为了释放所有已使用的PowerShell对象内存,并执行垃圾回收(GCPowerShell),添加以下代码:
```powershell
[System.Runtime.Interopservices.Marshal]::ReleaseComObject($worksheet) | Out-Null
[System.Runtime.Interopservices.Marshal]::ReleaseComObject($newWorkBook) | Out-Null
[System.GC]::Collect()
[System.GC]::WaitForPendingFinalizers()
```
要点:通过释放内存中的对象,这一步骤有助于优化脚本性能,并确保系统资源得到合理利用。
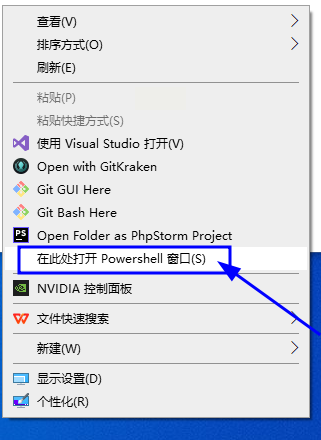
第四种方法:使用FileLocator Pro批量提取文件名至Excel的步骤指南
文件查找并导出至Excel的高效步骤指南
步骤1:启动FileLocator Pro
首先,在您的计算机上安装最新版本的FileLocator Pro,确保它能够为您提供最高效、最精确的文件搜索体验。
步骤2:设置细致搜索参数
打开软件后,请在主界面上进行详细设置。考虑您要搜索的目录路径、文件类型(例如文本文件或图像文件)、以及您想要查找的关键字或特定词组,确保这些参数与您的需求完全匹配。
步骤3:触发搜索任务并等待结果生成
确认所有选项都已设定妥当后,点击"开始搜索"按钮。软件将执行全面的搜索,并在短时间内为您呈现符合筛选条件的所有文件和文件夹信息。
步骤4:导出文件名称至Excel表格
完成搜索之后,在搜索结果列表中找到并选择您需要的特定文件或文件组。接下来,请切换到"编辑"菜单项,然后从下拉选项中选择"导出功能",开始将数据转换为可读格式。
步骤5:设置导出参数和路径
在弹出的对话框中,您可以自定义Excel输出的布局、排序方式以及其他高级选项。完成设置后,请指定一个安全且方便访问的位置保存您的新Excel文件,并命名它以备日后参考。
步骤6:启动并完成导出过程
确认所有细节无误后,点击"导出"按钮,FileLocator Pro 将开始处理任务,将搜索结果精确地转换为Excel表格。请耐心等待,直至导出过程完全完成。
步骤7:检查和访问您的新Excel文件
一旦导出操作结束,您就可以在指定路径打开生成的Excel文件了。文件名列表清晰可见,方便进行后续的数据分析、整理或分享。
结语:
通过使用FileLocator Pro,查找并导出大量文件变得轻松且高效。这种方法不仅节省时间,还能让您专注于更重要的任务。定期优化您的搜索参数,可以进一步提高搜索效率和准确性,使得日常工作更加流畅无阻。
第五种方法:使用OPXFDF批量提取文件名至Excel
如何高效导出并处理文件名列表:从OPXFDF到Excel的完美流程
一、准备阶段:安装与获取数据源
1. 开启知识之旅 - 在这个信息时代,拥有正确的工具可以极大地提升工作效率。首先,确保你的计算机上已经安装了OPXFDF,这是一款用于处理文件名列表的强大工具。访问其官方站点并下载最新版本的软件,遵循安装向导进行步骤操作。
二、数据导出:从OPXFDF到文本
2. 创建数据地图 - 使用OPXFDF时,选择你希望分析和导出的数据所在的文件夹。OPXFDF会以简洁明了的方式收集并展示所有文件信息。为了进一步便于处理,可以通过软件提供的功能将这些文件名列表导出为TXT或CSV格式的文本文件。
三、数据迁移:从文本到Excel
3. 开启新世界的大门 - 打开你常用的电子表格程序(例如Microsoft Excel),导入之前生成的文本文件。这一步至关重要,因为Excel的强大功能能够帮助我们对数据进行更精细的操作和分析。
四、数据优化与分析:在Excel中重塑数据
4. 排序与筛选 - 利用Excel的功能,对导入的数据进行快速排序或筛选,以揭示文件名背后的模式和规律。这有助于识别特定的文件类型、创建时间序列分析,或者按照其他逻辑进行分类。
5. 添加额外信息 - 通过在Excel中插入新的列或使用公式计算统计数据(如文件大小、修改日期等),为数据集增添更多维度。这样的增强不仅增加了数据的丰富性,也为后续的深入分析提供了可能。
第六种方法:命令提示符使用教程:快速入门与技巧分享
如何从命令行批量导出文件夹中的所有文件名
在日常工作中,有时需要一次性获取一个特定文件夹内所有的文件名称并进行备份或分析。使用命令行工具是一个高效快捷的方法。下面,我们将以Windows系统的命令提示符(CMD)为例,介绍如何通过简单的步骤完成这一任务。
准备工作:
1. 开启命令窗口:首先确保你已找到文件所在的文件夹位置。
2. 启动命令行模式:点击空白处并按住Shift键后右击选择“在此处打开命令窗口”,或在文件夹窗口内直接按下`Win + R`组合键,输入“cmd”并回车。
执行步骤:
1. 定位文件夹路径:确保你已进入了正确的文件夹目录下。如果不确定当前所在位置,可以使用`dir /wd`命令查看工作路径,并根据需要调整至目标文件夹。
2. 执行导出操作:在命令提示符窗口输入以下指令并按回车执行:
```cmd
dir /b > 文件名.txt
```
其中,“文件名”应替换为你希望保存的文件名称,例如“all_files_list”。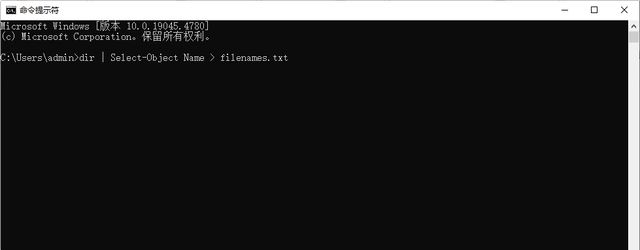
无论使用哪种方法提取文件名,我们都需要确保提取结果的准确性和完整性。在提取过程中,要注意检查是否所有文件名都被正确提取,没有遗漏或重复。同时,对于包含特殊字符或空格的文件名,要进行适当的处理或转义,以确保提取结果的正确性。
通过以上6种文件名提取器还是很好实现的,操作步骤都比较简单易懂,希望以上内容能够帮到有需要的朋友们!
如果想要深入了解我们的产品,请到 汇帮科技官网 中了解更多产品信息!
没有找到您需要的答案?
不着急,我们有专业的在线客服为您解答!

请扫描客服二维码