登录
- 微信登录
- 手机号登录
微信扫码关注“汇帮科技”快速登录
Loading...
点击刷新
请在微信【汇帮科技】内点击授权
300秒后二维码将过期
二维码已过期,点击刷新获取新二维码
登录
登录
其他登录方式
修改日期:2024-11-06 13:11
你知道吗?在今天这个数据爆炸的时代,PDF文件简直无处不在!我们工作、学习、生活中都离不开它们。但是,当PDF文件堆积成山的时候,管理起来就成了一个头疼的问题。
想快速整理一堆PDF文件,找到你想要的一些文档?那就别愁了!市面上有一些超厉害的工具可以帮你轻松搞定!就像“汇帮文件名提取器”一样,它像个超级管家,一键就能把你所有PDF文件的名称罗列出来,再也不用担心找不到文件啦!
想想看,以前手动一个个复制粘贴文件名,那得多费劲儿!现在有了这些神器,几秒钟就能完成任务,效率简直爆表!你只需要简单地上传你的PDF文件,然后它就会自动帮你提取所有文件名,让你快速找到所需文档。再也不用像迷宫一样在文件夹里东找西找了!

工具一:高效提取PDF文件名称 - 汇帮文件名提取器
您是否厌倦了手动一个个打开PDF文件,费力地去复制文件名?想要快速高效地将大量PDF文件名整理出来,方便分类或后续使用?别担心,现在有了「汇帮文件名提取器」这款神器,可以帮你轻轻松松解决这个难题!它支持批量处理,还能自由选择导出格式,简直是你的高效办公利器。
上手简单,操作便捷:
1. 寻宝之旅: 首先,打开你熟悉的搜索引擎,输入“汇帮文件名提取器”,找到其官方网站并下载安装到你的电脑中。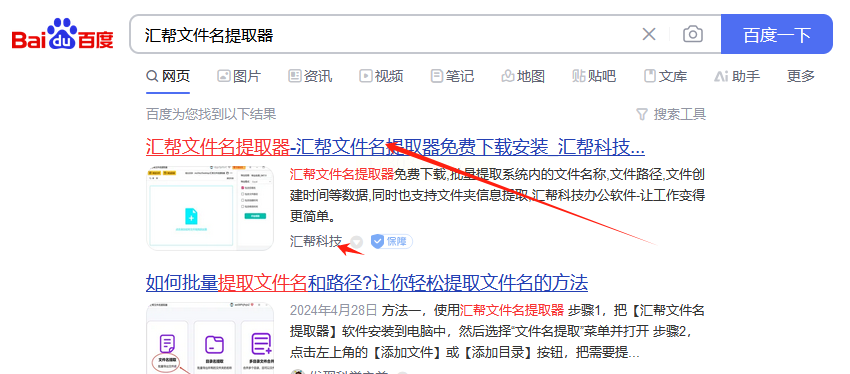
2. 进入主战场: 启动「汇帮文件名提取器」,选择“文件名提取”功能选项。现在,它就准备好了为你服务!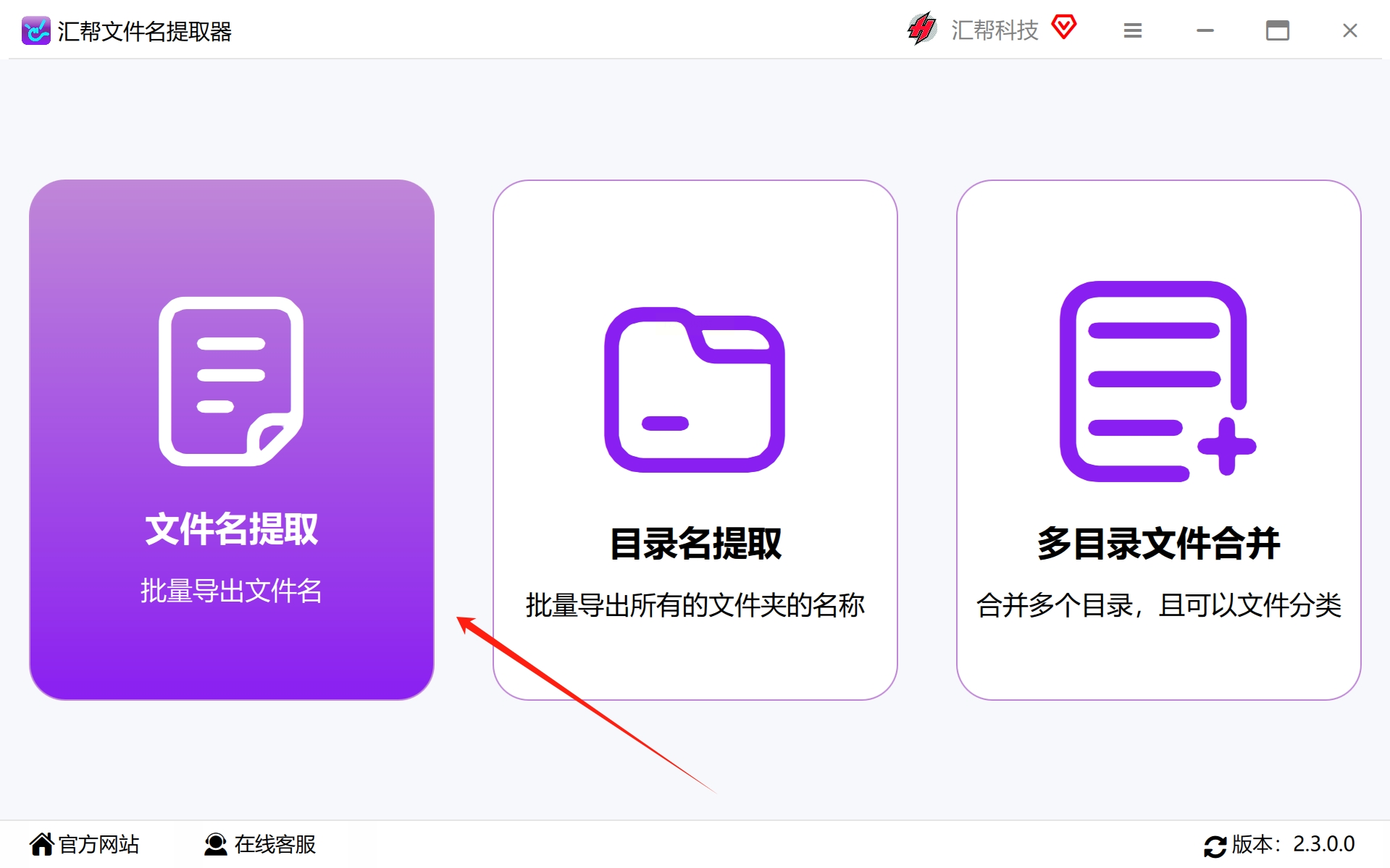
3. 精准捕捉目标: 点击“添加文件”或“添加目录”按钮,选中你想要批量提取PDF文件的文件夹。该软件可一次性处理多个文件,而且没有文件数量限制,彻底告别重复操作的烦恼!
4. 命名大作战: 设置导出文件名,如果不想设置自定义名称,则系统会自动生成一个默认的文件名。方便快捷,一气呵成!
5. 格式选择,尽情发挥: 灵活选择导出的文件格式,它支持Excel、文本以及WORD三种常见格式。想要将PDF文件名导入到Excel表格中进行分析和整理吗?这简直太容易了!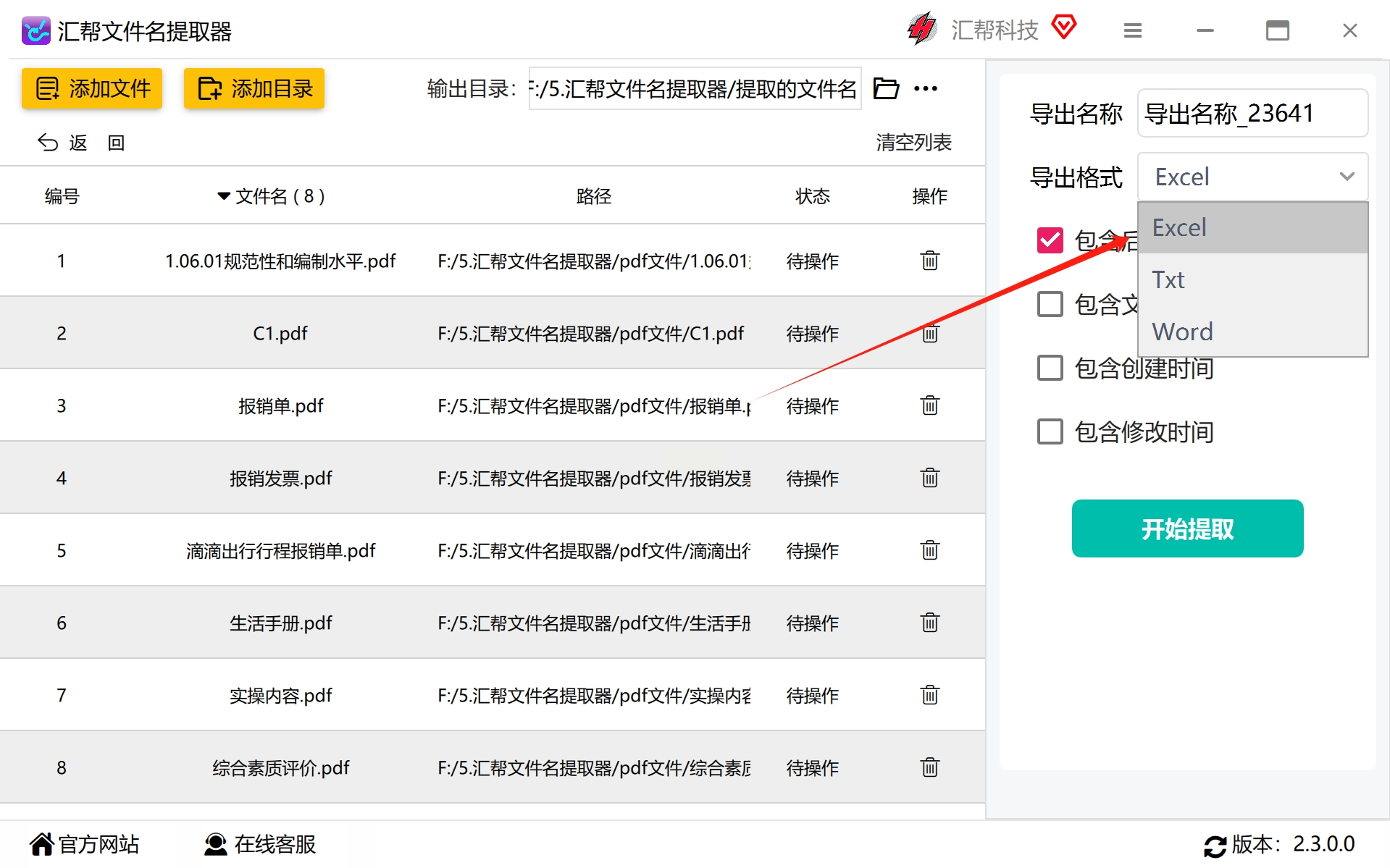
6. 个性定制,掌控全局: 根据你的需求,可以勾选其他选项,例如后缀名、文件路径、创建时间、修改时间等。想提取哪些信息完全由你决定!最后点击“开始提取”,程序就会自动帮你完成文件名提取工作。
7. 成果丰硕,欣喜若狂: 操作完成后,系统会提示你提取结果已保存到指定路径。打开导出的文件,你会发现所有PDF文件的名字都清晰地列出来了,你可以轻松复制粘贴到其他软件中使用。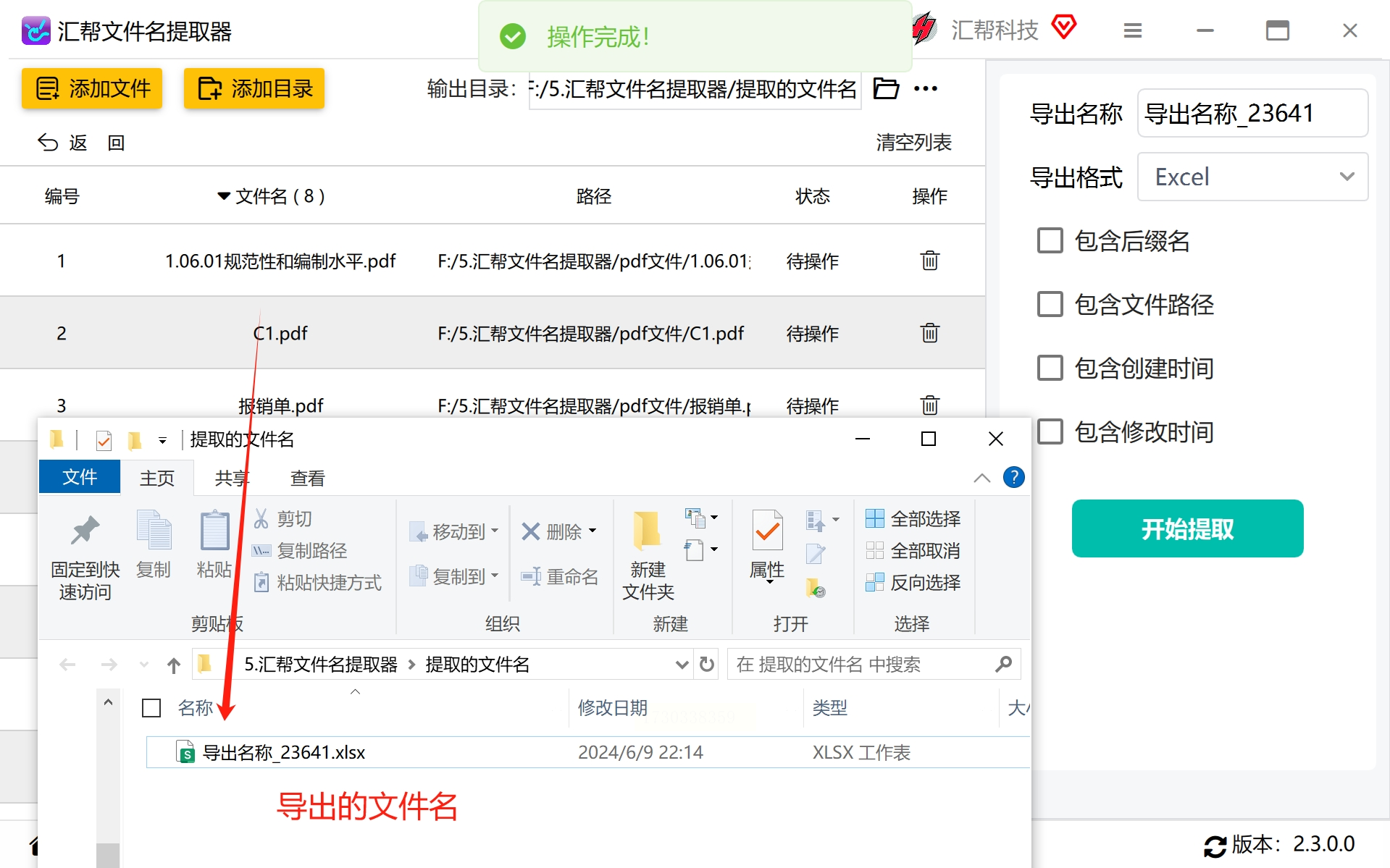
「汇帮文件名提取器」将帮助你轻松告别繁琐的名称提取工作,节省大量时间和精力,让你专注于更重要的任务!
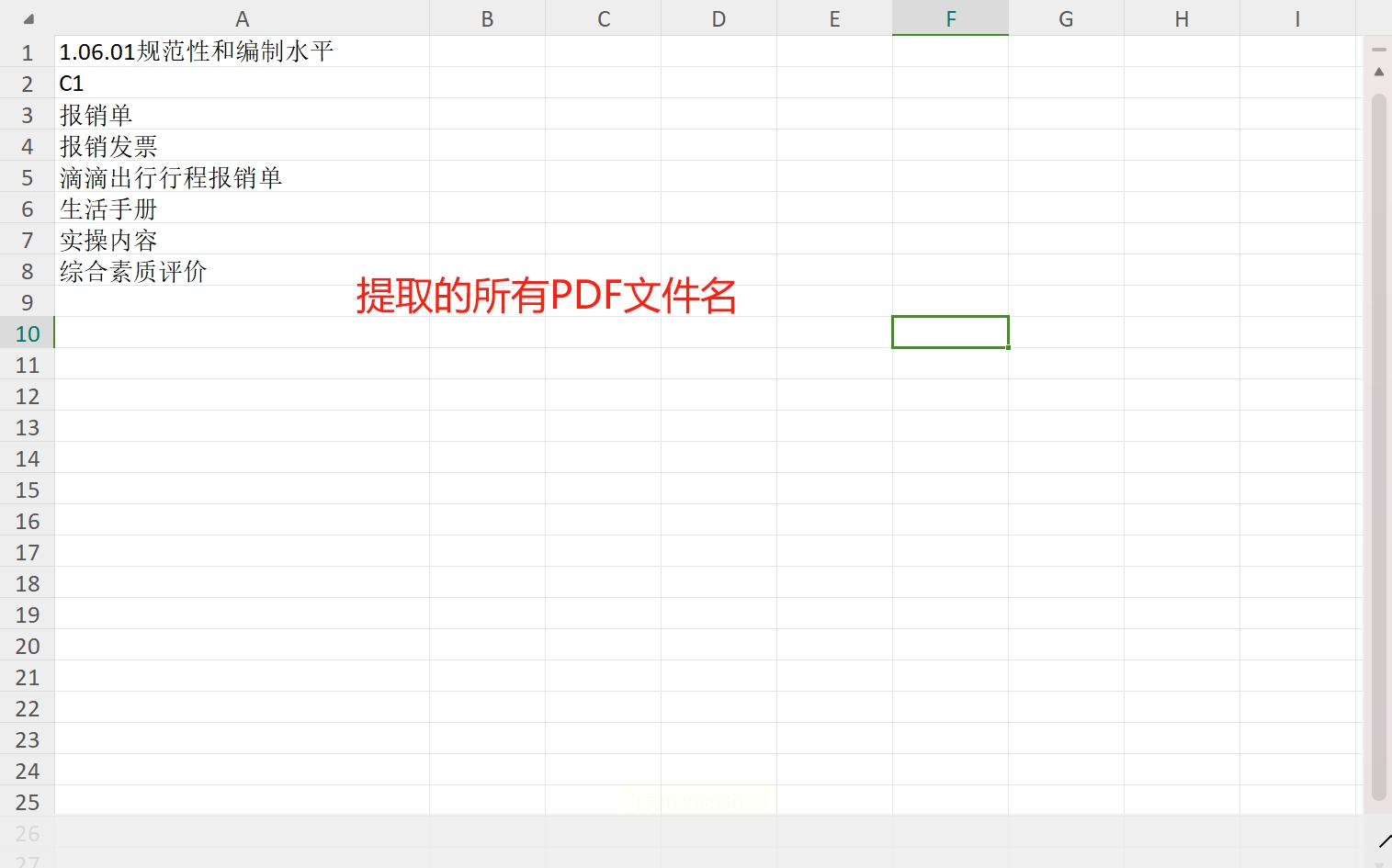
工具二:小船文件名处理器批量提取文件名称
在工作或学习中,常常需要处理大量PDF文件,而想要获取每个文件的名称却非常繁琐。手动逐个打开查看?太慢了! 幸运的是,现如今有很多智能软件可以帮助我们轻松实现批量提取PDF文件名的目标。今天就来介绍一种便捷高效的批量处理器工具,让你告别繁杂操作,快速整理你的文件清单。
1. 启动软件,选择功能:
双击电脑桌面上的软件图标,即可启动程序。在主页面左侧的功能栏中,点击“提取文件名称”选项,将进入相应的操作界面。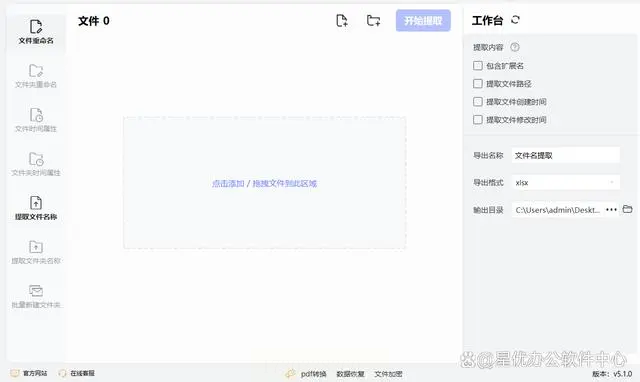
2. 添加待处理PDF文件:
点击软件界面上的“添加文件”按钮,或者直接拖拽需要处理的PDF文件到指定区域。确保所有你需要提取名称的文件都已成功添加到软件列表中。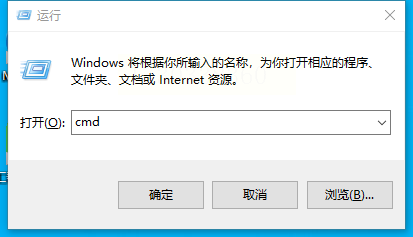
3. 精确设置提取内容:
添加完文件后,在右侧的“提取内容”设置区域内,你可以根据需求选择需要提取的内容。一般情况下,只需要勾选默认设置即可,因为我们的目标是提取PDF文件的名称。
4. 自定义导出选项:
接下来,你需要设置导出的文件名和格式。 在软件指定的位置输入你希望导出的Excel文件名称,并在导出格式选项中选择“xlsx”作为导出格式,这是标准的Excel表格格式。
5. 启动提取流程,等待结果:
确认所有设置无误后,点击软件界面上的“开始提取”按钮。 软件将自动开始批量提取PDF文件的文件名,并将提取结果保存到之前设置的Excel文件中。 过程可能会需要一些时间,取决于文件的数量和复杂程度。
6. 查看提取结果,完成任务:
提取完成后,软件通常会提示你提取成功,并可能提供前往导出文件夹的快捷方式。点击“前往导出文件夹”,打开保存提取结果的Excel文件所在的位置。 打开Excel文件,你将看到所有被提取的PDF文件名已经整齐地排列在表格中,你可以轻松查看和管理你的文件清单!
工具三:cmd命令提示符批量提取
轻松将 PDF 文件名批量导入 Excel
你是否需要将大量 PDF 文件的文件名快速整理到 Excel 中? 借助命令行工具,你可以轻松实现这个目标! 这篇文章将详细介绍如何使用命令提示符和 Excel 的强大功能,将 PDF 文件名批量导入 Excel 工作表。
第一步:进入文件所在文件夹
首先,打开你的电脑上的命令提示符窗口。 你可以通过按下 Win + R 键,在弹出的“运行”窗口中输入 “cmd”,然后点击“确定”或按 Enter 键来打开它。
接下来,你需要导航到包含 PDF 文件的文件夹。 使用 `cd` 命令可以实现这个目标,例如:
```
cd C:\路径\到\你的\文件夹
```
请将 `C:\路径\到\你的\文件夹`替换为实际存放 PDF 文件的路径。 确保你正确地输入了路径,否则命令会无法执行。
第二步:生成文件名列表
在目标文件夹中,使用以下命令生成包含所有 PDF 文件名称的文件列表:
```
dir /b *.pdf > filenames.txt
```
这段命令会扫描当前目录中的所有文件,筛选以 “.pdf” 结尾的文件并将其名称保存到一个名为“filenames.txt”的文本文件中。 使用 `/*` 可以匹配所有类型文件。 `/b` 参数用于禁用详细信息输出,只显示文件名。 将输出重定向至 `filenames.txt` 文件,以便我们可以稍后导入数据。
第三步:将文本文件导入 Excel
打开 Microsoft Excel 并创建新的工作簿。 接着,转到“数据”选项卡,点击“从文本/CSV”。 在弹出的窗口中,选择你创建的 "filenames.txt" 文件,然后点击“导入”。
在导入中,确保“分隔符”设置为 “无”,因为我们生成的文件列表中文件名之间没有分隔符。 点击“加载”或“导入”以将文件名导入 Excel 工作表中。 现在你的工作表中应该包含所有 PDF 文件的名称。
通过以上步骤,你就可以轻松地将 PDF 文件名批量导入到 Excel 中! 这可以帮助你更好地管理和组织 PDF 文件,并为后续数据处理做好准备。
工具四:Python批量提取数据脚本
Python自动提取PDF文件名:轻松管理你的文件
在处理大量PDF文档时,手动一个个提取文件名可能会耗费大量时间和精力。 幸运的是,Python语言提供了高效的工具来完成这项任务。 通过编写一个简单的脚本,我们可以自动识别并提取指定文件夹内所有PDF文件的名称。
这个脚本主要利用了Python的`os`模块,该模块提供了一些操作文件系统的方法,非常适合用于遍历文件夹和处理文件信息。具体步骤如下:
1. 确定目标文件夹: 首先,你需要明确包含PDF文件的文件夹路径。 例如,如果你想提取"/home/user/documents/pdfs"文件夹中的所有PDF文件名,则需要将`/path/to/your/pdf/folder`替换为这个路径。
2. 编写Python脚本: 接下来,我们将使用 Python 写一个简单的脚本来遍历目标文件夹,并筛选出所有以 ".pdf" 为扩展名的文件。 该脚本的基本结构如下:
```python
import os
def extract_pdf_filenames(folder_path):
"""
提取指定文件夹内所有PDF文件的名称。
Args:
folder_path (str): 目标文件夹路径。
Returns:
list: 包含所有PDF文件名的一列表。
"""
pdf_filenames = []
for filename in os.listdir(folder_path):
if filename.endswith(".pdf"):
pdf_filenames.append(filename)
return pdf_filenames
# 调用函数并输出结果
target_folder = "/path/to/your/pdf/folder"
filenames = extract_pdf_filenames(target_folder)
print("目标文件夹内所有PDF文件名:")
for filename in filenames:
print(filename)
```
3. 运行脚本: 保存这个 Python 脚本,然后在终端中使用 `python your_script_name.py` 命令运行它。 脚本将遍历你指定的目标文件夹,并输出该文件夹内所有PDF文件的文件名。
通过利用Python 的强大功能,我们可以轻松实现批量提取PDF文件名,大大提高工作效率和准确性。
工具五:请提供需要修改的Windows PowerShell命令内容。
利用 PowerShell 智能提取 PDF 文件名
想要批量提取文件夹内所有 PDF 文件的文件名?Windows PowerShell 作为 Windows 系统内置的强大命令行工具,可以轻松完成这项任务。它提供了一个灵活而简洁的方式,帮助你高效地管理文件。
以下是一个详细指南,教你如何利用 PowerShell 脚本批量提取指定文件夹中所有 PDF 文件的文件名:
第一步:设定目标文件夹路径
首先,你需要明确存放 PDF 文件的文件夹路径。可以使用变量来存储该路径,方便后续操作。
```powershell
# 指定包含PDF文件的文件夹路径
$pdfDirectory = "C:\path\to\your\pdf\folder"
```
将 `"C:\path\to\your\pdf\folder"` 替换为实际的 PDF 文件存放文件夹路径。
第二步:筛选 PDF 文件
使用 PowerShell 的 `Get-ChildItem` 命令遍历目标文件夹,并结合 `-Filter "*.pdf"` 参数筛选出所有以 ".pdf" 结尾的文件,即所有 PDF 文件。
```powershell
# 使用Get-ChildItem命令获取PDF文件,并使用Select-Object获取文件名
$pdfFilenames = Get-ChildItem -Path $pdfDirectory -Filter "*.pdf" -File | Select-Object -ExpandProperty Name
```
第三步:提取文件名并输出
`Select-Object -ExpandProperty Name` 命令用于从筛选出的 PDF 文件对象中提取文件名的属性。然后,使用 `foreach` 循环遍历每个文件名并将其打印到控制台。
```powershell
# 遍历文件名并打印出来
foreach ($filename in $pdfFilenames) {
Write-Output $filename
}
```
第四步:将文件名保存到文本文件中
想要将提取到的文件名保存到一个文本文件中,可以使用 `Out-File` 命令。
```powershell
# 指定包含PDF文件的文件夹路径
$pdfDirectory = "C:\path\to\your\pdf\folder"
# 使用Get-ChildItem命令获取PDF文件,并使用Select-Object获取文件名,然后输出到文件
Get-ChildItem -Path $pdfDirectory -Filter "*.pdf" -File | Select-Object -ExpandProperty Name | Out-File "pdf_filenames.txt"
```
这会在当前 PowerShell 工作目录中创建一个名为 `pdf_filenames.txt` 的文件,并将所有 PDF 文件名写入其中,每个文件名占一行。
PowerShell 提供了强大的功能,可以轻松完成批量提取 PDF 文件名的任务。通过简单的脚本代码,你可以在几分钟内完成这项工作。
~~~~~~~~~~~~~~~~~~~~~~~~~~~~~~~
在数字时代,PDF文件已成为我们日常工作中不可或缺的一部分。无论是报告、合同还是研究资料,大量PDF文件的管理常常让人头疼。手动记录每个文件名称不仅效率低下,也容易出错。
幸好,如今出现了便捷的解决方案:批量提取PDF文件名。借助专门的软件工具或者编写简单的脚本程序,我们可以快速高效地获取所有PDF文件的名称列表。这种方法极大地节省了时间成本,提升了工作效率。对于经常处理大量文件的专业人士来说,这简直是福音。
比如,我们需要的只是一份报告汇总,包含所有子报告的文件名即可。批量提取文件名工具就能帮助我们轻松完成,无需逐个打开文件查看名称。
汇帮文件名提取器便是如此工具的代表之一,它以其简洁易用和高效精准的特点备受用户喜爱。 有了这些工具,再也不用担心被海量PDF文件淹没,我们可以更加专注于内容本身,提升工作效率的同时也能获得更好的工作体验。
如果想要深入了解我们的产品,请到 汇帮科技官网 中了解更多产品信息!
没有找到您需要的答案?
不着急,我们有专业的在线客服为您解答!

请扫描客服二维码