登录
- 微信登录
- 手机号登录
微信扫码关注“汇帮科技”快速登录
Loading...
点击刷新
请在微信【汇帮科技】内点击授权
300秒后二维码将过期
二维码已过期,点击刷新获取新二维码
登录
登录
其他登录方式
修改日期:2024-11-07 13:00
在数字化时代,我们常常遇到大量文件的管理问题。无论是个人还是企业,都会遇到提取文件名和创建时间的需求。但是,手动逐个查看和记录这些信息既耗时又低效。
幸好,有多种工具可以帮助我们实现这一目的。比如,某些应用程序能够快速识别文件夹中的所有文件,并显示每个文件的创建日期和时间。这类工具不仅能节省我们的时间,还能提高工作效率和数据分析精准度。在文件管理、备份和版本控制中,了解文件的创建时间尤为重要。它可以帮助我们追踪文件的来源和修改历史,并做出明智的决策。虽然提取文件创建时间可能是一个挑战,但有多种工具可以轻松搞定这个难题。
除了工具外,还有一些其他方法可以实现这一目的。但是,这里不讨论这些方法。相反,我们应该关注的是,如何才能更高效地管理我们的文件,并确保这些文件的准确性和可追溯性。

方案一:使用"汇帮文件名提取器"快速批量获取文件名和创建时间
步骤一:初识"汇帮文件名提取器"
在遨游于互联网的世界里,我们偶然发现了一款神奇的软件——"汇帮文件名提取器"。这款软件像是来自未来的神谕,能让我们轻松地解决复杂的文件管理问题。那么,该如何开始我们的探索之旅呢?首先,我们需要在搜索引擎中输入关键词——"汇帮文件名提取器",找到下载地址,然后将其下载到电脑中,按照提示进行安装。
软件名称:汇帮文件名提取器
下载地址:https://www.huibang168.com/download/wGi5oWZ2FL8S
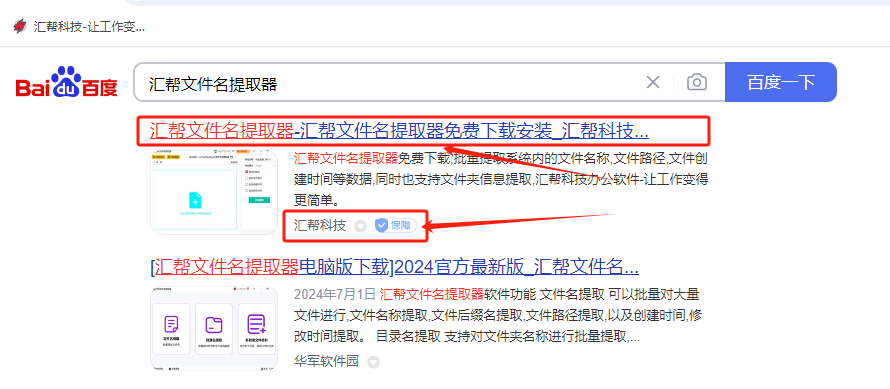
步骤二:开启神通
安装完成后,我们打开软件,发现了一道入口——"文件名提取"。这便是我们想要的功能!点击鼠标,进入了这个世界的另一侧,我们迎接的是一片清澈的界面。在左侧,我们看到三个选项:"文件名提取"、"目录名提取"和"多目录文件合并"。我们的目标是——"文件名提取"!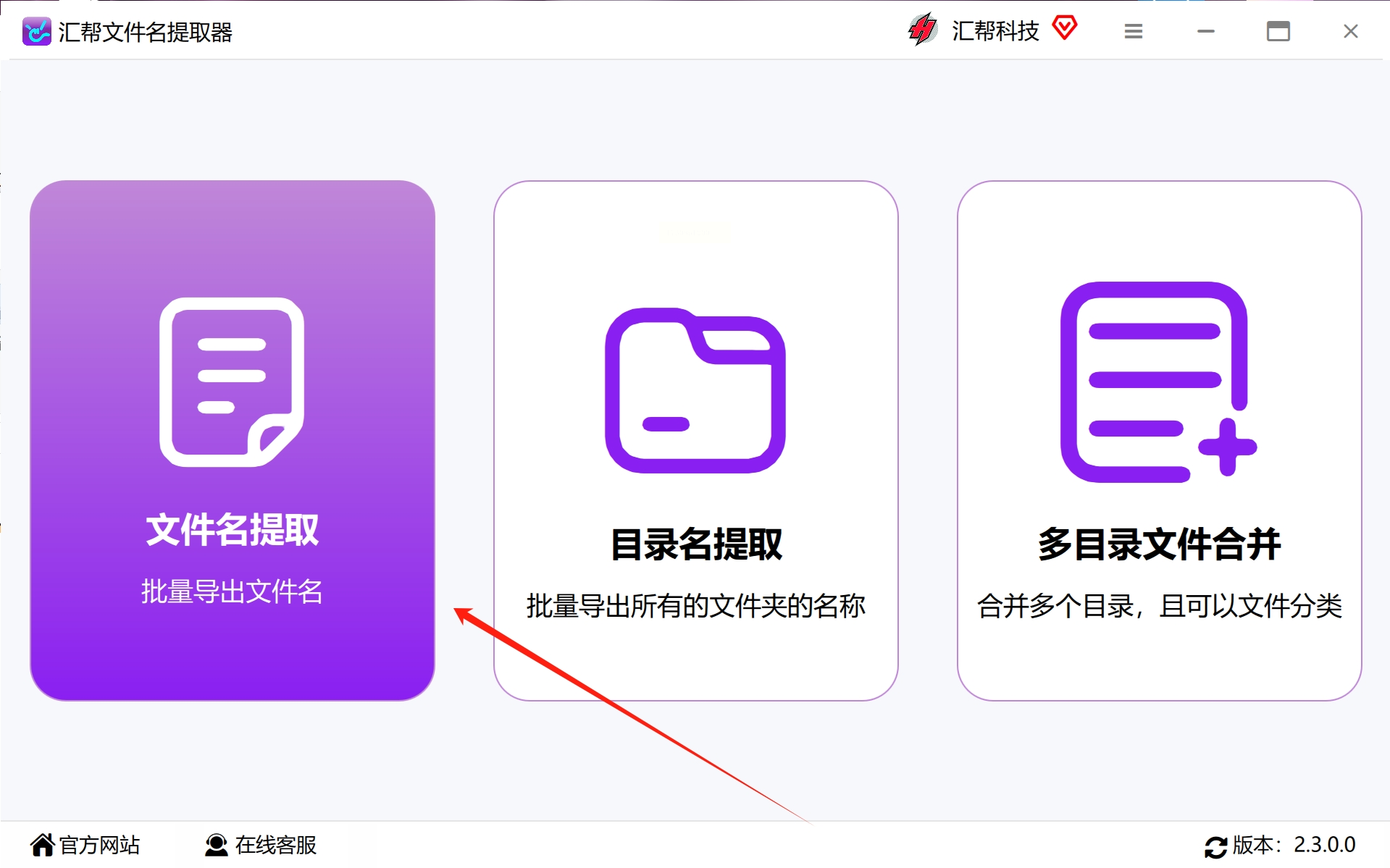
步骤三:准备战役
进入了"文件名提取"界面的世界里,我们需要准备好我们要战斗的对手——那些乱七八糟的文件!选中需要提取文件名的创建日期的文件,不论是哪种类型,大小多少都无所谓!因为这款软件强大到能够处理成千上万个文件!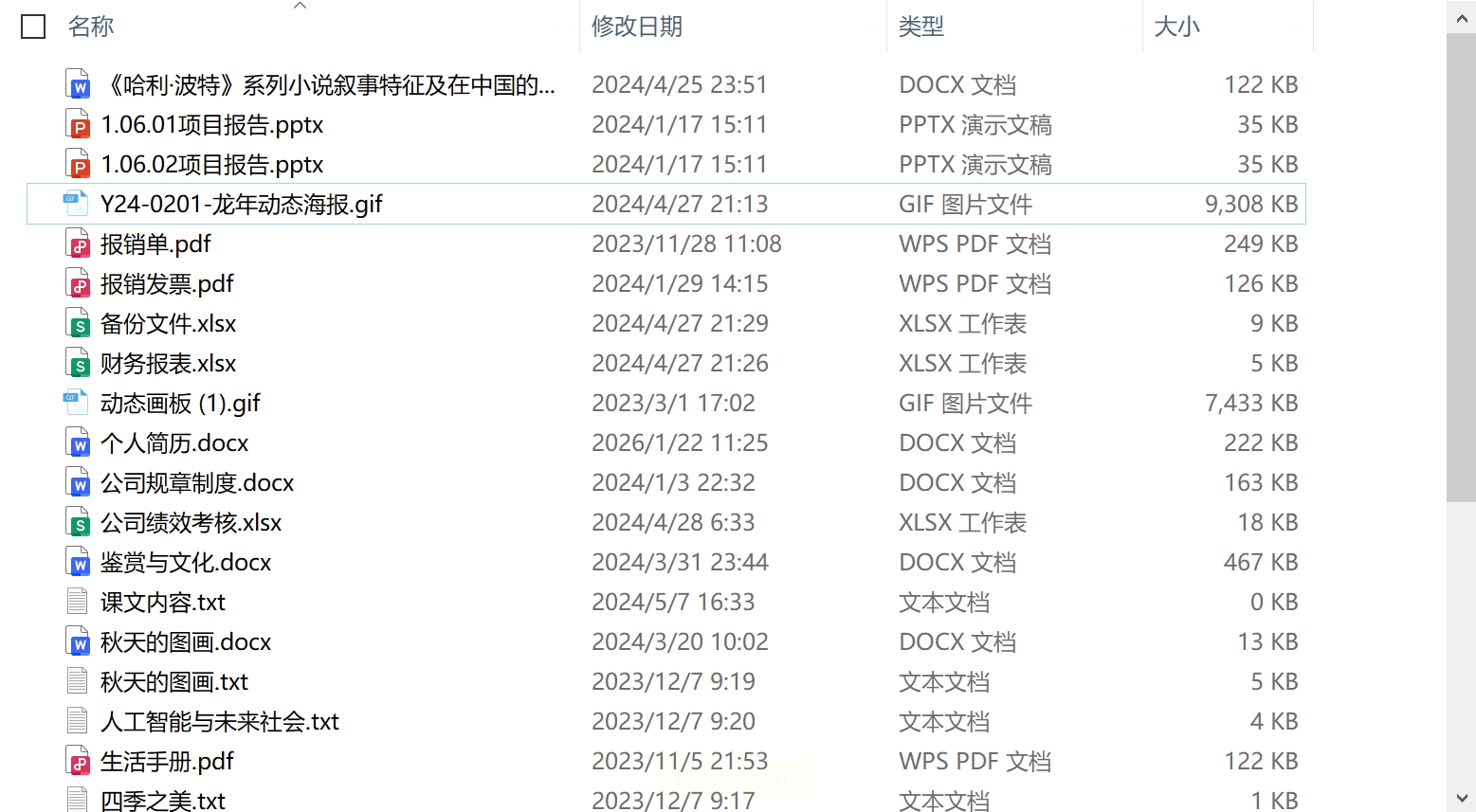
步骤四:输入战略
进入了"添加文件"界面的世界里,我们发现了一个小窗口——输入输出名称。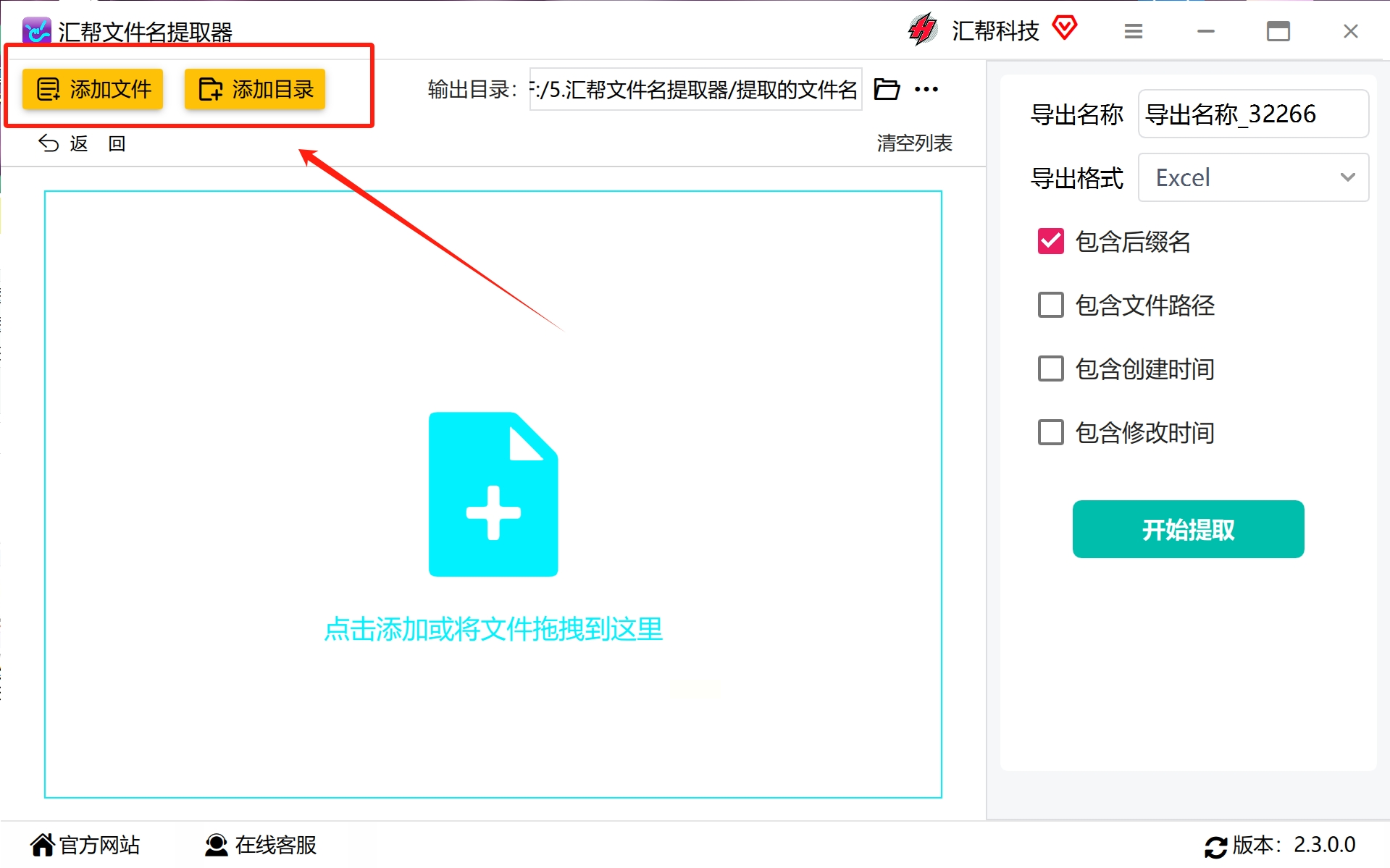 在这里,我们可以自定义输出的文件名,选择你喜欢的格式,比如说小编这里选择的是excel!这便是我们的战略!接下来,我们需要选择输出文件存放的位置,不选择的话,就会默默地出现在你的桌面上!
在这里,我们可以自定义输出的文件名,选择你喜欢的格式,比如说小编这里选择的是excel!这便是我们的战略!接下来,我们需要选择输出文件存放的位置,不选择的话,就会默默地出现在你的桌面上!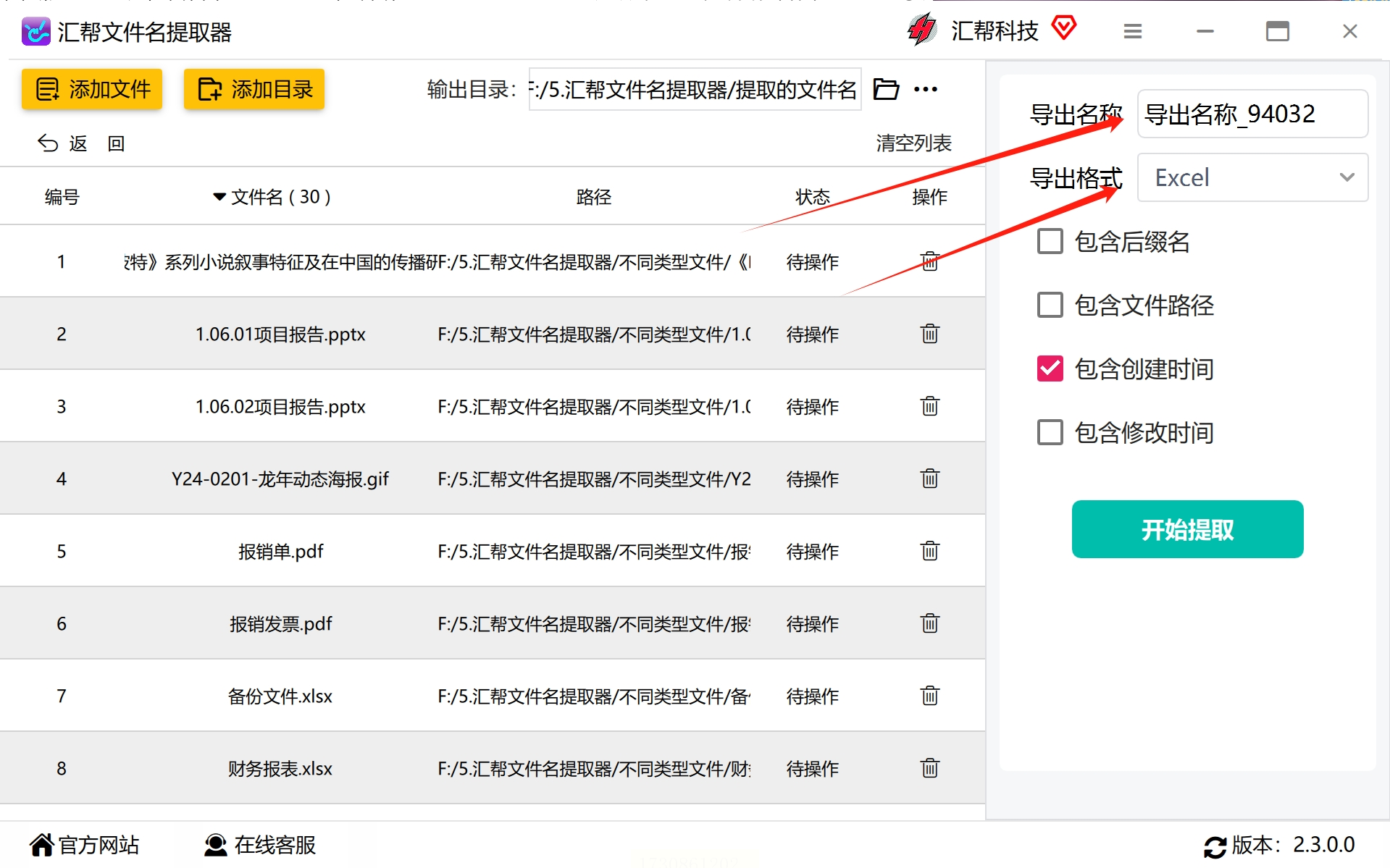
步骤五:激活神通
输入完成后,我们选中了"包含创建时间"这个按钮,这便是激活神通的时刻!点击鼠标,软件将开始对文件名进行提取。等待了一段时间,这个过程可能会稍微耗费一点时间,但相信我,你一定会感受到其中的乐趣!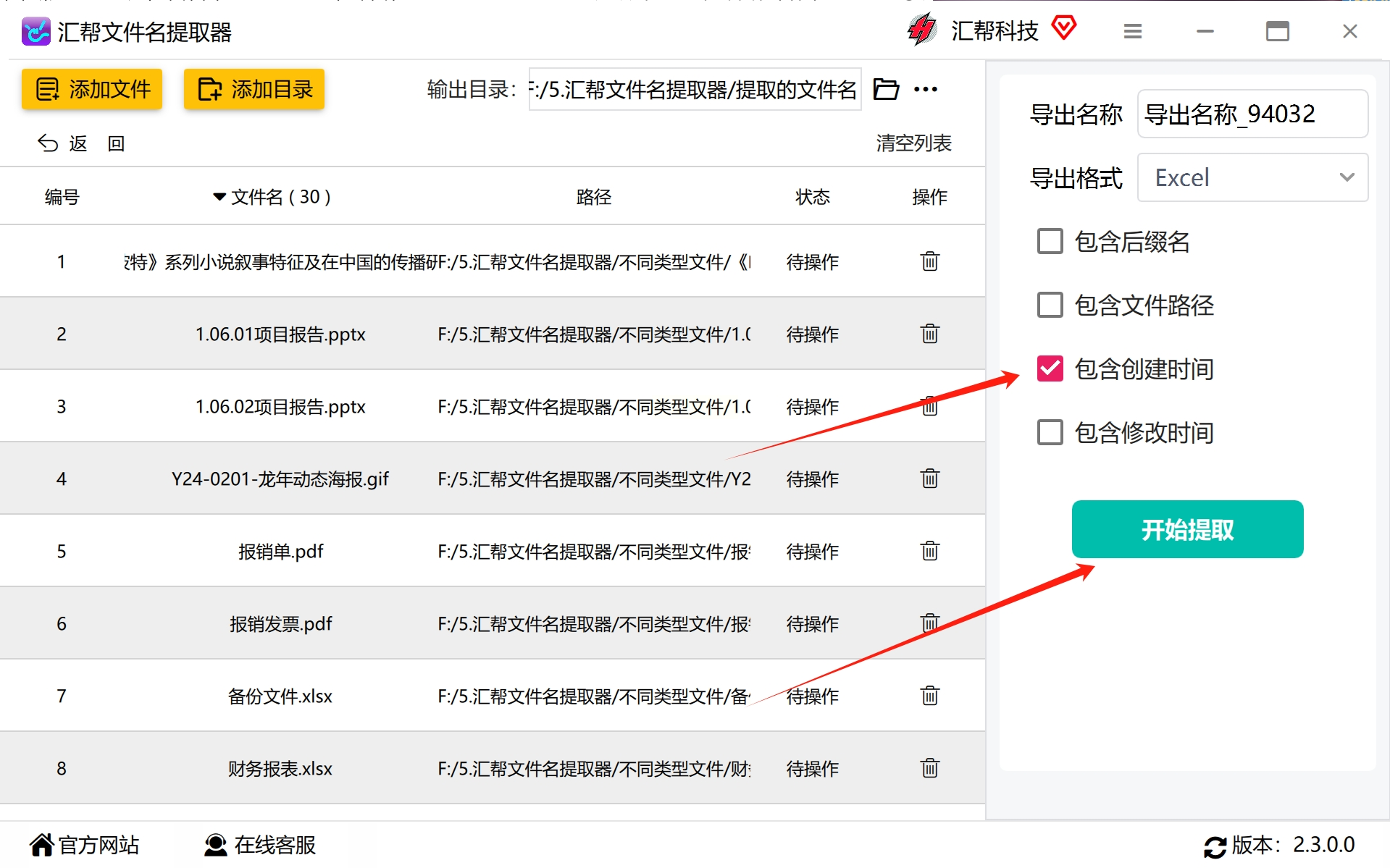
步骤六:胜利
战斗结束,我们成功地得到了我们想要的结果——文件名和创建日期被成功地存放在了excel表格中!这便是我们的胜利!成千上万的文件也能如此轻松地处理,不论如何,都无需担心,因为这款软件强大到能够轻松地解决这些问题!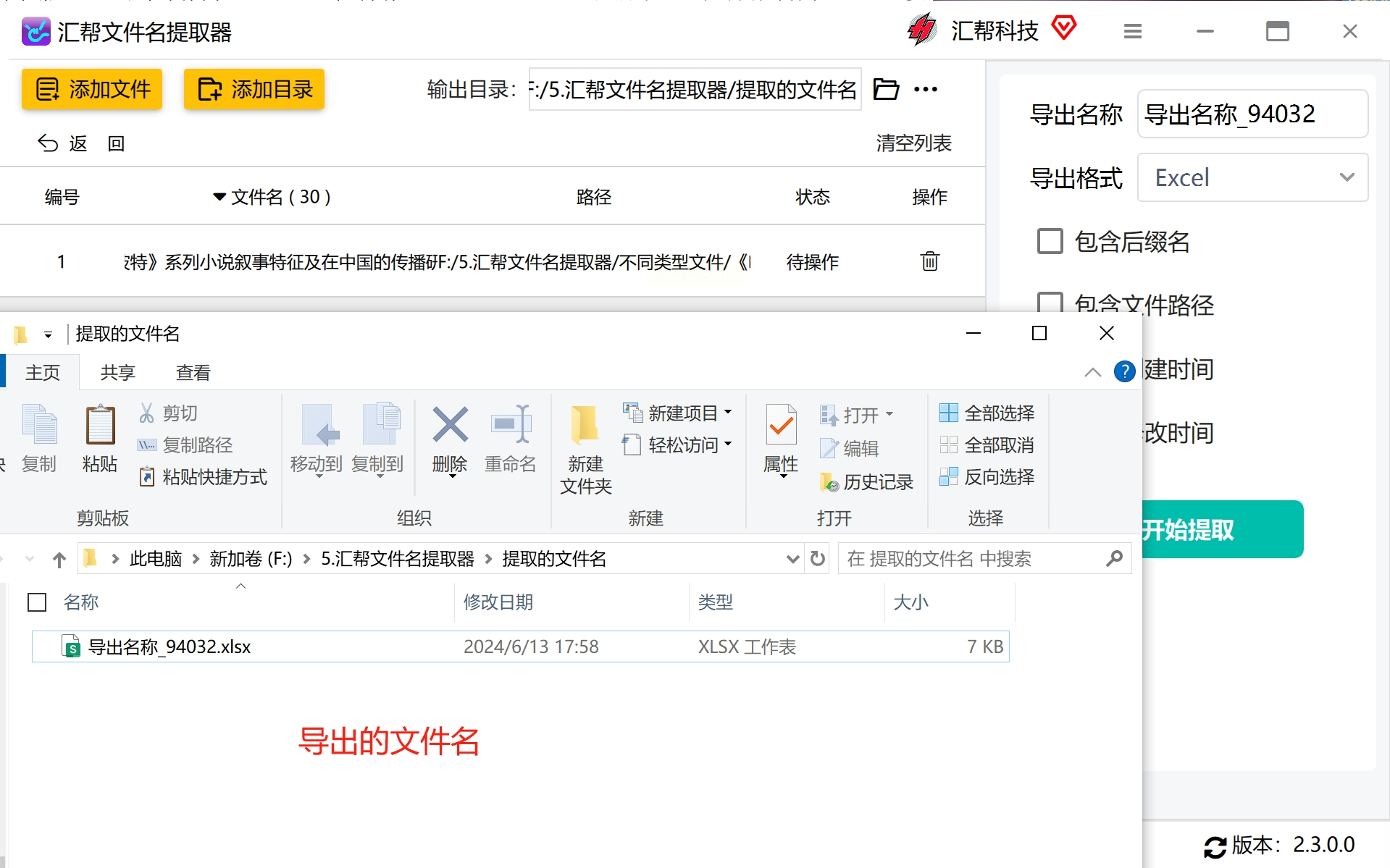
方案二:借助金明文件名提取器软件快速提取文件创建时间,并导出到Excel文件中。
步骤1:欢迎使用“文件命名神器”,这款工具为您提供了完善的文件命名与信息提取功能,让您轻松完成日常工作中的繁琐任务。在使用前,请先熟悉以下操作指南:
首先,选择需要进行文件命名或信息提取的文件类型。您可以手动拖拽文件到相应区域,或通过选项菜单批量导入所需数据。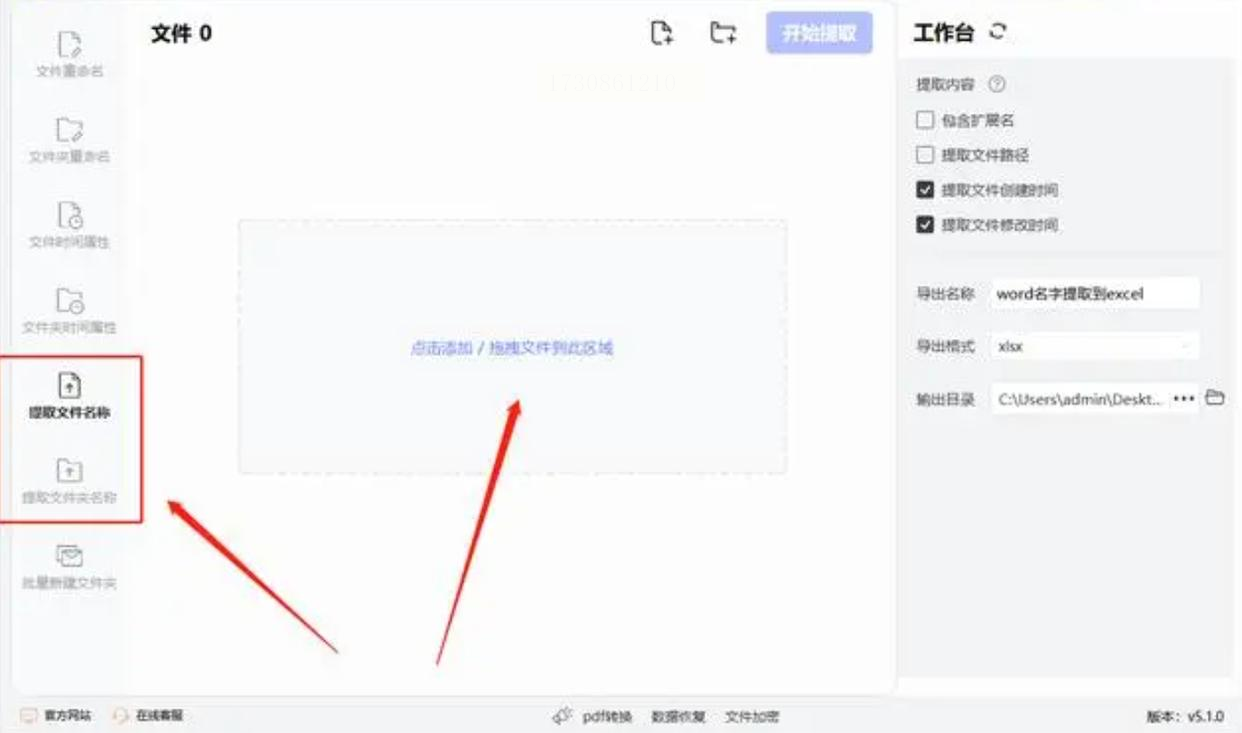
步骤2:除了文件命名外,我们还为您提供了对相关信息的提取服务,包括但不限于:
- 文件拓展名的提取
- 文件路径和位置的解析
- 文件创建时间和修改时间的记录
这些信息将有助于您更好地理解和管理您的文件资源。
步骤3:一旦选择好所需功能之后,您需要设定导出名称和类型。我们的工具支持多种导出选项,让您可以灵活选择合适的格式。例如,您可以选择表格、Word文档或是纯文本TXT格式来呈现数据。
步骤4:所有设置完成后,请确保正确填写所需信息。在确认无误的情况下,点击“开始提取”即可开启程序自动化处理。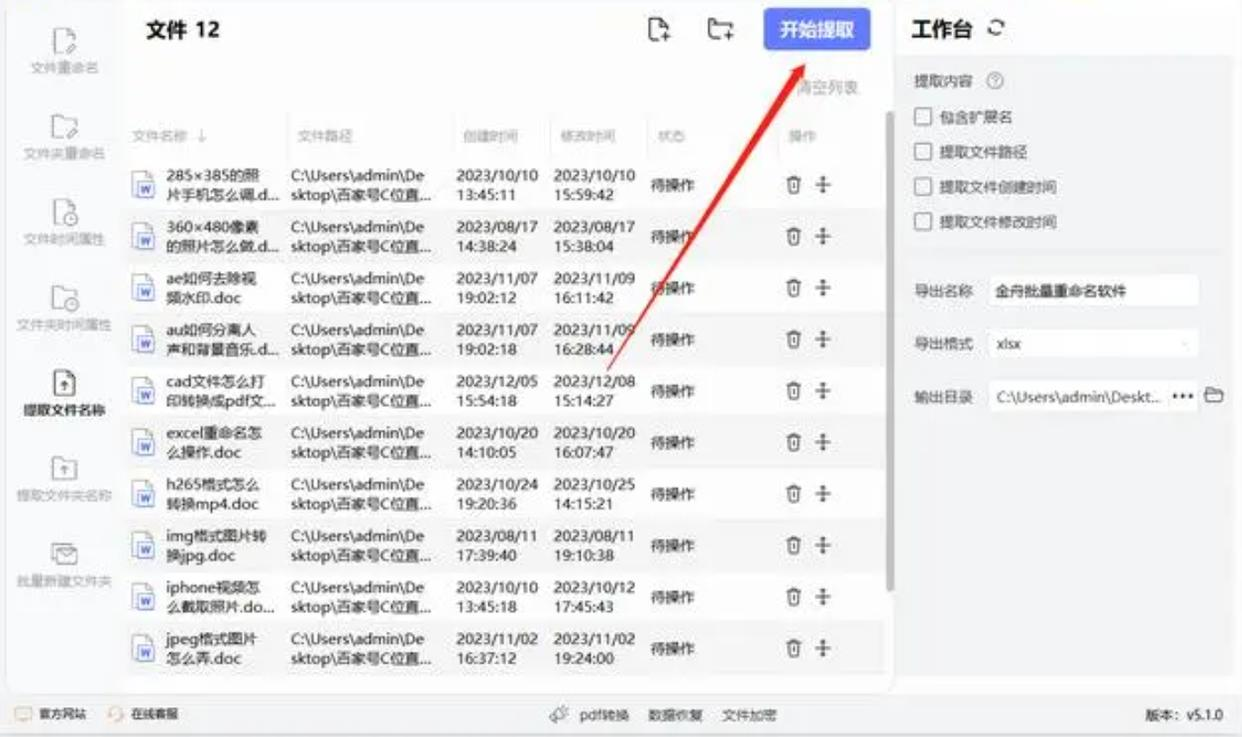
步骤5:在文件提取成功后,您可以轻松地通过打开导出文件来检查结果。我们的工具会精心整理出一个清晰的文件列表,为您提供一个直观和容易管理的界面,让您更好地掌控数据资源。
使用本款应用程序,用户不仅能节省大量工作时间,还能提高效率和准确性。这款工具适用于各行各业的人员,尤其是对文件管理有较高要求的专业人员。
方案三:使用云朵文件名提取器快速修改文件名称和创建时间。
步骤一:准备工作
首先,我们需要在计算机上下载并安装“云朵文件名提取器”。这款工具可以从多数软件商城获取,包括苹果App Store和谷歌Play 商店。在软件下载完成后,请按照提示一步步进行安装。安装完成后启动该应用程序。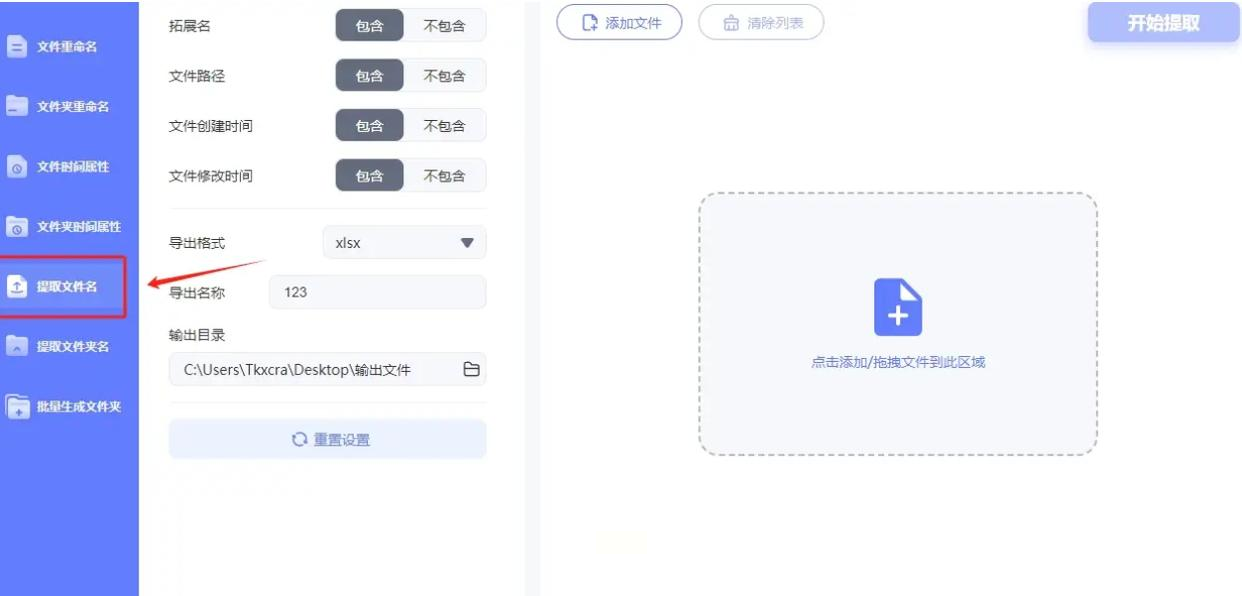
步骤二:添加要处理的文件
在软件界面中,你将看到一个醒目的大按钮——“添加文件”。这个按钮位于主界面的顶部。点击这个按钮会弹出一个新页面,这里你可以选择需要提取文件名的相关文件。用户可以选择多个文件进行操作。注意,在这一步骤中,软件允许导入多个文件,以满足不同需求。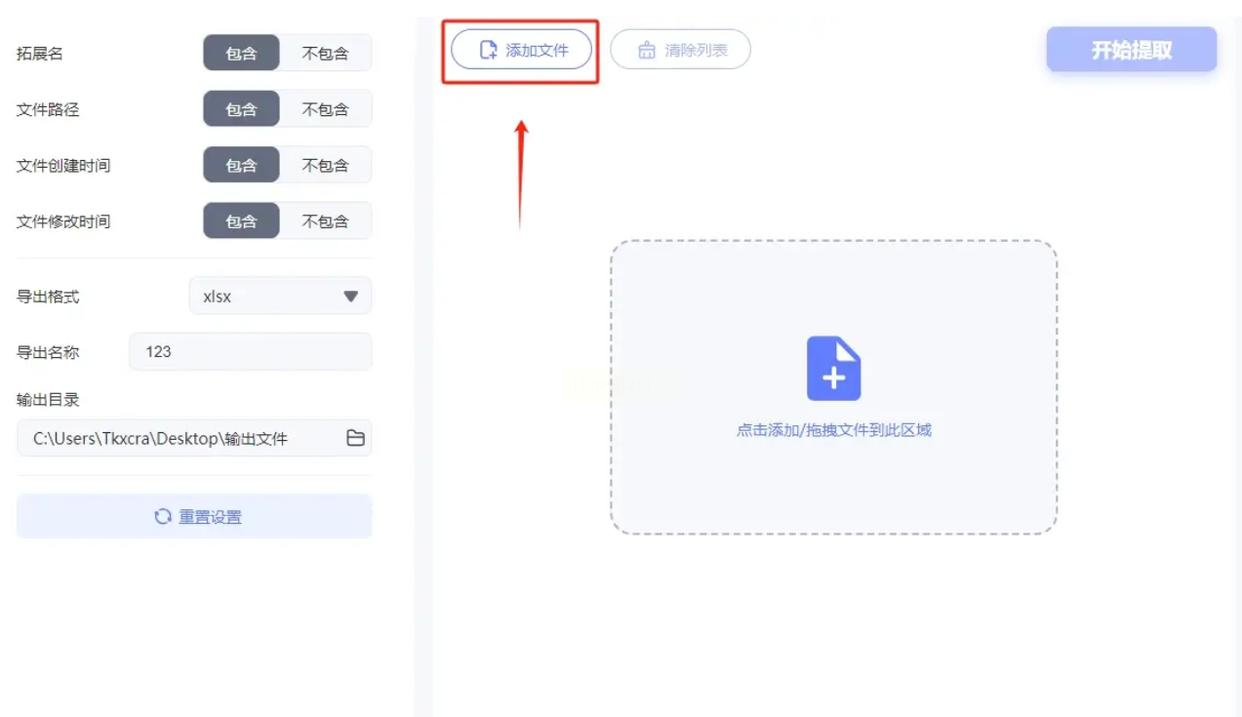
步骤三:设置和开始
添加完了所有需要处理的文件后,请将左侧的“导出格式”设定为“xlsx”。此外,在下方的“导出名称”栏内输入您期望得到的Excel文件名称。完成以上两项设置后,点击软件右上角的“开始提取”按钮。这一步骤会告知系统开始执行提取任务。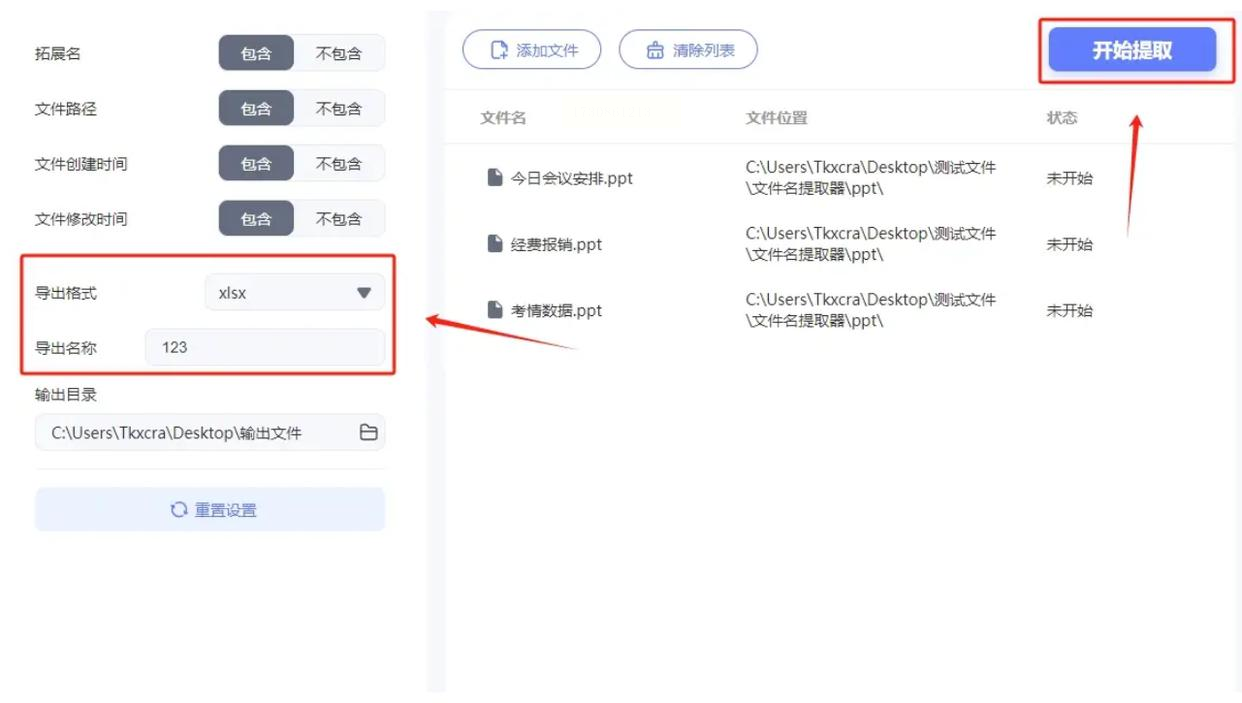
步骤四:结果显示和查看
寻言文件名提取器的处理速度较快,一旦提取工作完成,界面下方会弹出一个提示窗口。这个窗口将显示完成后的信息。在这个窗口的下方,你可以点击“前往导出文件夹”按钮。这一步骤将直接跳转到软件输出目录。在此处,你能够找到经过提取文件名处理后生成的新Excel表格。
附注
提取工作成功后,我们可以在得到结果的Excel表格中看到所有文件名均已准确地提取和整理。这种操作对管理大量文件尤为有用,可以大大提高工作效率。如果有进一步需要或疑问,欢迎阅读相关文档或联系开发者获取帮助。
方案四:使用命令行工具对文件名进行提取和处理。
操作文件夹中的高效方法
对于那些习惯使用命令行的用户来说,这个操作是一个理想的选择,因为它既能提高工作效率,又能提供充分的灵活性。在Windows系统中,我们可以利用PowerShell来实现;而在macOS和Linux系统中,则可以通过编写Shell脚本来达成目的。
步骤一:准备环境
首先,我们需要确定操作目标,即要处理的文件夹。然后,依据具体的操作系统,我们将选择合适的命令行工具。例如,在Windows中使用PowerShell,在macOS和Linux中则是使用Shell脚本。如果你不熟悉这些命令行工具,也没有关系!我们将一步一步地解释每个步骤,让你轻松掌握。
步骤二:获取文件列表
在此基础上,我们可以通过特定的命令来获取指定文件夹中的所有文件。例如,在PowerShell中,我们可以使用`Get-ChildItem`命令来实现这一点。在macOS和Linux系统中,我们同样可以使用相应的Shell脚本来达到目的。
步骤三:选择想要的信息
现在,需要注意的是,我们不仅要获取所有文件,还要从中筛选出我们想要的信息。例如,如果你只想知道文件名和创建日期,那么就要使用`Select-Object`命令来实现。这一步非常重要,因为它直接影响到了我们的输出结果。
实践示例
以下是 PowerShell 中一个示例操作:
```powershell
Get-ChildItem -Path "C:\YourFolderPath" | Select-Object Name, CreationTime
```
请将 `C:\YourFolderPath` 替换为你的实际文件夹路径。在此基础上,你可以自由调整路径和输出结果来适应自己的需求。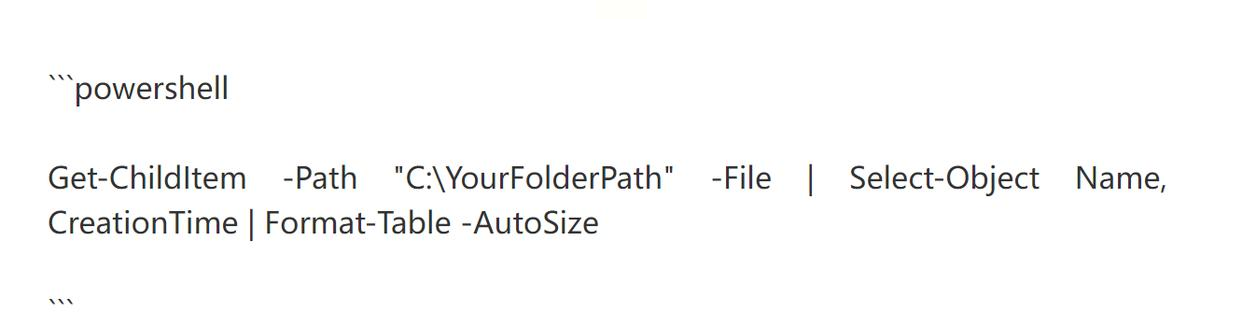
总结
在这一系列的步骤中,我们探讨了如何高效地操作文件夹,特别是在Windows、macOS和Linux系统中。通过使用PowerShell和Shell脚本,你可以轻松地获取所需信息,并且能够根据实际情况进行灵活调整。这将帮助你更加有效地管理你的数据,并且能够更快地完成工作。
文件管理的艺术,越来越成为现代人生活中的一部分。人们在日常工作和个人生活中,都会面临海量的文件和信息,这其中提取文件创建时间就成为了一个关键技能。这个似乎简单的动作,其实拥有着深远的影响力。
比如,在法律领域,准确的文件时间对于维护合法权益至关重要;在业务分析中,它能够提供宝贵的数据支持决策;在用户体验优化方面,了解文件创建时间有助于产品设计和改进。甚至在社会科学研究中,也需要用到这个信息。
随着科技的发展,我们可以更轻松地获取文件创建时间,从而提高工作效率和生活秩序。这也反映在了人们对于工具软件的渴望之中,即使是简单的小伙伴们,也开始意识到自己的工作效率提升所依赖于高效的工具。这其中,批量提取文件名和创建时间就成了一个常见且重要的任务。通过使用命令行工具、第三方软件或编程语言,可以实现这一功能。但是,最关键的是,不要忽略了数据准确性和完整性的重要性,以及操作过程的安全性。总之,提取文件创建时间是一个实用的技能,能够在生活和工作中发挥着重要作用。
如果想要深入了解我们的产品,请到 汇帮科技官网 中了解更多产品信息!
没有找到您需要的答案?
不着急,我们有专业的在线客服为您解答!

请扫描客服二维码