登录
- 微信登录
- 手机号登录
微信扫码关注“汇帮科技”快速登录
Loading...
点击刷新
请在微信【汇帮科技】内点击授权
300秒后二维码将过期
二维码已过期,点击刷新获取新二维码
登录
登录
其他登录方式
修改日期:2024-09-25 11:00
在数字世界中,图像格式扮演着至关重要的角色。不同格式的图片拥有各自的特点,例如 PNG 擅于保留透明度和细节,而 JPG 更侧重压缩文件大小,适合网络分享。对于许多用户来说,将 PNG 格式的图片转换成 JPG 格式是日常工作中的常见需求。无论是为了减小文件尺寸以提高网页加载速度,还是为了满足特定平台或软件的要求,掌握这一技能都显得尤为重要。
本文将深入浅出地介绍几种将 PNG 格式改成 JPG 格式的方法,涵盖了软件、在线工具和操作系统内置功能等多种途径,并详细描述每种方法的步骤和注意事项,帮助您轻松完成转换任务。
png图片怎么转换成jpg?分享四个实用方法
“汇帮图片处理器”是一款高效便捷的图像处理工具,支持批量格式转换、裁剪、调整等功能。它能够有效地将 PNG 格式转换为 JPG 格式,并保持图片质量。
步骤:
1. 下载与安装: 首先,访问百度搜索引擎,输入 “汇帮图片处理器” 查询下载地址,并将软件下载到您的电脑本地。完成下载后,双击安装文件,按照屏幕提示进行安装操作。
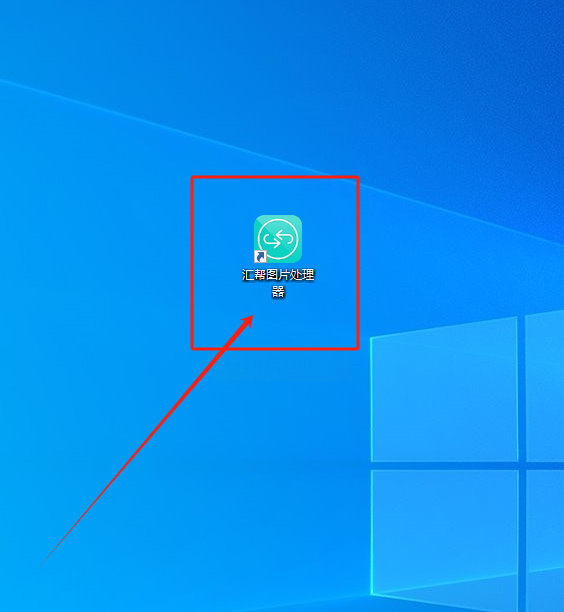
2. 启动软件并进入转换界面: 安装完成后,双击软件图标启动程序。打开软件主界面后,在左侧菜单栏中找到并选择【格式转换】这一项。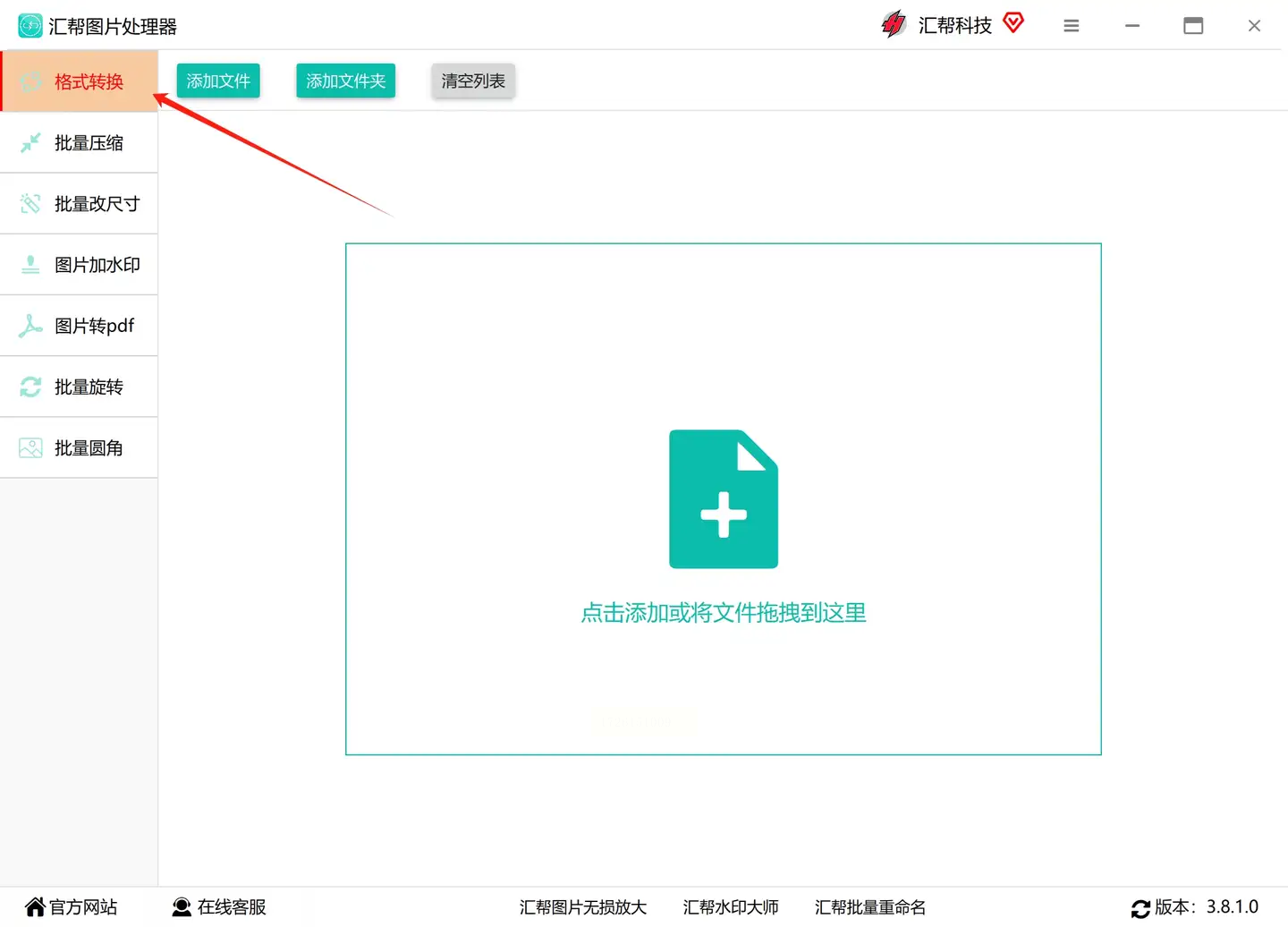
3. 添加目标图片: 点击【添加文件】按钮,或将需要转换的 PNG 图片直接拖放到软件界面中。该软件支持批量添加图片,并且没有数量限制,图片的内存大小也没有限制。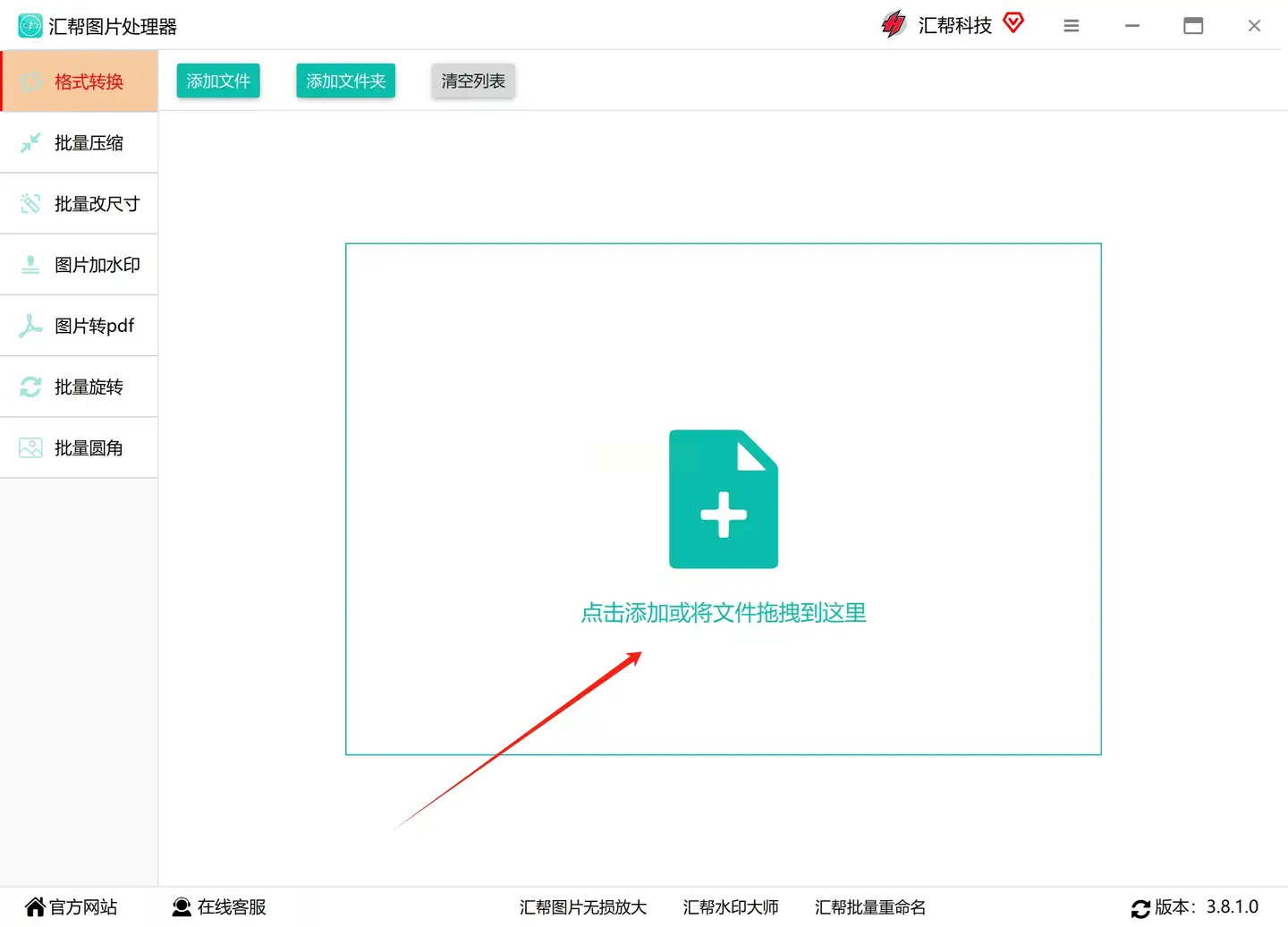
4. 设定输出格式: 在【导出格式】选项中,选择 JPG 作为最终输出格式。您可以根据需求进一步调整图片分辨率、压缩质量等参数。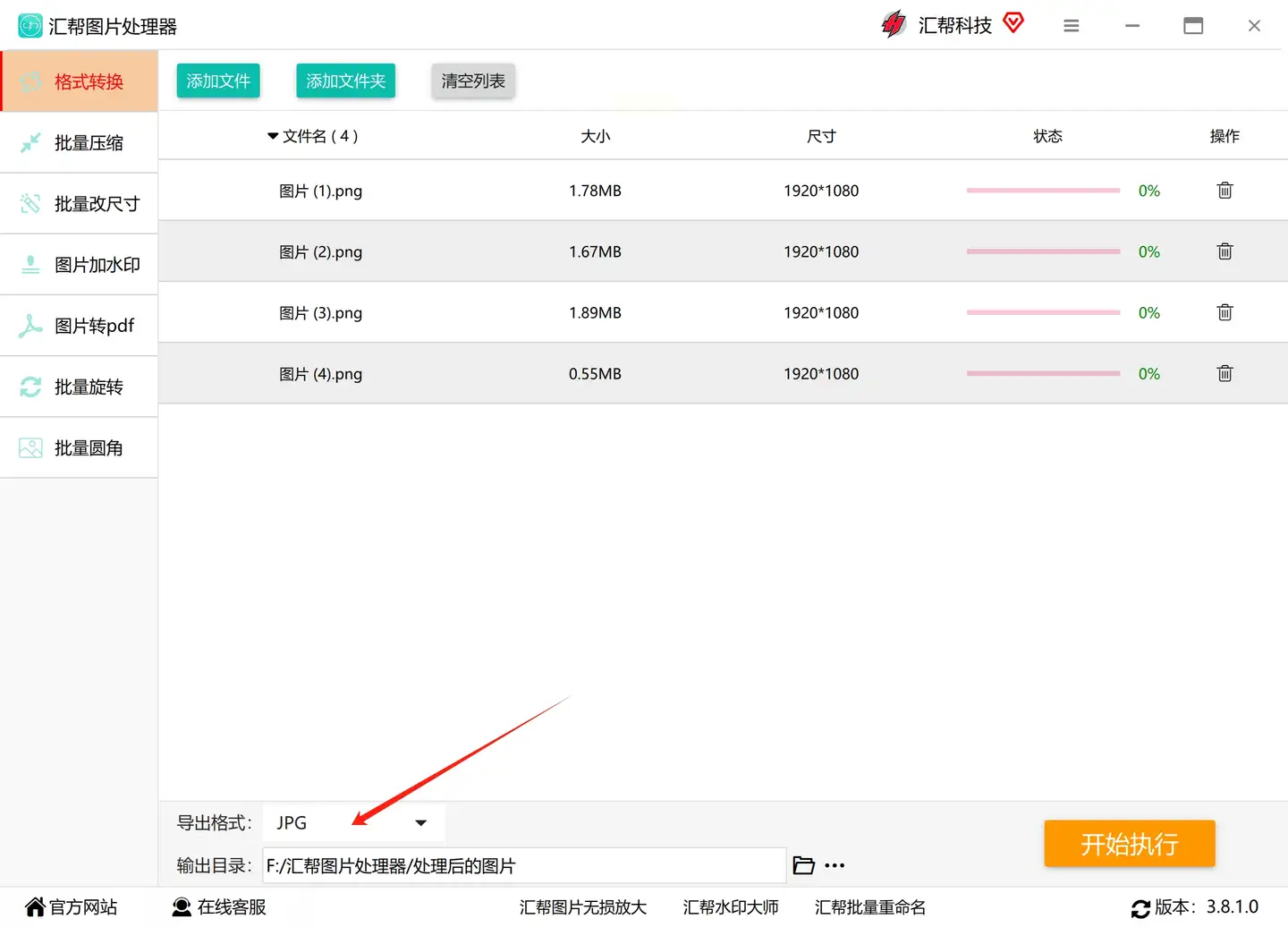
5. 启动转换操作: 点击【开始执行】按钮,软件将自动对所有选中的 PNG 图片进行转换。转换完成后,界面会显示完成提示信息,并自动打开设定的输出目录供您查看转化后的 JPG 图片。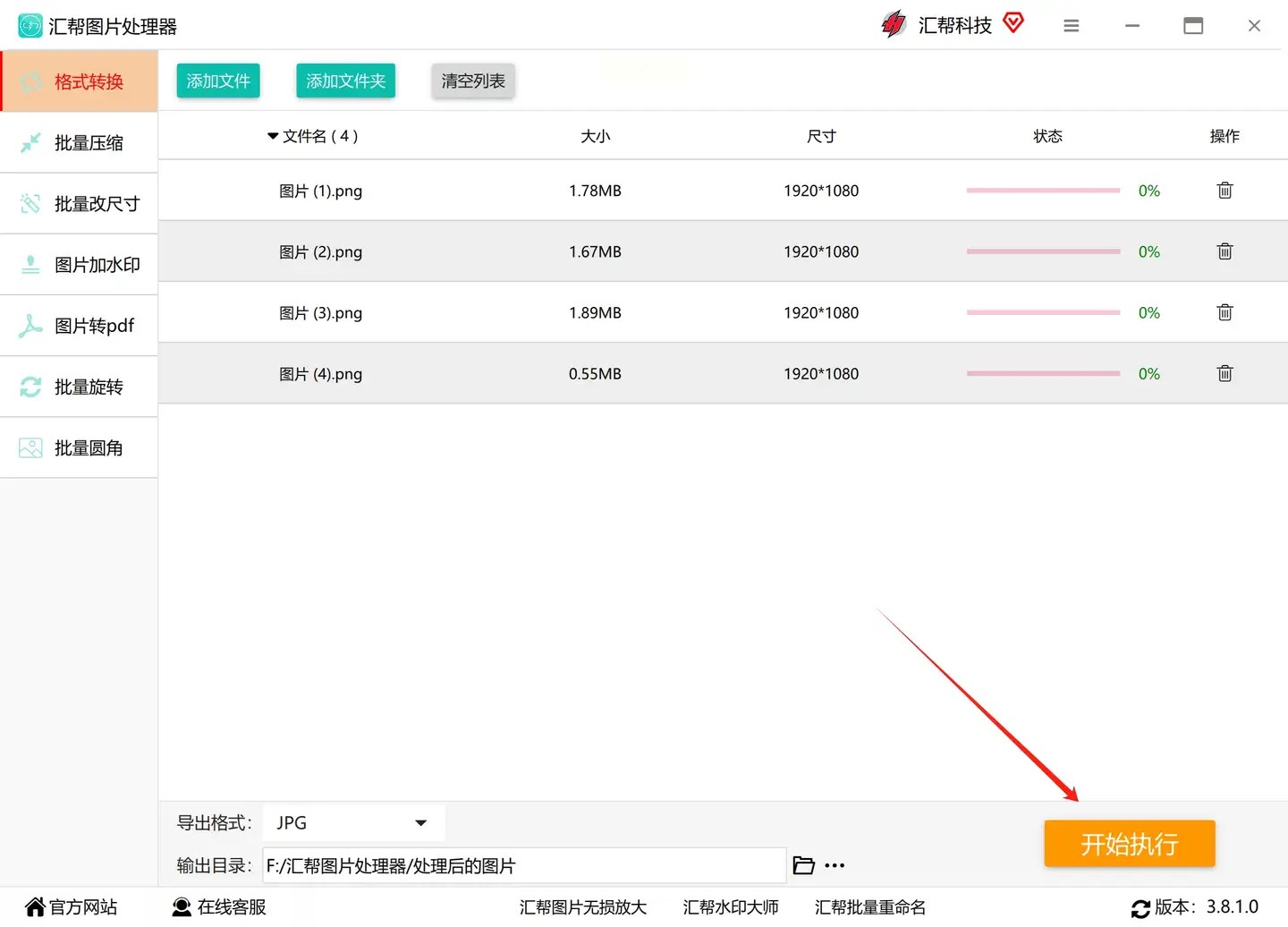
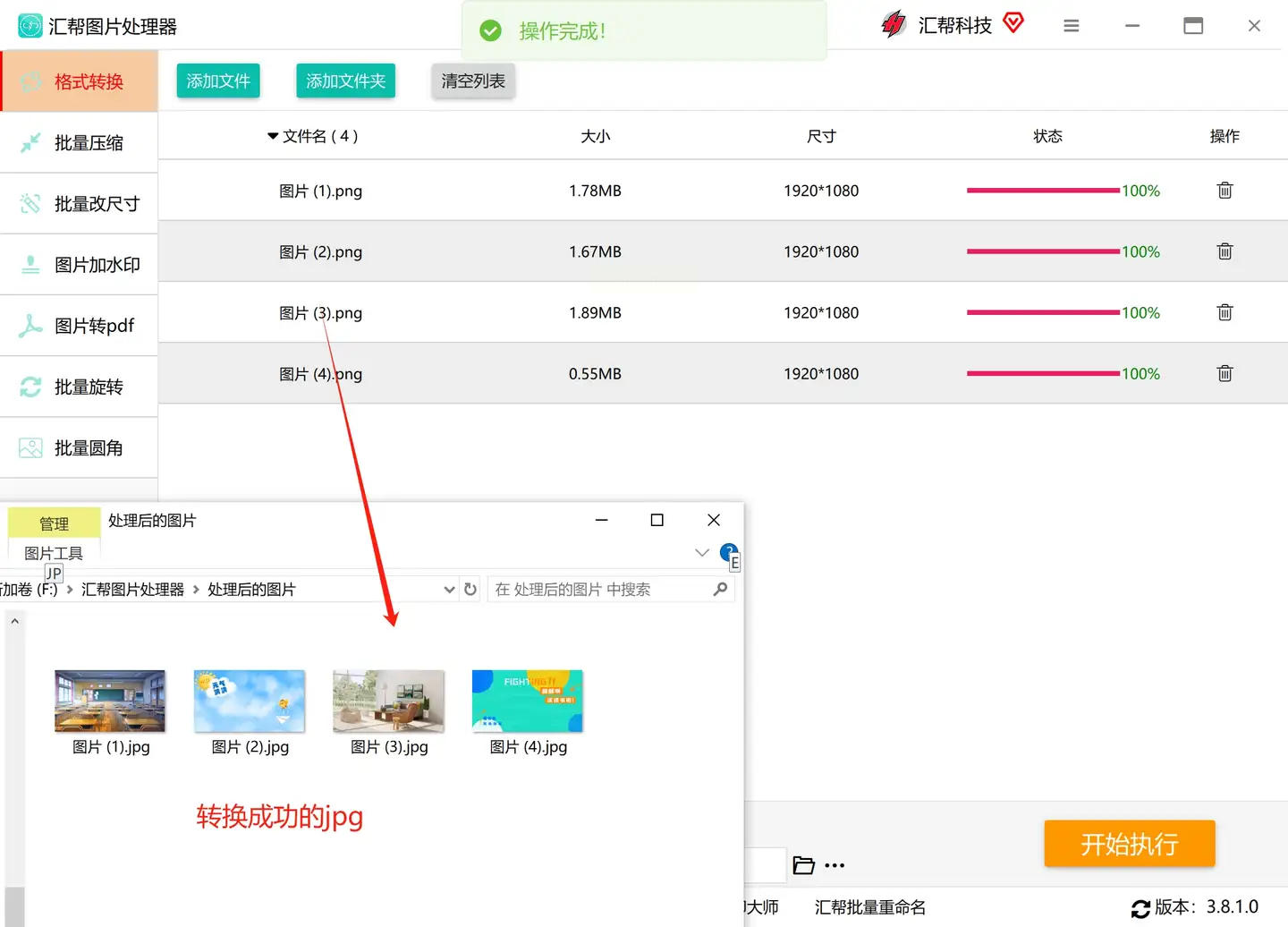
GIMP 是一个功能强大的开源图像编辑软件,不仅支持各种图片格式的编辑和创作,还能够轻松地将 PNG 格式转换为 JPG 格式。
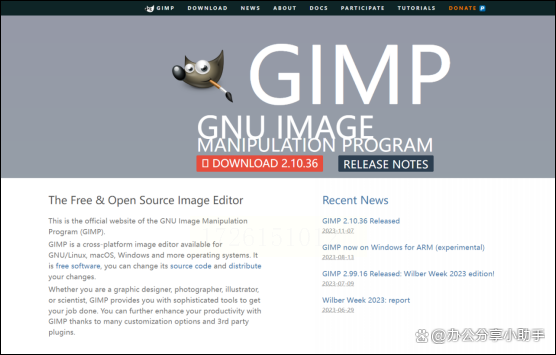
步骤:
1. 下载与安装 GIMP 软件: 访问 GIMP 官方网站,下载适合您的操作系统的安装包。完成下载后,按照屏幕提示进行安装。
2. 打开目标PNG图片: 启动 GIMP 软件,点击菜单栏中的“文件” -> “打开”,选择需要转换的 PNG 图片文件。
3. 导出为 JPG 格式: 在菜单栏中找到 "文件"-> "导出为",选择“JPG”作为输出格式。您可以在弹出窗口中调整图片尺寸、质量等参数,然后点击“导出”。
许多常见的图像编辑软件都拥有“另存为”功能,可以通过它将 PNG 格式的图片转换为 JPG 格式。
步骤:
1. 打开目标PNG图片: 使用任意一款图像查看软件(例如 Windows 系统自带的图片(Photos)和画图程序(Paint))打开需要转换的 PNG 图片文件。
2. 选择“另存为”功能: 在软件菜单栏中找到“文件”->“另存为”选项,或者点击右键鼠标选择“另存为”。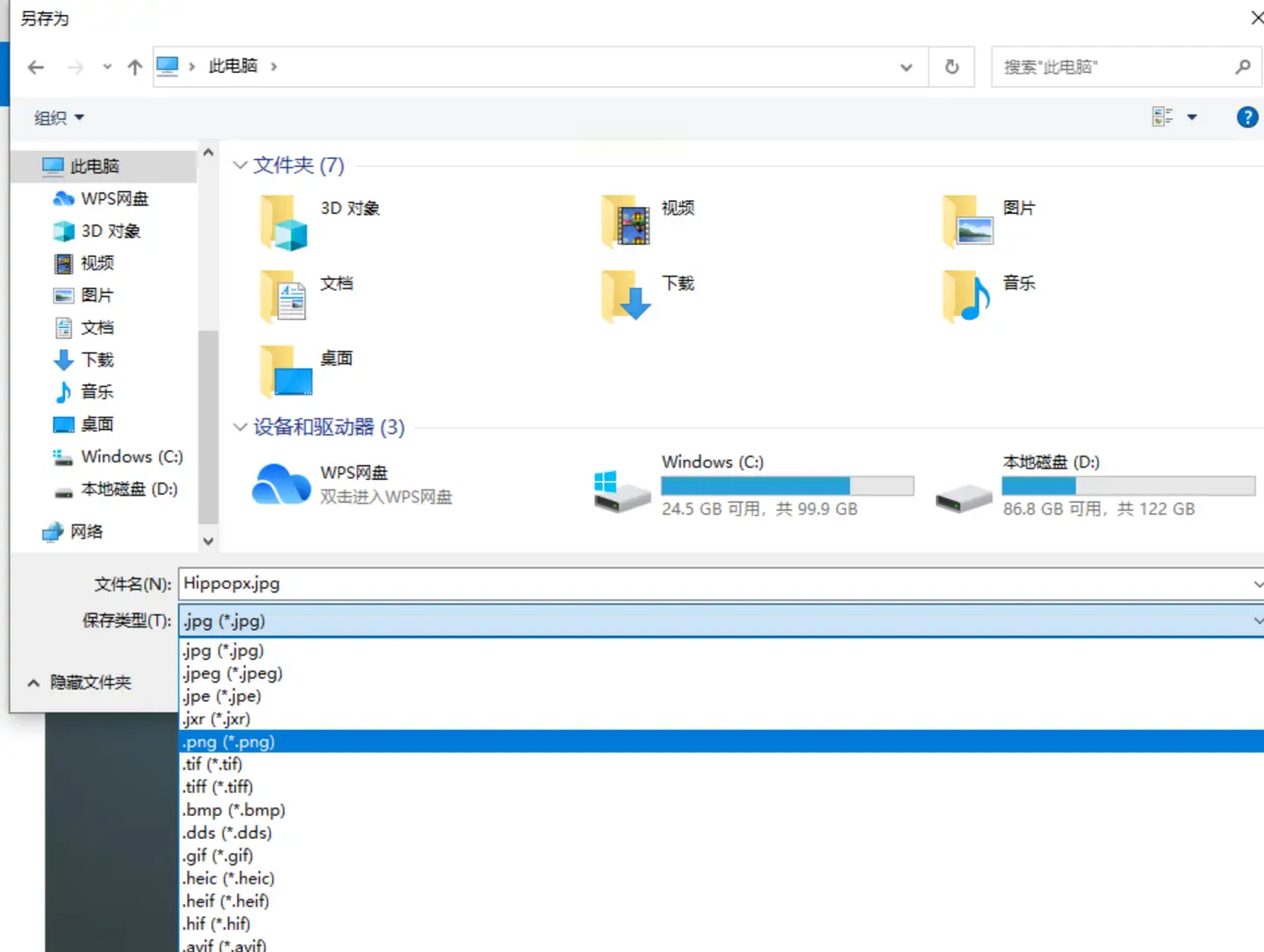
3. 设定输出格式为 JPG: 在弹出的对话框中,选择保存类型为 "JPG"。您可以根据需要调整图片尺寸、质量等参数,然后点击“确定”按钮完成转换。
步骤:
1. 下载与安装软件: 访问小牛图片转换大师,下载并安装最新版本的软件到您的电脑本地。
2. 启用图片转换功能: 启动软件后,点击【工具】界面,勾选名为【图片转换】的功能选项。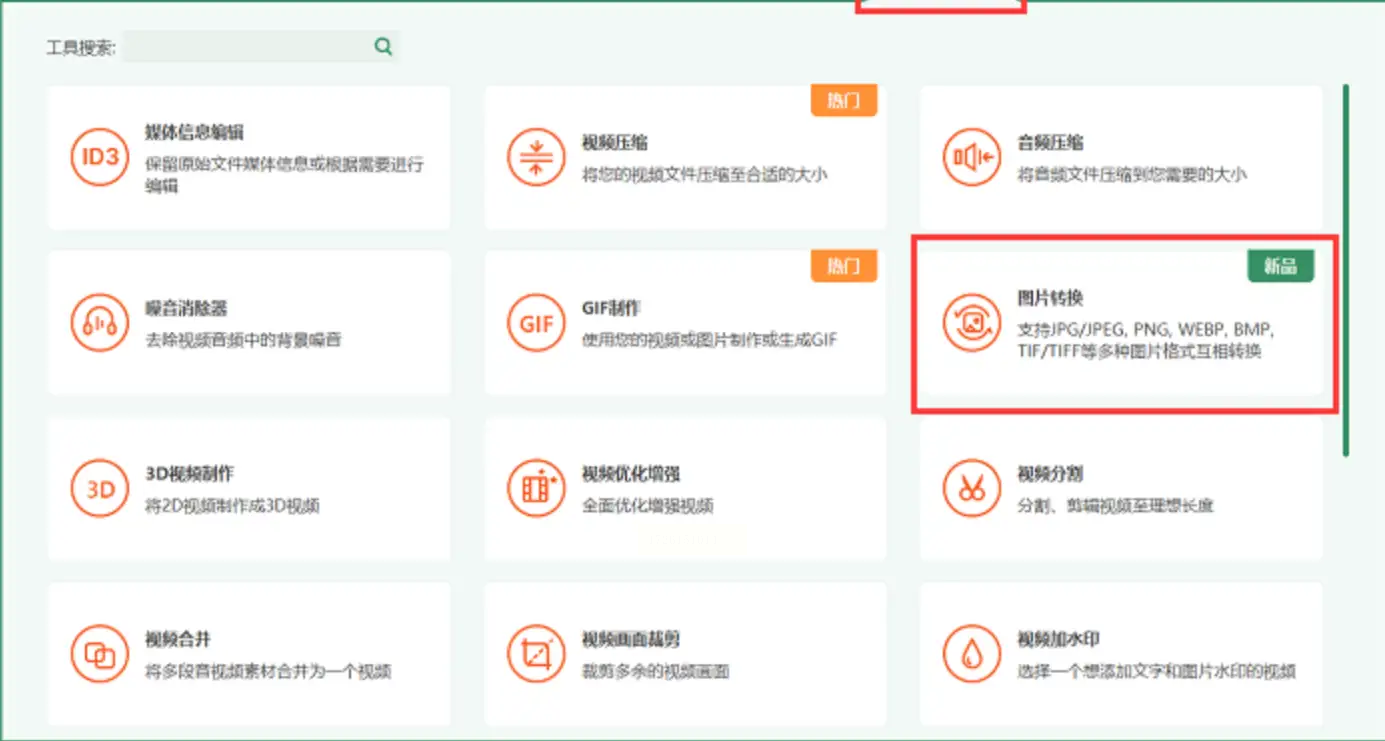
3. 添加目标图片素材: 使用系统默认的文件浏览器,选择需要转换的 PNG 图片素材。将图片拖动至软件操作界面中进行添加,也可以点击【添加文件】菜单按钮批量添加多个同类型的图片素材。若想变更图片保存路径,亦可在这一阶段进行调整。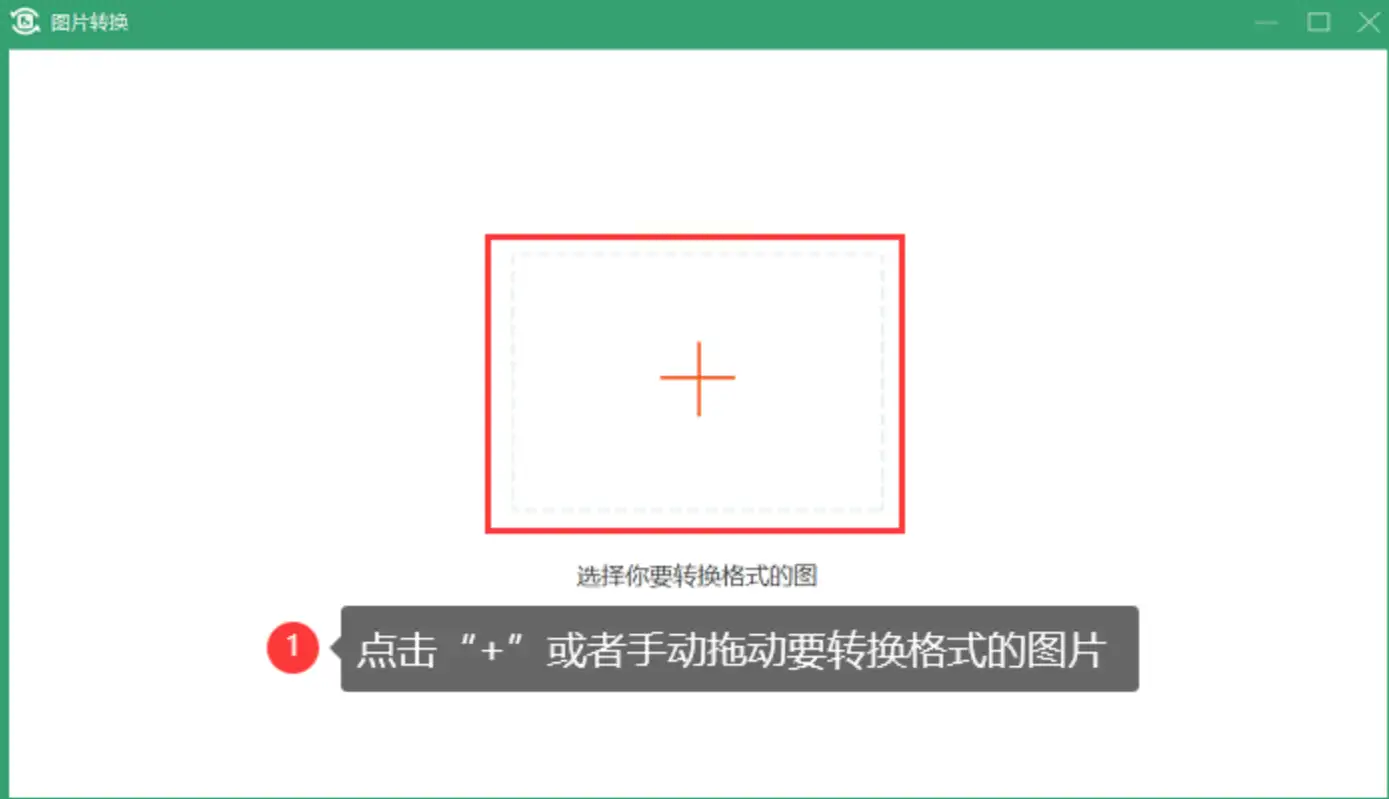
4. 选择输出格式: 点击【全部转换为】的下拉菜单,统一选择所需的图片格式为 JPG。您还可以根据需要对每张图片的格式进行独立设置。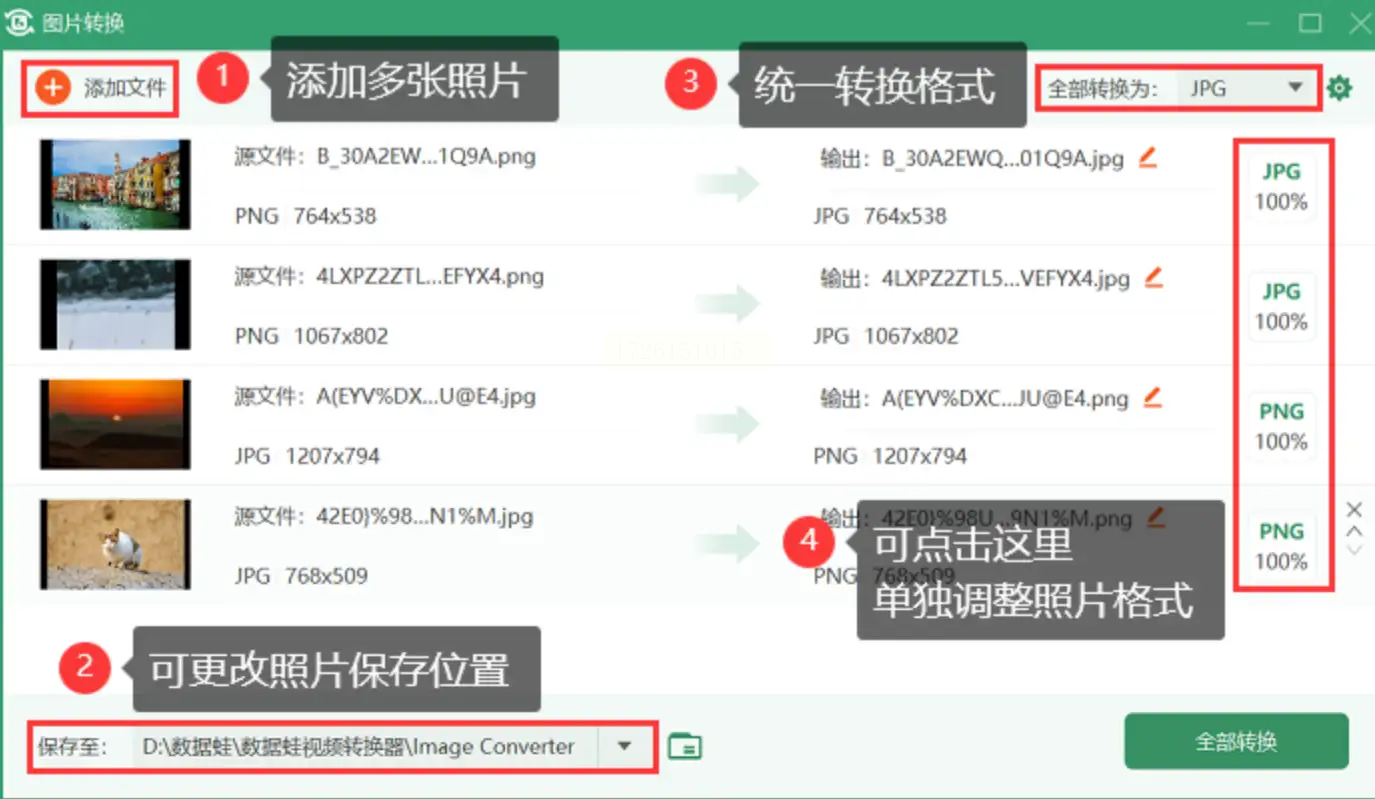
5. 启动转换操作: 点击【开始】按钮,软件将自动对所有选中的 PNG 图片进行转换。
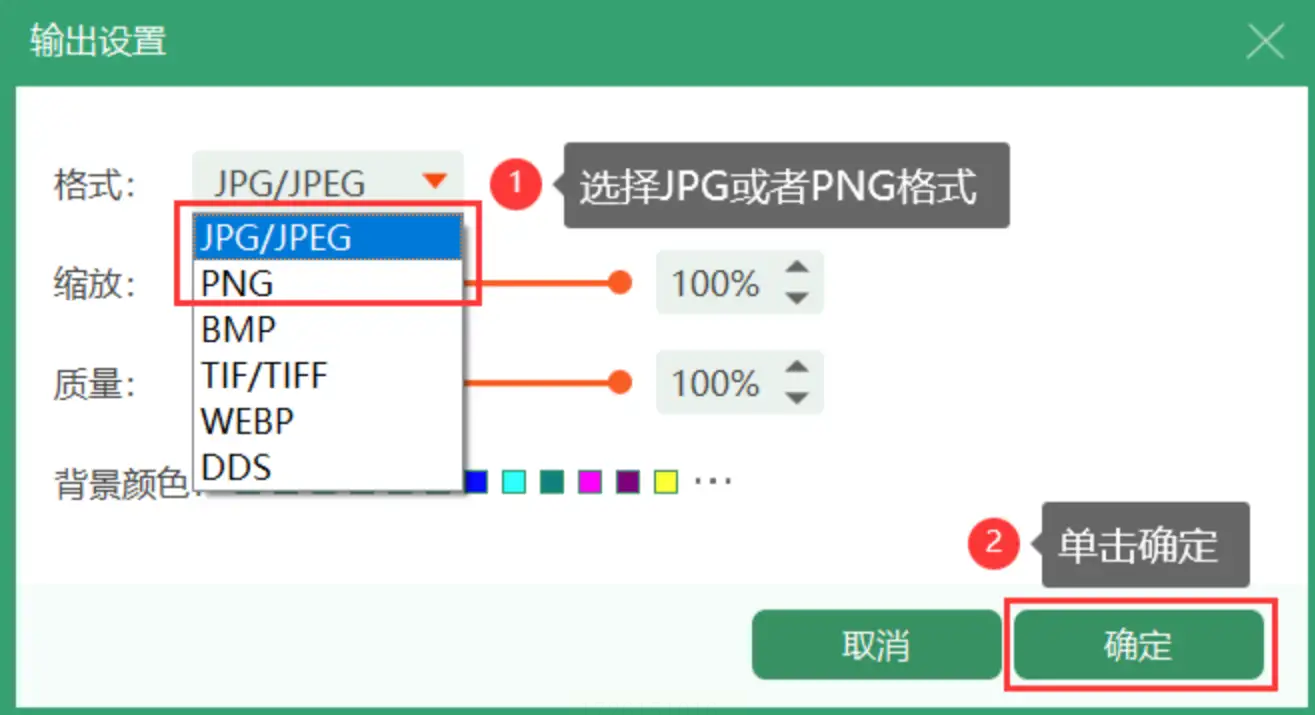
在如今数字化的时代,图片格式的转换变得越来越普遍。本文介绍了四种不同方法来将 PNG 格式转换为 JPG 格式,涵盖了使用软件、在线工具以及操作系统内置功能等途径。无论是想要快速便捷地完成转换任务,还是需要精细调整图片参数,您都能找到合适的方案。
选择适合您的方法并进行操作,即可轻松实现 PNG 到 JPG 格式的转换。
如果想要深入了解我们的产品,请到 汇帮科技官网 中了解更多产品信息!
没有找到您需要的答案?
不着急,我们有专业的在线客服为您解答!

请扫描客服二维码