登录
- 微信登录
- 手机号登录
微信扫码关注“汇帮科技”快速登录
Loading...
点击刷新
请在微信【汇帮科技】内点击授权
300秒后二维码将过期
二维码已过期,点击刷新获取新二维码
登录
登录
其他登录方式
修改日期:2024-11-26 13:00
在数字时代的影像世界中,格式转换成为了图像处理的必备技能之一,其重要性不言而喻。无论是为了优化在线内容的加载速度、减少存储空间的需求,还是满足特定软件或设备对于文件格式的兼容性,将PNG图片转化为JPG格式无疑是一个常见的操作点。这一过程不仅需要掌握一定的技巧和工具应用知识,更体现了对图像数据处理技术深入理解与实践的能力。
接下来的篇章将深入探讨图片格式转换方法,旨在为每一位用户带来更加全面和实用的知识。无论是对初学者进行基础教学,还是为进阶用户揭示优化方法,我们将通过专业视角,构建起从理论到实践的桥梁。

步骤一:开启你的电脑世界
首先,我们以“高效”的理念启动旅程,将名为"汇帮图片处理器"的软件装入我们的知识仓库中。这个过程需要在浏览器的大厅找到它的官方网页并点击下载按钮,随后根据电脑系统要求进行安装程序的运行,确保它能在你的桌面或指定文件夹里安家落户。
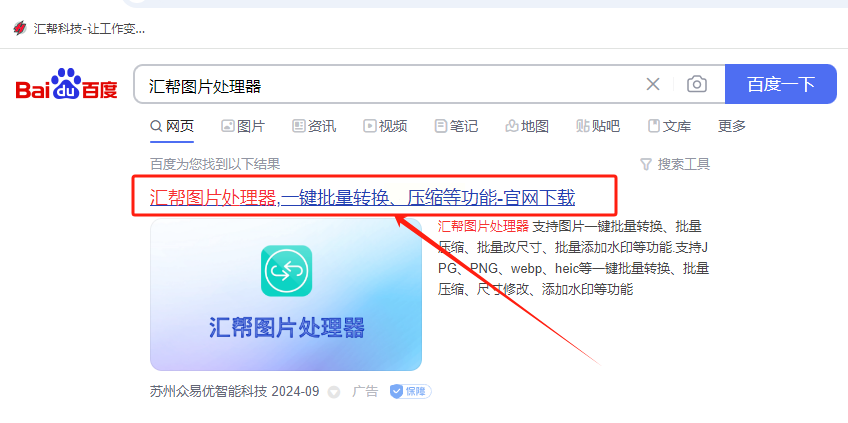
步骤二:步入汇帮的转换之旅
启动软件。进入主界面后,在左侧菜单栏寻找“格式转换”这通道。
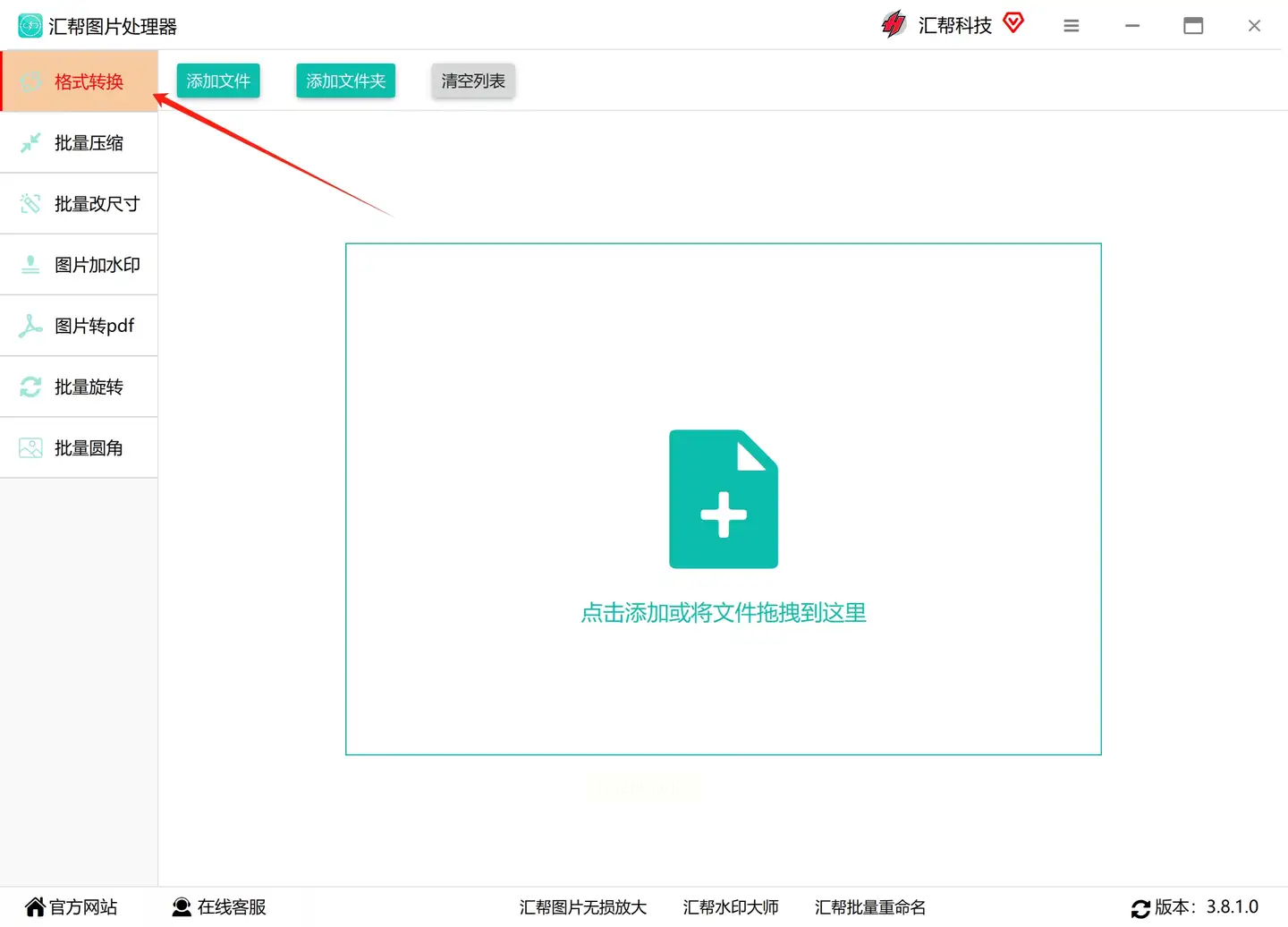
轻轻点击【添加文件】按钮,将期待转换的图片文件拖入软件,你甚至可以一次添加多个文件,享受批量操作的便捷。
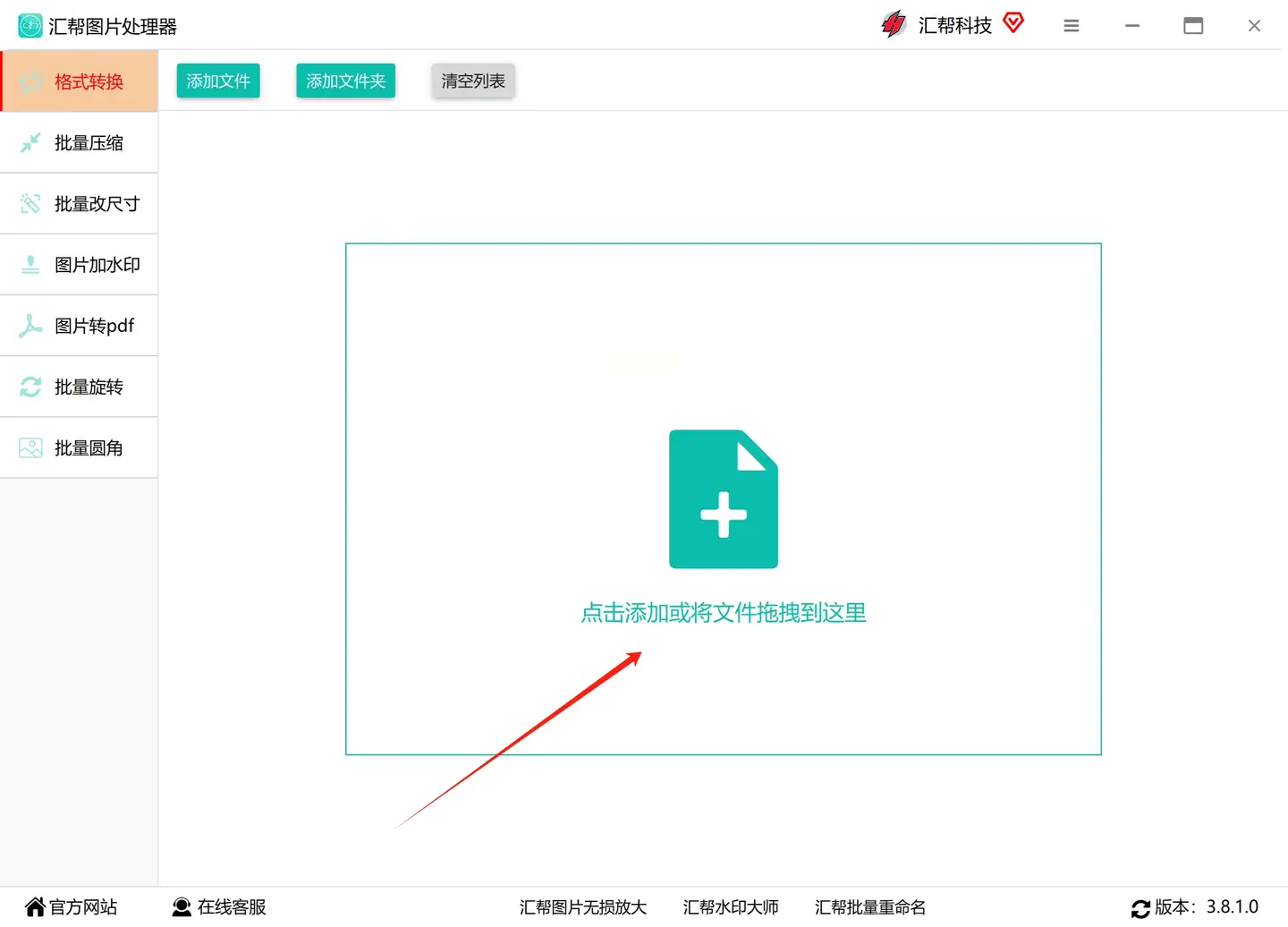
步骤三:设定最终目的地
在“导出格式”的地图中,选择“JPG”,它将是我们的终点站。在这里,你可以根据个人喜好调整图片质量、尺寸等参数,为你的旅行做好准备。
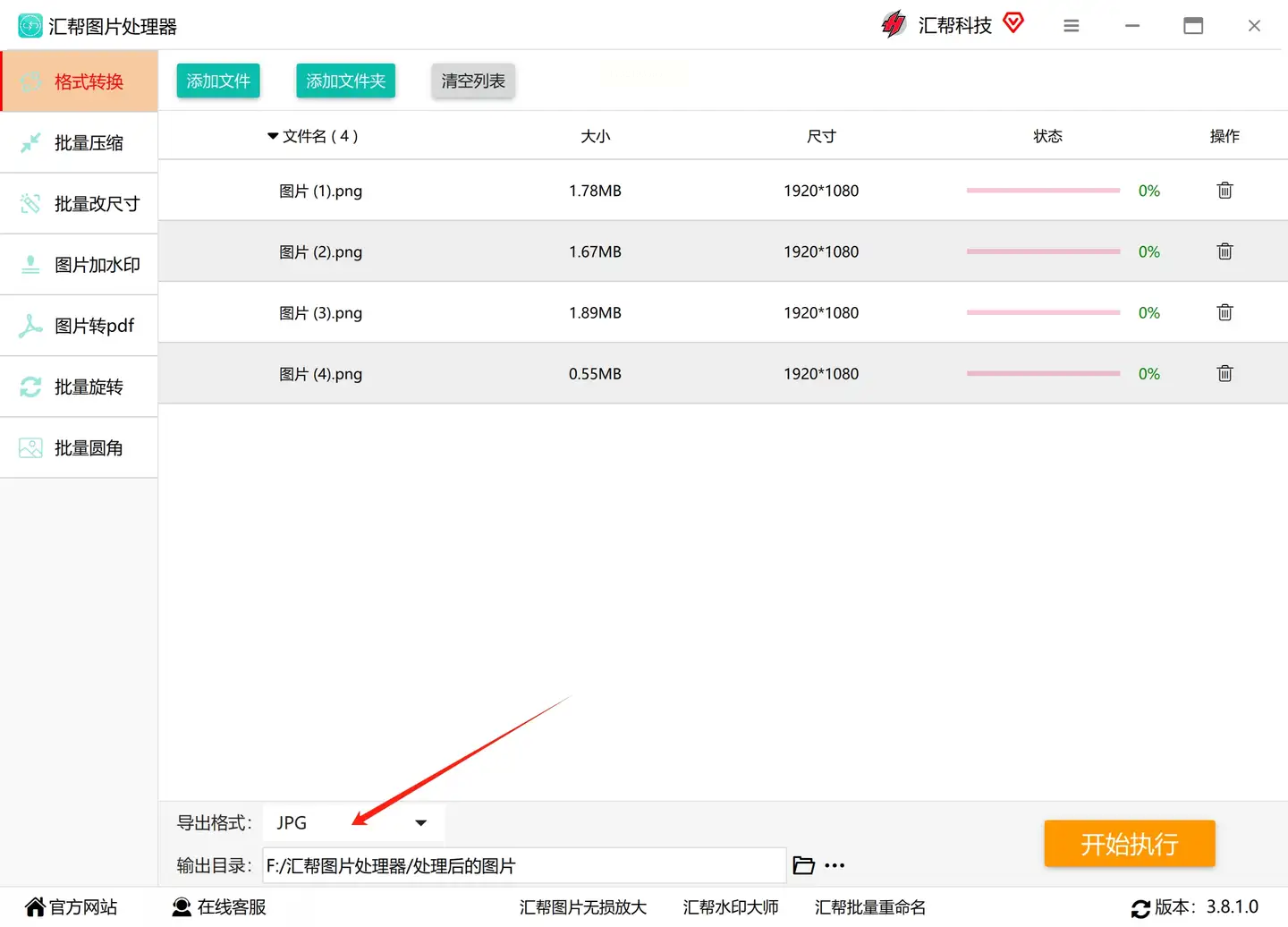
步骤四:启动转换引擎,穿越时间与空间
点击“开始执行”按钮,汇帮的神奇力量将立刻开启。在等待的过程中,屏幕会显示进度条,一步步接近目标站台。这个过程可能需要几分钟的时间,取决于文件的数量和大小。
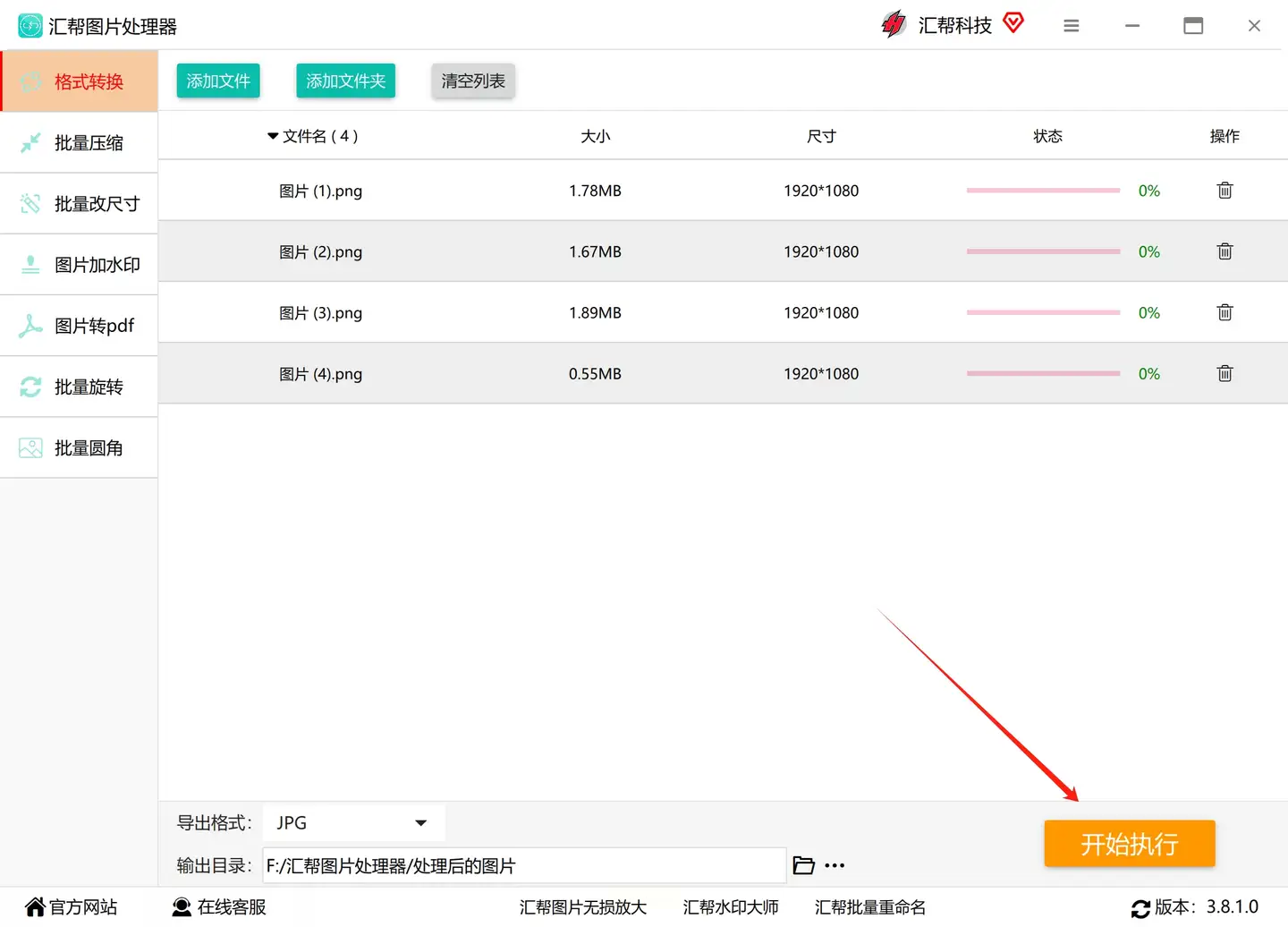
步骤五:抵达终点,回顾旅程
转换完毕后,你将会看到提示信息出现,通知任务已完成。同时,软件会自动开启一个新窗口,引导你前往预设的输出目录。在这里,你的图片将以JPG的形式等待被欣赏或分享。
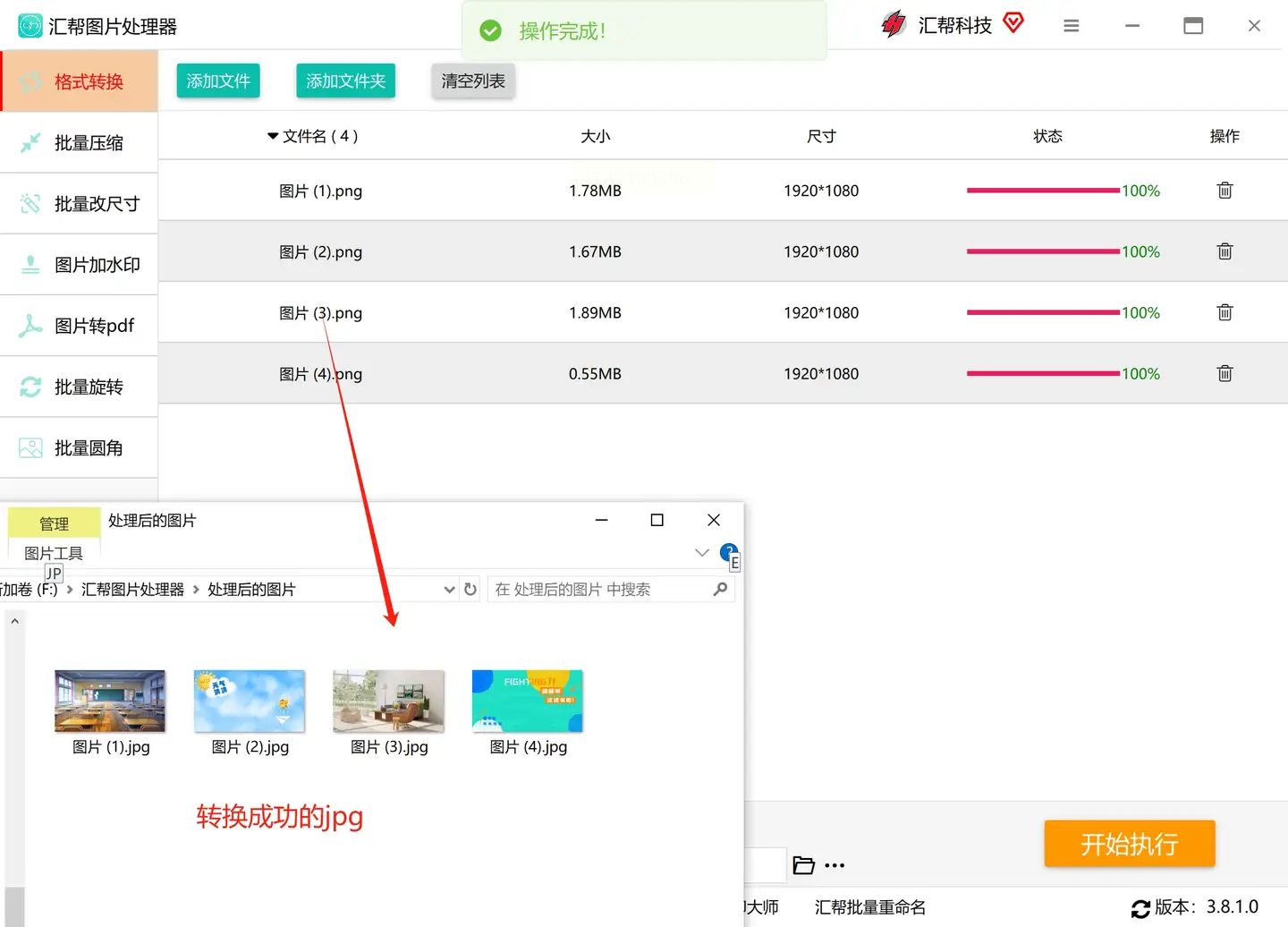
以上步骤是“汇帮图片处理器”软件的核心教程,期待你在实际操作中也能体验到它的便捷与效能,并享受这个过程中带来的成就感和乐趣。
步骤一:启动天天数据视频转换器并访问其【工具】功能区,在这里找到并激活【图片转换】选项。
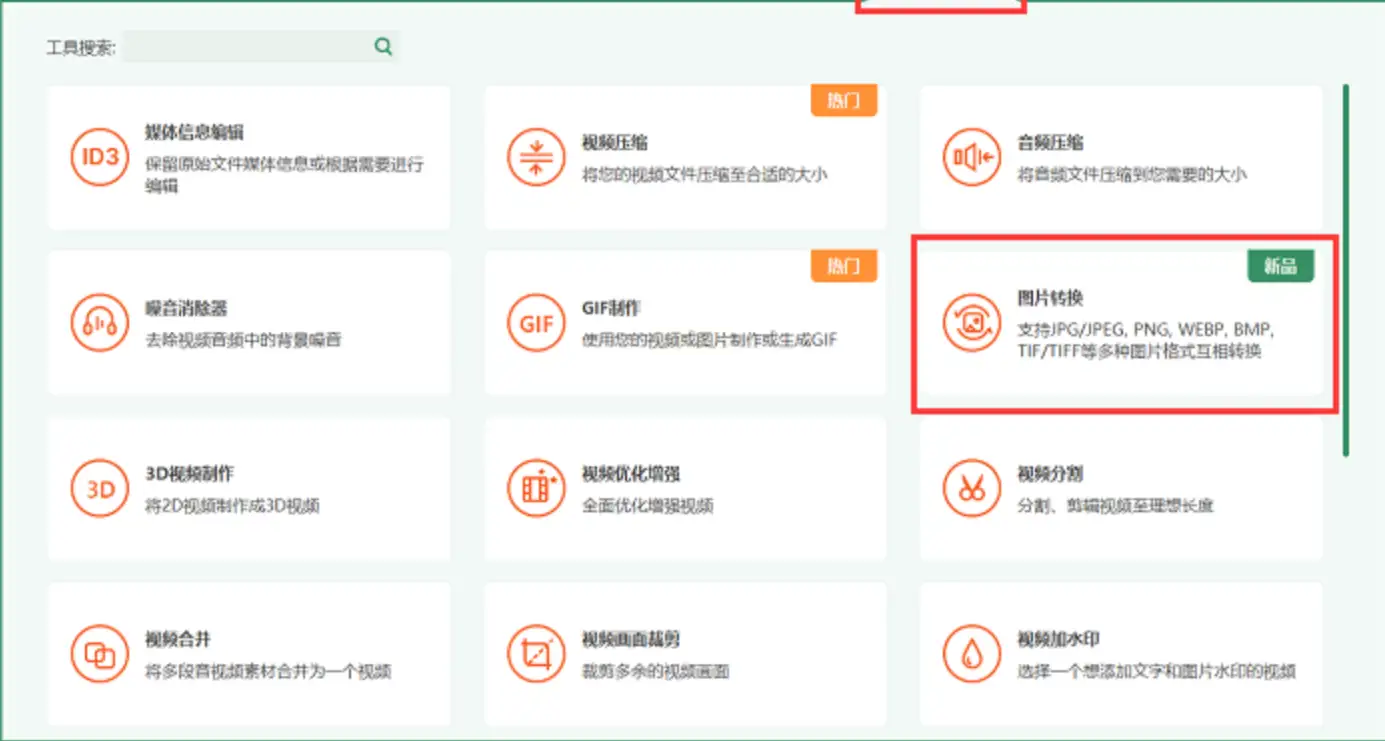
步骤二:在操作界面上寻找【添加文件】按钮,以导入您想要处理的PNG格式图片。如果需要调整图片保存路径,请在此阶段进行设置。
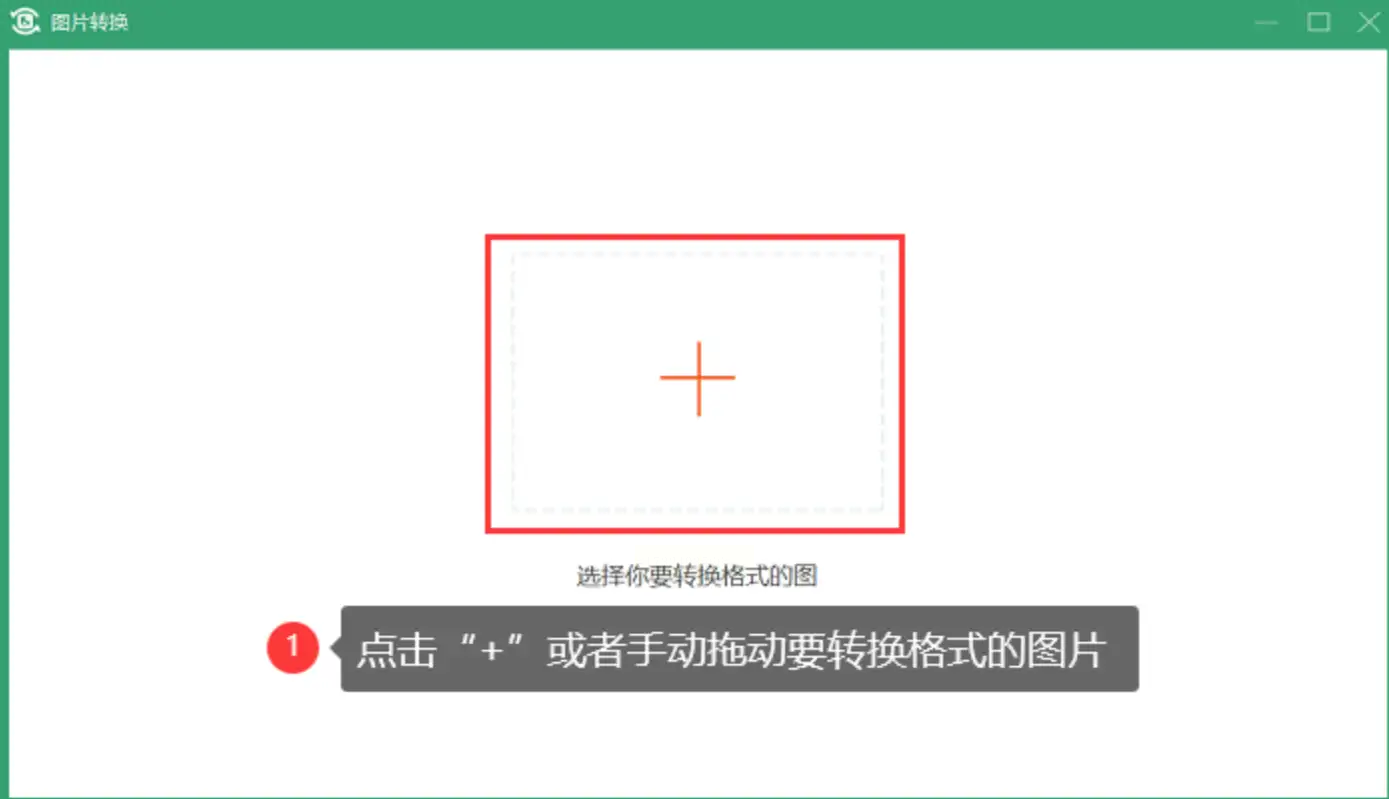
步骤三:将选中的PNG图片加载至软件内后,点击【全部转换为】下拉菜单,选择目标JPG格式。

对于有特定需求的情况,比如个别图片格式变更,您可以直接在列表中对单张图片的格式进行修改。
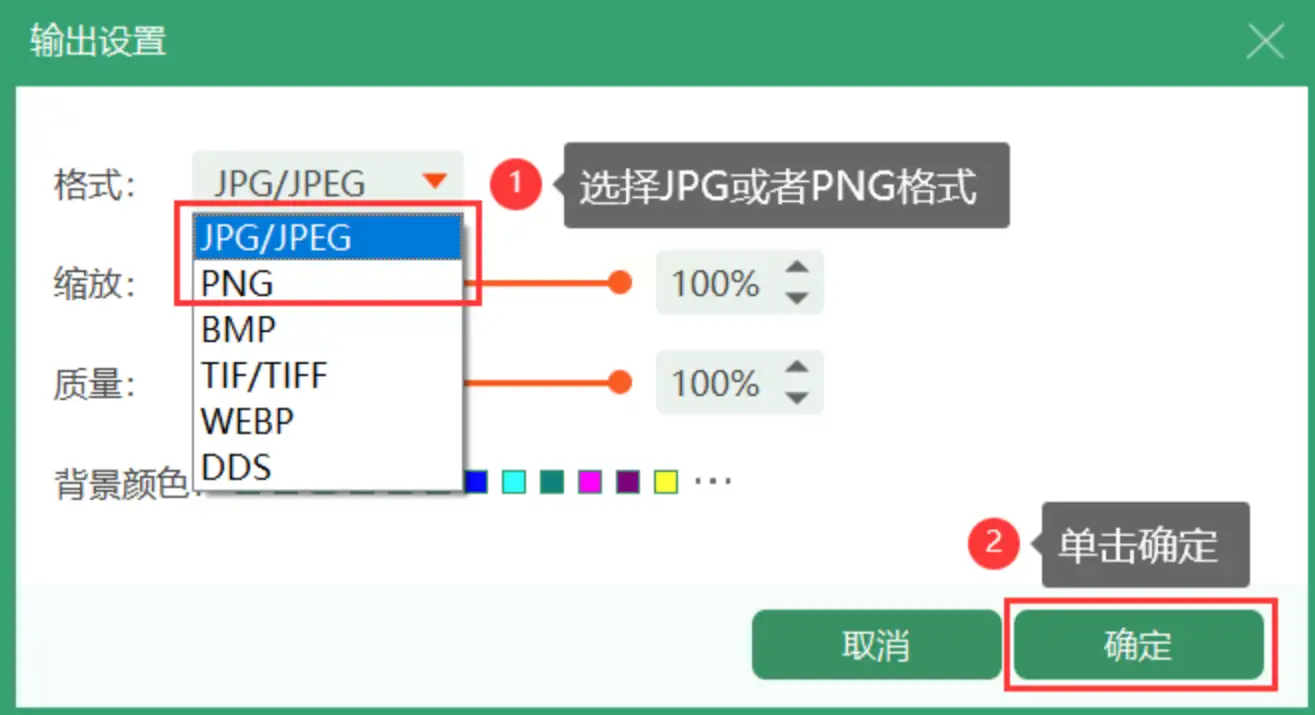
步骤四:在完成所有图片的格式调整后,通过按压【开始转换】或相应的操作按钮,软件将立即启动转换进程。转换过程中,您可以在状态栏上查看进度,并随时进行其他任务,无需等待。
步骤五:转换完毕后,系统将自动弹出提示框,显示转换已成功完成。此时您可以直接在保存路径中找到并预览新格式的JPG图片。
在操作过程中,天天数据视频转换器提供了丰富的自定义选项以适应不同需求和场景,无论是批量处理、个别调整还是优化转换效率,都能轻松应对。此软件的直观界面和简易流程使得即使是初学者也能快速上手,高效完成图片格式转换任务。
通过本文档,您已经全面掌握了使用天天数据视频转换器将PNG格式图片转换为JPG格式的方法。从导入图片、选择目标格式到完成转换,每个步骤都清晰明了,确保您可以轻松掌握这一实用技能。利用这个工具不仅能提升工作效率,还能满足个性化需求,让图片处理过程变得更加顺畅和专业。
请根据您的实际文件路径和偏好进行相应调整,并在遇到问题时查阅软件的帮助文档或联系客服获取更多支持与解答。天天数据视频转换器致力于为用户提供全面、便捷的图片处理解决方案,期待您享受高效快捷的操作体验。
以下是基于Windows操作系统的步骤指南,教您如何使用简单而有效的方法完成这一任务。
准备阶段:选择合适的软件
首先,确保您的电脑上安装了能处理图像的软件,如Photoshop,但考虑到许多用户可能更倾向于轻量级、易于使用的工具或免费替代品。我们推荐尝试Microsoft Paint(内置在Windows系统中)和IrfanView这样的专业图像查看与编辑软件。
步骤一:打开JPG图片
1. 启动程序:若您选择使用Photoshop,请启动软件;对于Paint或IrfanView,只需双击需要转换的JPG文件即可打开。
- 提示:在某些版本的操作系统中,您可能需要右键点击图片并选择“打开方式”,然后从程序列表中挑选对应的编辑工具。
步骤二:查看和调整
在软件界面中加载您的JPG图片后,您可以开始浏览和初步处理。如果您使用的是Photoshop或IrfanView,这些工具通常提供更丰富的图像编辑功能,包括但不限于裁剪、调整颜色等。
步骤三:转换至PNG格式
- 在Paint中:
- 导航到“文件”菜单。
- 点击“保存和发布”,并选择“另存为”选项。
- 在弹出的窗口中,从“文件类型”下拉列表中选择“PNG (*.png)”作为目标格式。
- 调整所需设置(如图像质量),然后点击“保存”。
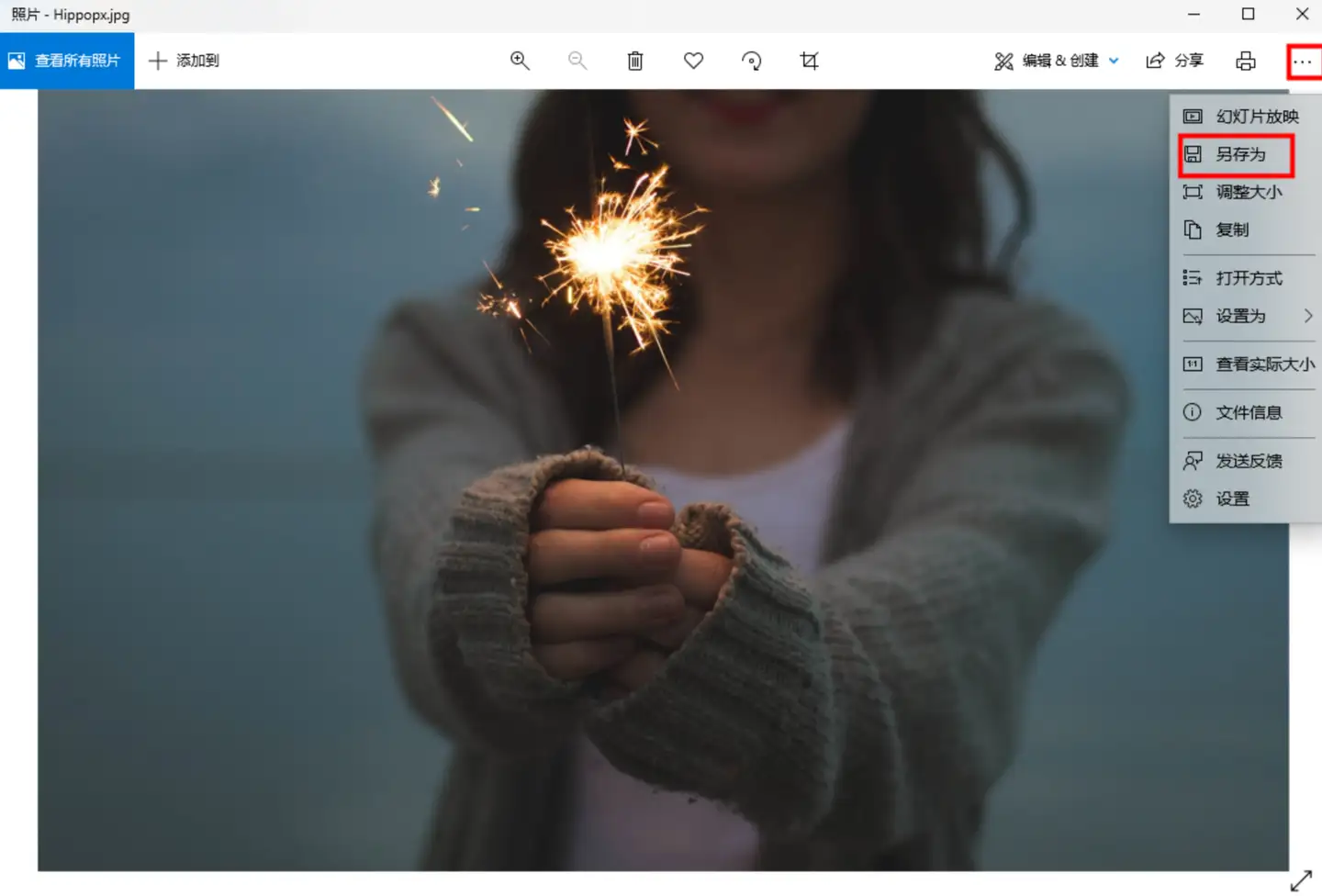
- 在Photoshop或IrfanView中:
- 打开图片后,在软件菜单中寻找包含“文件”的选项,比如“另存为”或“导出”功能块。
- 随后选择“另存为”,确保目标格式被设定为PNG(*.png)。
- 调整任何其他所需的参数,并点击保存。
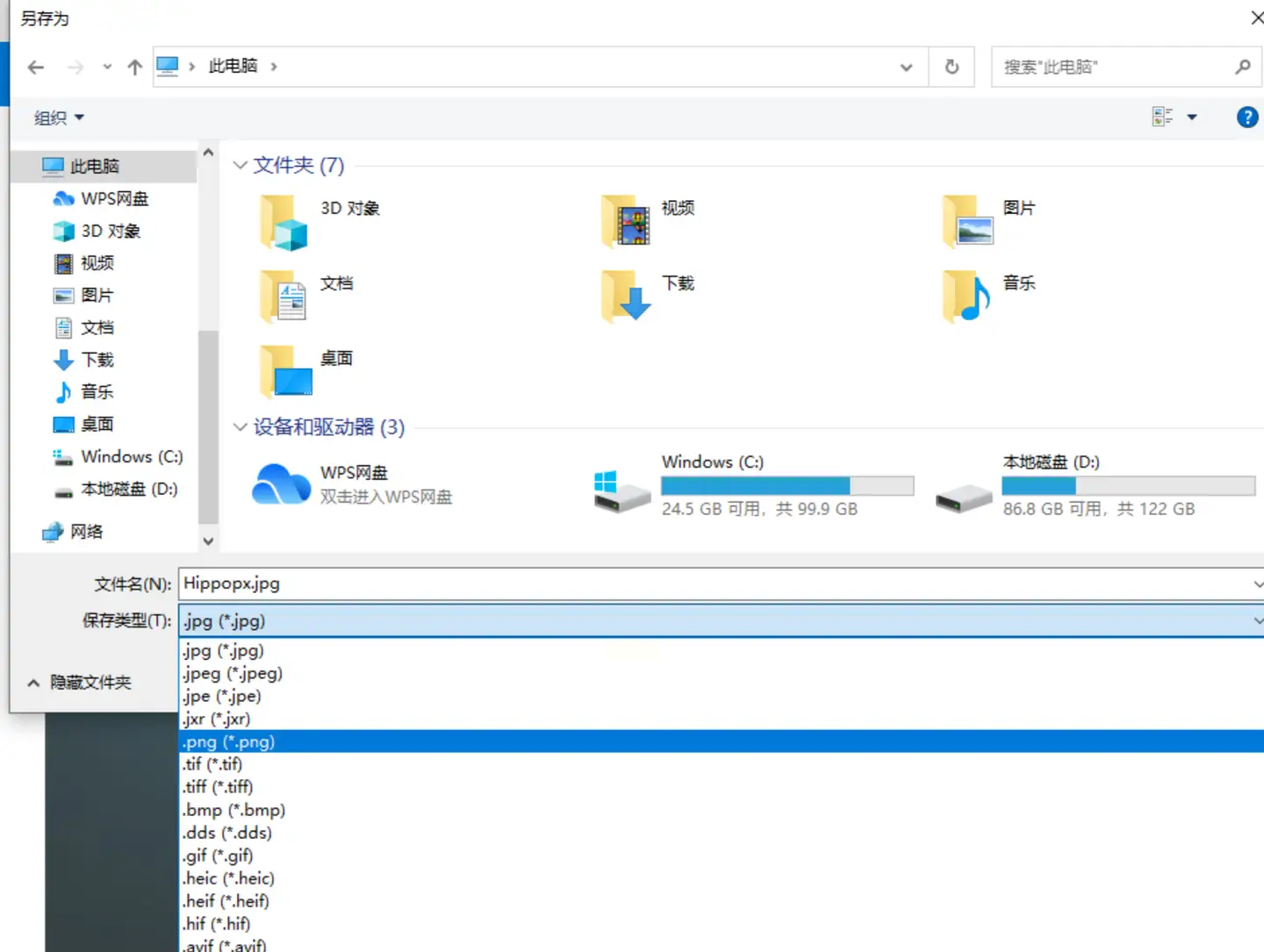
步骤四:完成转换
经过上述步骤,您应该会看到一个提示表明文件已成功保存在指定位置。打开新生成的PNG文件以验证转换是否满足您的需求。
请记住,在选择和使用软件时考虑其功能、易用性和资源消耗是关键因素。希望这些指导帮助您顺利完成图片格式的转换任务!
准备工作
- 软件准备: 确保你已经安装了GIMP。
- 文件准备: 拥有一张PNG格式的图片,比如一幅高清背景、插图或是设计元素。
步骤详解:从PNG到JPG的无缝转换
1. 启动GIMP
双击桌面上的GIMP图标或通过应用菜单找到GIMP程序进行启动。界面简洁明了,操作直观。
2. 加载图像
- 在主界面上部的“文件”选项卡中选择“打开”,浏览至你的PNG图片所在的位置,选中并点击“打开”。图像将立即在工作区域显示。
3. 准备转换
- 转换过程简单且直接。无需对原始图像进行任何修改或编辑操作。
4. 开始转换
继续停留在“文件”菜单下,这次选择的是“导出为...”选项。在弹出的窗口中,你可以选择导出格式。在下拉列表中选择“JPEG(JPG)”,点击“保存”。
5. 调整设置
- 质量设定:在“格式特定”区域,GIMP提供了对JPEG图像的质量调整。这里,可根据需求选择高质量(大约60%到80%)或更小的文件大小以适应网页或其他低带宽环境。
6. 保存并导出
设置好后,输入你希望的新图片名称和保存位置。确保路径正确无误,然后点击“保存”。等待片刻,GIMP将完成转换任务。
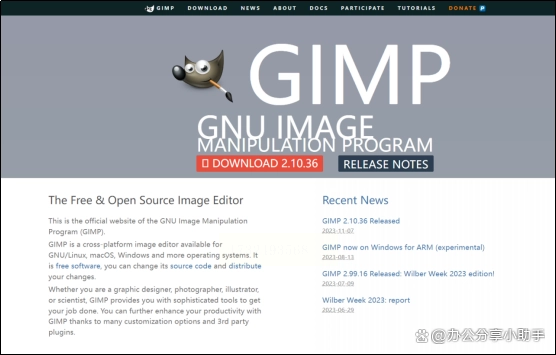
在探索多媒体格式转换领域时,《图片的奇妙旅行》一文以详尽的视角,引出了将PNG转为JPG这一常见的需求。从专业的图像编辑软件如Photoshop、GIMP等,到便捷的操作系统自带工具,再到在线转换服务和脚本命令行的多样选择,构成了这次转化之旅的多维度探索。
不论是追求专业效果的专业图像编辑软件,还是追求便捷操作的在线服务,或者是满足自动化处理需求的脚本命令行工具,都构成了图片格式转换领域丰富多彩的生态系统。在这个过程中,《图片的奇妙旅行》不仅见证了技术的发展与进步,也反映了用户对便利、高效和个性化的追求。
如果想要深入了解我们的产品,请到 汇帮科技官网 中了解更多产品信息!
没有找到您需要的答案?
不着急,我们有专业的在线客服为您解答!

请扫描客服二维码