登录
- 微信登录
- 手机号登录
微信扫码关注“汇帮科技”快速登录
Loading...
点击刷新
请在微信【汇帮科技】内点击授权
300秒后二维码将过期
二维码已过期,点击刷新获取新二维码
登录
登录
其他登录方式
修改日期:2024-11-06 13:10
文件管理是一场噩梦?难道你还记得当初,手忙脚乱地添加前缀时的窘迫局面?那是因为,你一直在用传统方法进行文件管理。可现在,有了“超级批量改名机器”,你的问题就像雪上抹黑一样消失了!
这家伙不仅能帮你轻松实现文件重命名,还能让你的文件整理起来像打牌一样顺手。你想知道它的强大吗?没错!它可以根据日期、事件类型、甚至你的爱好添加统一前缀。想象一下,你可以通过简单的一键操作,将几十个文件,轻松分类、标记并加以整理。
你还记得在工作中,不知如何将同类文件进行区分时的窘迫吗?这家伙能解决你的难题!它可以根据项目阶段、任务类型等标准为文件添加前缀。这样,你不仅可以快速定位所需文件,还可以避免混淆和错误使用。
当然,想象一下,如果你有一个庞大的照片集合,但它们并没有相关的描述,而你的爱好是旅行和摄影。你需要将所有这些照片进行分类,并添加相应的前缀。这家伙可以帮你实现这个梦想。通过一键操作,你可以将所有的照片按旅行地点、时间顺序等标准进行分组。
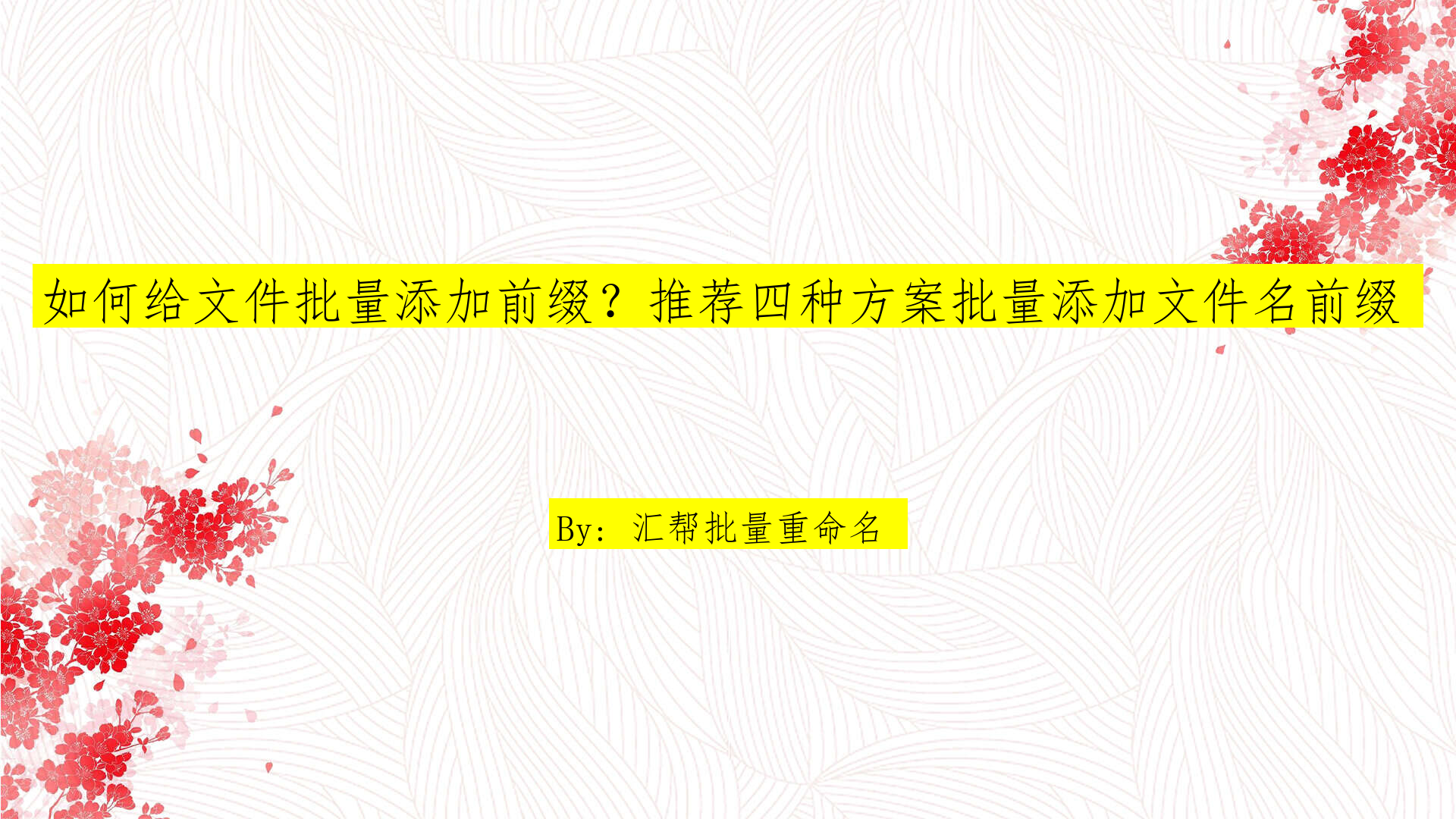
方案一:推荐使用"汇帮批量重命名"工具
如何正确使用“汇帮批量重命名”软件?以下是步骤指南:
第一步:安装软件
首先,前往汇帮科技官网下载并安装“汇帮批量重命名”软件,或通过百度搜索引擎查找相关信息。双击下载包开始安装,按照提示操作将软件安装到您的电脑中。启动软件后,将其运行起来。
软件名称:汇帮批量重命名
下载地址:https://www.huibang168.com/download/4qgNl8jfYlLV
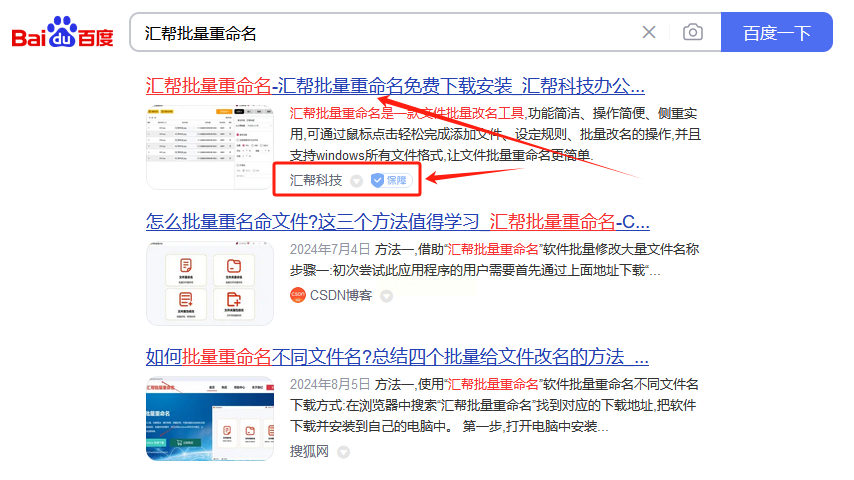
第二步:进入文件重命名界面
打开“汇帮批量重命名”软件主界面,选择“文件重命名”功能,进入文件重命名界面。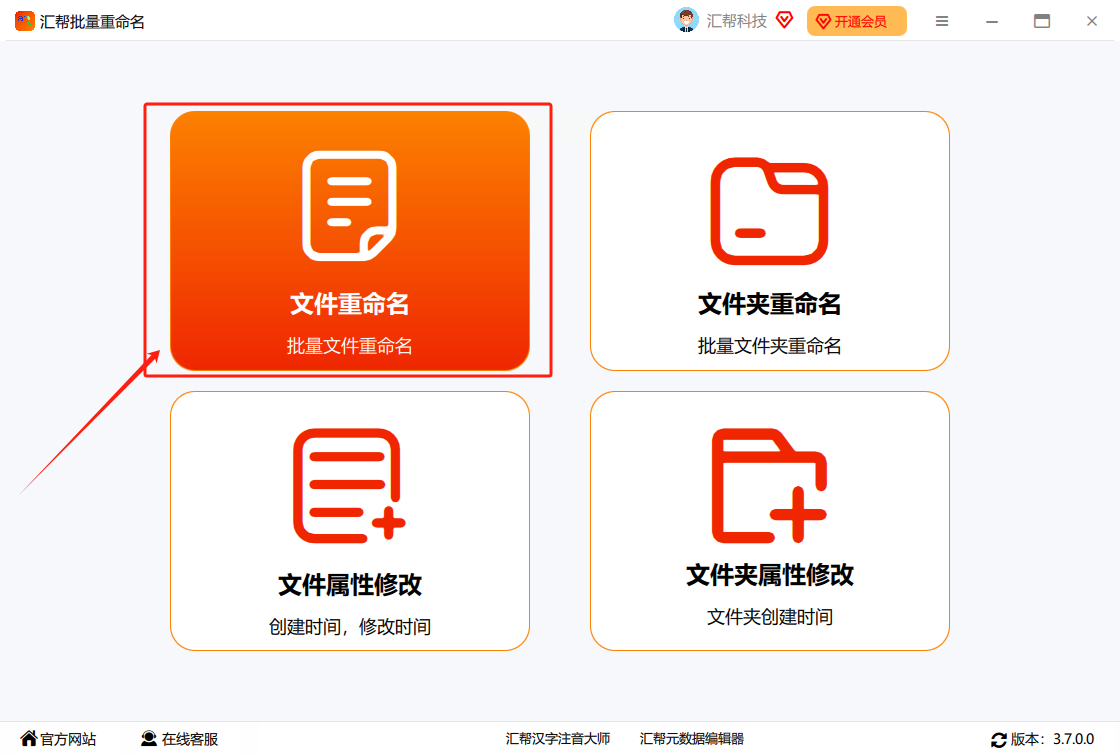 你也可以通过点击左上角的“添加文件”按钮或“添加文件夹”按钮,将整个文件夹选中添加,程序会自动遍历文件夹内的文件,插入到软件中。
你也可以通过点击左上角的“添加文件”按钮或“添加文件夹”按钮,将整个文件夹选中添加,程序会自动遍历文件夹内的文件,插入到软件中。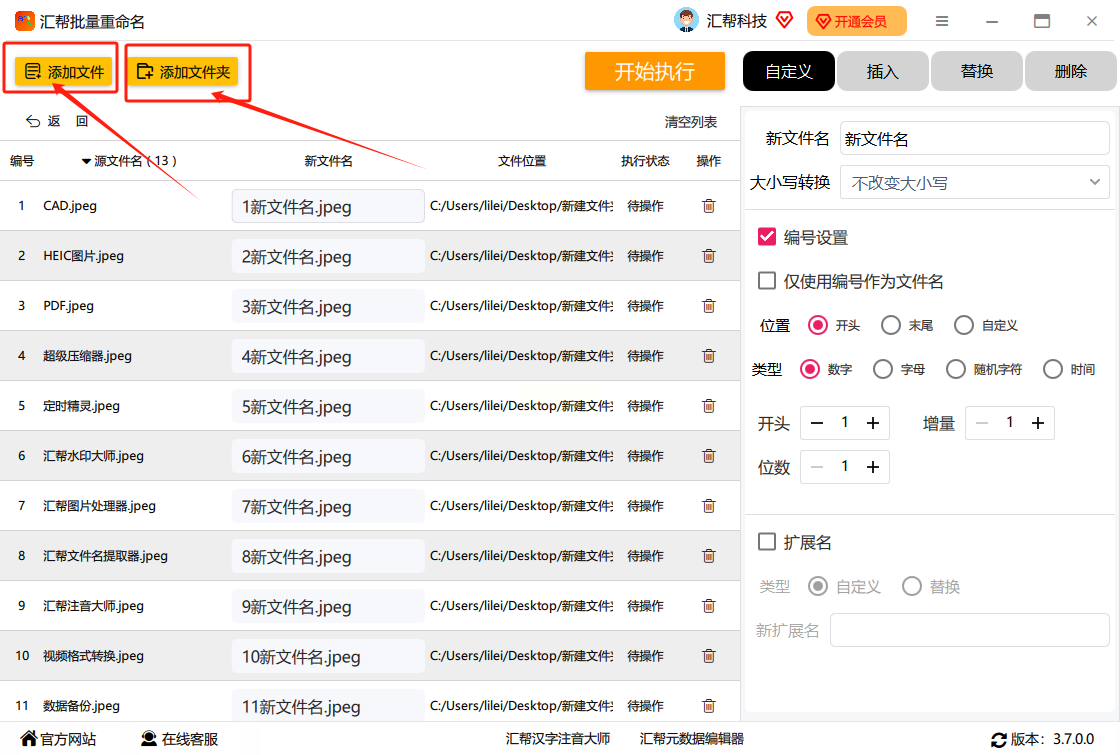
第三步:选择插入功能
在软件右侧的标签栏中切换到“插入”标签。点击左上角的“添加文件”按钮或“添加文件夹”按钮,将文件或整个文件夹选中添加进来。在软件左侧的预览区域,你可以实时看到设置后的效果。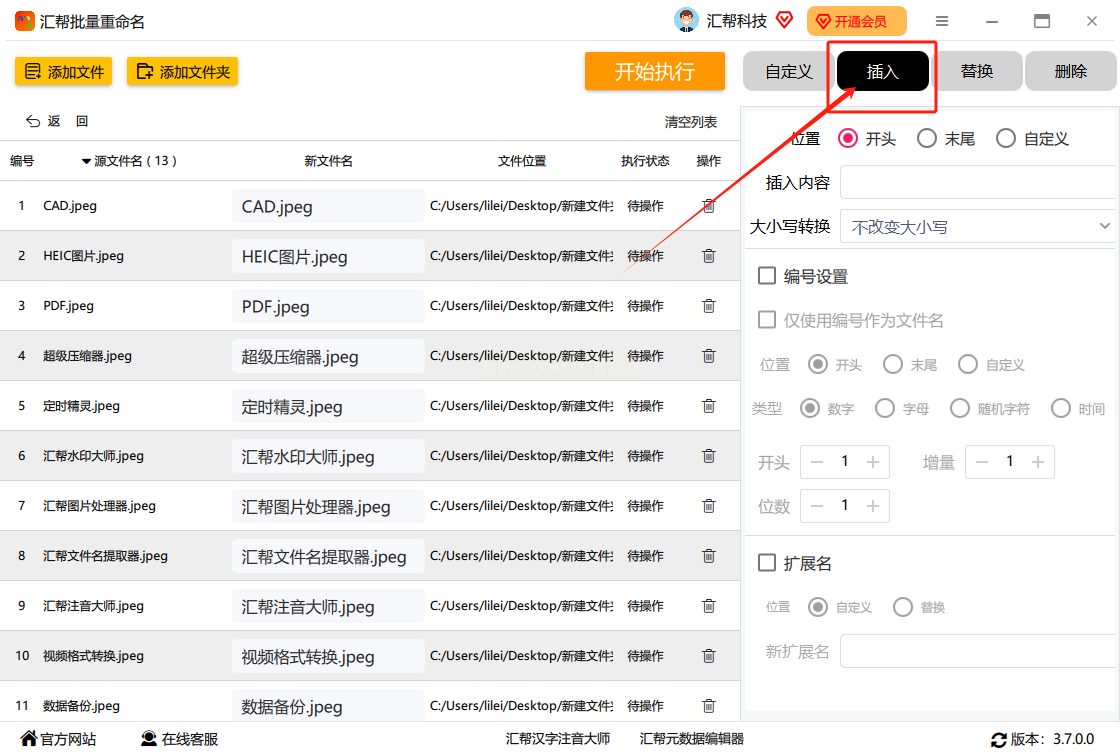
第四步:配置插入内容
在“插入内容”的输入框中输入需要插入的前缀名称。参数的位置按照默认设置为“开头”。你也可以在此处自定义其他参数,如“结尾”或“后缀”。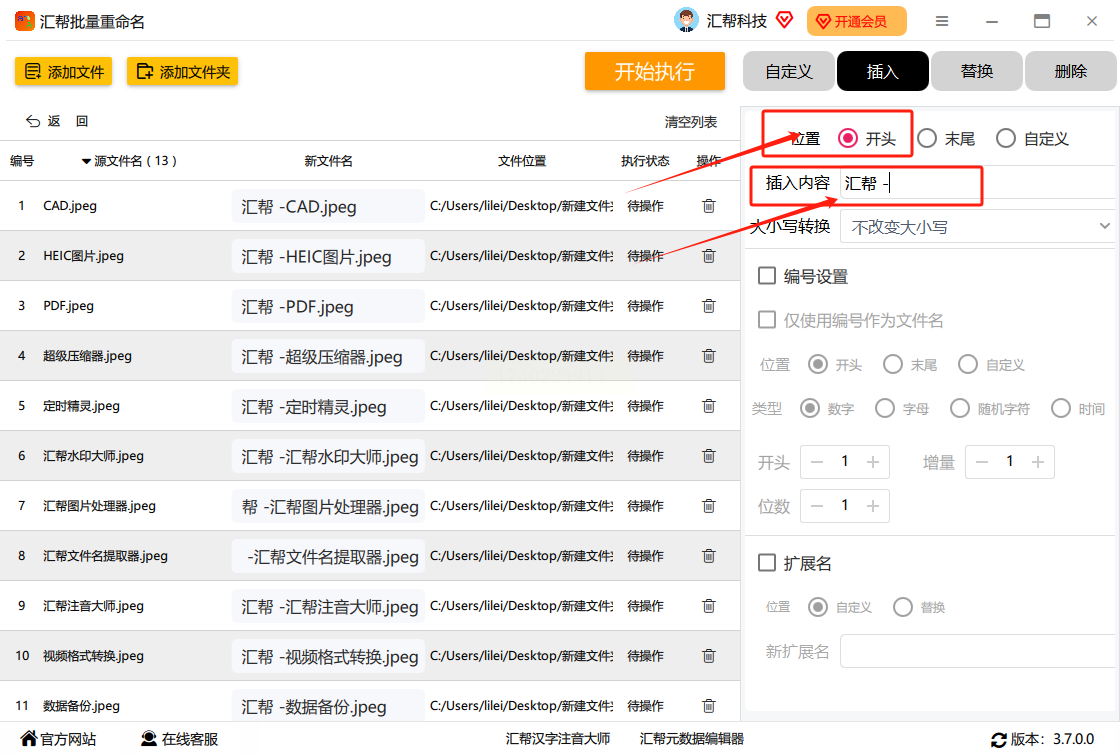
第五步:执行批量重命名
最后,点击“开始运行”按钮,软件会将插入的前缀应用到所有文件中,并且实时预览效果。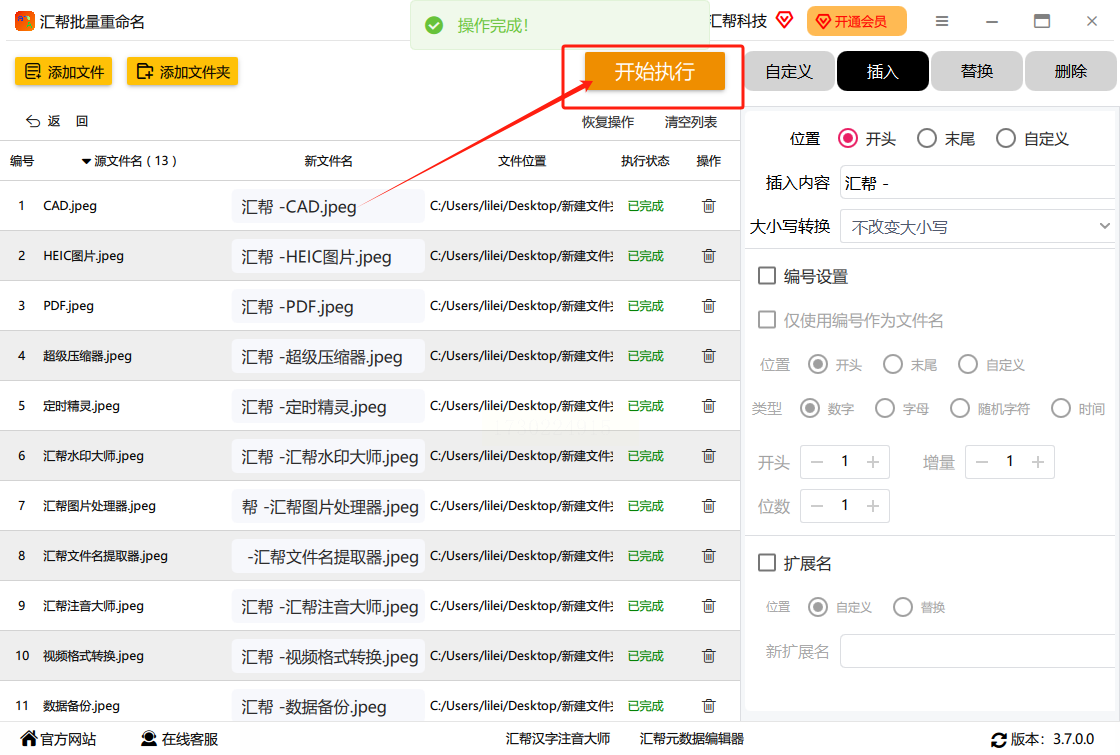 在预览区域,你可以看到设置后的效果。
在预览区域,你可以看到设置后的效果。
结果与效果
完成以上步骤后,你就会发现所有文件都已经成功地得到重新命名。这些新名称都是基于你之前输入的前缀和其他参数自动生成的。
“汇帮批量重命名”软件提供了一个简单易用的界面,让您轻松地实现大规模的文件管理工作。在使用过程中,程序会自动遍历文件夹内的所有文件,并且支持多种插入方式,使得您的工作更加高效。
方案二:使用Windows自带工具解决问题
第一步:全选需要添加前缀的文件
要全选这些文件,您可以尝试以下方法:
* 将鼠标指针移动到您想要选择的第一个文件上,按住 Ctrl 键,然后依次点击下一个想要选择的文件。这种方式适合于隔着一些空白区域的文件。
* 如果您要选择连续的大批量文件,可以先点击第一个文件,然后按住 Shift 键,最后点击第n个文件。这有助于快速选择一长串连续的文档。
第二步:重命名其中一个文件
选好这些文件后,您需要重命名其中一个,以便为接下来的步骤做准备。方法是:
* 选中某个文件,然后右键单击鼠标。
* 在弹出的菜单中,选择“重命名”选项。
第三步:添加前缀并自动编号
现在,是时候给这些文件添上前缀了!在输入要添加的内容前,请记得按下 Enter 键。这样一来,系统就会自动生成一个序列号,并将其附加到您添加的前缀之后。
方案三:批量重命名工具Rename Tool
批量添加前缀的秘密武器:如何使用"Rename Tool"工具
在日常工作中,经常会遇到需要为一大批文件添加前缀的任务。例如,一位摄影师可能有数百张照片需要加上拍摄日期的前缀,而一位程序员可能要给多个代码文件加上作者信息的前缀。这个时候,就需要利用一些工具来提高工作效率了。下面我们将会介绍如何使用"Rename Tool"工具来批量添加前缀。
第一步:安装“Rename Tool”工具
首先,需要在电脑上安装"Rename Tool"工具。这是一个很轻松的过程,依次点击下载、安装,然后等待即可。工具安装完成后,就可以开始使用了。
第二步:打开工具并添加文件
打开刚刚安装好的"Rename Tool"工具,接下来需要将需要添加前缀的文件添加到工具中。这一步骤比较简单,用户只需选择需要操作的文件或文件夹,然后点击“添加”按钮即可。工具会自动检测这些文件,并显示在工具界面上。
第三步:设置重命名规则
在工具界面上,需要设置重命名规则。这一步骤非常重要,因为它决定了前缀的内容和位置。在"Rename Tool"工具中,可以通过点击“添加规则”按钮来设置重命名规则。用户可以选择将前缀添加到文件名前还是文件后面,还有就是输入具体的前缀内容。例如,可以添加日期、作者信息等。
第四步:应用重命名
最后一步骤是应用重命名。在确认所有设置无误后,需要点击“Rename”按钮来执行批量操作。工具会自动为每个文件或文件夹添加指定的前缀内容。这一步骤可能需要一些时间,因为它涉及到大量文件的处理,但是经过几秒钟的等待后,所有工作就完成了。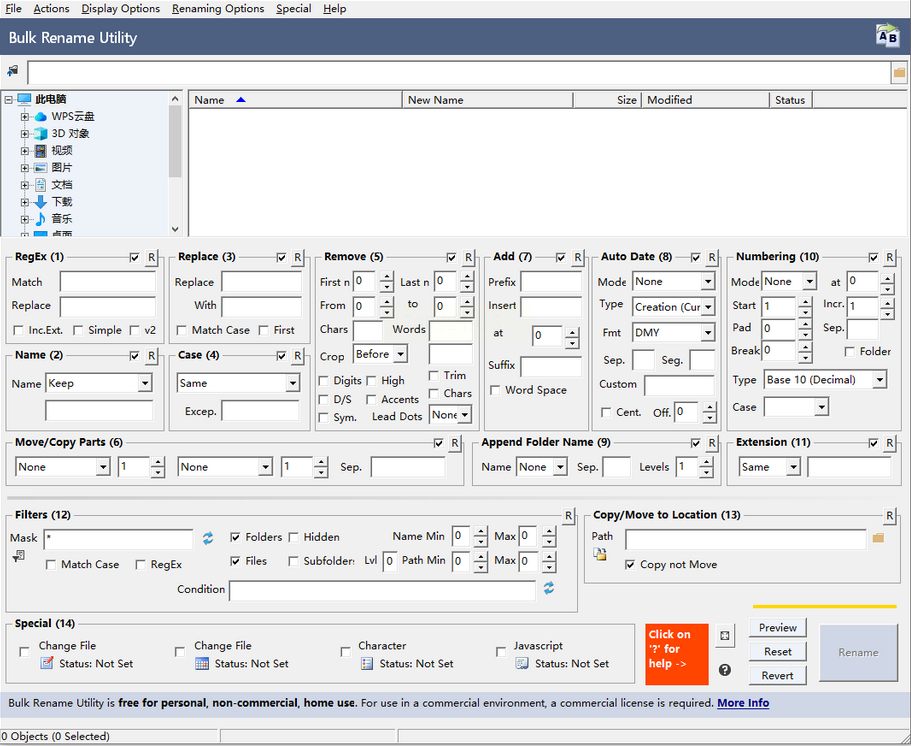
总之,使用"Rename Tool"工具来批量添加前缀是一个很简单却又很有用的技巧。通过上述步骤可以轻松实现为一大批文件或文件夹加上前缀的任务,提高工作效率和便利性。
方案四:Windows批量添加文件名前缀的方法
超级命令提示符之旅:如何使用 Windows 命令行实现自动化
在Windows世界中,许多用户可能习惯使用图形用户界面(GUI)来完成各类任务。但是,Windows提供了一个强大的命令行工具,可以帮助你轻松地批量执行繁琐的操作。接下来,我们将一步步指导你如何使用Win + R组合键打开"运行"对话框,并利用它来实现自动化。
第一步:打开命令提示符窗口
按下 Win + R 组合键,弹出一个小窗口,让你输入要执行的命令。想知道这个小窗口能干什么吗?就像是一个小助手一样,它可以帮助你快速找到Windows中的各类工具。现在,我们需要在其中输入"cmd"并点击确定按钮。这样一来,就会打开一个命令提示符窗口,让我们能够输入各种命令。
第二步:定位你的文件夹
想批量添加前缀到某些文件吗?首先,我们需要将计算机的光标移动到存放这些文件的文件夹中。要做到这一点,只需打开一个资源管理器窗口(也称为Windows 文件浏览器),找到你想要操作的文件夹,然后点击它。
第三步:使用CD命令切换文件夹
现在,咱们需要让命令提示符知道我们在哪个文件夹中。可以使用CD(Change Directory)命令来实现这一点。输入“cd D:\Files”并按下回车键,如果你的文件存放在D:\Files文件夹里的话。
第四步:添加前缀
准备就绪了!现在,我们需要在命令提示符窗口中输入一个命令,来让Windows帮助我们批量添加前缀。假设你想要添加的前缀是“prefix_”,你可以使用以下命令:
```
for /f "tokens=*" %i in ('dir /b *') do ren "%~nxi" prefix_%~ni
```
这行代码会让Windows遍历当前目录下所有文件,将它们重命名为前缀加后缀的形式。
注意:如果你想添加到子目录中,也可以使用类似的命令,只需修改路径即可。例如:
```
for /f "tokens=*" %i in ('dir /b *') do ren "%~nxi" prefix_%~ni
```
要将前缀添加到位于当前目录下的所有子目录中的文件,请在命令中使用以下选项:
```
for /d /r %i in (*) do ren "%~nxi" prefix_%~ni
```
第五步:保存并退出
一旦你输入完命令后,按下回车键,然后关闭命令提示符窗口。这时,你应该能在文件夹中看到所有文件都被添加了前缀。现在,你就完成了整个过程!这将你的工作流程变得更加高效和自动化。
这些简单的步骤将使你能够轻松地使用Windows命令行工具来实现批量操作,让你的工作流程更具自动化和高效性。
通过在文件名前添加前缀,你可以确保文件按照你期望的顺序排列,而不是根据默认的字母或日期顺序。前缀可以帮助你快速辨识文件,特别是在文件名较长或相似的情况下。以上方法都很简单,根据场景需求的不同,大家可以选择不同的方法。
希望以上方法能够帮助您快速解决文件批量添加前缀的问题。 由于其操作简单易上手,功能强大,笔者强烈推荐使用“汇帮批量重命名”工具来实现这一需求。
如果想要深入了解我们的产品,请到 汇帮科技官网 中了解更多产品信息!
没有找到您需要的答案?
不着急,我们有专业的在线客服为您解答!

请扫描客服二维码