登录
- 微信登录
- 手机号登录
微信扫码关注“汇帮科技”快速登录
Loading...
点击刷新
请在微信【汇帮科技】内点击授权
300秒后二维码将过期
二维码已过期,点击刷新获取新二维码
登录
登录
其他登录方式
修改日期:2024-09-23 15:26
在现代生活中,我们常常需要管理大量的文件,而清晰、有序的文件夹命名至关重要。它不仅可以提高工作效率,还能节省大量查找文件的宝贵时间。然而,面对成百上千个需要重命名的文件夹时,手动一个个修改无疑是一项耗费精力和时间的任务。幸运的是,有多种方法可以让您轻松实现批量修改文件夹名称,摆脱繁琐操作的困扰。
以下我们将介绍四种高效实用的批量修改文件夹名字的方法,帮助您轻松整理文件结构:
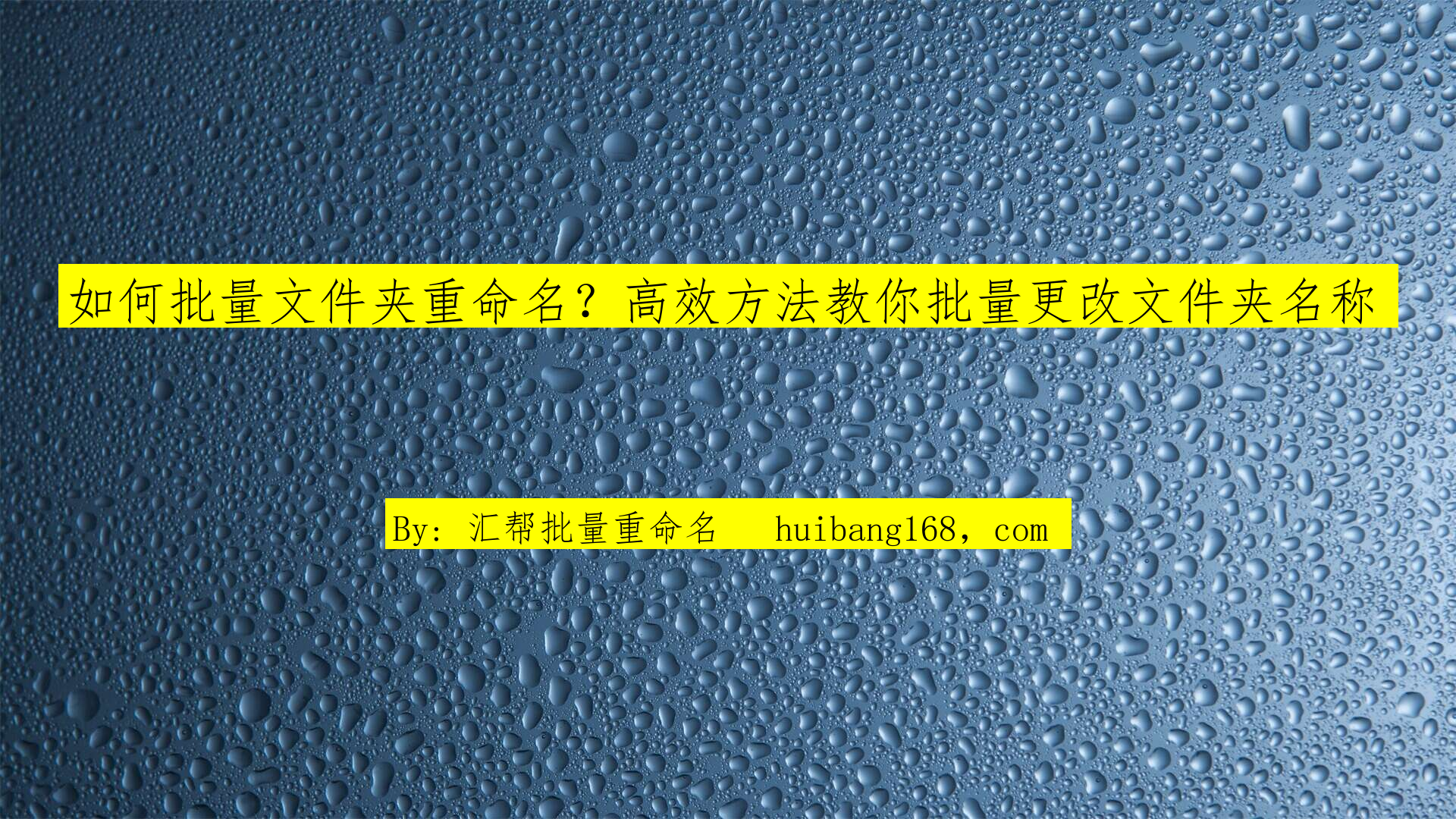
这一方法最简单易用,无需任何编程知识即可完成。
1. 首先,搜索并下载“汇帮批量重命名”软件,并按照指示完成安装。该软件界面简洁干净,操作便捷。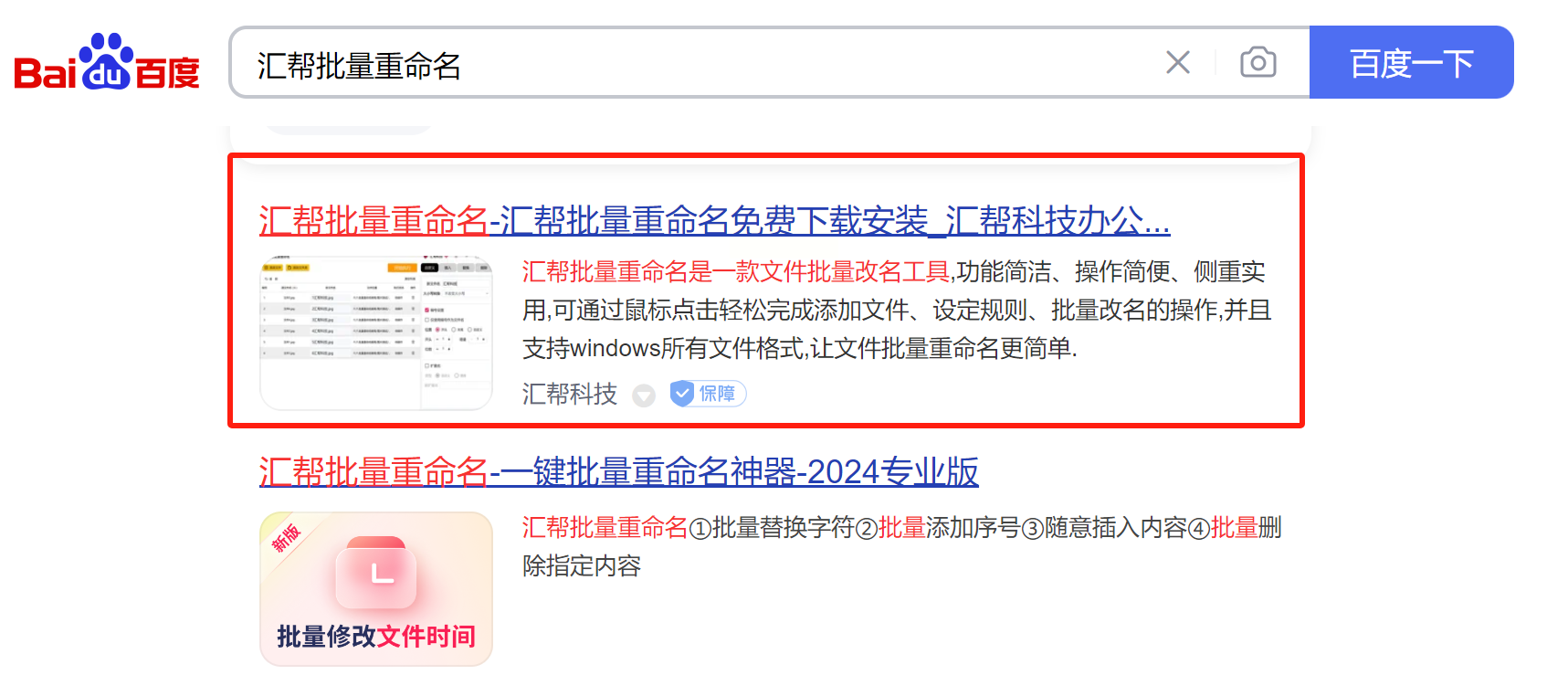
2. 启动已安装的软件,在主界面选择位于中心区域的“文件夹重命名”选项进入相应模块。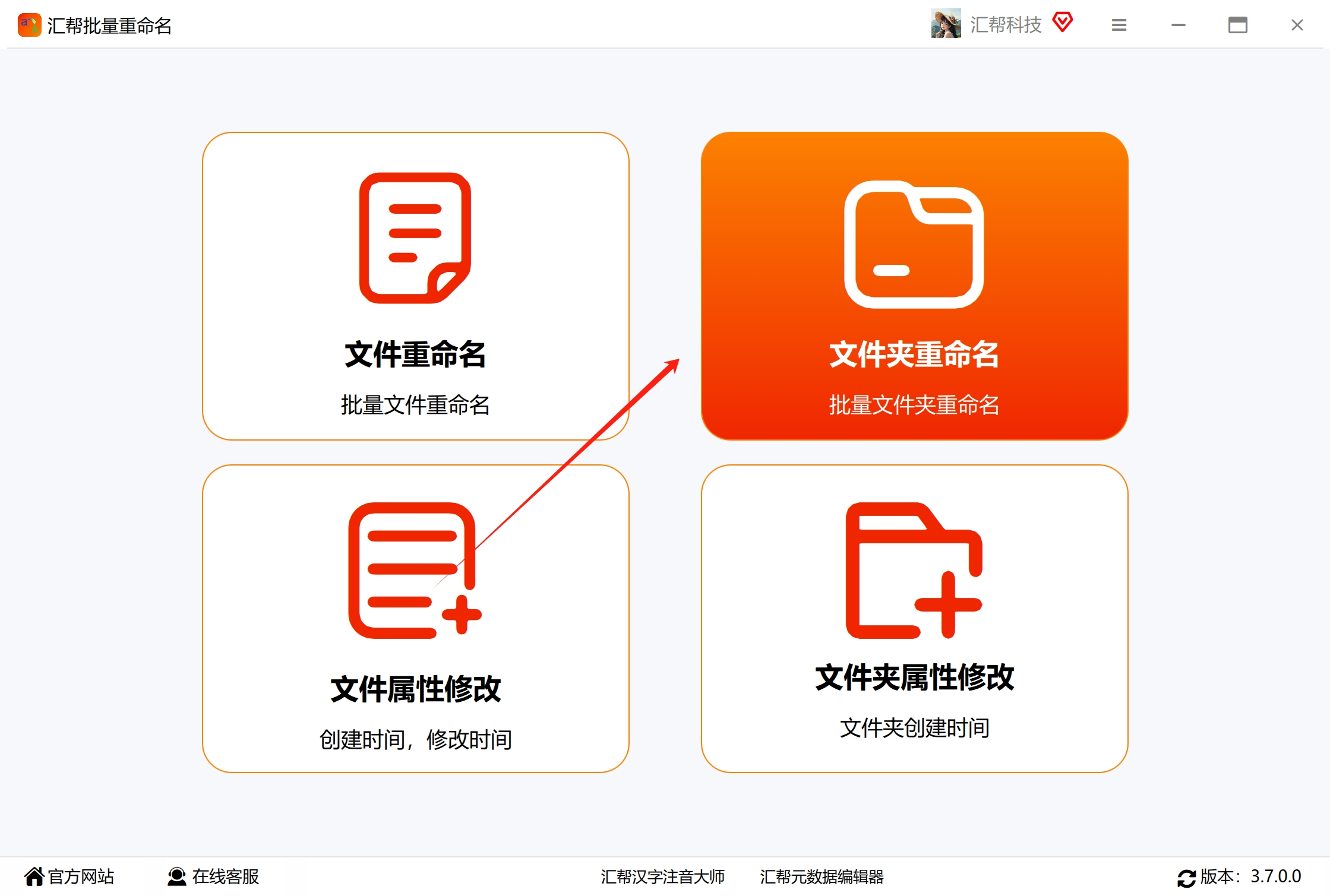
3. 点击“添加文件夹”按钮,将所有需要修改名称的文件夹选中添加到软件内进行处理。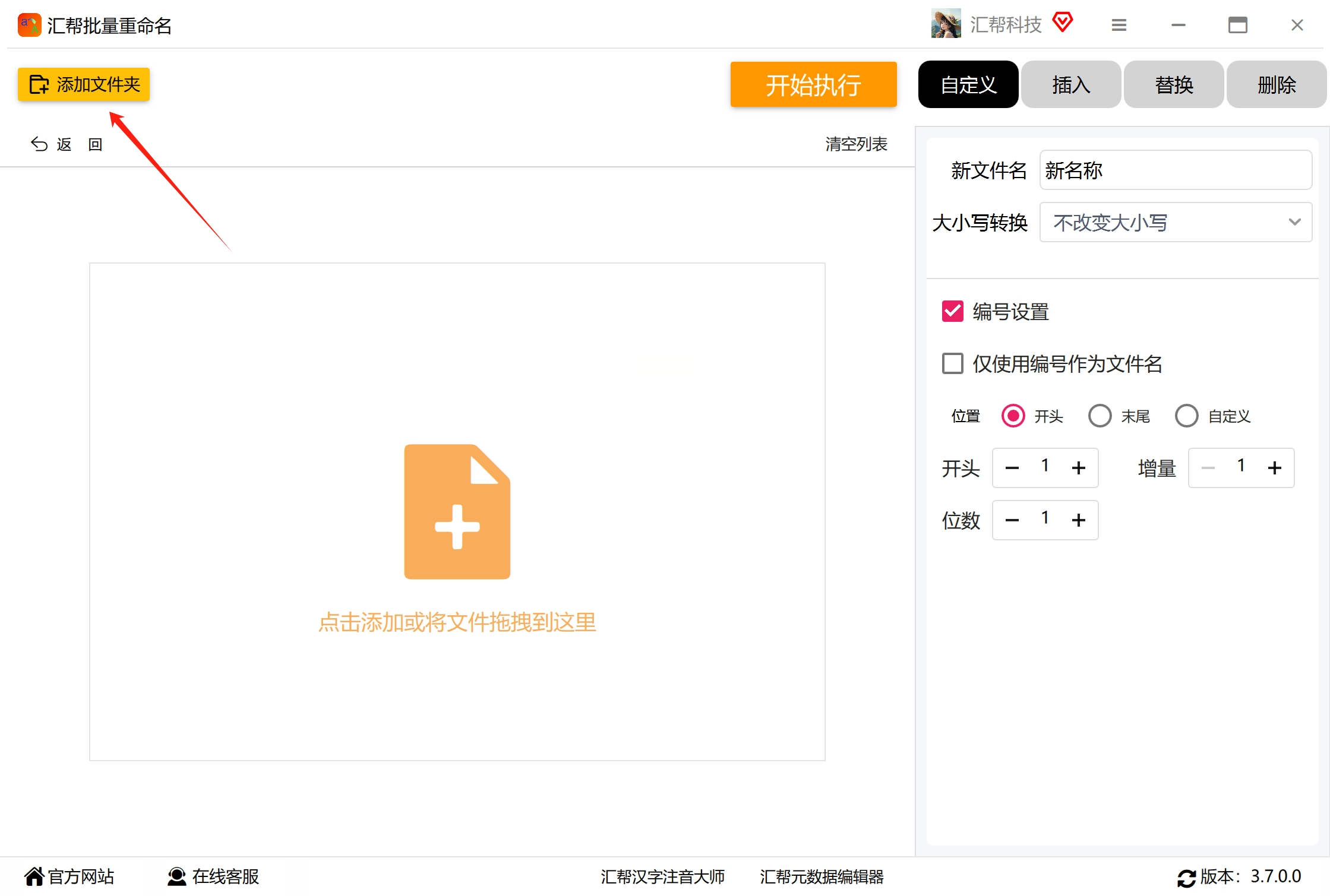
4. 在右侧自定义栏目中输入您期望赋予文件夹的新名称,并根据您的需求设置编号位置和方式。您可以选择数字、字母或两者组合的形式来命名文件,方便后续分类管理。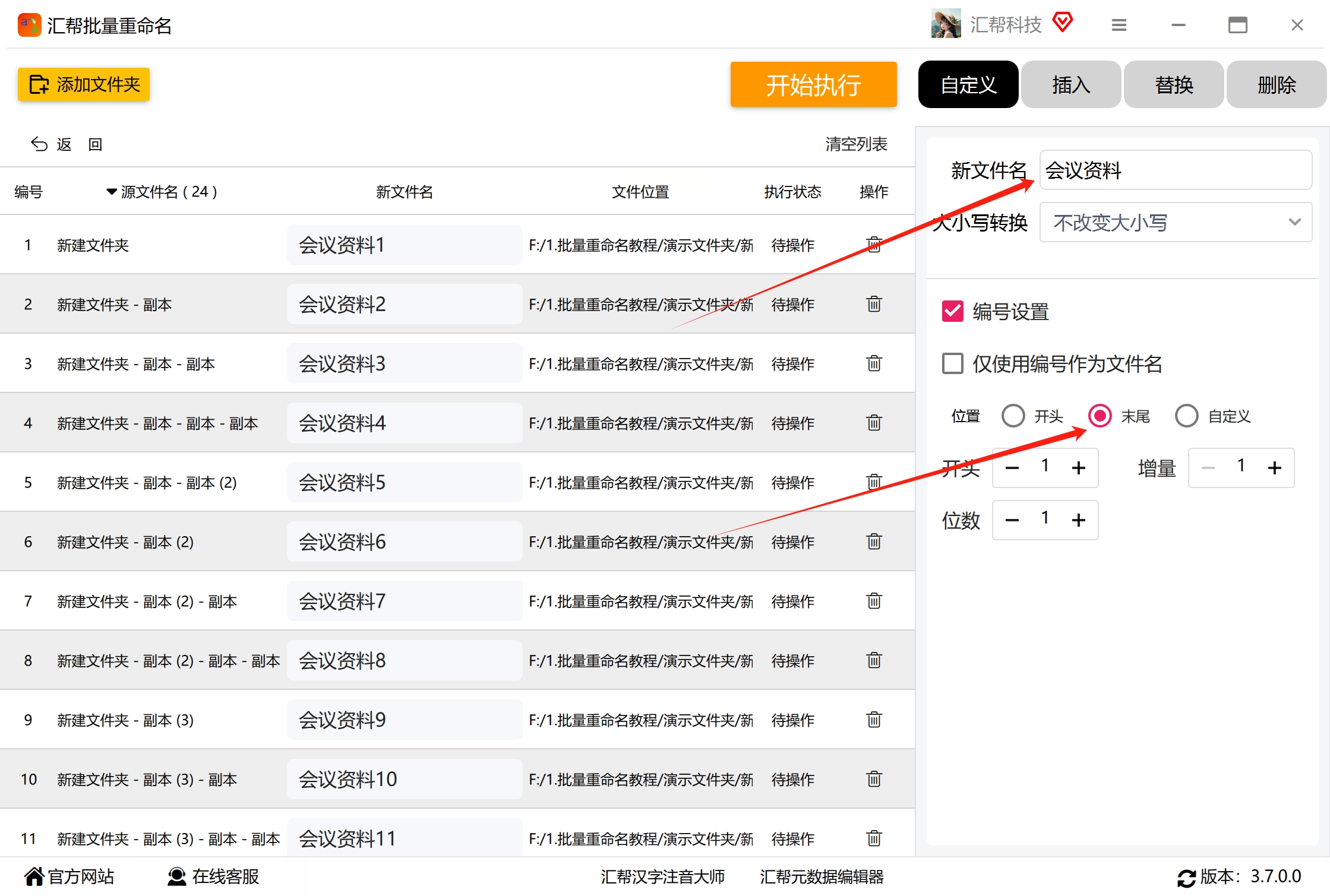
5. 在左侧预览区查看新文件名称效果,确保符合预期后点击“开始执行”按钮,软件将会自动完成批量重命名操作。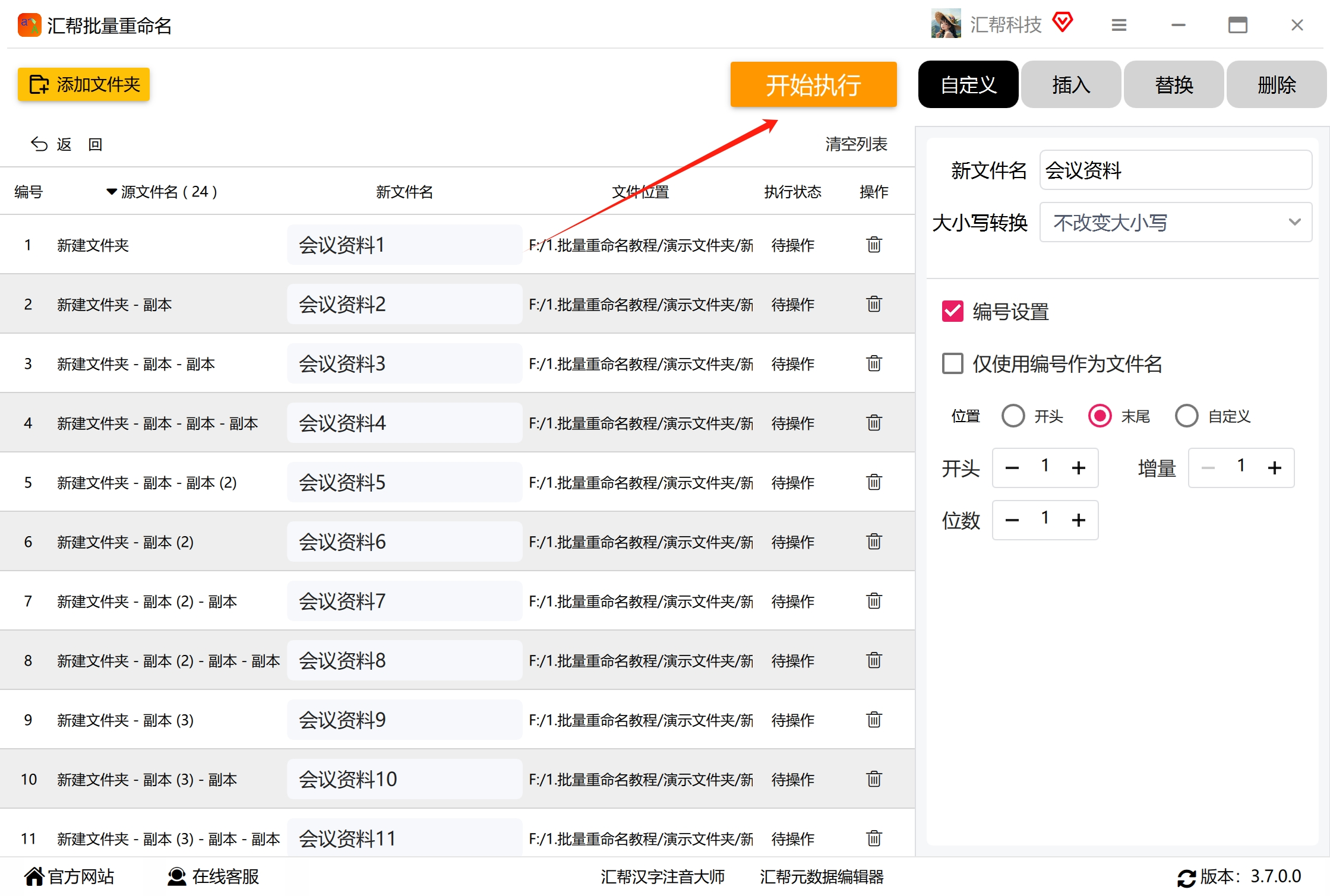
6. 操作完成后,界面会提示您操作成功。您可以打开文件夹所在的路径,查看每一个文件夹都已按照您的规则成功完成了重命名。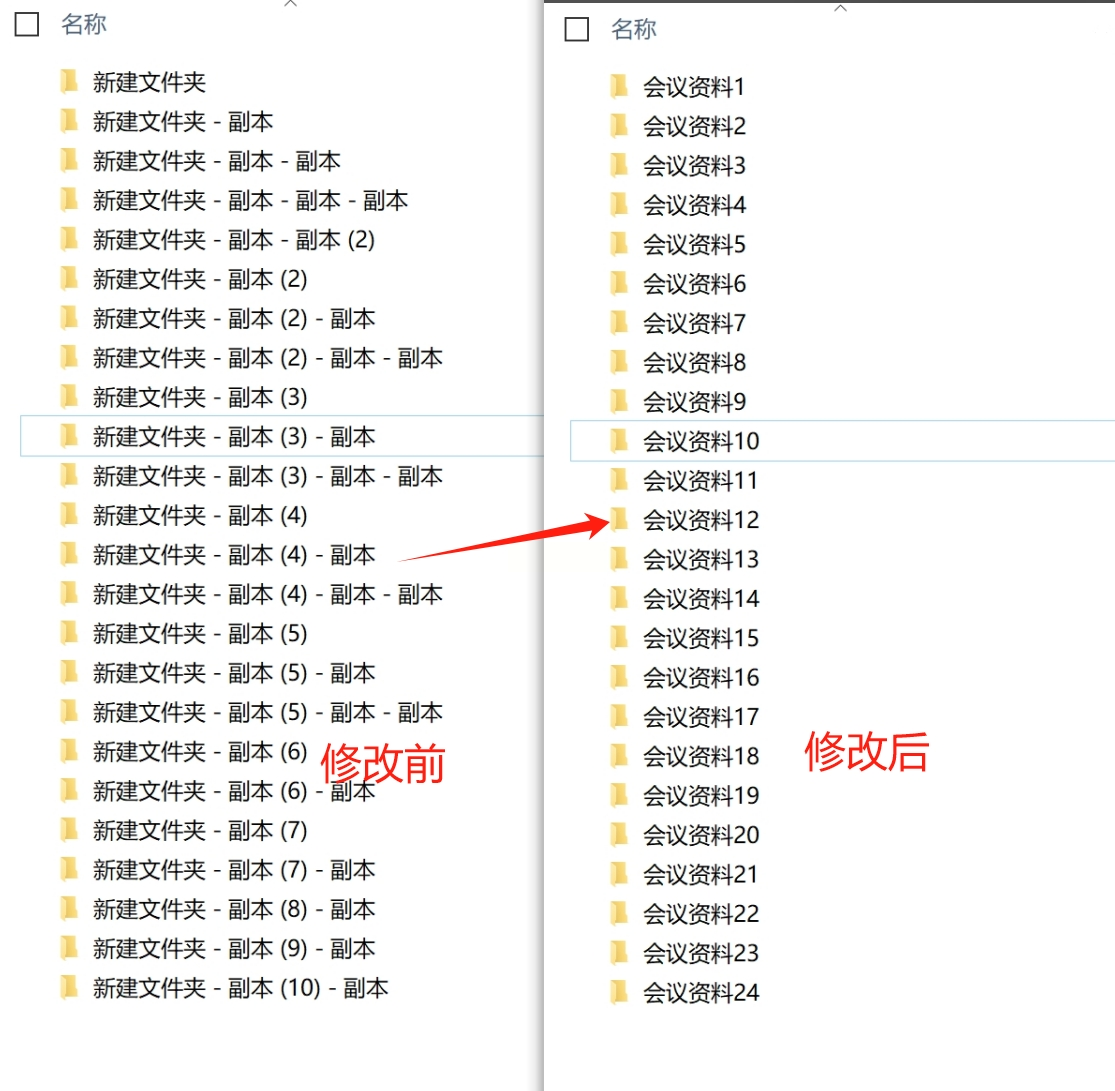
7. 该软件还提供“恢复操作”功能,您可以使用它轻松恢复至上次更改前的文件夹名称,但仅限于恢复至上一次修改前。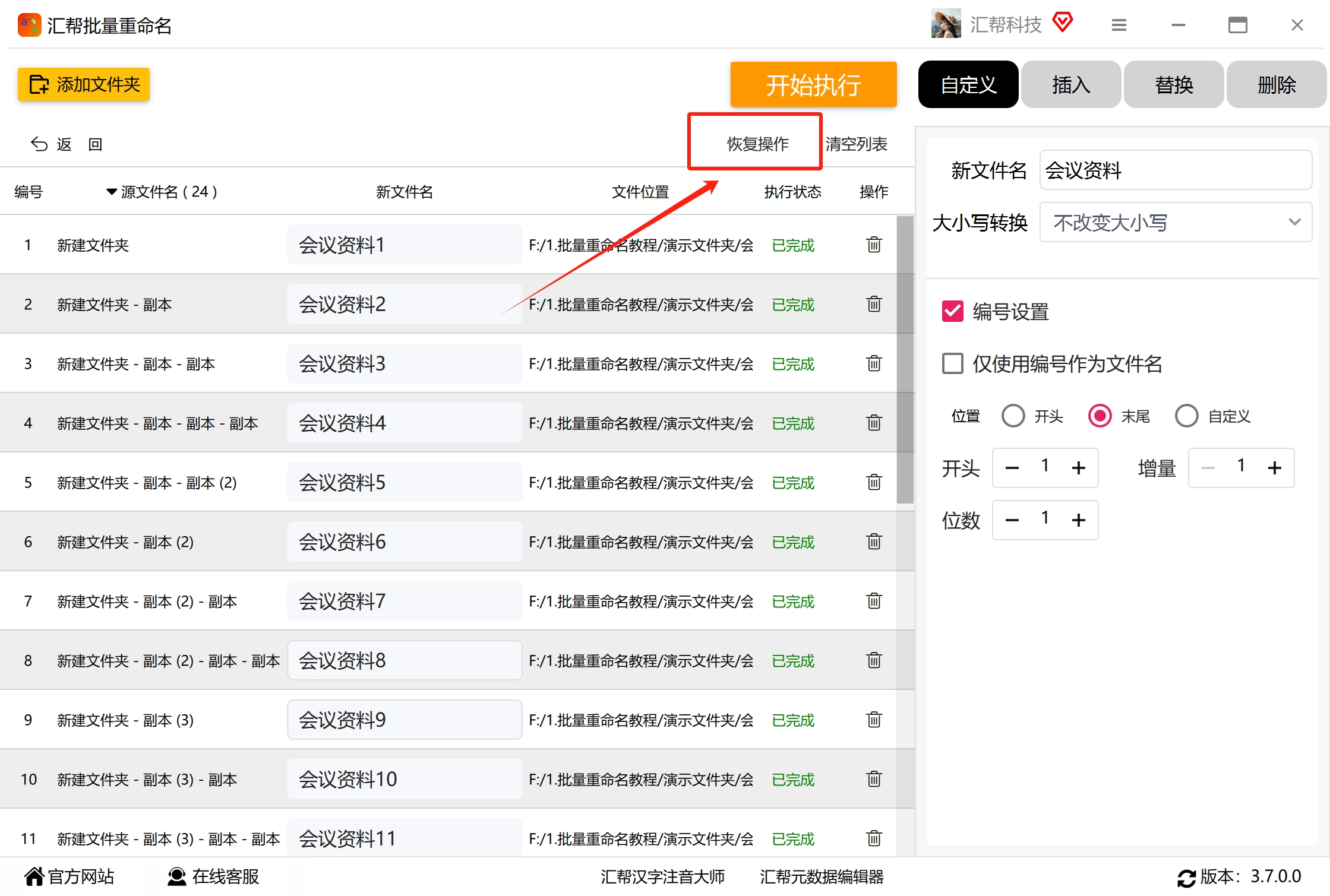
此软件也较为简单易用,可以快速完成文件的批量重命名任务。
1. 下载并安装“优速文件批量重命名”软件。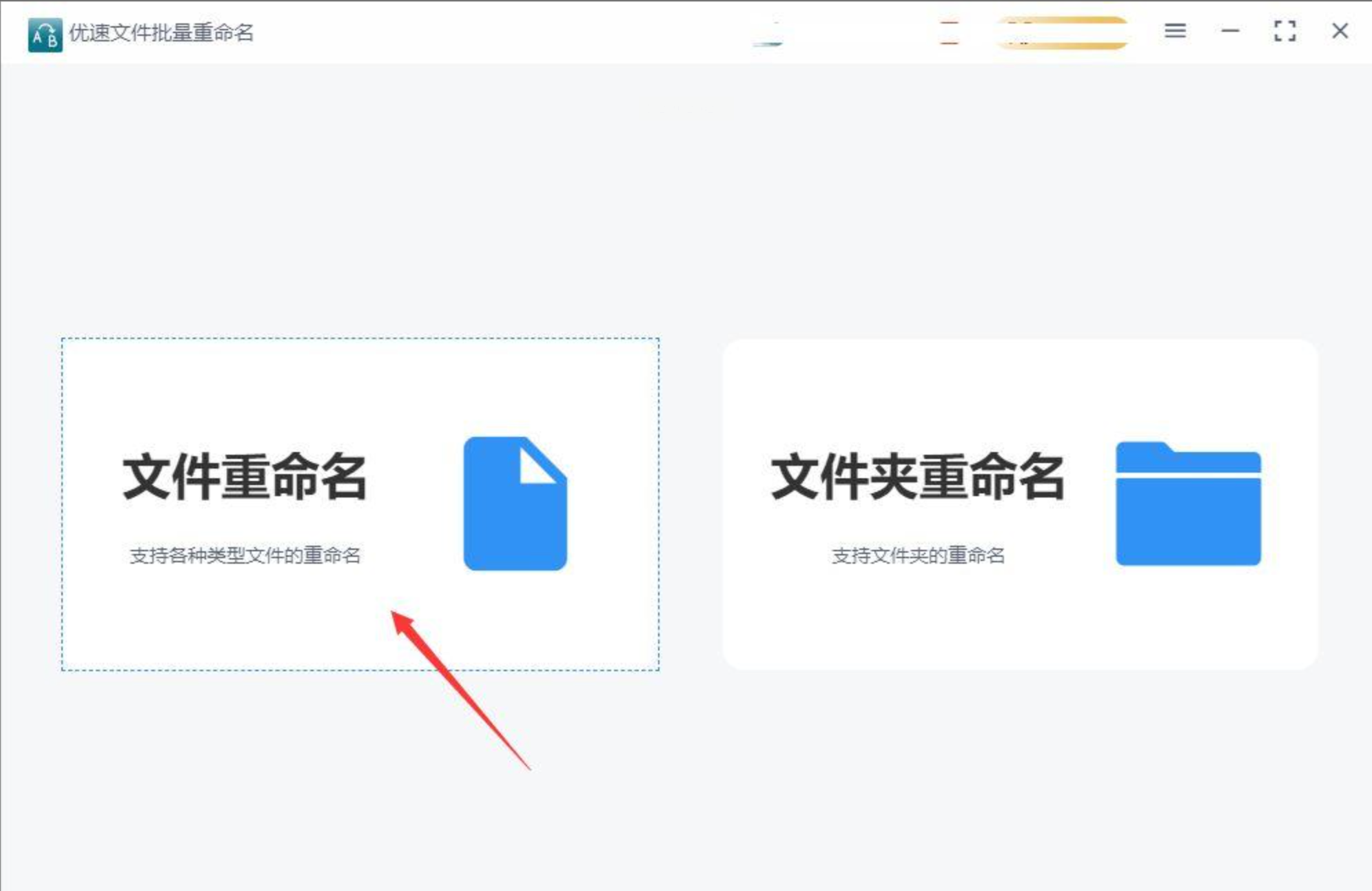
2. 打开软件后,点击左侧栏的“文件重命名”。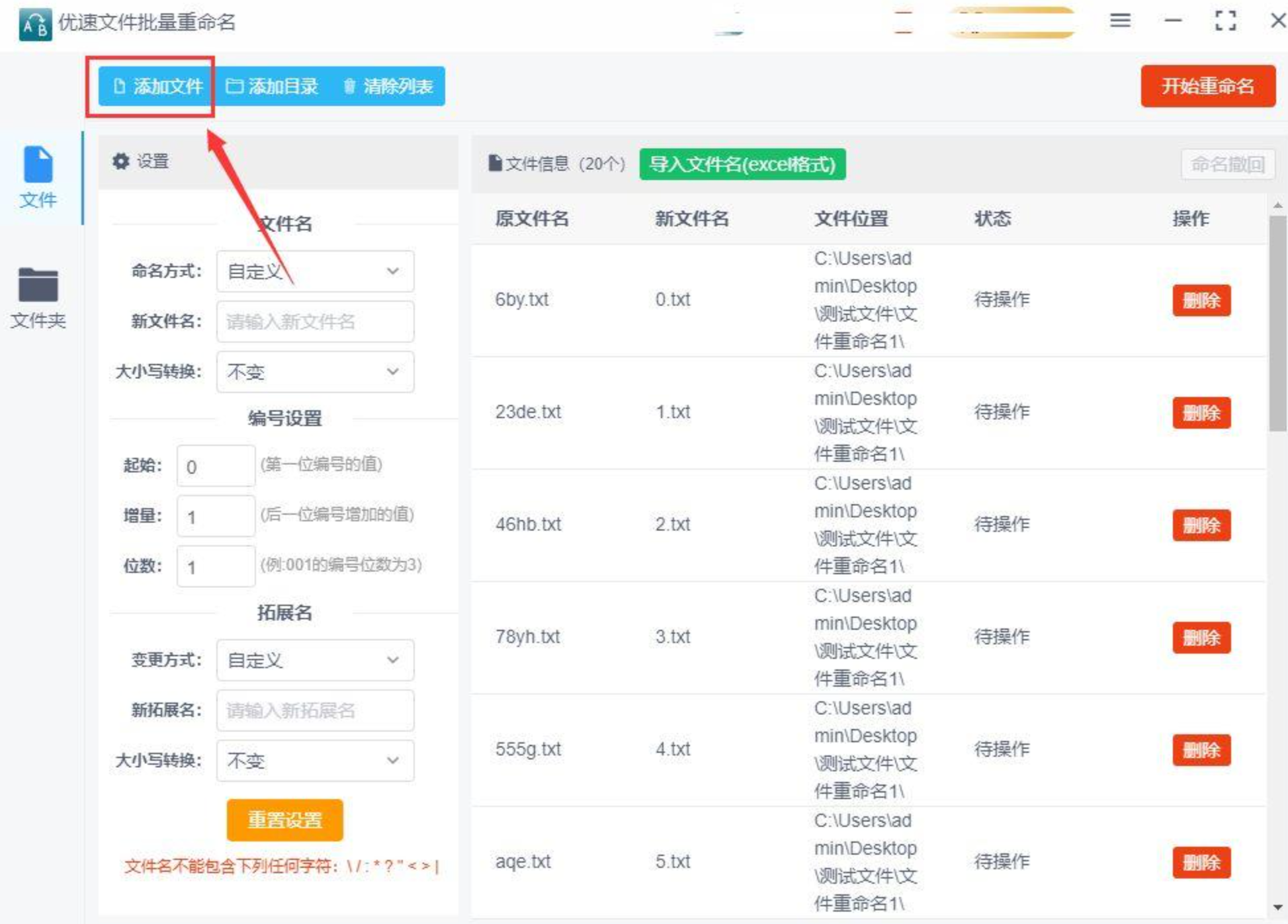
3. 在界面右边的“添加文件”或“添加目录”按钮处,选择需要修改名称的文件或文件夹,并将它们添加到列表中。软件支持一次添加多个文件,并且可以根据需要进行筛选和排序。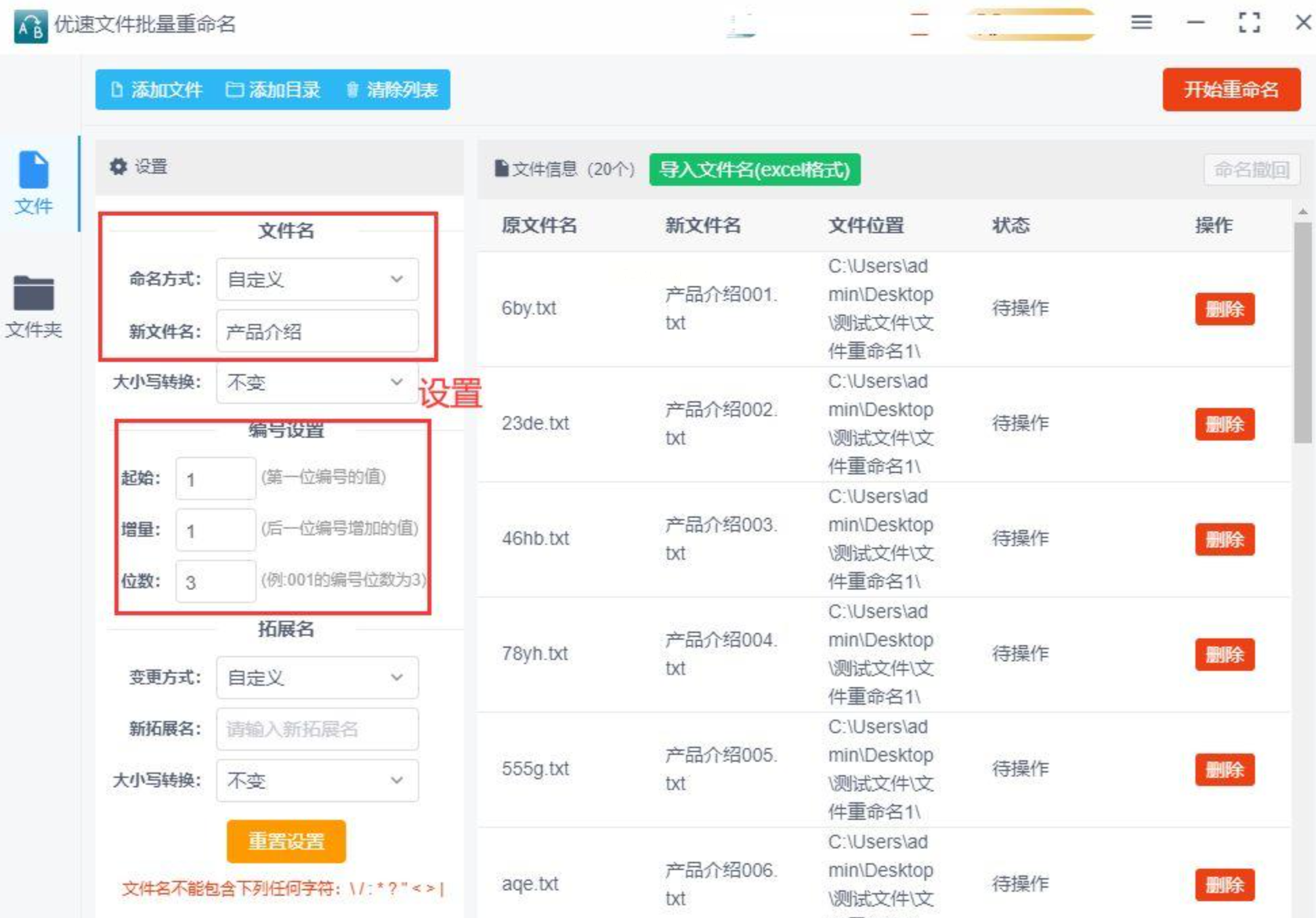
4. 点击“自定义”选项卡,在下方输入新文件名,并设置编号位置、起始值和增量等参数。软件界面提供清晰的解释,即使是初学者也能轻松理解。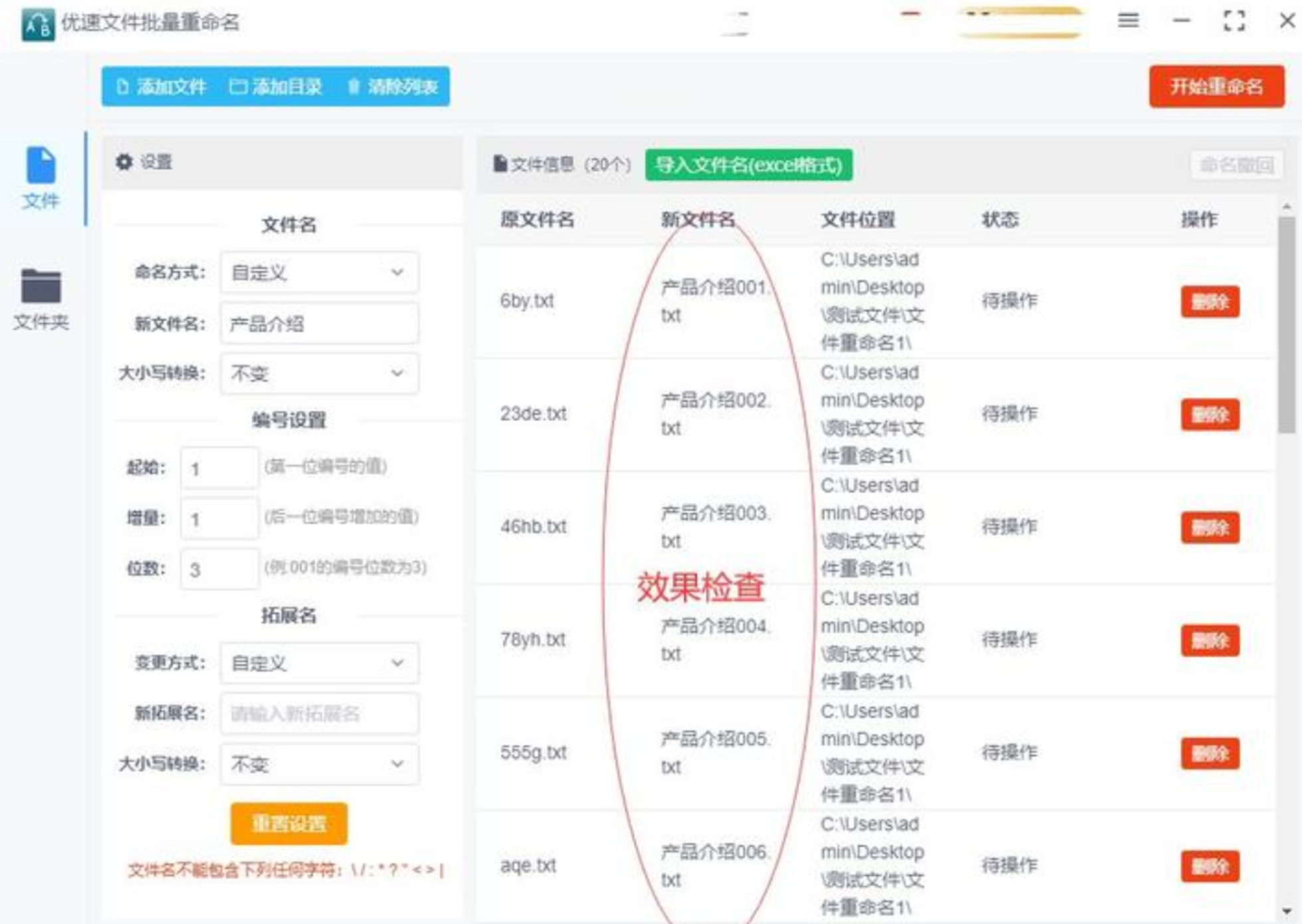
5. 实时预览界面右侧会显示修改后的文件列表,方便您查看效果,确保符合预期。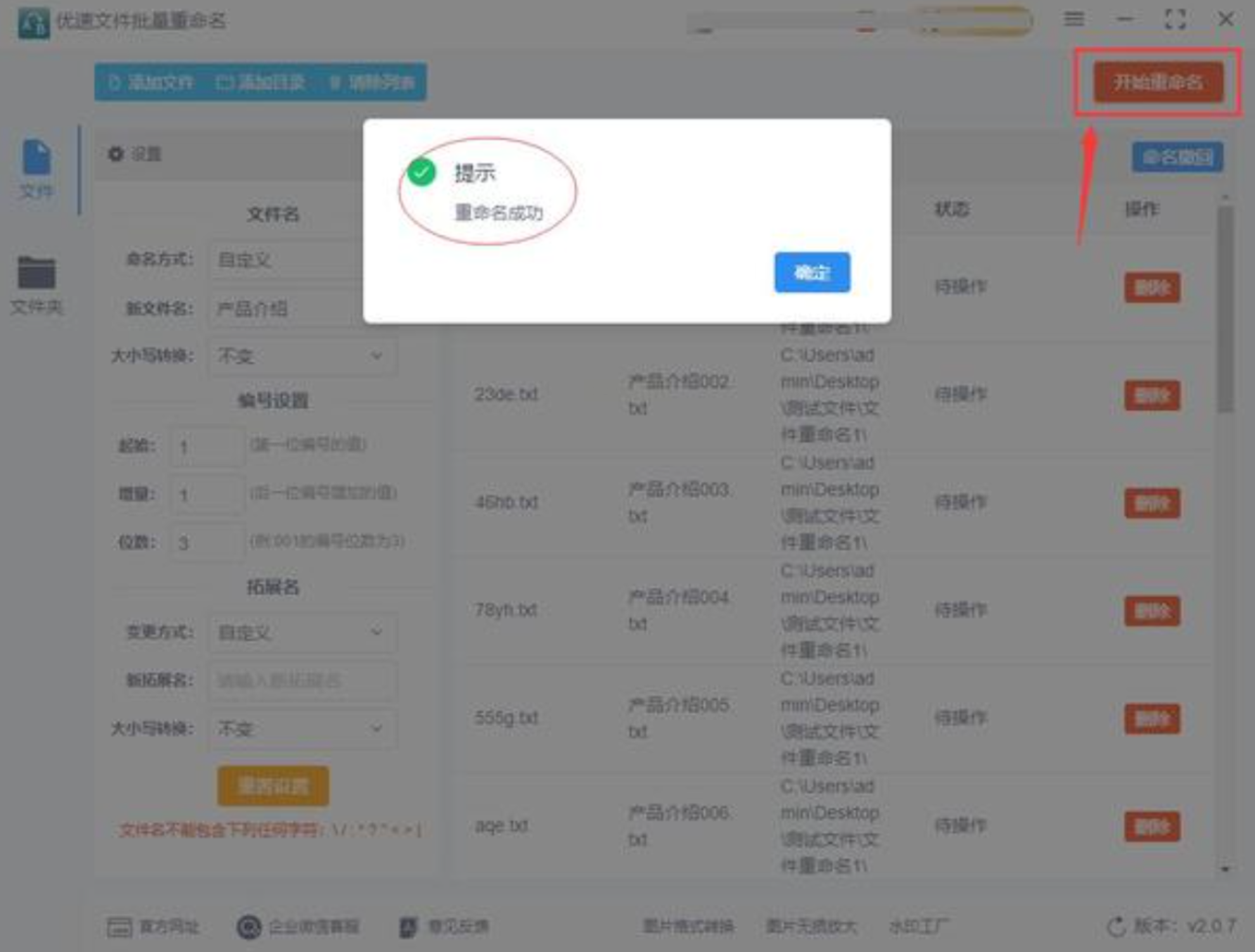
6. 当您确定修改规则后,点击右侧红色的“执行”按钮,软件将开始批量重命名。操作速度很快,几分钟内就能完成所有文件的重命名工作。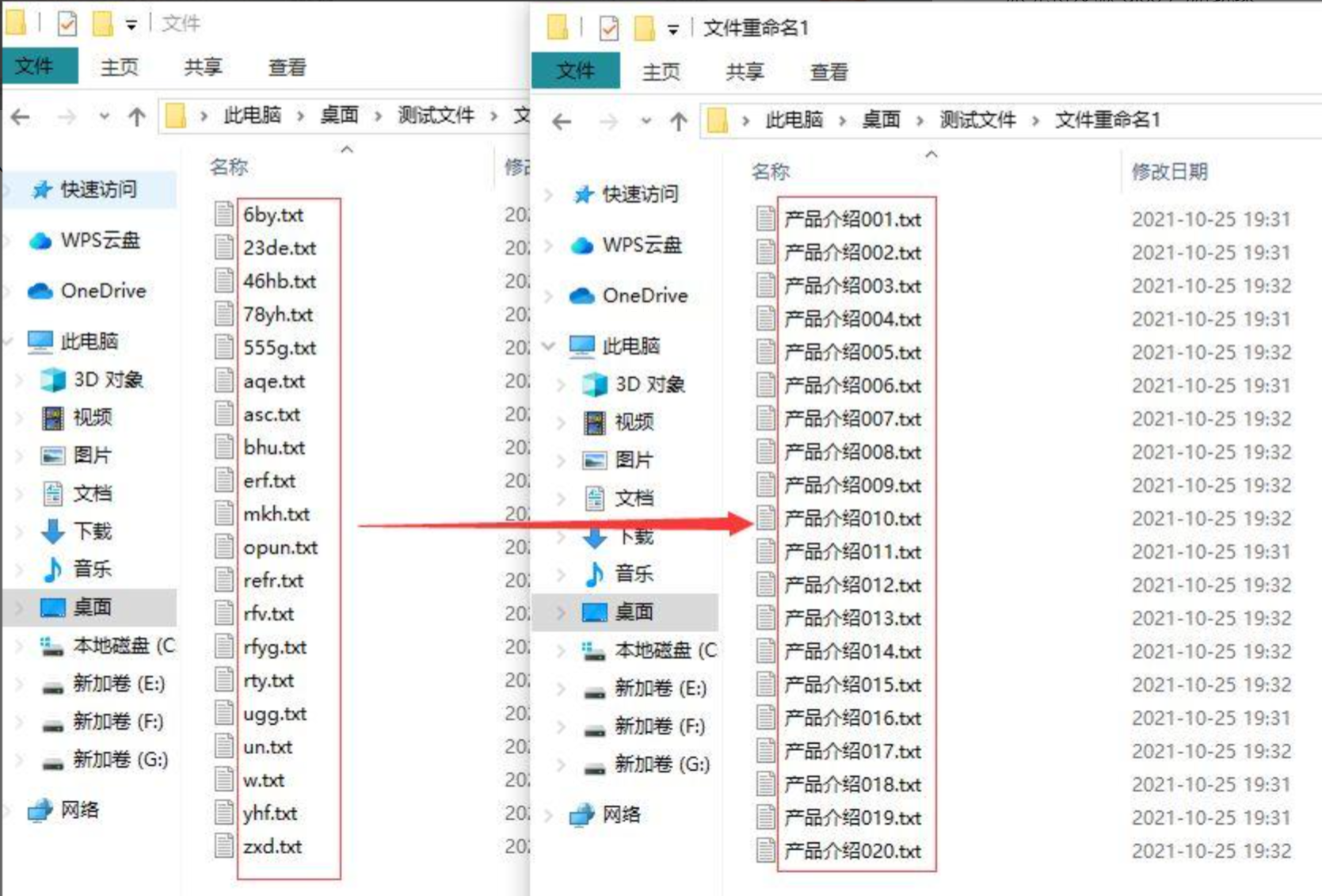
7. 最后,您可以看到所有文件都已成功改成您设定格式的文件名称。
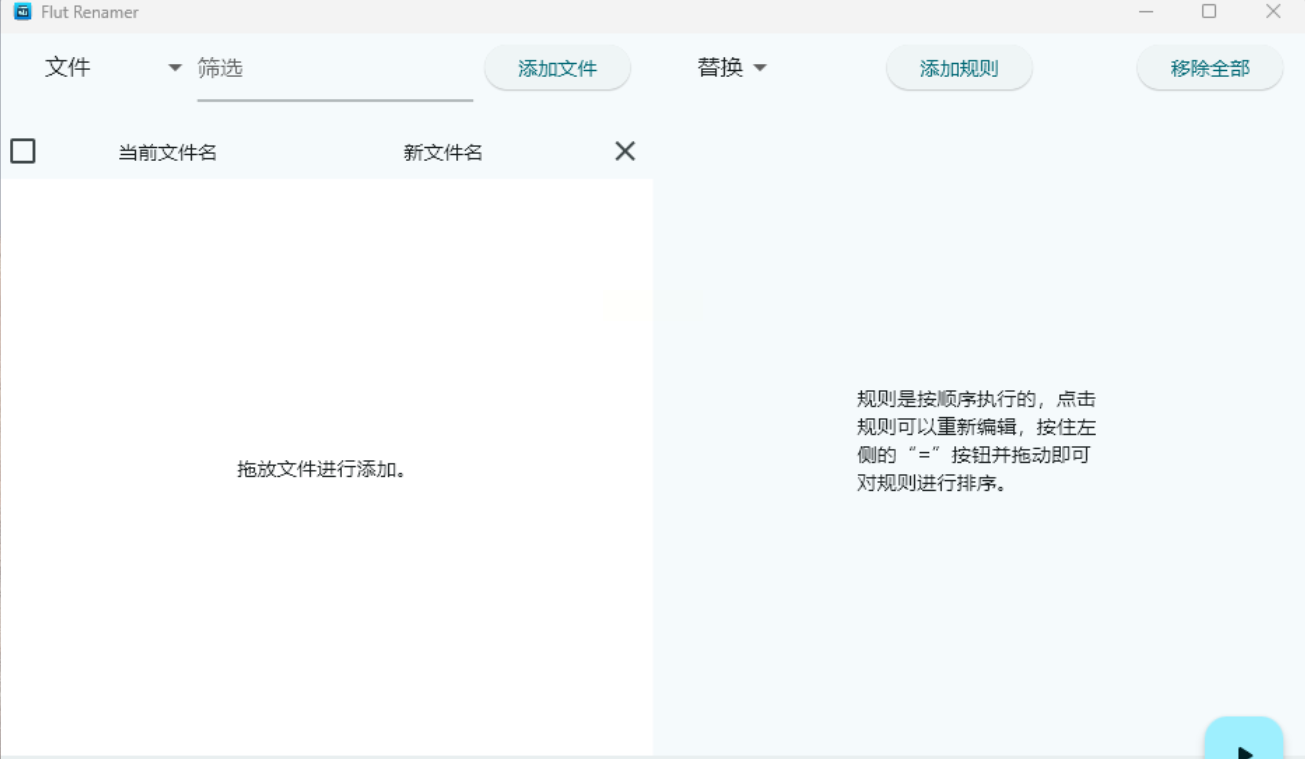
Flut Renamer是一款深度开发且易学好用的电脑文件批量重命名工具,它可以高效地帮助用户管理文件和文件夹。
* 多样化的重命名选择: Flut Renamer提供了丰富的重命名选项,例如插入、替换、删除文本以及重新排序等,可以让您轻松实现大批量文件的批量修改操作。
* 插入文件元数据和Exif数据: Flut Renamer可以从文件元数据和Exif数据中提取相关信息,并将这些信息巧妙地插入到文件名称之中,例如日期、时间、摄像头型号等,让您的文件更具个性化。
* 全开放源码且免费使用: Flut Renamer是一款全开放源代码的软件,没有任何广告或应用内购买项目,用户可以随时随地免费使用。
Flut Renamer 可以根据您的需求进行自定义设置,轻松完成各种复杂的文件重命名任务。
PowerShell是一种强大的命令行工具,可以用它编写脚本自动执行文件操作,包括批量修改文件夹名称。 虽然需要一定的编程基础,但这种方式更加灵活和个性化。
1. 打开PowerShell并输入以下代码模板:
```powershell
Get-ChildItem -Path "C:\YourFolder" | ForEach-Object { Rename-Item $_.FullName, $_.Name + "_New"}
```
将 “C:\YourFolder” 替换为您的文件夹路径,并将 "_New" 替换为您的新命名规则。
2. 运行脚本,PowerShell会根据代码中的指令批量修改指定文件夹下的所有文件名称。
总而言之,选择哪种方法取决于您的个人需求和技术水平。如果您只需要简单快速地修改文件夹名称,可以使用“汇帮批量重命名”或“优速文件批量重命名”软件; 如果需要更加灵活和个性化的操作,可以尝试使用Flut Renamer 或 PowerShell脚本。
希望以上介绍能帮助您更好地管理您的文件夹,提高工作效率!
如果想要深入了解我们的产品,请到 汇帮科技官网 中了解更多产品信息!
没有找到您需要的答案?
不着急,我们有专业的在线客服为您解答!

请扫描客服二维码