登录
- 微信登录
- 手机号登录
微信扫码关注“汇帮科技”快速登录
Loading...
点击刷新
请在微信【汇帮科技】内点击授权
300秒后二维码将过期
二维码已过期,点击刷新获取新二维码
登录
登录
其他登录方式
修改日期:2024-09-23 15:24
批量修改文件名的方法,快速批量添加前缀的方法!四种实用方法!在繁忙的工作或学习生活中,文件数量往往呈几何级数增长,尤其是在团队协作或项目合作过程中,有效地整理和分类文件变得尤为重要。将相同类型或来源的文件以统一的前缀命名,不仅能够提高查找效率,还能清晰标识不同类别,使得文件管理更加有条不紊。
但是,对于大量文件而言,逐个手动添加前缀无疑是极其耗时的,这时,一些智能的批量改名软件便能派上用场,帮你轻松实现这个目标。下面就来分享几种实用的方法,助你快速高效地为文件批量添加相同的前缀:

该工具功能强大,操作简单,是文件管理的得力助手。
1. 下载安装: 从汇帮科技官网或百度搜索引擎中找到"汇帮批量重命名",下载并安装至您的电脑。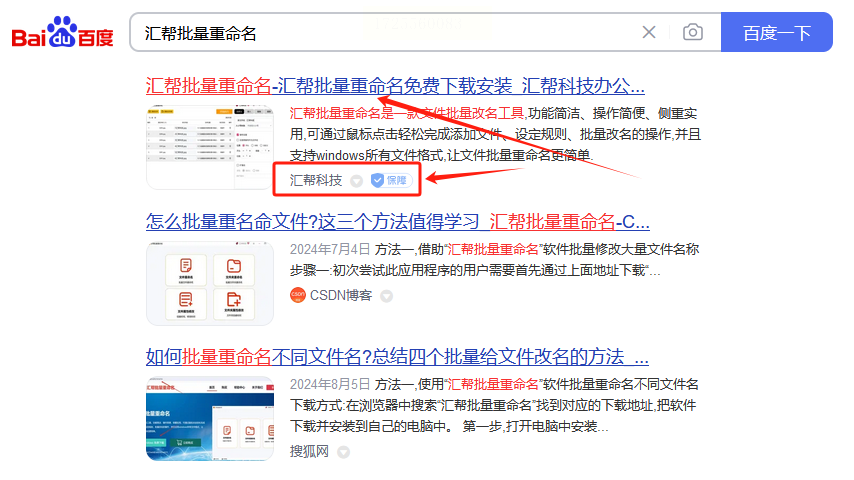
2. 打开软件: 启动 "汇帮批量重命名" 软件,进入其主界面,选择“文件重命名”功能。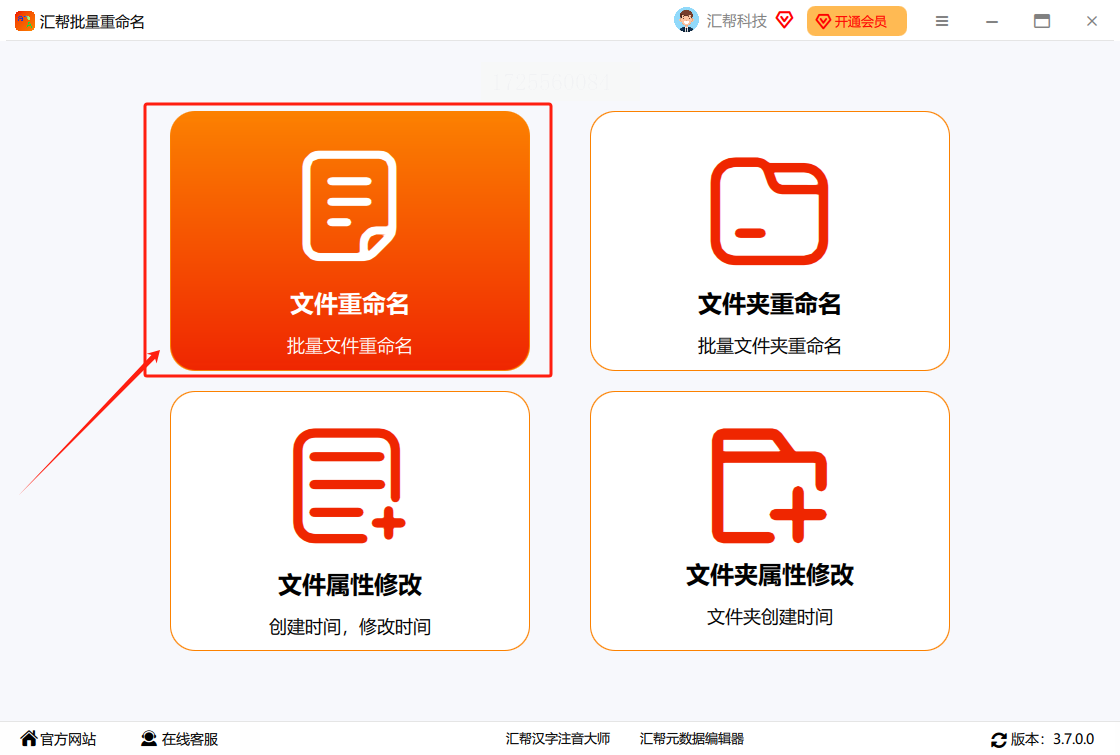
3. 添加文件: 点击左上方 "添加文件" 按钮,将需要添加前缀的文件导入软件中。也可以点击 “添加文件夹”,自动遍历该文件夹内的所有文件,并将它们添加到软件中。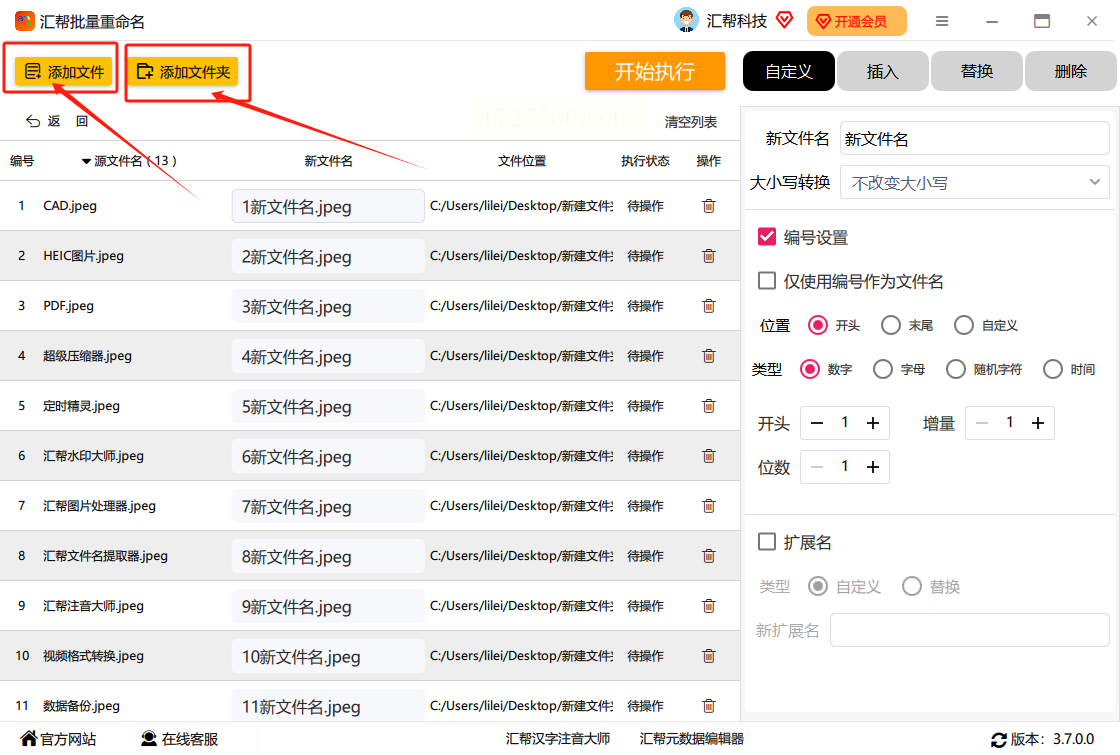
4. 设置插入内容: 选择功能选项 "插入",并设置 "插入内容" 参数为要添加的前缀。选择 "位置" 为“开头”即可在文件名前部添加前缀。软件左侧可以实时预览到设置后的效果。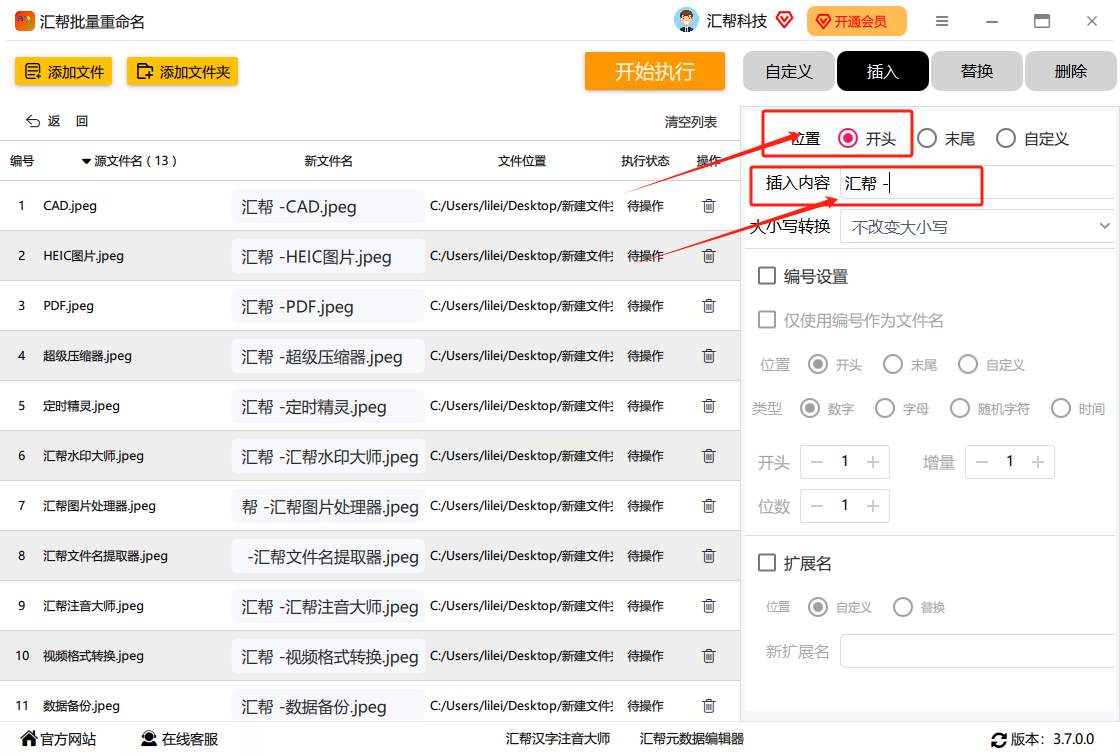
5. 开始运行: 点击 "开始运行" 按钮,将批量添加前缀应用到所有文件中。
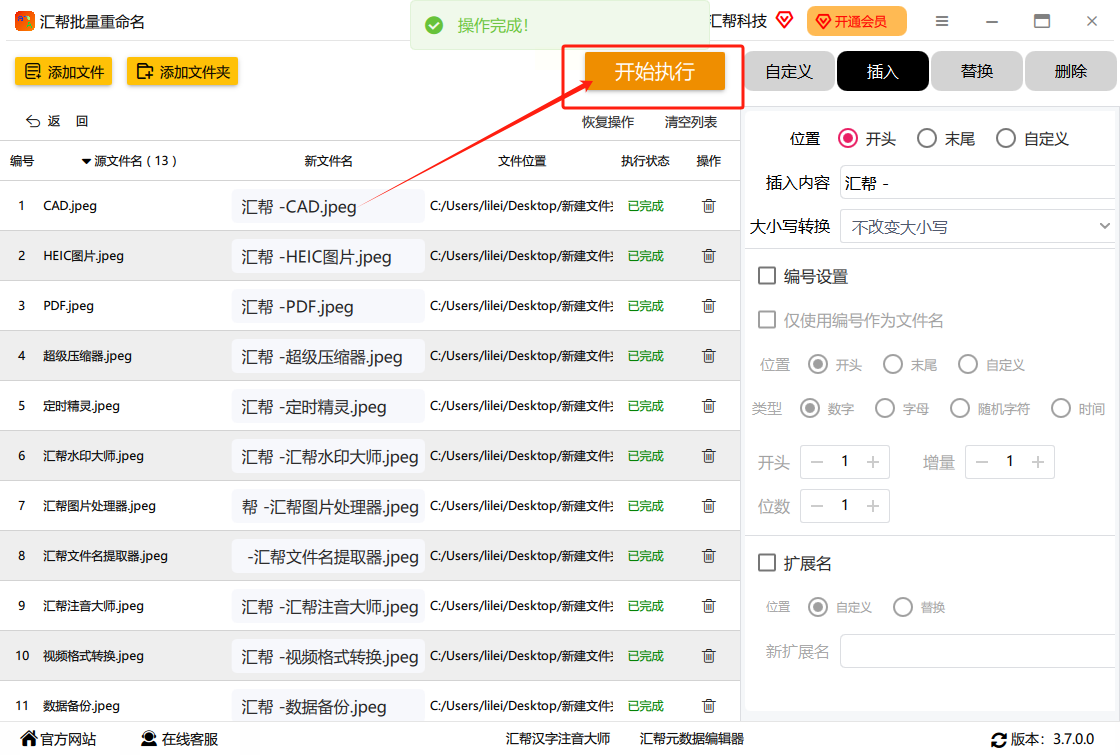
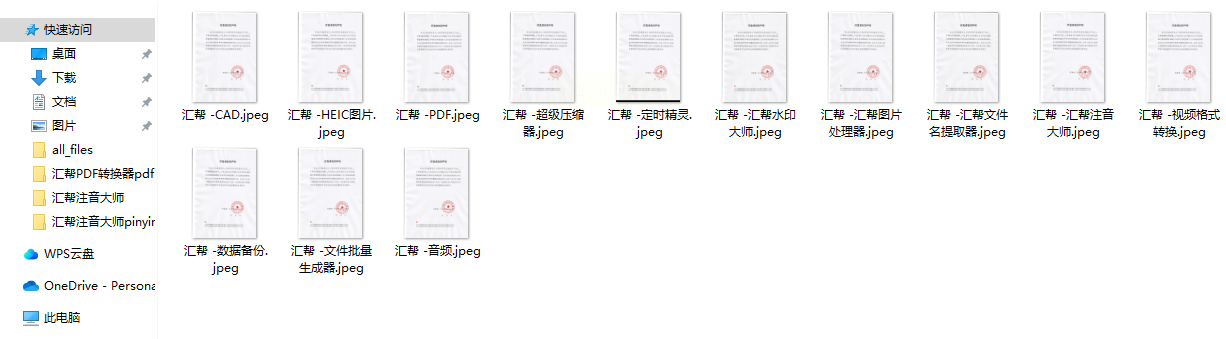
1. 全选文件: 在文件所在的文件夹内,按住 Ctrl 键并依次点击要选择的文件,或者连续选中多个文件。
2. 重命名: 右键单击其中一个文件,选择 "重命名"。
3. 输入前缀内容: 在文件名框中输入添加的前缀,然后按下 Enter 键。系统会自动将选中的所有文件都添加上相同的前缀,并对文件名的其余部分进行自动编号。
1. 安装工具: 下载并安装 “Rename Utility” 工具软件。
2. 打开工具: 打开安装好的工具,并添加需要添加前缀的文件。
3. 设置规则: 在工具中设置重命名规则为 "添加前缀",并输入您想要添加的前缀内容。
4. 应用修改: 确认设置无误后,点击“应用”或“开始重命名”之类的按钮,完成批量添加前缀的操作。
1. 打开命令提示符: 按下 Win + R 组合键,打开 "运行" 对话框,输入 “cmd”,点击 "确定",打开命令提示符窗口。
2. 切换到目标文件夹: 使用 “cd” 命令切换到您存放需要添加前缀的文件的文件夹路径。例如,如果您的文件存放在 "D:\Files" 文件夹下,您可以输入 "cd D:\Files" 并按下回车键。
3. 执行命令: 输入以下命令来批量添加前缀(假设要添加的前缀为“prefix_”):
```
for %f in (*.*) do ren "%f" "prefix_%f"
```
上述方法中,推荐使用“汇帮批量重命名”软件,因为它的操作简单易懂,功能强大,能够满足各种文件管理需求。
以上就是关于“批量修改文件名的方法,快速批量添加前缀的方法!”的内容,无论您选择哪种方法,都能帮助您快速高效地为文件批量添加前缀,提升工作效率,让您的文件管理更加井然有序。
如果想要深入了解我们的产品,请到 汇帮科技官网 中了解更多产品信息!
没有找到您需要的答案?
不着急,我们有专业的在线客服为您解答!

请扫描客服二维码