登录
- 微信登录
- 手机号登录
微信扫码关注“汇帮科技”快速登录
Loading...
点击刷新
请在微信【汇帮科技】内点击授权
300秒后二维码将过期
二维码已过期,点击刷新获取新二维码
登录
登录
其他登录方式
修改日期:2024-11-29 16:00
在日常生活和工作中,电脑已经成为我们不可或缺的工具。然而,有时候我们可能需要在特定时间自动关闭电脑,比如完成下载任务后、夜间休息前或者节省能源等。本文将详细介绍如何在Windows和Mac操作系统中设置电脑自动关机,帮助您更好地管理和使用电脑。

以下是使用步骤:
1. 下载与安装:首先,您需要通过官方网站或搜索引擎找到“汇帮定时精灵”并进行下载和安装。安装过程通常非常简单直接,在此不再赘述。
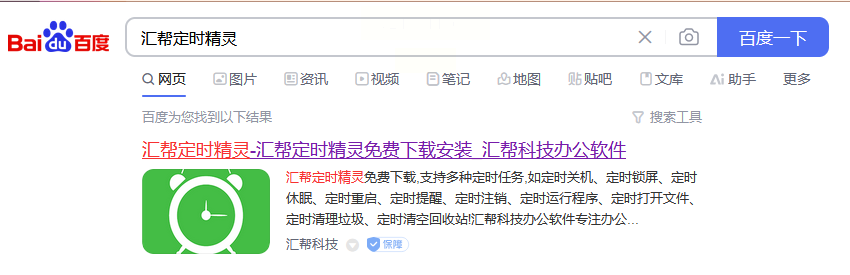
2. 创建关机任务:
- 打开软件界面,设置参数"添加任务"。
- 在新窗口中选择"关机"作为任务类型,这是因为您需要自动关闭计算机。
- 您可以根据个人需求设置触发条件。在“每日”选项下设定具体的关机时间,例如凌晨4点。
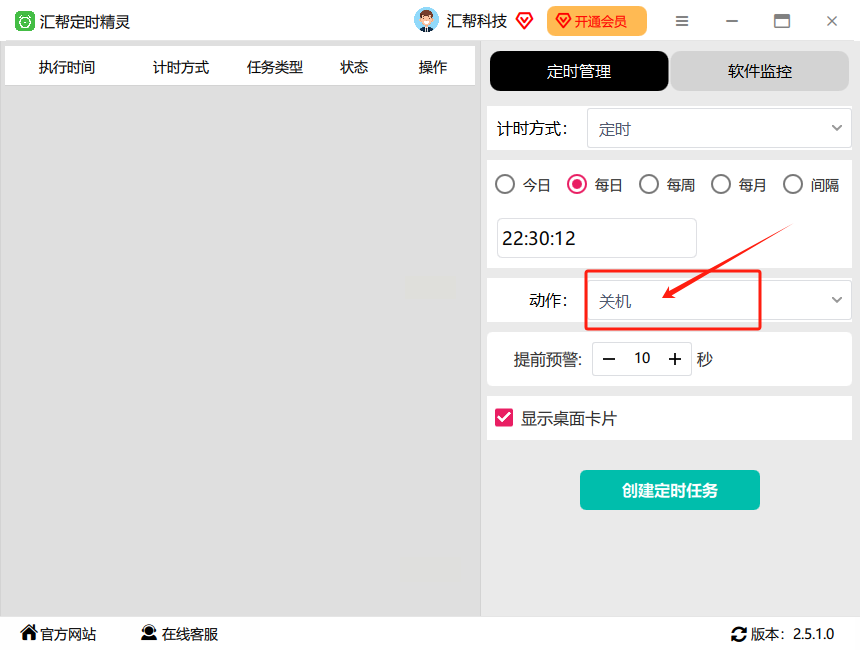
3. 保存与确认:
- 确保所有设置信息无误后,点击"创建定时任务"按钮。
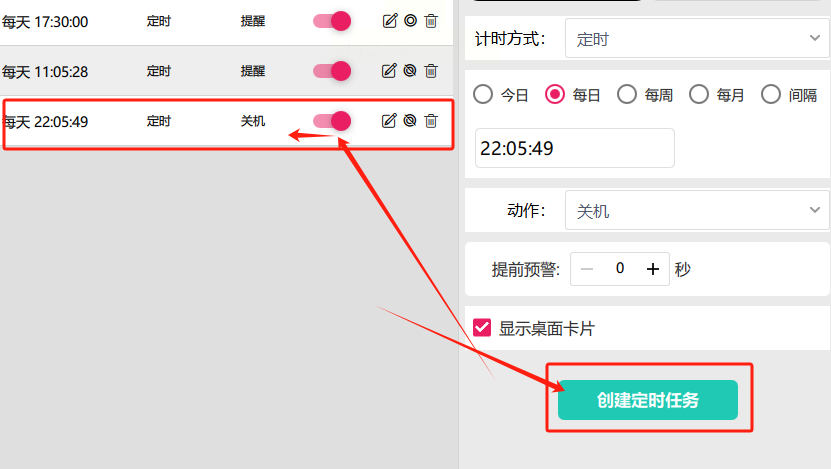
- 完成之后,再次查看任务详情以确保自动关机任务已成功添加并设定好。
步骤一:启动命令提示符
首先,请找到打开“运行”窗口的方法——您可以按下键盘上的 `Win + R` 组合键,或者使用搜索功能寻找并启动它。在窗口中输入 “cmd”,然后点击确定或回车进入命令提示符环境。
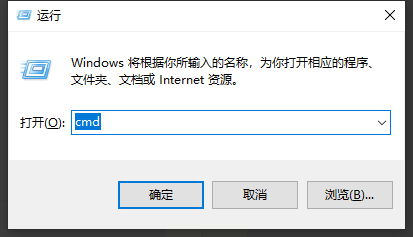
步骤二:准备执行关机指令
在命令提示符界面中,您需要输入特定的命令来触发系统关闭。这个命令是 `shutdown` 命令,通过指定一些参数可以达到自动关机的目的。让我们来看具体的操作方法:
1. 基础命令格式:使用 `shutdown /s` 即可启动关机过程。
```
shutdown /s
```
2. 强制执行关闭:如果希望系统立即执行关机,而无需等待任何当前运行的应用程序结束,则可以在基本命令前添加 `/f` 参数。
```
shutdown /f /s
```
3. 延迟关机时间:在上述命令后,可以通过 `–t [秒数]` 来设置具体的关闭时间。例如,如果您希望系统在一小时(3600秒)后自动关机:
```
shutdown -s -t 3600
```
步骤三:执行指令
确保所有命令参数输入准确无误。在您准备好并确认所有细节正确之后,在命令提示符中按 `Enter` 键,即可触发您的自动关机操作。
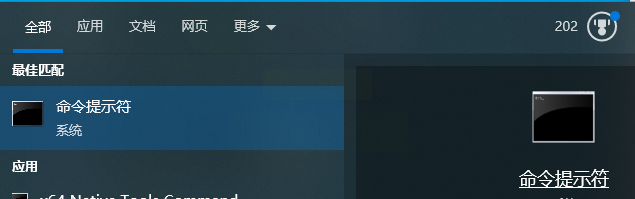
电脑自动关机是很好的保护措施,可是电脑自动关机怎么设置呢?其实使用Windows自带的任务计划程序,可以定时设置电脑自动关机。具体步骤如下:
第一步:按下Win+R键,输入“taskschd.msc”,然后按下回车键打开任务计划程序。
第二步:在任务计划程序窗口中,点击右侧的“创建基本任务”。为任务命名,例如“自动关机”,然后点击“下一步”。
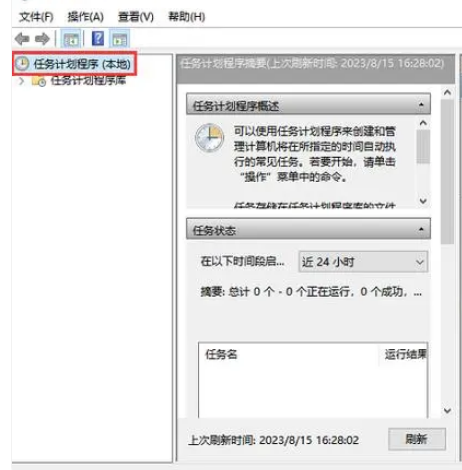
第三步:选择任务的触发器(例如每天、每周等),然后点击“下一步”。选择“启动程序”作为操作,点击“下一步”。
第四步:在程序或脚本框中输入“shutdown”,在添加参数框中输入“-s -t 0”,然后点击“下一步”。检查设置,点击“完成”按钮,任务计划程序会在设定的时间执行自动关机。
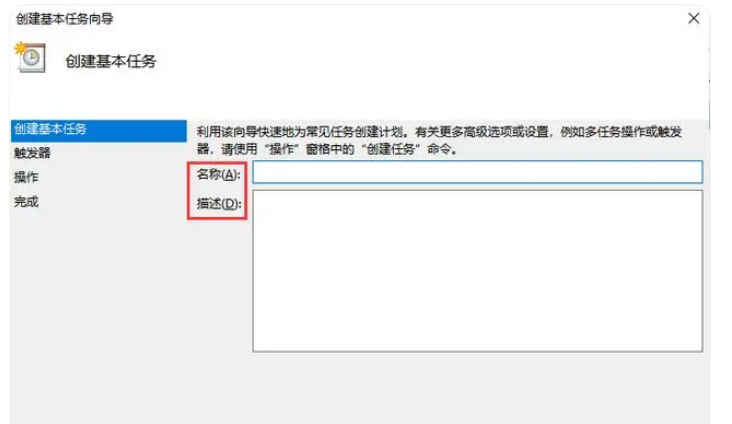
定时关机策略不仅是一种技术层面的优化措施,更是一个全面促进个人健康、工作效率与环境可持续发展的综合方案。无论是通过任务计划程序、命令提示符,还是电源选项,都能帮助您实现电脑的自动关机,提高使用便利性和节能效果。希望本文能够为您的日常电脑使用提供帮助和参考。
如果想要深入了解我们的产品,请到 汇帮科技官网 中了解更多产品信息!
没有找到您需要的答案?
不着急,我们有专业的在线客服为您解答!

请扫描客服二维码