登录
- 微信登录
- 手机号登录
微信扫码关注“汇帮科技”快速登录
Loading...
点击刷新
请在微信【汇帮科技】内点击授权
300秒后二维码将过期
二维码已过期,点击刷新获取新二维码
登录
登录
其他登录方式
修改日期:2024-11-06 13:11
你还在被各种奇怪的视频文件困扰吗?比如那老掉牙的FLV格式,简直是播放设备的天敌!明明想看个有趣的小视频,结果兼容性问题把你整懵逼了。别担心,这种情况超级常见!
现在网络上充斥着各种各样的视频格式,MP4算是其中最万能的一个了,几乎所有播放器和设备都能搞定它。而FLV呢,虽然在流媒体传输方面做得不错,但很多时候就“不被人待见”。
在数字媒体的世界里,视频格式的转换是一个常见且必要的操作。无论是为了在不同设备上播放,还是为了编辑和分享,将FLV格式转换为MP4格式都是许多用户经常遇到的需求。FLV(Flash Video)作为一种早期的网络视频格式,曾因其较小的文件体积和较好的流媒体传输性能而广受欢迎。然而,随着技术的进步和HTML5的普及,MP4(MPEG-4 Part 14)凭借其更广泛的兼容性、更高的压缩效率和更好的视频质量,逐渐成为主流的视频格式。本文将详细介绍如何将FLV格式的视频转换为MP4格式,涵盖基础方法、专业软件以及在线工具等多个方面,以满足不同用户的需求。以后再也不用担心视频格式问题困扰你啦,赶紧试试吧!
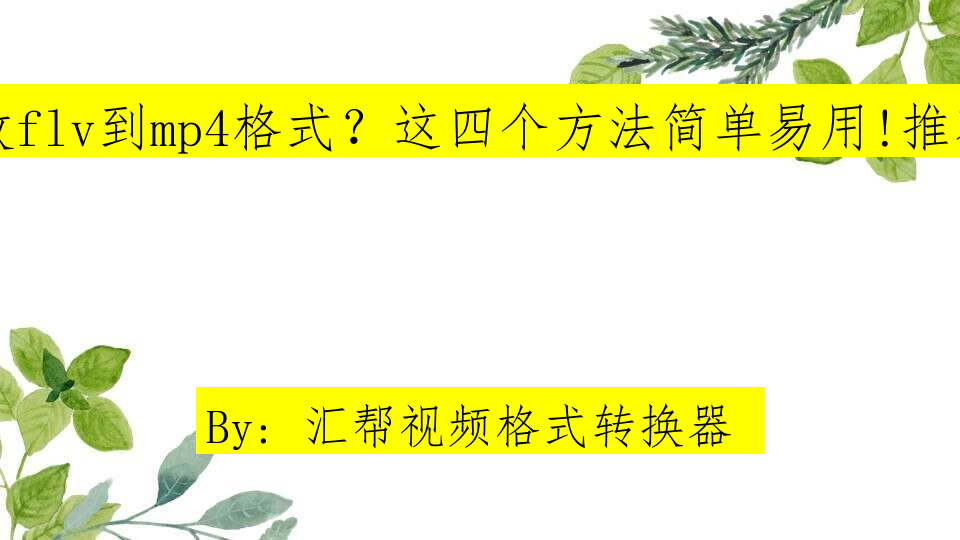
第一种方法:使用汇帮视频格式转换器将FLV文件转换为MP4。
想要体验它的强大功能?跟着这份详细步骤指南,让你轻松上手:
第一步: 下载安装汇帮视频格式转换器。
打开你的浏览器,在百度中搜索“汇帮视频格式转换器”,下载并双击安装软件包。按照提示完成安装步骤即可使用。
第二步: 选择“视频转换”功能模块。
安装完成后,打开主界面,点击功能模块中的“视频转换”。这个模块支持多种视频格式转换,满足你的各种需求。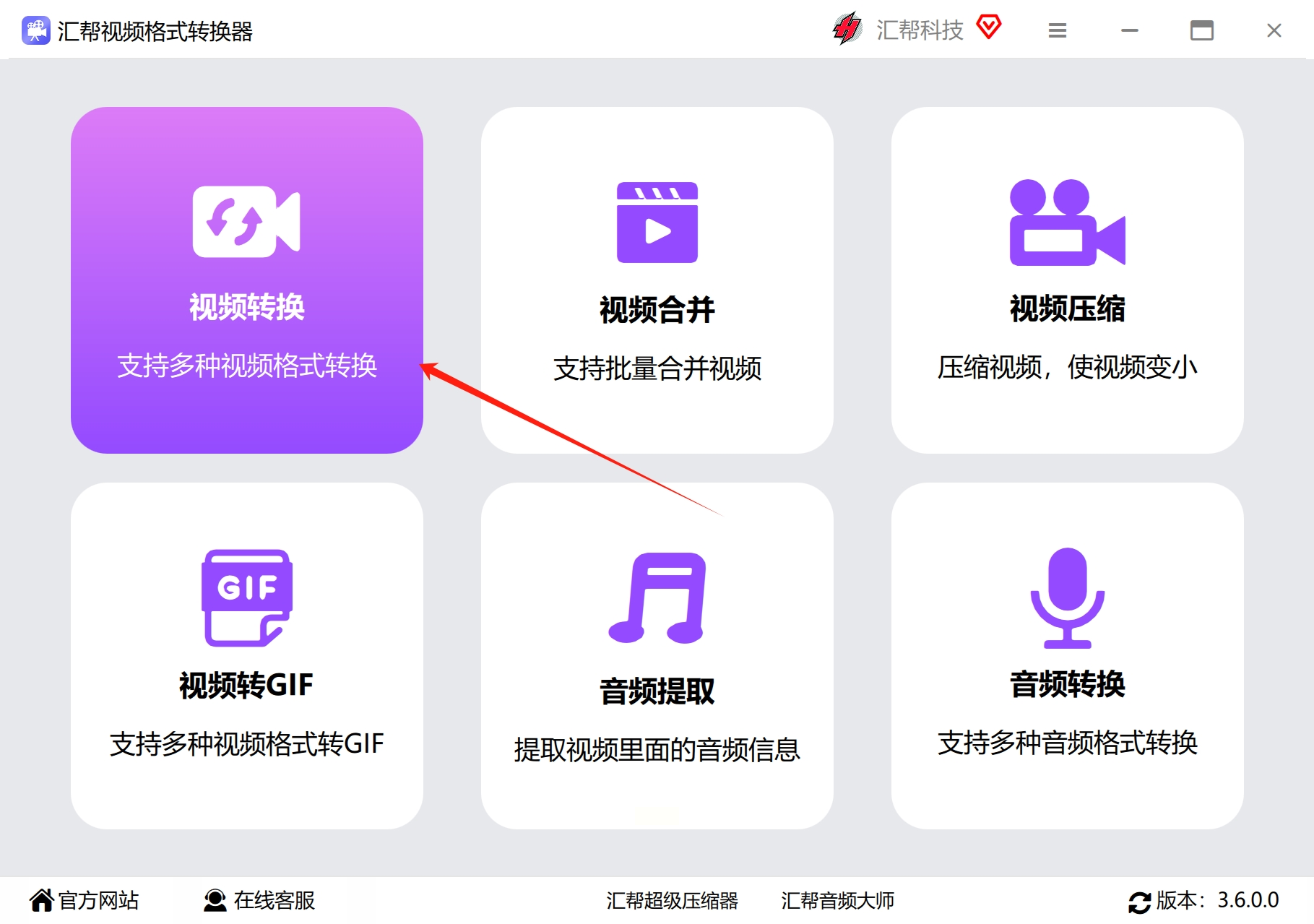
第三步: 将FLV文件导入软件。
汇帮视频格式转换器提供两种便捷的方式让你导入FLV文件:
* 拖放式导入: 直接将你想转换的FLV文件拖拽到软件界面中即可。
* 添加文件/文件夹: 点击左上角的“添加文件”按钮或“添加文件夹”按钮,在弹出的窗口中选择你的FLV文件,想加几个就加几个哦!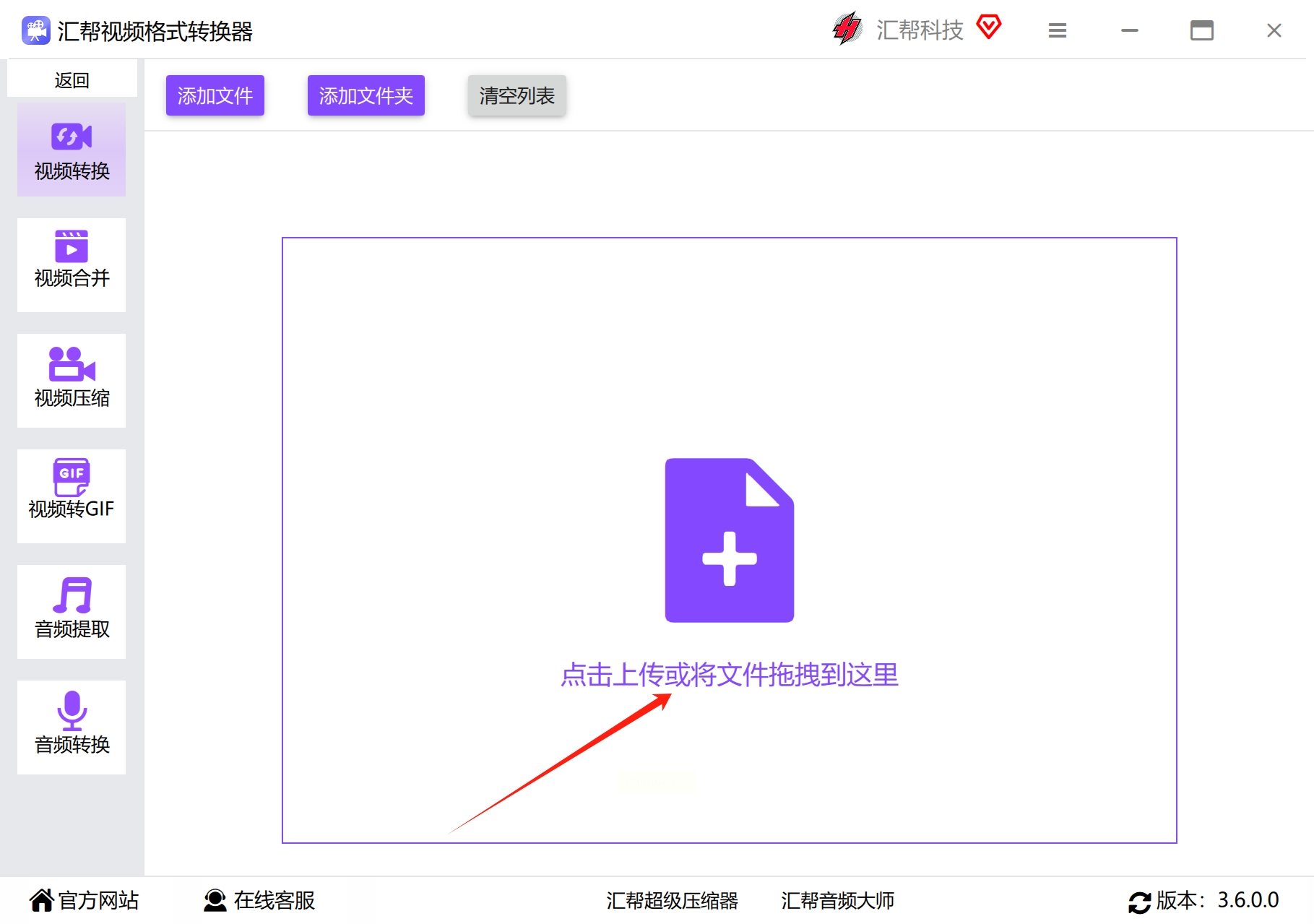
第四步: 选择输出格式为MP4。
在“导出格式”下拉列表中,选择“MP4”格式。比特率和分辨率可以根据需要调整,也可以直接使用默认设置。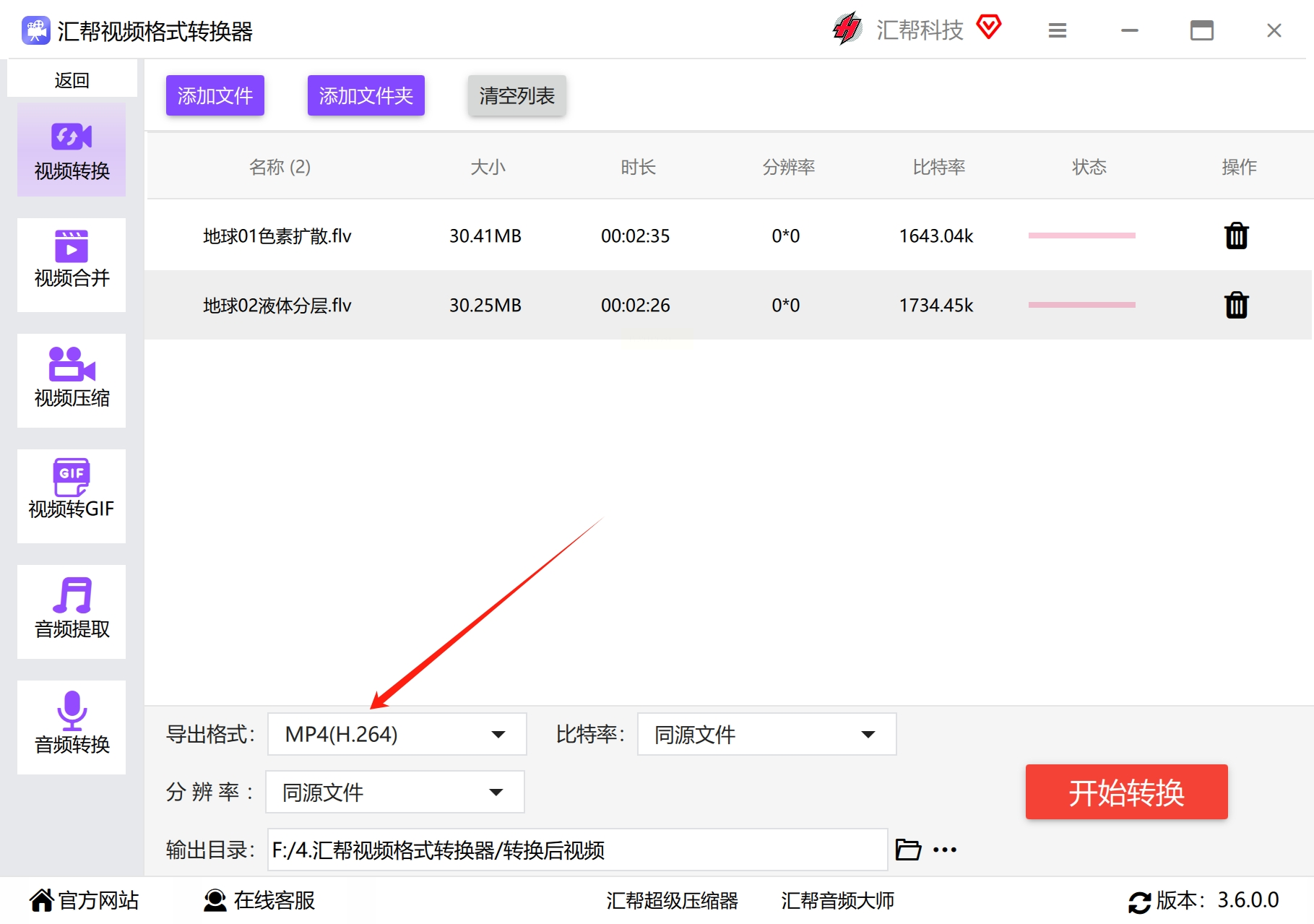
第五步: 设置输出目录。
软件默认将转换后的视频文件保存到你的桌面上。如果你想自定义保存路径,可以在“输出目录”栏更改为你想要的位置。如果没有特殊需求,推荐使用默认设置即可。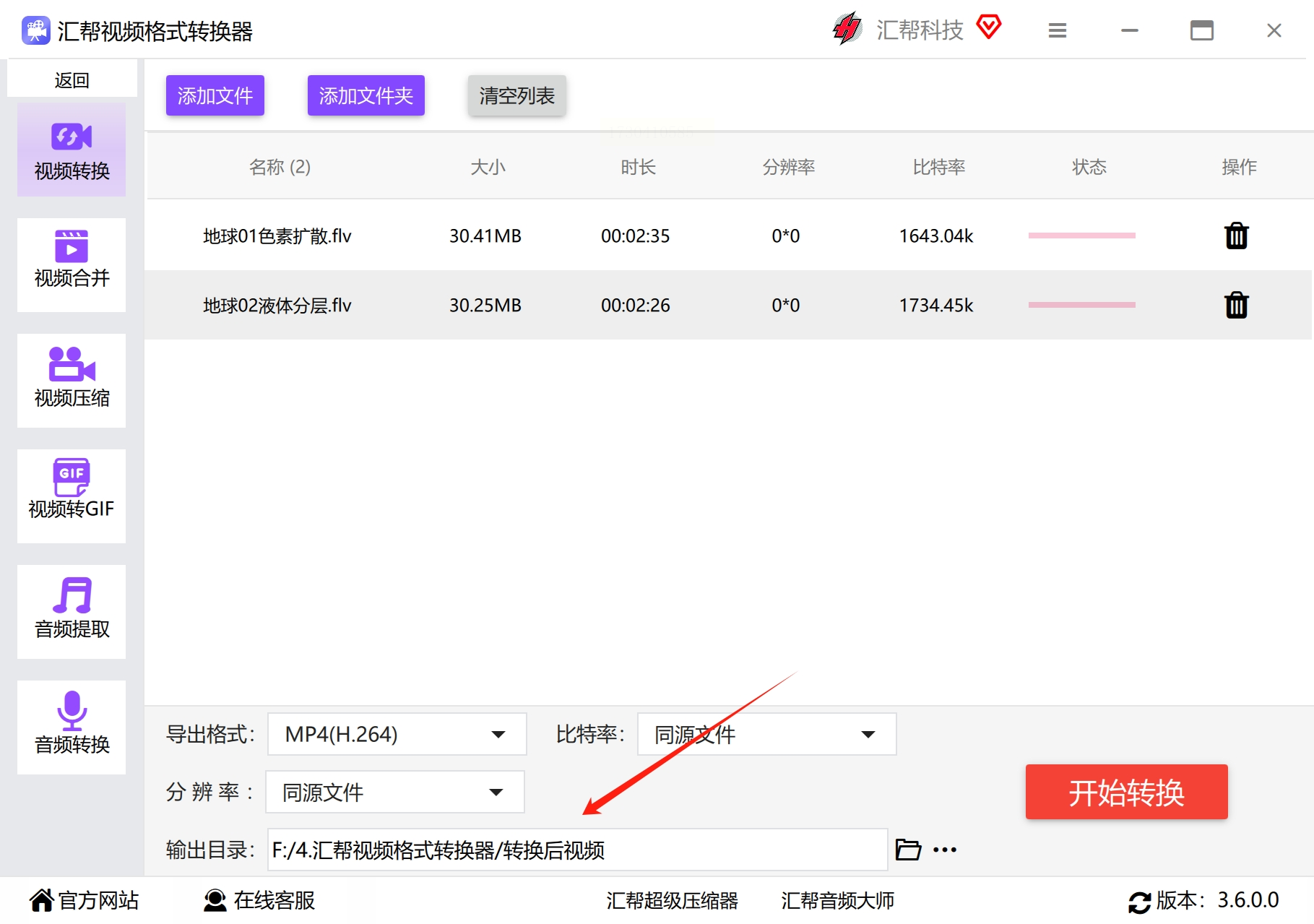
第六步: 开始转换并查看结果。
点击右下角的“开始转换”按钮,软件会开始处理你的FLV视频文件。等待进度条显示100%后,恭喜你!转换成功啦!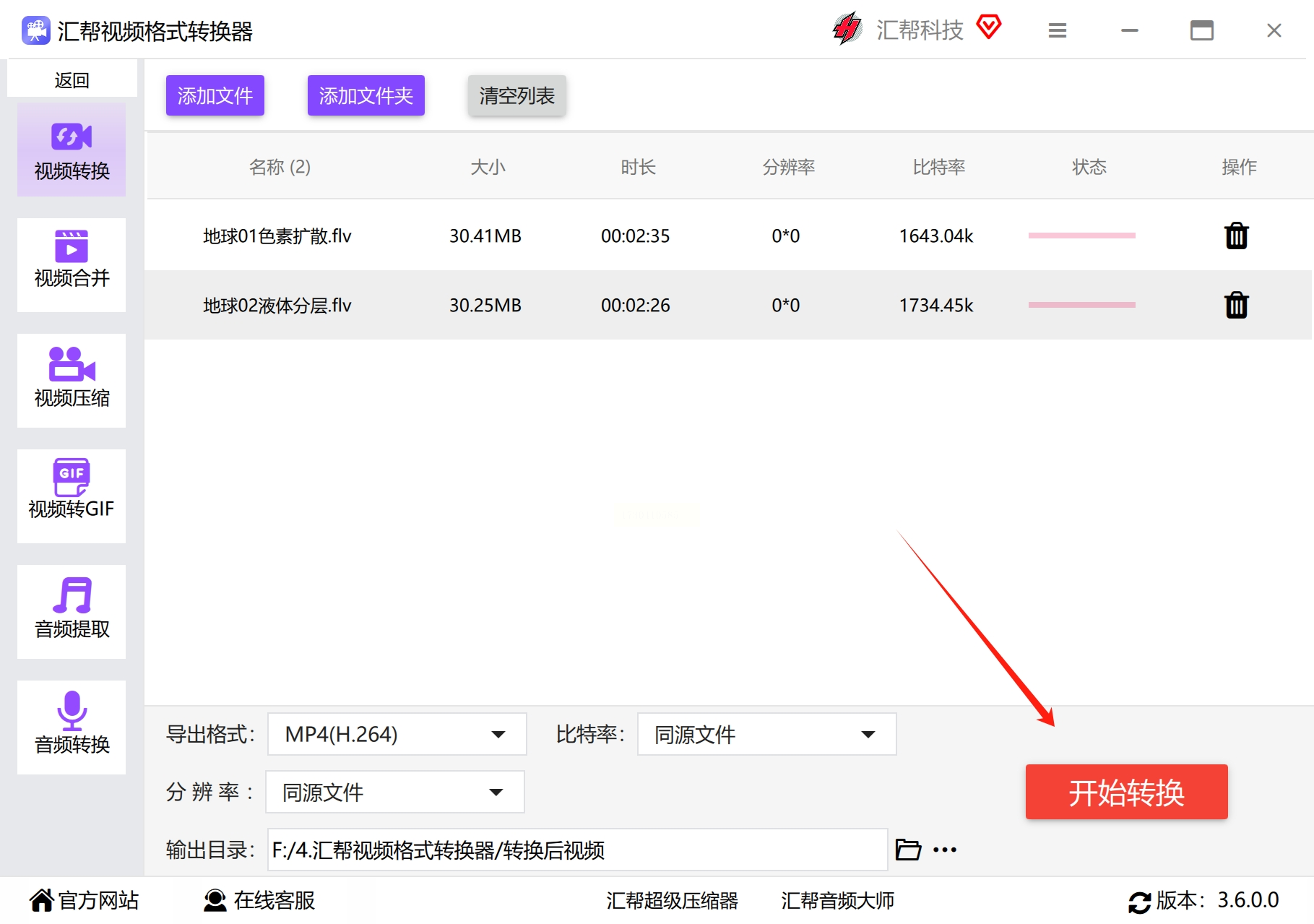
软件会自动打开输出目录,你就可以在其中找到已经变成MP4格式的文件了。请安心,原始FLV文件不会受到任何影响。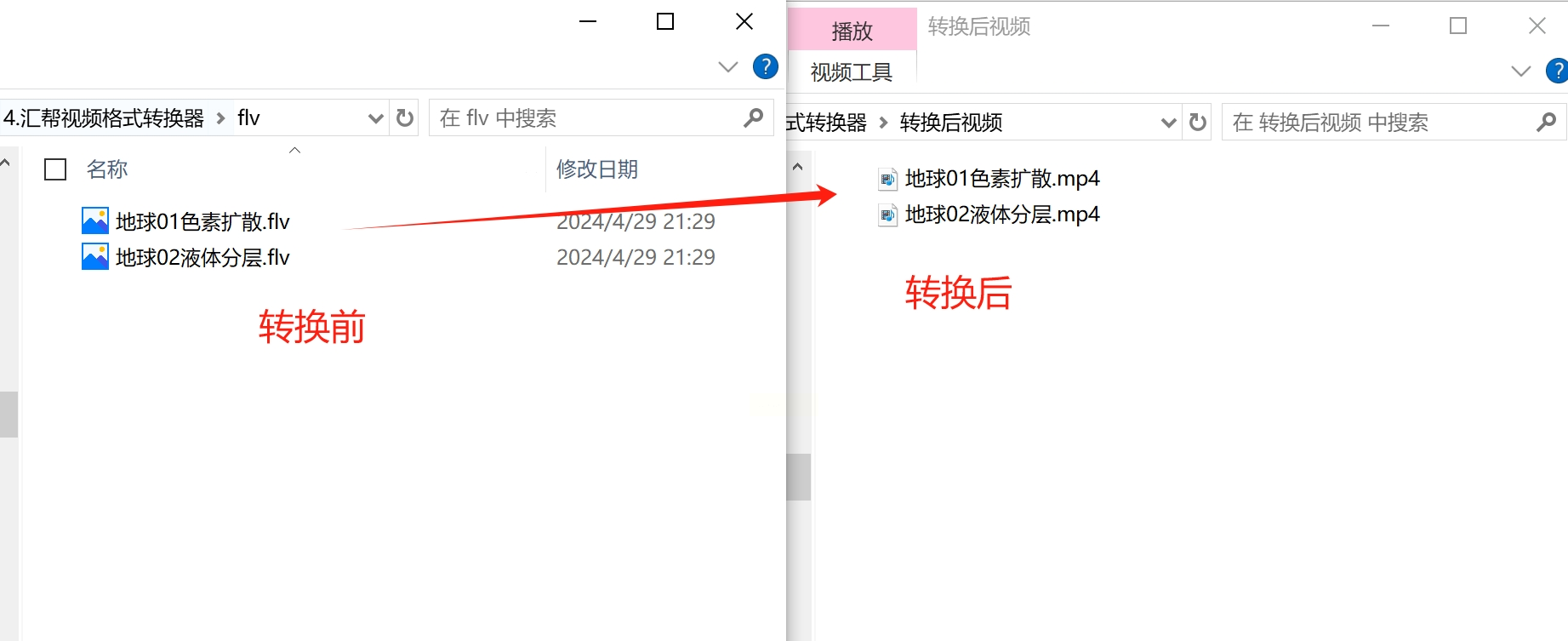
第二种方法:使用葱叶视频转换器将 FLV 转换为 MP4。
第一步:打开软件,找到“视频转换”功能
首先,你需要打开你电脑上安装好的视频转换软件。每个软件界面略有不同,但一般来说,都会有一个清晰可见的菜单栏或工具栏。 仔细寻找 “视频转换”、“文件转换” 或类似选项,找到它后点击进入。 恭喜你,你已经迈出了第一步!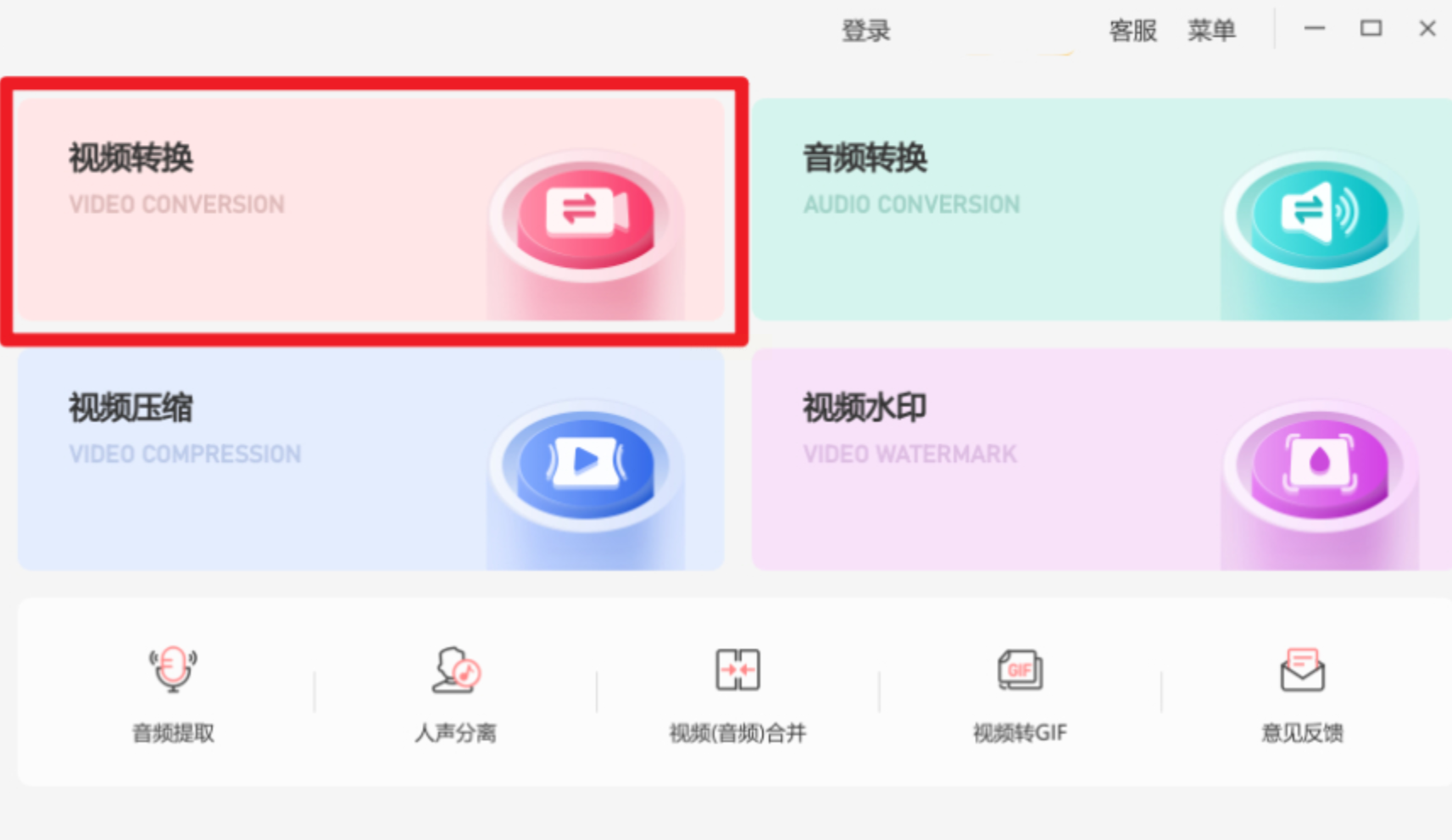
第二步:添加FLV文件,开始转换之旅
在“视频转换”界面,你会看到一个叫“添加文件”的按钮。 点击这个按钮,或者更方便的,直接把你的FLV文件拖拽到软件界面中,它就能自动识别并添加到列表里。 如果你有多个FLV文件需要转换,你可以重复步骤二,一次性添加多个文件。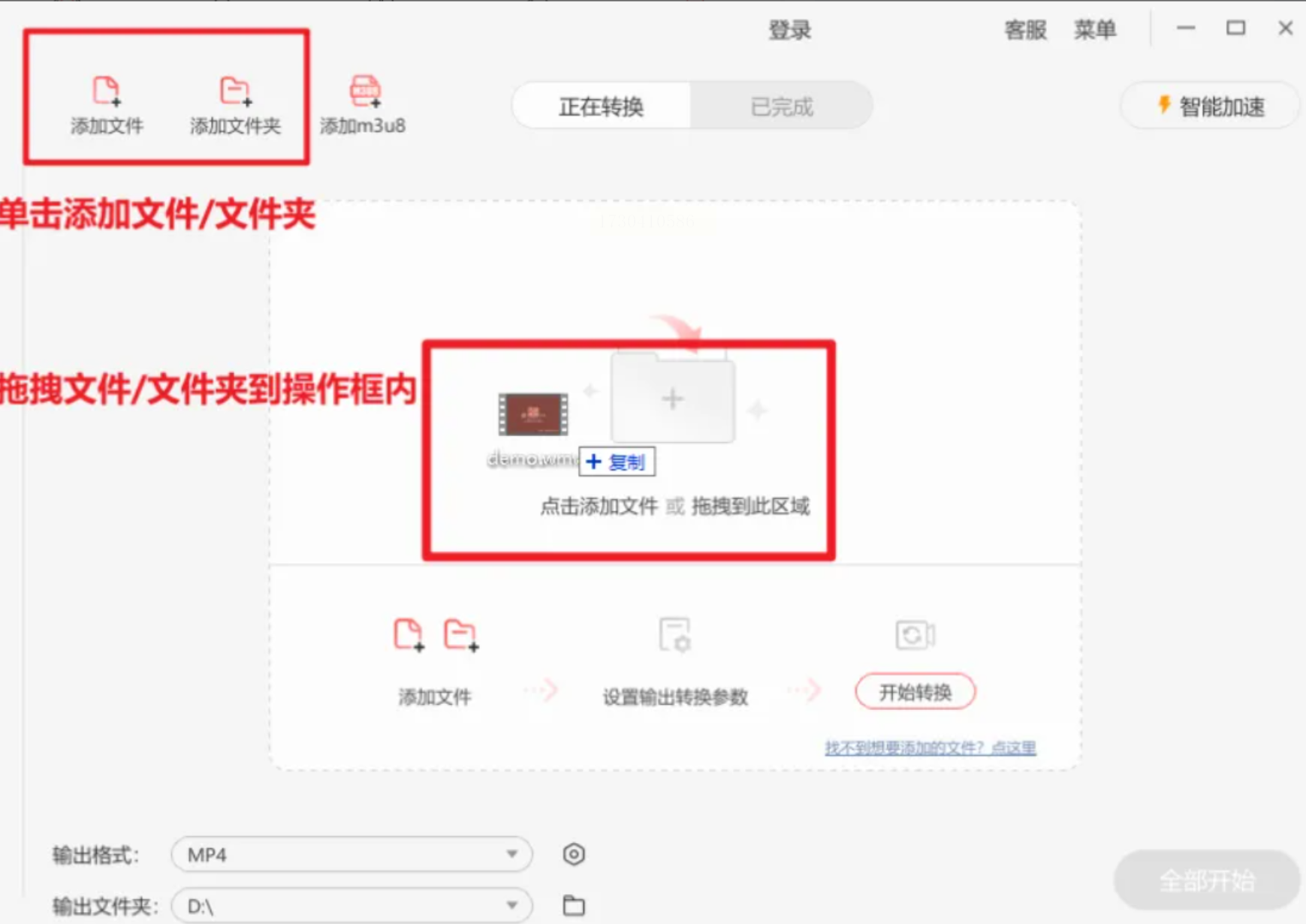
第三步:选择MP4格式,调整视频质量
在“输出格式”选项下拉菜单中,找到“MP4”并将其选中。MP4是目前最常用的视频格式,兼容性极高,几乎所有设备都能播放。 如果你想进一步调整转换后的视频质量,软件通常会提供一些设置项,例如分辨率、比特率、帧数、音质效果等等。 根据你的需求灵活调整这些参数,让最终的MP4视频更加清晰流畅。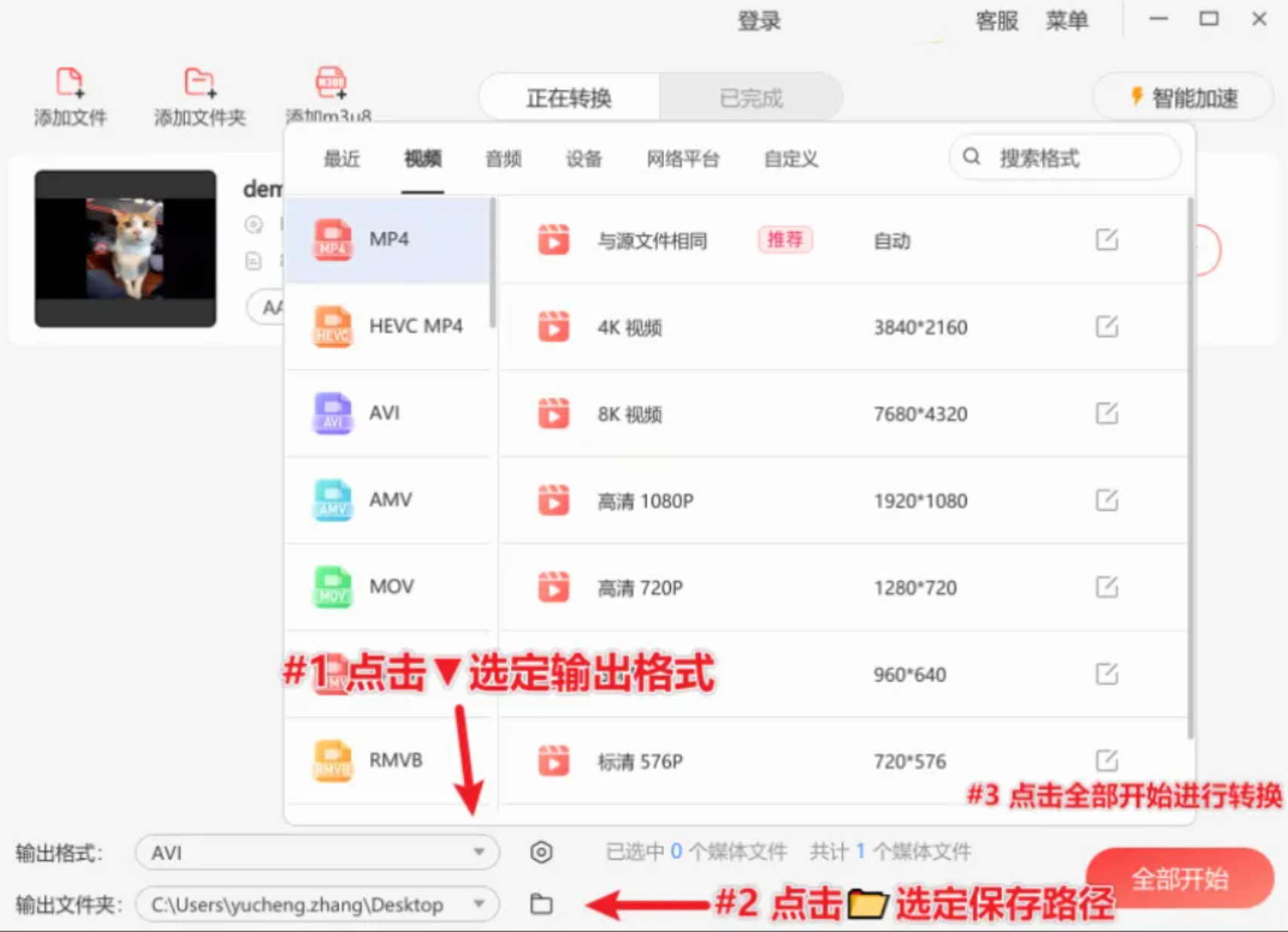
第四步:点击“开始”,享受成果
最后,只需轻轻点击界面上的 “全部开始” 或类似按钮,软件就会启动转换程序,快速高效地将你的FLV文件转换成MP4格式。 整个转换过程可能需要一些时间,取决于文件大小和电脑性能。 你可以在这段时间里去做其他事情,等到转换完成后,软件会自动弹出提示音或消息提醒你。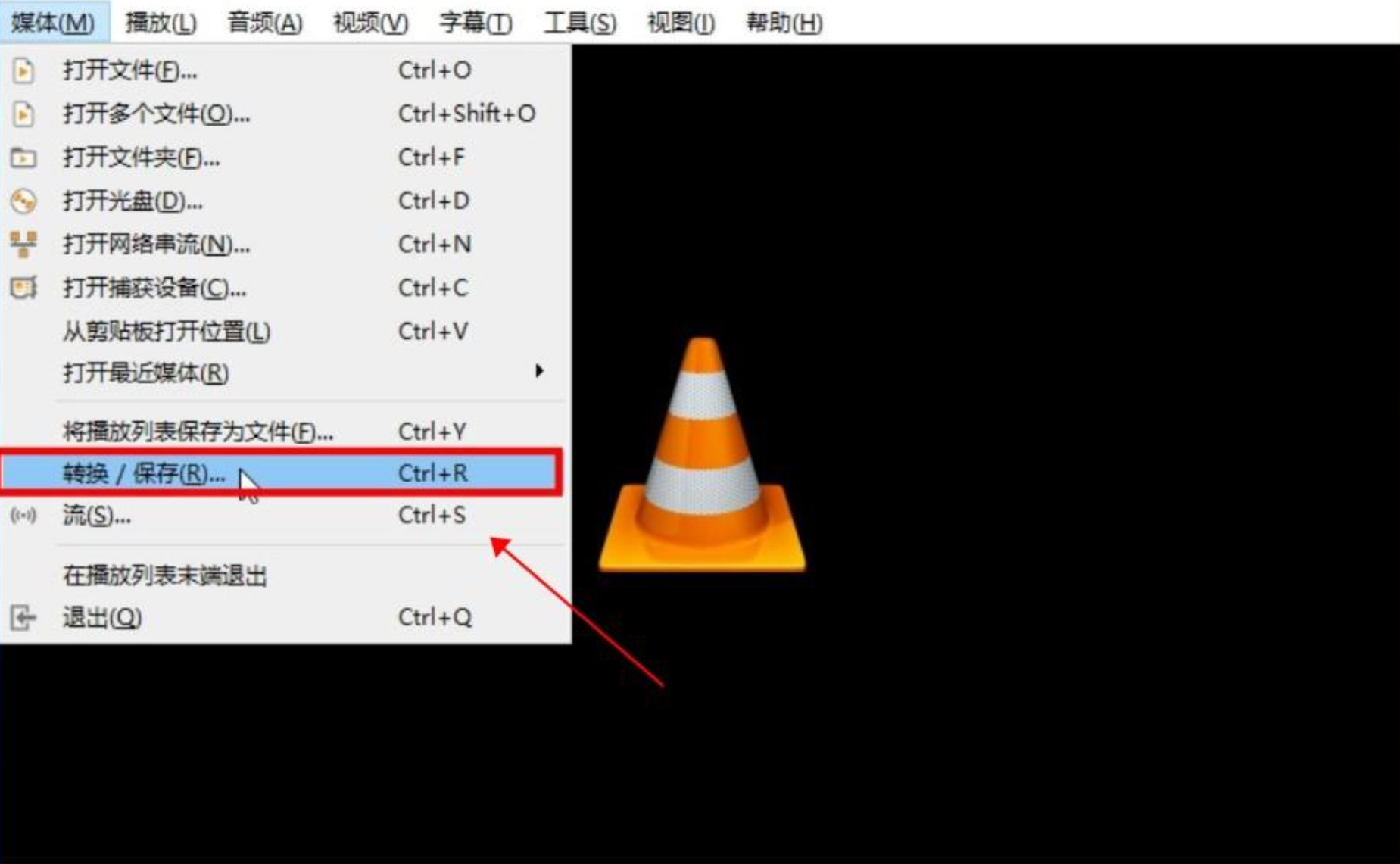
希望以上步骤能帮助你顺利完成视频格式转换! 从今以后,再也不要为无法播放的FLV文件烦恼啦!
第三种方法:VLC Player 将 FLV 转换为 MP4
以下步骤将详细指导你完成FLV到MP4转换:
第一步:进入VLC Player的转换界面
首先打开VLC Player应用程序。在软件左上角的菜单栏中,找到“媒体”选项,然后点击它并选择“转换/保存”。 这会弹出一个新的窗口,用于进行视频格式转换操作。
第二步:添加FLV文件到转换列表
在新窗口的页面上,你会看到一个醒目的“文件”标签,旁边有一个小小的“添加”按钮。 点击这个按钮,系统会引导你选择本地电脑中的FLV文件,将其添加到转换列表中。 确保你选择了正确的文件,并确认其路径和文件名无误。
第三步:设置输出格式和保存路径
窗口底部会有一个“转换/保存”选项卡,点击它可以进行最终设置。在这个选项卡里,你需要选择输出格式为MP4。 这将确保最终生成的视频可与大多数设备和平台兼容。 此外,你还需要指定保存路径和文件名,可以选择你电脑中的某个文件夹作为存放新生成MP4文件的目的地,并给它起一个新的名字。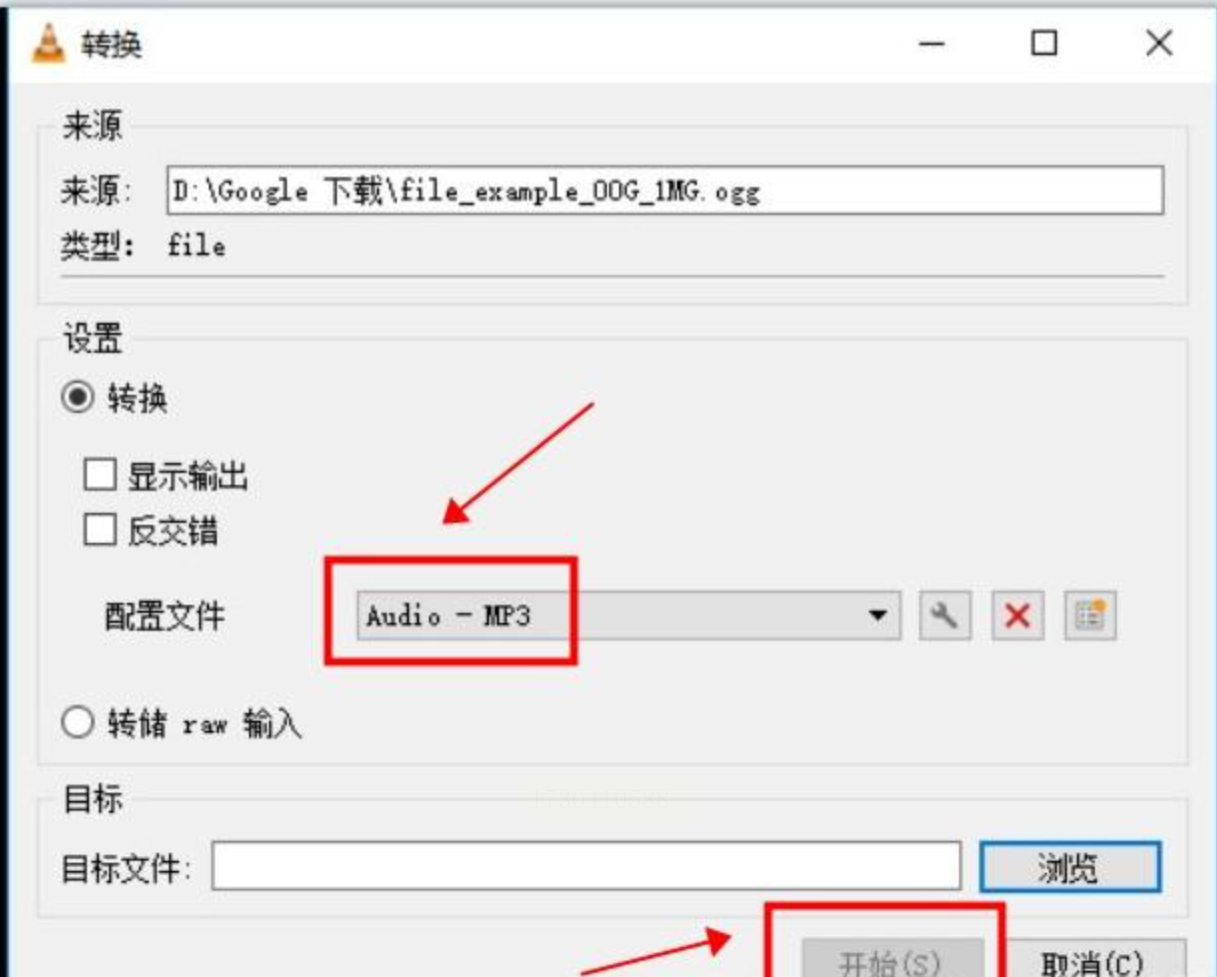
第四步:启动转换过程
完成所有设置后,点击窗口右下角的“开始”按钮,VLC Player就会开始转换FLV文件为MP4格式。 整个转换时间取决于文件大小和你的电脑性能,请耐心等待。 你可以在转换过程中观察进度条的变化,了解转换情况。
第五步:查看转换结果
转换完成后,系统会自动提示你,你可以点击保存路径访问新生成的MP4文件。 现在,你可以使用任何支持MP4格式的播放器或设备来观看你的视频了!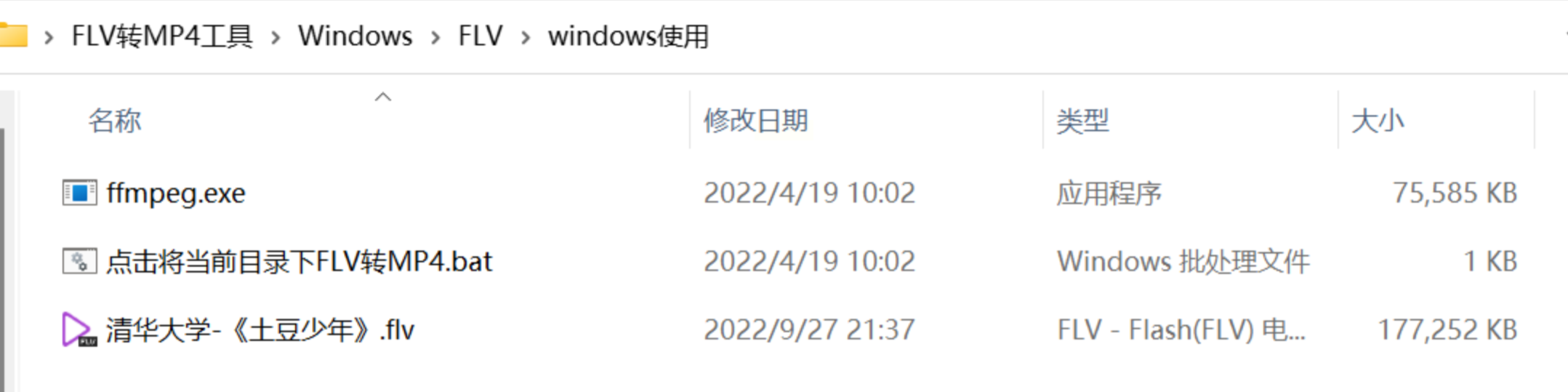
第四种方法:使用批处理脚本文件实现数据转换
告别FLV,拥抱MP4:轻松视频格式转换指南
你是否还在使用老旧的FLV视频格式?或许是网络上下载的老视频,或是保存着珍贵回忆的家庭录像。如今,MP4已成为主流,它的优势在于更小的文件体积、更好的兼容性和更广泛的支持。 别担心,将FLV转换为MP4并不复杂,以下详细步骤将为你指明方向:
第一步:准备工作
* 首先,我们需要获取FFmpeg工具。这是一个强大的开源媒体处理软件包,拥有各种视频转码功能,包括我们需要的FLV到MP4转换。你可以在官方网站上找到适合你的操作系统版本下载文件。
* 下载完成后,解压 FFmpeg 包并将其移动至一个容易记忆的文件夹路径中,例如 D:\ffmpeg 。
第二步:准备素材
* 确认你的FLV视频文件已准备好,并且保存到目标路径下。为了简化操作,建议将所有 FLV 视频都放入同一个文件夹中。
* 进入 FFmpeg 安装路径根目录,你会发现一个名为 "batch" 或类似的文件夹,里面包含了各种批处理脚本文件 (BAT)。
第三步:启动转换流程
* 找到合适的 .BAT 文件,它通常包含FLV到MP4转换指令。打开该文件并运行它。你可能需要以管理员身份运行文件,以便访问必要的系统资源。
* 观察命令提示符窗口,等待脚本执行完毕。过程中可能会出现一些信息输出,不必担心这些是正常的进程提示。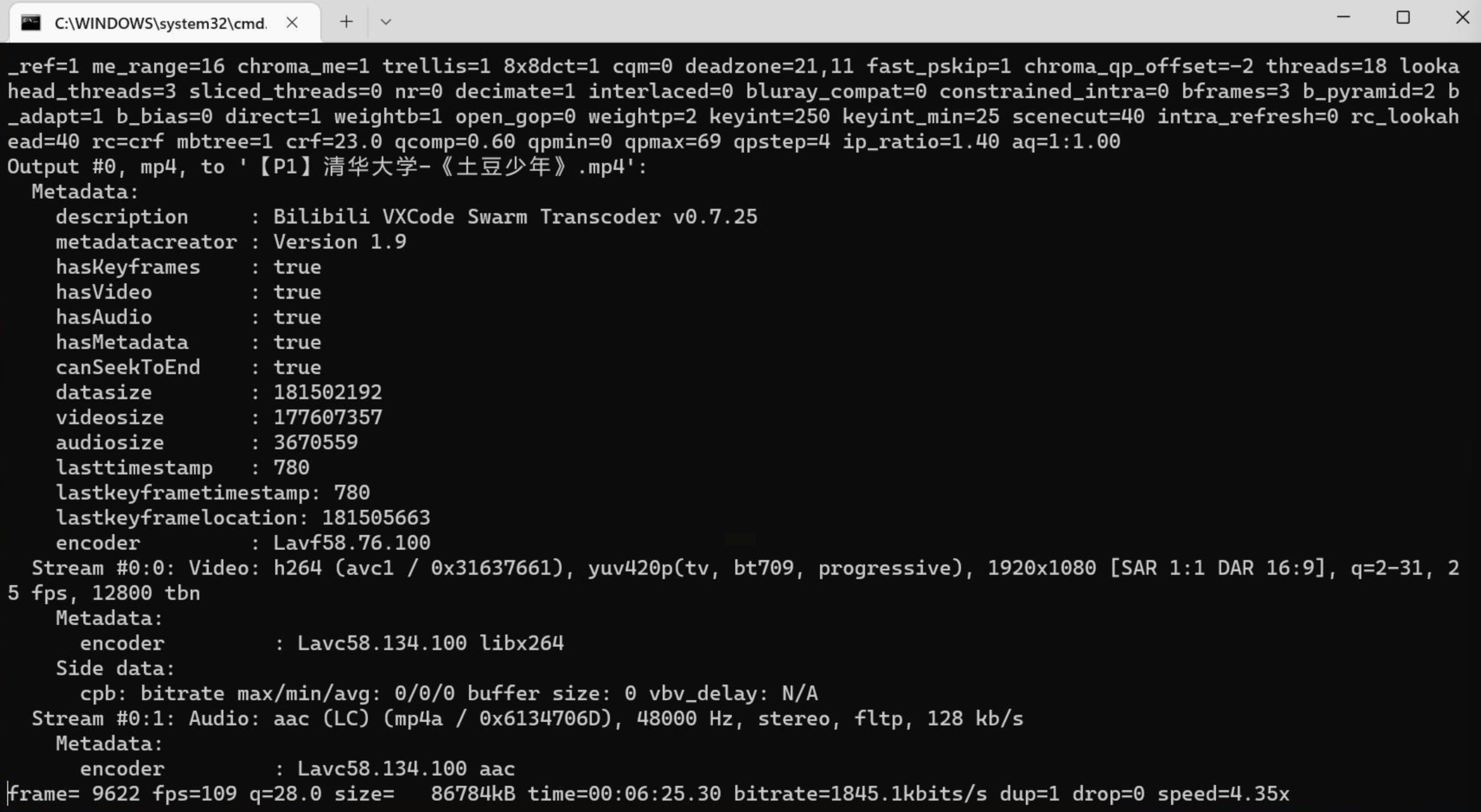
第四步:成果呈现
* 转换完成后,你会发现目标文件夹中多出了与原FLV文件同名的MP4文件。恭喜你,成功完成了FLV到MP4的格式转换!
~~~~~~~~~~~~~~~~~~~~~~~~~~~~~~~
在数字世界中,不同视频格式的兼容性问题常常让用户头疼。如何流畅地观看各种在线视频或将个人录制的视频分享给朋友?这时,一个强大的视频格式转换工具就显得尤为重要。
总结来说,将FLV转换成MP4格式有多种方法可供选择,你可以根据自己的需求和实际情况选择合适的方法。无论是通过简单的重命名操作,还是使用专业的视频转换软件、在线工具或视频编辑软件,都能轻松实现视频格式的转换!
如果想要深入了解我们的产品,请到 汇帮科技官网 中了解更多产品信息!
没有找到您需要的答案?
不着急,我们有专业的在线客服为您解答!

请扫描客服二维码