登录
- 微信登录
- 手机号登录
微信扫码关注“汇帮科技”快速登录
Loading...
点击刷新
请在微信【汇帮科技】内点击授权
300秒后二维码将过期
二维码已过期,点击刷新获取新二维码
登录
登录
其他登录方式
修改日期:2024-11-22 15:00
随着数字媒介技术的日新月异,视频内容在工作、学习和生活中的应用越来越广泛。不同平台和设备之间存在着格式兼容性的难题,而FLV作为一种早期流行的网络视频格式,便面临着这一挑战。尽管其在实时流媒体传输中表现出色,但在某些播放器或编辑软件中却难以实现流畅 playback。
为了确保视频内容的广泛传播和应用,将FLV文件转换为更通用的MP4格式成为了许多用户亟需解决的问题。 MP4 格式凭借其优越的兼容性、高效编码以及支持多媒体数据的特性,已成为当前主流的视频格式。
想要轻松实现FLV到MP4的转换? 无论是专业人士还是个人用户,都能通过以下几种便捷的方法快速完成视频格式转换:

今天,我要向你介绍这款名为“汇帮视频格式转换器”的神器,它能够快速、轻松地将 FLV 视频转换为 MP4 格式,并且支持批量转换多个文件。 以下步骤将带你一步步了解如何使用这款软件:
第一步:下载并安装软件
软件名称:汇帮视频格式转换器
下载地址:https://www.huibang168.com/download/wB6PEuwOmFP1
首先,打开你的电脑浏览器,在百度中搜索“汇帮视频格式转换器”,下载安装该软件。安装完成后,双击软件图标打开主界面,即可开始使用。
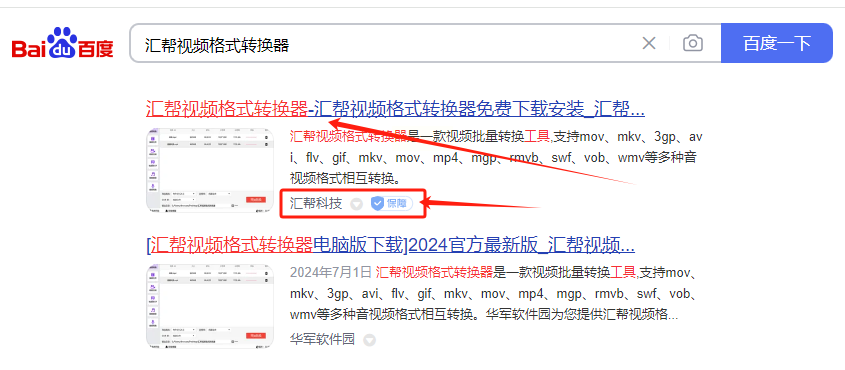
第二步:进入视频转换功能模块
在主界面上,点击“视频转换”功能模块,即可进入视频转换页面。这个模块支持多种视频格式的转换,包括 FLV 到 MP4 的转换,是我们今天要实现的目标。
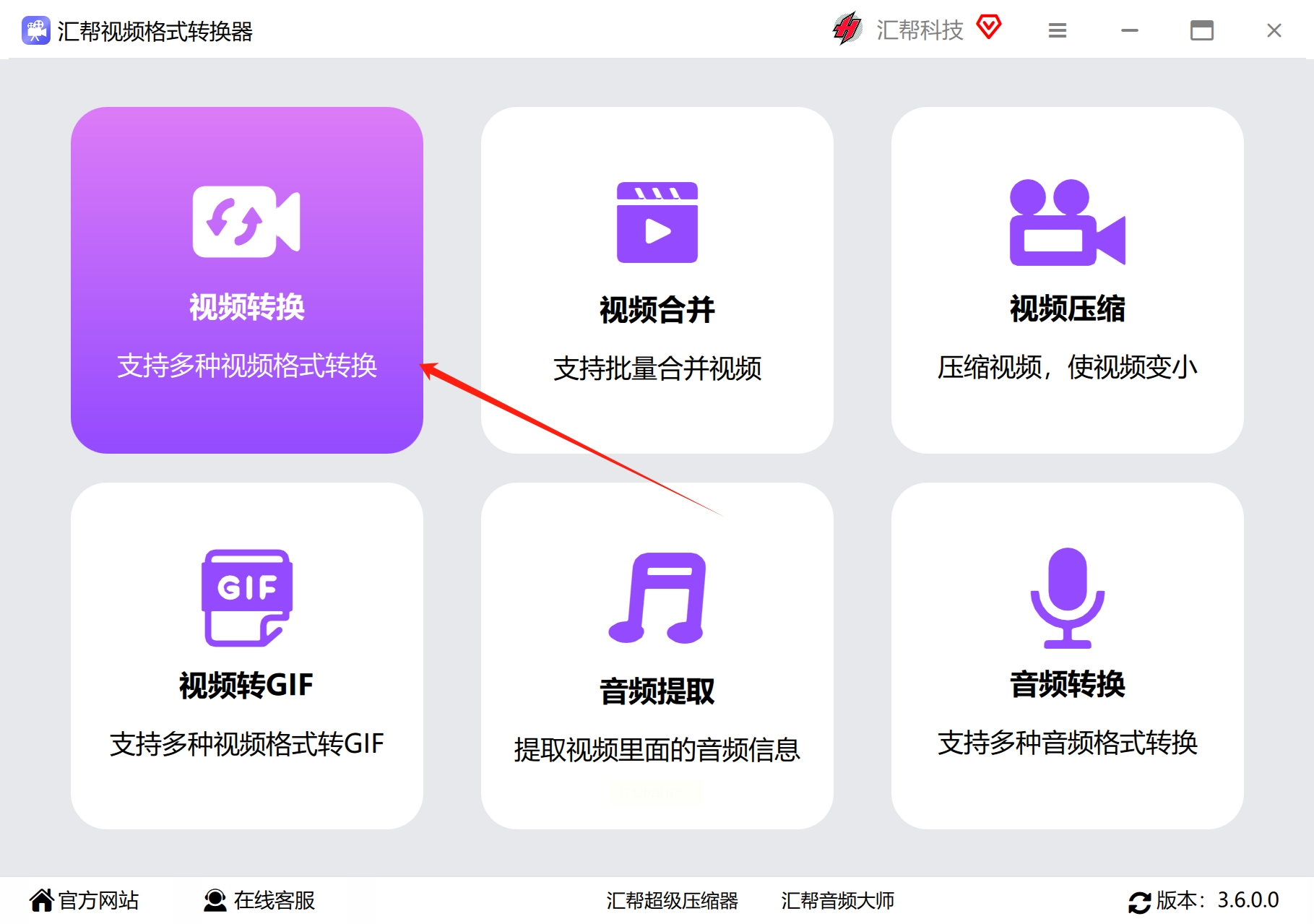
第三步:导入FLV文件
软件提供两种方法让你将 FLV 文件导入到转换页面:
* 拖拽方式: 将你想转换的 FLV 文件直接拖放到软件界面即可。
* 添加文件/文件夹方式: 点击左上角的“添加文件”或“添加文件夹”按钮,在弹出的窗口中选择你的 FLV 文件。一次可以添加多个文件,方便你批量转换视频。
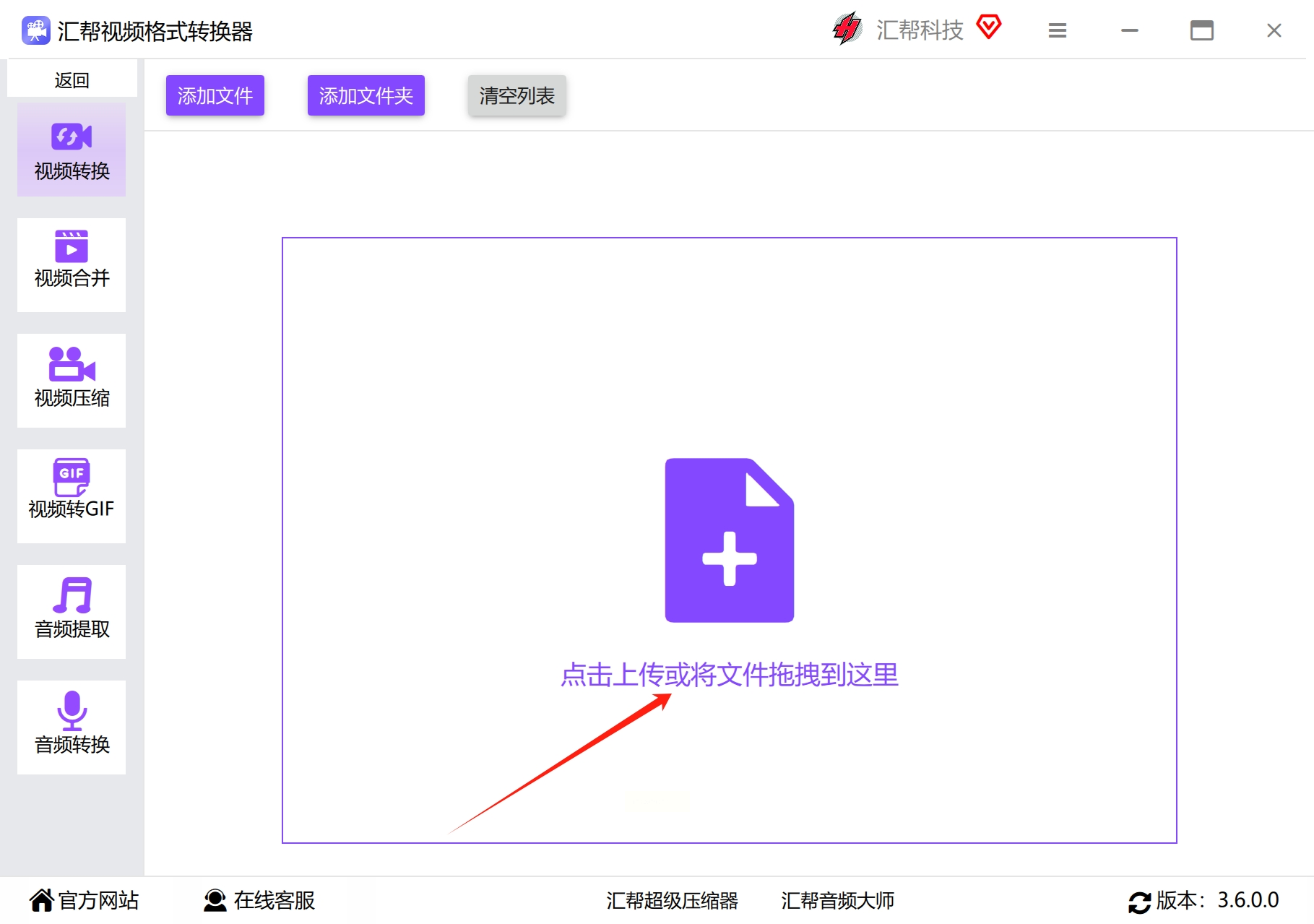
第四步:选择输出格式和设置
在“导出格式”选项处,选择 “MP4” 格式作为输出格式。比特率和分辨率按照默认设置即可,如果没有特殊需求,不需要进行修改。
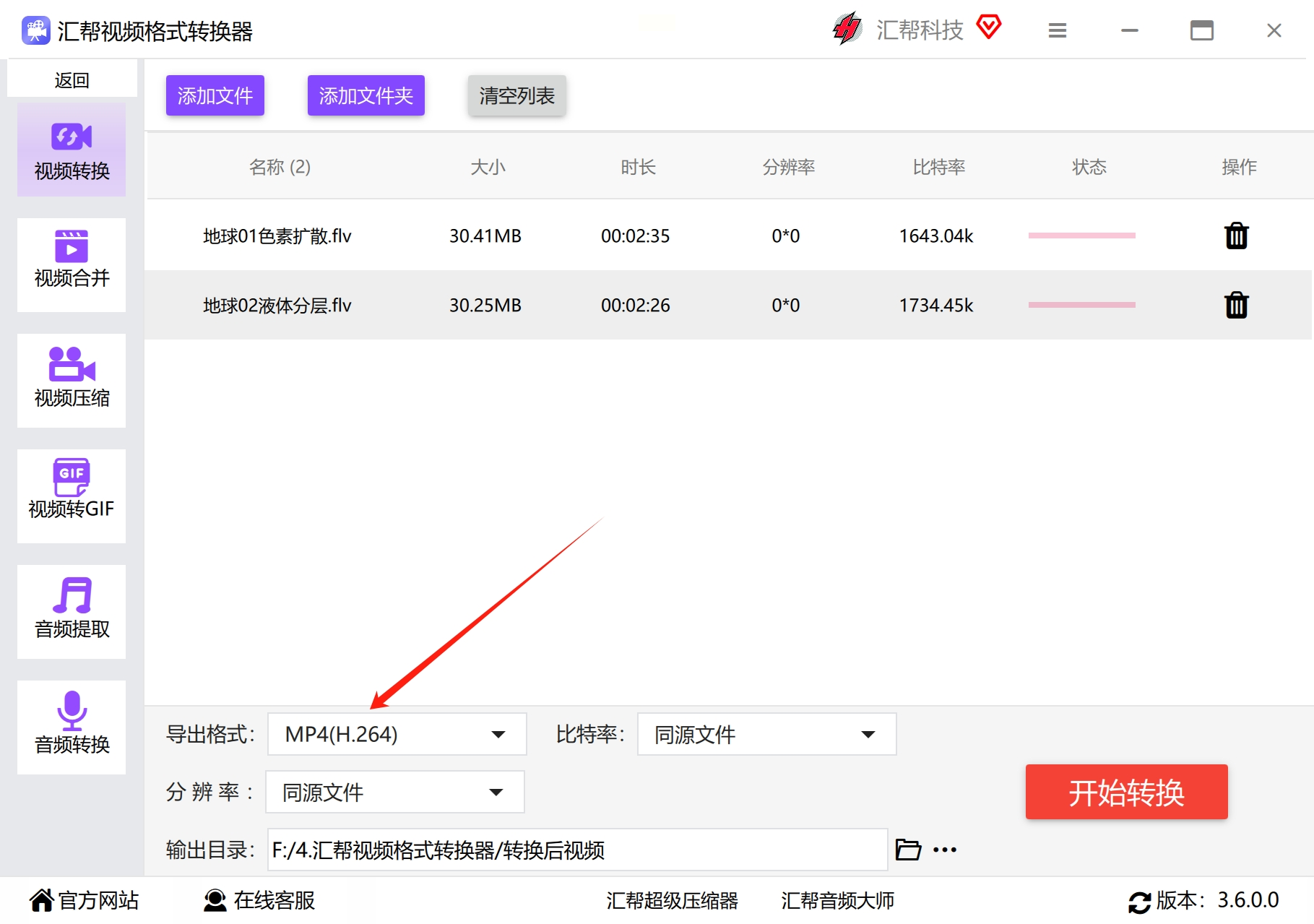
第五步:设定输出目录
软件的默认输出目录为你的桌面。你可以根据自己的喜好选择一个方便查找的位置作为输出目录,或者保留默认设置。如果不选择新的输出目录,文件将自动保存到桌面上。
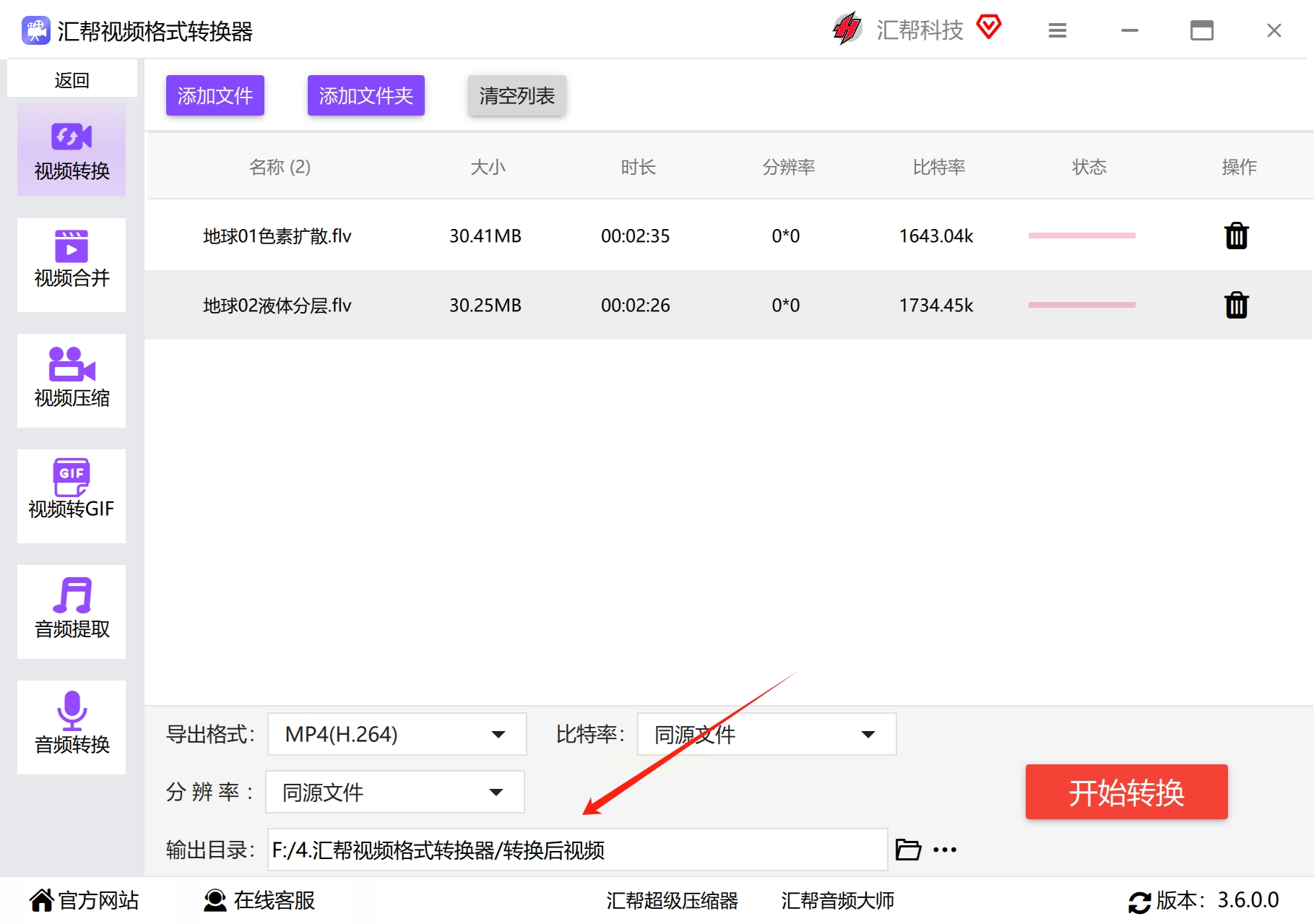
第六步:开始转换视频
最后,点击“开始转换”按钮,软件会开始处理你的视频文件。
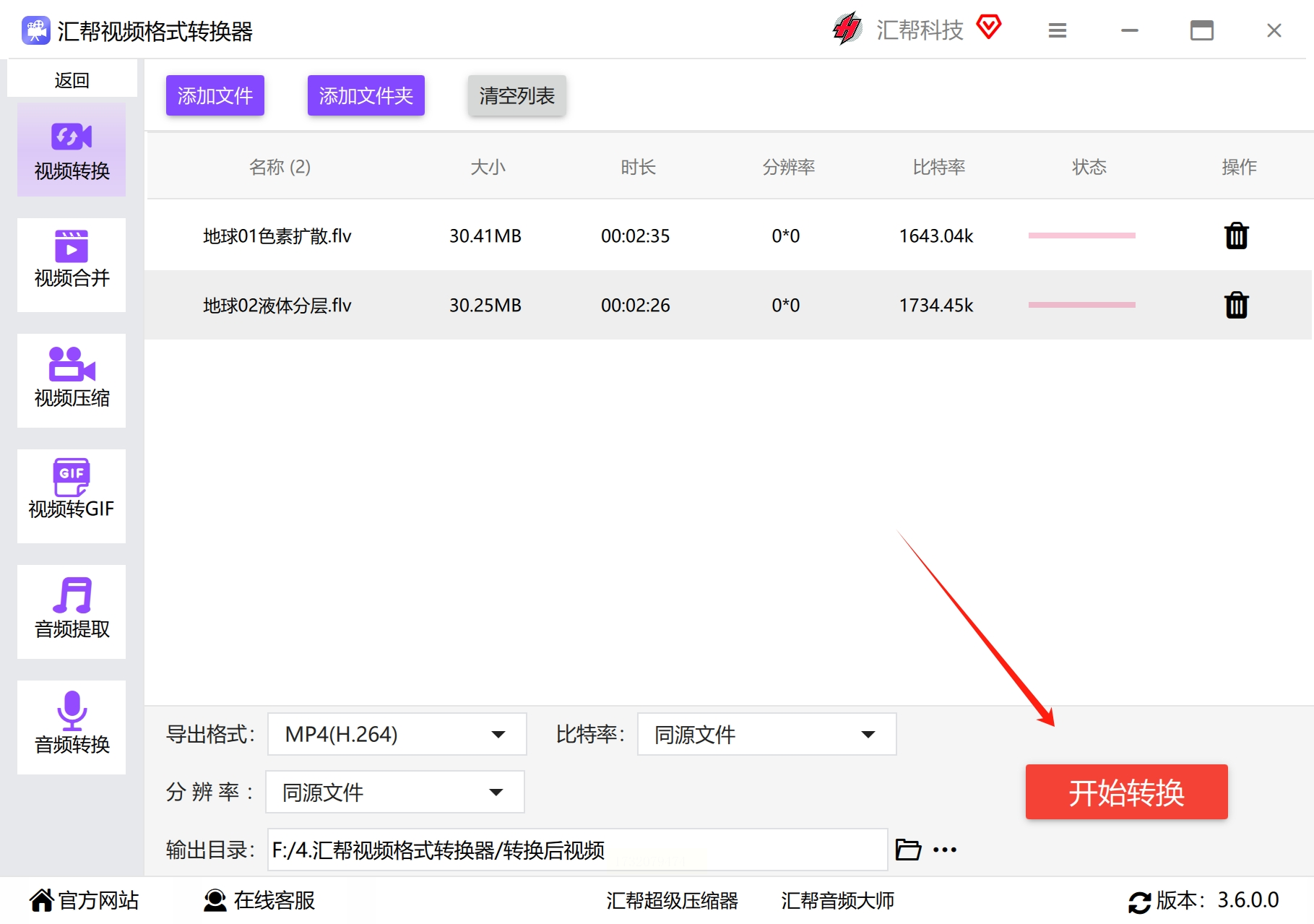
第七步:查看转换结果
转换完成后,软件会自动打开输出目录。你可以在该目录下找到已成功转换成 MP4 格式的视频文件,原始 FLV 文件不会被修改或删除。
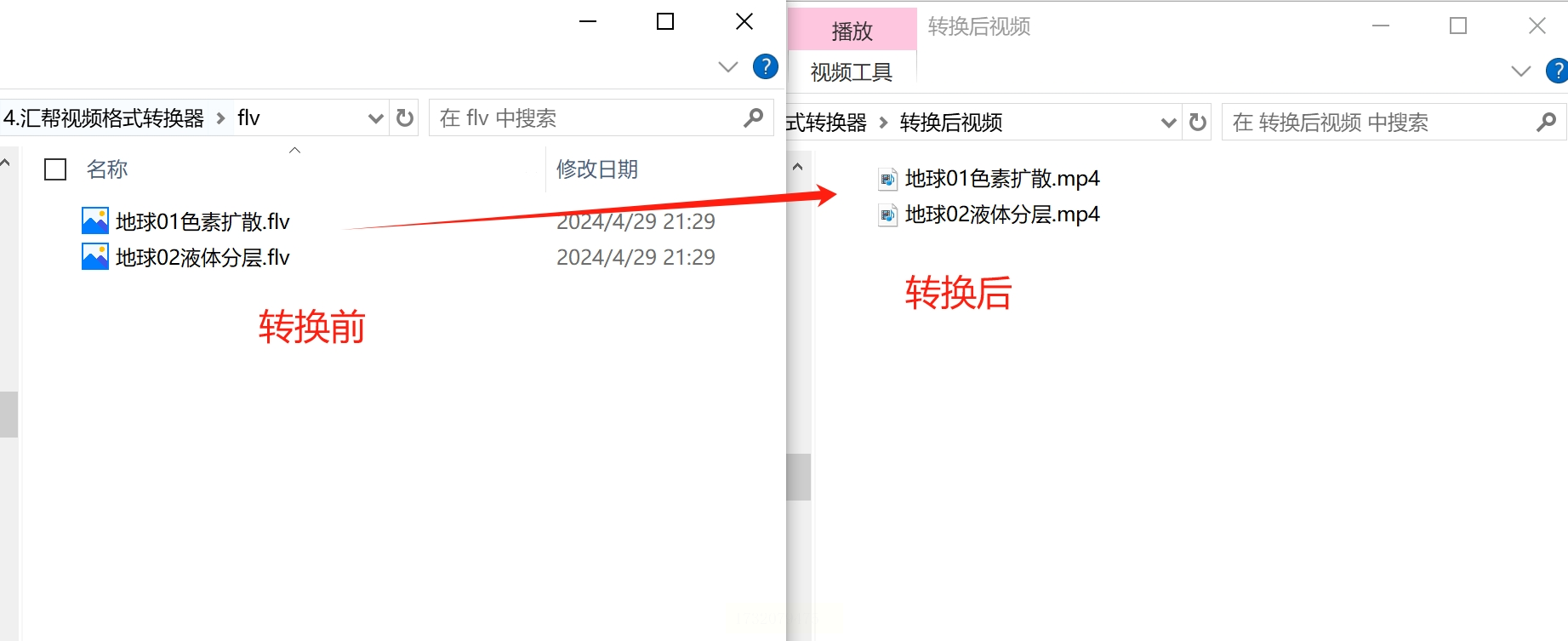
使用“汇帮视频格式转换器”,你可以快速、轻松地将 FLV 视频转换为 MP4 格式,解决兼容性问题,方便你在各种平台上分享你的视频内容。
想要将你珍藏的 FLV 视频文件转化为更主流的 MP4 格式吗?那么你需要用到 FFmpeg 这款强大的开源工具!别担心,转换过程其实非常简单,只要按照以下步骤操作,就能轻松完成:
第一步:准备工作
首先,你需要下载一个包含 FFmpeg 脚本文件的档案。打开这个档案后,你会发现一个名叫 “ffmpeg.bat” 的批处理文件。这个文件包含了将 FLV 文件转化为 MP4 文件的指令。接着,找到你电脑中 FFmpeg 安装目录下的根文件夹,并将你的视频文件拖放到该文件夹内。
第二步:启动转换
来到 FFmpeg 根目录后,双击打开 "ffmpeg.bat" 文件。这时,你会看到一些命令行信息在屏幕上闪烁,指示程序正在执行转换任务。请耐心等待,不要关闭窗口或干涉程序的运行。
第三步:欣赏成果
转换完成后,屏幕上的信息会停止滚动,你就可以放心关闭窗口了。回到 FFmpeg 根目录文件夹,你会发现原有的 FLV 视频文件旁边多了一个同名的 MP4 文件。这就是你的成功产物!现在你可以打开这个 MP4 文件,用播放器欣赏高品质的视频内容了。
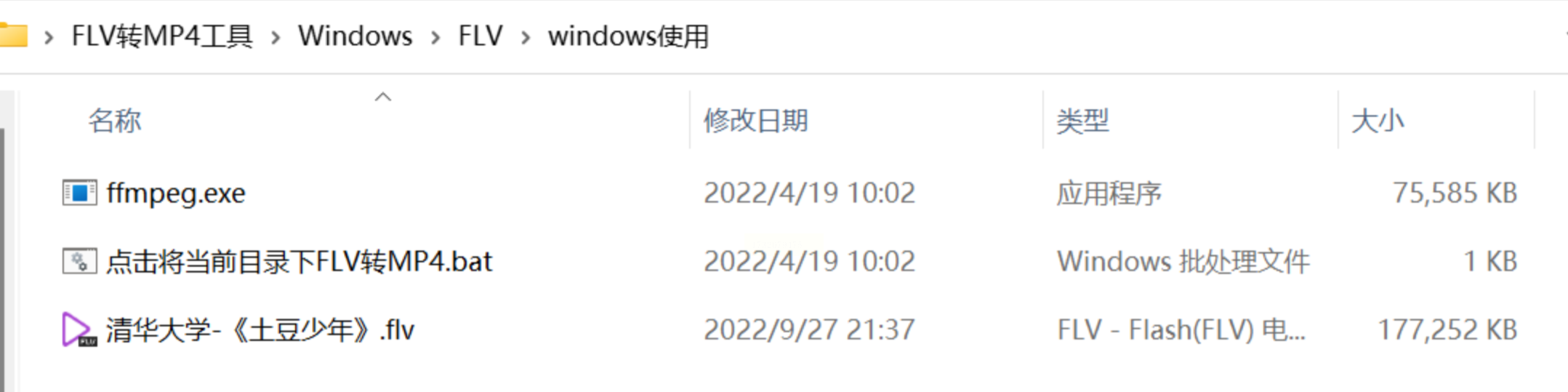
使用 FFmpeg 进行视频格式转换非常便捷高效,不仅操作简单,而且能保持视频质量。 记住以上步骤,你就能轻松将 FLV 文件转化为 MP4 格式,让你的视频体验更加流畅愉快!
flv格式怎么转换?打开电脑,找到FLV文件所在的文件夹,通过【重命名】的方式来转换格式。在这里,选中文件尾缀,把【.flv】改为【.mp4】就可以快速完成视频格式转换了。
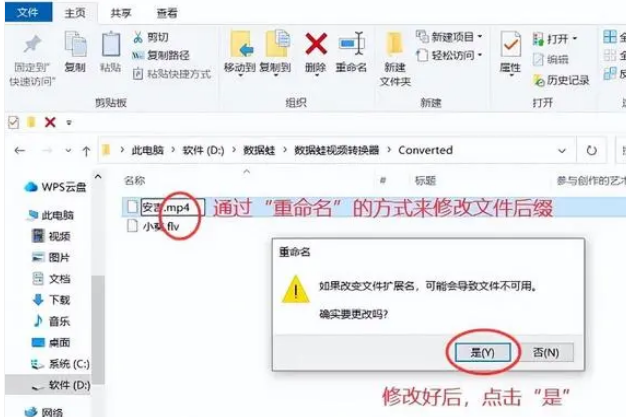
第一步:打开VLC Player并进入转换页面
首先,启动你电脑上的VLC Player播放器。找到屏幕顶部的菜单栏,点击“媒体”选项卡,然后选择其中的“转换/保存”。 这时,你将会看到一个全新的窗口弹出来,在这个窗口中,你可以进行视频转换的操作。
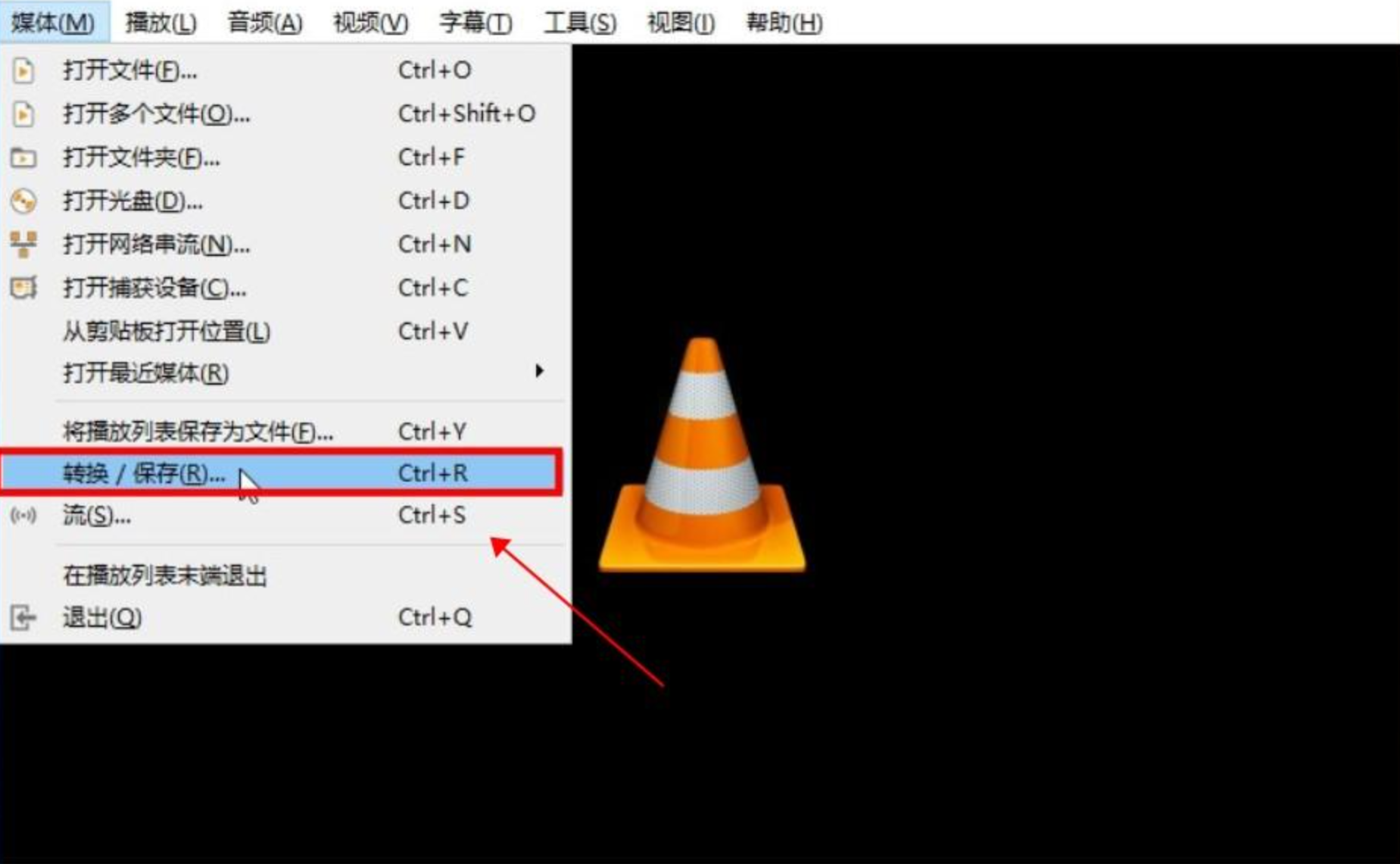
第二步:添加FLV文件到转换页面
在转换窗口中,你会发现有一个醒目的“文件”标签。点击这个标签后,你会看到一个小小的“添加”按钮。 点击这个按钮,你就可以选择电脑上存储的FLV文件,将它添加到转换列表中。 现在你的视频已经准备好了!
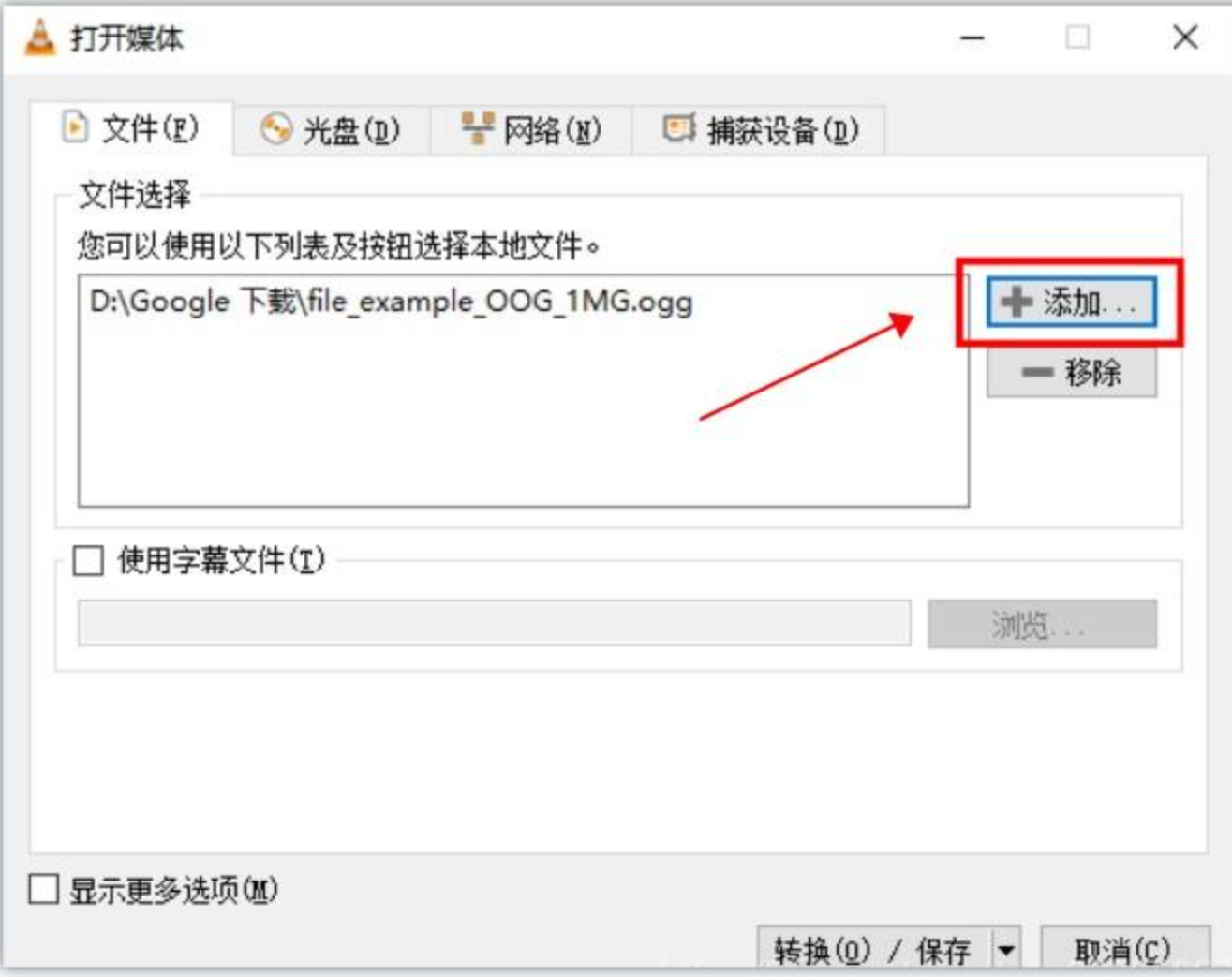
第三步:设置输出格式和保存路径
接下来,让我们配置一下输出格式和保存路径。在转换窗口底部,你会看到一个“编码器预设”下拉菜单。从这个菜单中选择“MP4”,这样就能确保你的最终文件是MP4格式。 接着,点击右边的“浏览”按钮,选择你想将转换后的视频文件保存在哪个文件夹内。
第四步:开始转换进程
最后一步,别忘了点击窗口底部的“开始”按钮! VLC Player会启动转换进程,并将FLV文件转换为MP4文件。 转换时间取决于你视频文件的大小以及你的电脑性能。
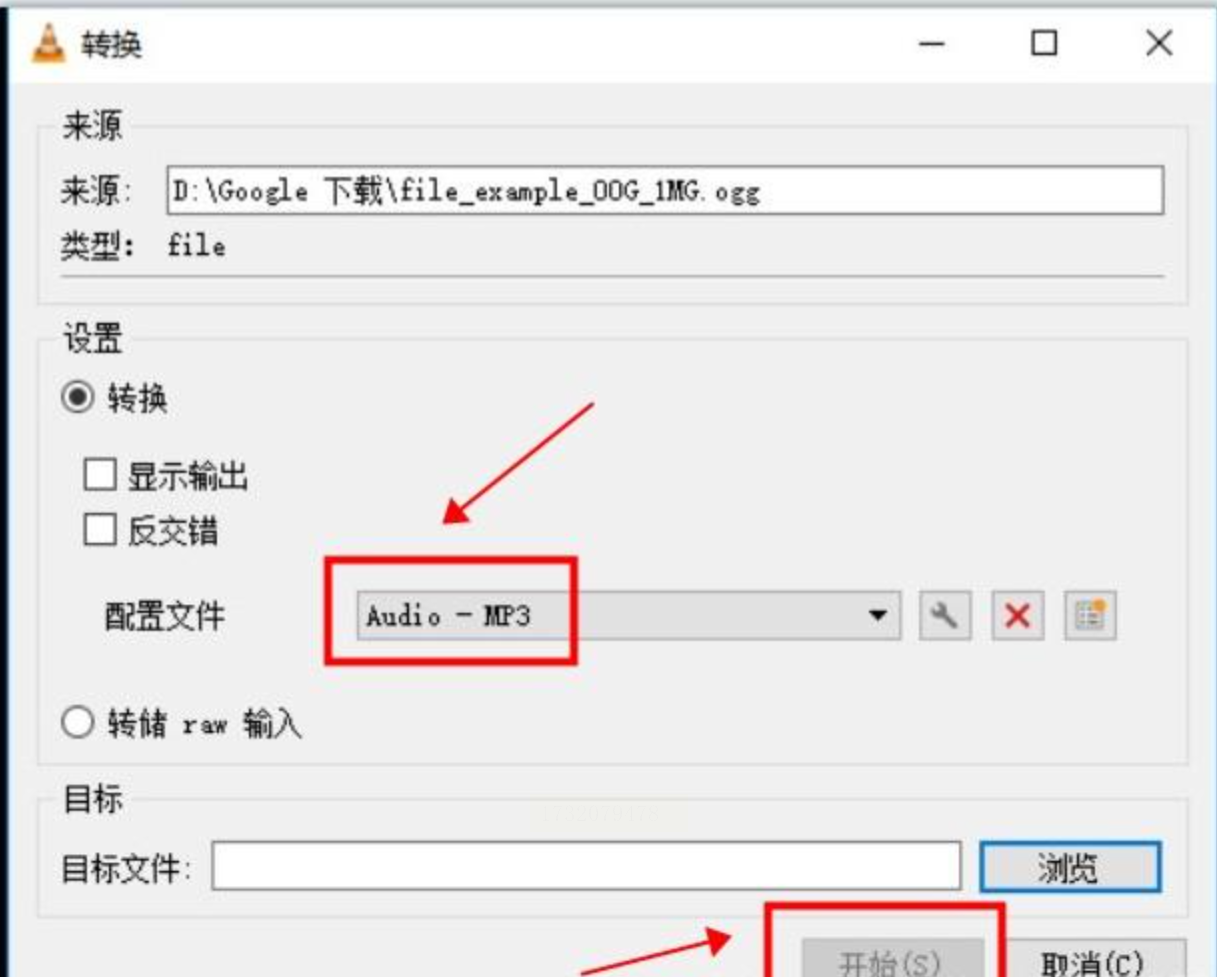
一旦转换完成,你将会看到一个提示信息。 你现在就可以在指定文件夹中找到你的新生成的MP4文件了!
无论选择哪种方式,都应注意以下几点:
* 工具选择: 仔细评估你的需求,选择适合的工具。一些综合性工具可以支持多种格式转换,例如 FLV 转 MP4 和反向转换,同时还能处理其他常见格式。
* 结果验证: 转换完成后务必检查文件完整性和可用性。播放视频确认画面质量、声音同步等方面是否正常。遇到问题可尝试重新转换或调整输出参数。
* 合法使用: 所有视频转换活动都应遵守相关法律法规,确保不侵犯任何版权或隐私权。涉及他人知识产权的视频需获得相应授权或许可。
通过以上指导,你能够更加安全、高效地完成视频格式转换任务,轻松应对各种数字媒体场景。
如果想要深入了解我们的产品,请到 汇帮科技官网 中了解更多产品信息!
没有找到您需要的答案?
不着急,我们有专业的在线客服为您解答!

请扫描客服二维码