登录
- 微信登录
- 手机号登录
微信扫码关注“汇帮科技”快速登录
Loading...
点击刷新
请在微信【汇帮科技】内点击授权
300秒后二维码将过期
二维码已过期,点击刷新获取新二维码
登录
登录
其他登录方式
修改日期:2024-11-21 23:00
在数字化时代,视频作为信息传播的重要载体,在日常工作中扮演着不可或缺的角色。然而,随之而来的是文件体积过大的问题,这不仅对存储空间构成挑战,还可能影响到数据传输的速度与效率。因此,掌握如何有效地将视频文件压缩至更小的规模,成为了提升工作流程流畅性、优化资源管理的关键技能。随着技术的不断进步与创新,我们有理由相信,在未来的数字管理实践中,将会有更多高效、便捷的方法被探索和应用,以满足日益增长的数据处理需求。 下面小编会教大家几种简单好用的压缩视频方法,快来一起看看吧!

【汇帮超级压缩器】高效视频压缩指南
一、准备阶段:安装与启动
首先,在您的设备上获取并安装“汇帮超级压缩器”。您可以通过访问汇帮科技官网直接下载软件,或通过搜索引擎搜索关键词【汇帮超级压缩器】找到官方网站进行下载,并按照指示完成安装。
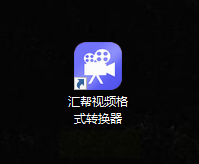
二、导入任务:添加视频文件
打开已经安装好的“汇帮超级压缩器”,在主界面点击【视频压缩】功能选项。
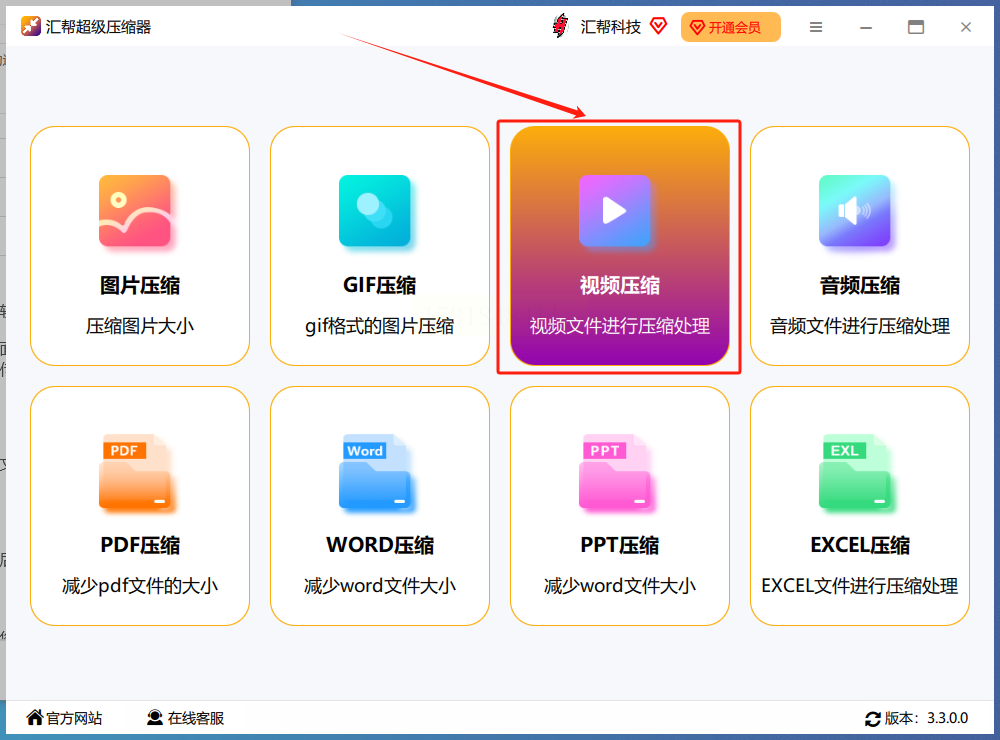
接下来,请使用【添加文件】或【添加文件夹】按钮,将您需要压缩的视频文件拖拽至软件窗口内,或者通过浏览找到视频并将其添加到任务队列中。
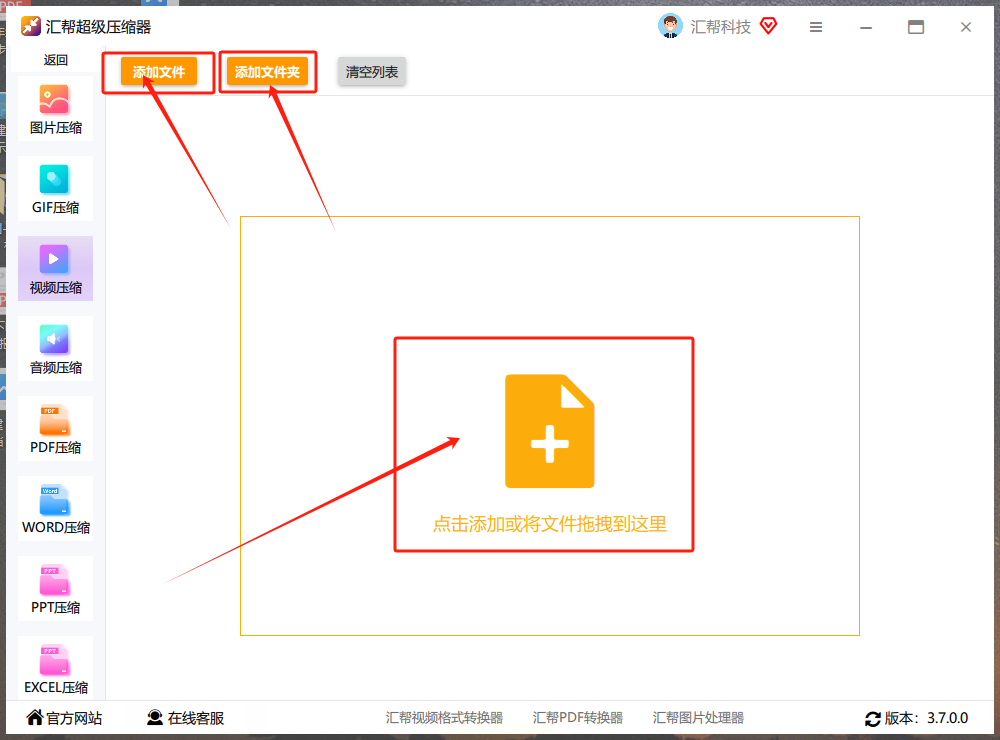
三、配置参数:设置输出格式与导出目录
在软件界面右下方区域,您可以看到一系列选项用于调整和优化视频质量。默认设置为【MP4(H.264)】作为压缩格式,这是一款兼容性极高的视频格式,适用于网络播放及存储。您可以根据需要自行调整【视频分辨率】和【平均码率】;降低码率值可以实现视频大小的大幅缩减。
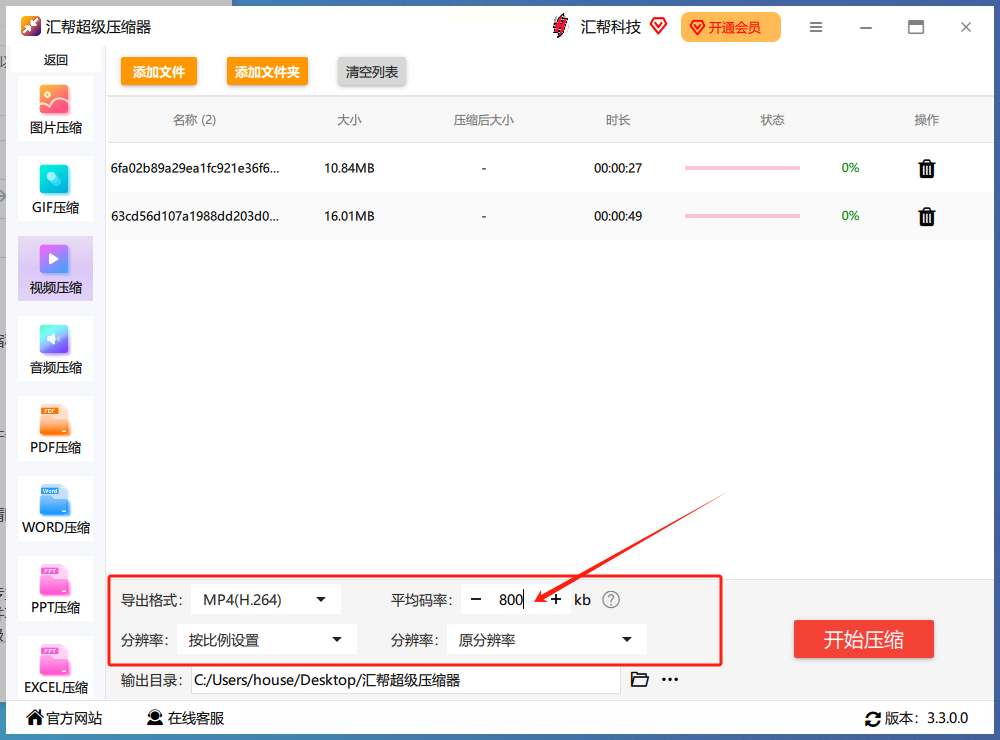
四、规划目的地:选择导出路径
软件会自动设定输出文件夹为桌面的“汇帮超级压缩器”文件夹。若无特殊需求,此默认设置通常足够使用。当然,您也可以手动更改输出目录以自定义存储位置。
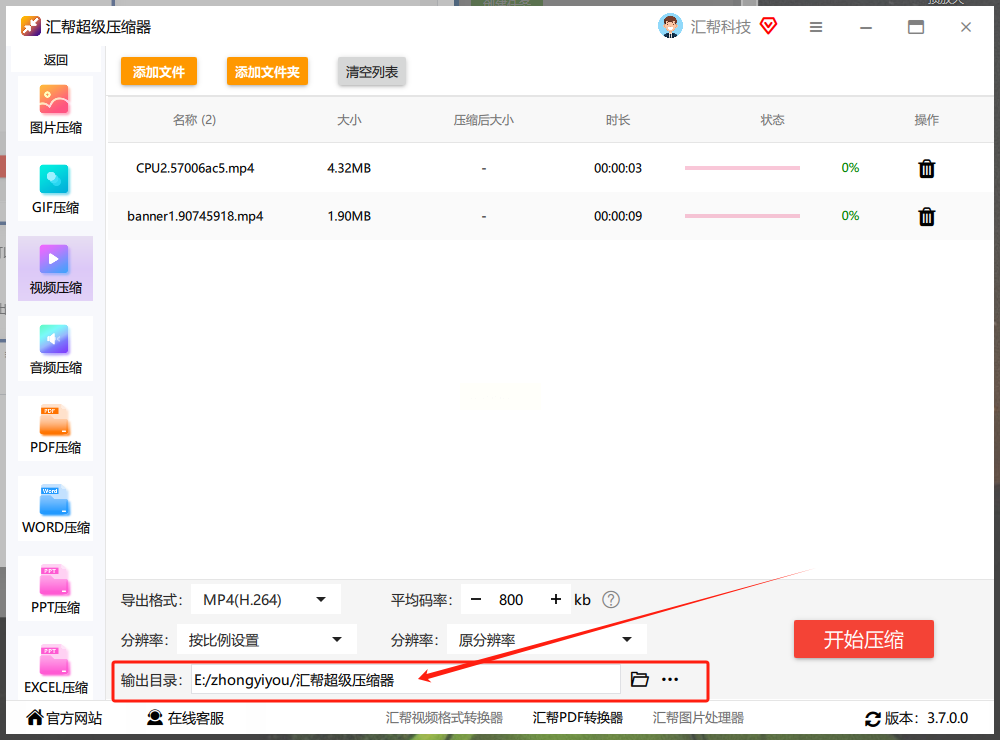
五、启动压缩过程与完成检查
点击界面底部的【开始压缩】按钮,软件将立刻着手进行视频压缩任务。进度条显示了压缩状态和剩余时间估算,帮助您实时了解进程。当所有视频被成功压缩并转换后,程序会自动打开输出文件夹以供查看。
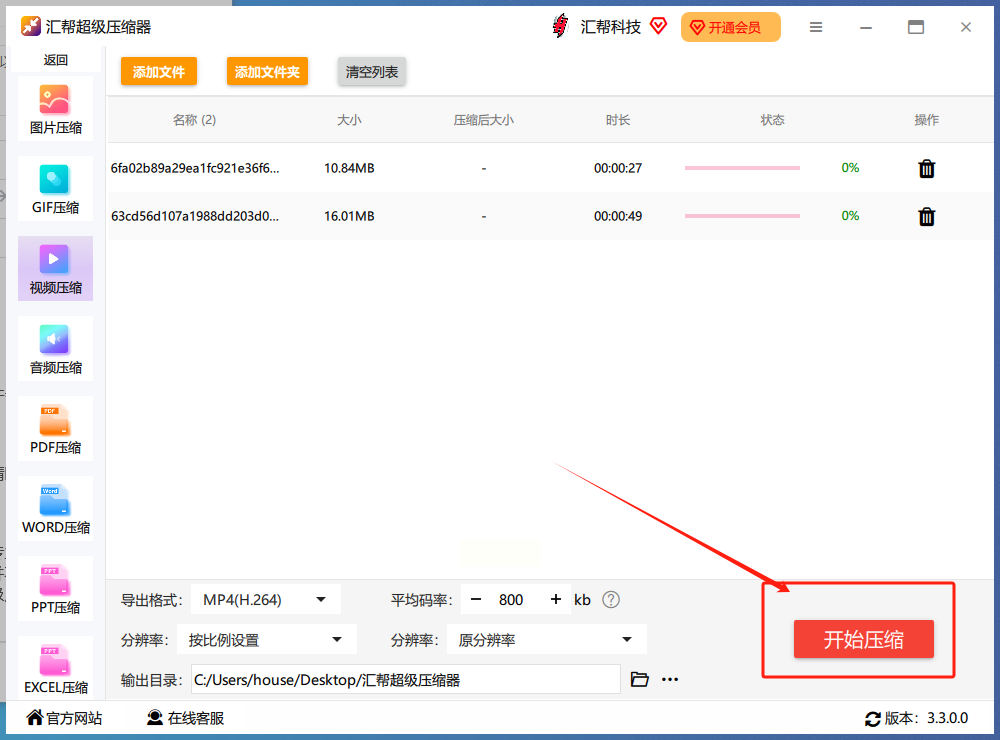
六、结果分析:对比前后大小
完成压缩过程后,通过比较原始文件与压缩后的文件大小,可以看到显著的体积缩减效果。这不仅有助于存储空间的优化,还能提高在线分享时的加载速度和流畅度。
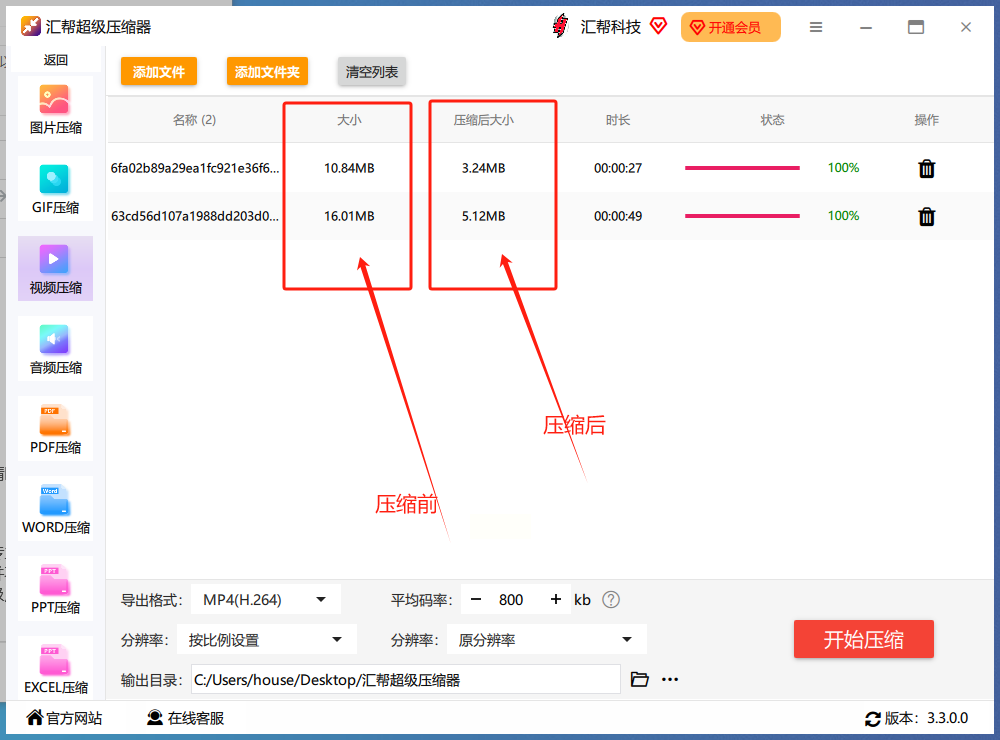
无需下载软件或是进行复杂的安装操作,只需要通过简单的步骤,我们就能享受到其带来的便利。
首先,打开"online应用在线工具"的页面,在首屏导航栏中找到并点击“添加视频”选项。这是一个直观明了的操作界面设计,让用户在开始之前就能够预见到后续流程,减少疑惑和等待的时间。选择需要进行处理或压缩的目标视频文件,系统会自动检测到您所上传的内容,并在界面上显示出来。
接下来,进入核心的步骤:设置视频压缩率。"online应用在线工具"贴心地提供了多种压缩选项供用户根据实际需求自行调整,比如标准、快速或是超快等,确保用户能够找到最适合自己的解决方案。选择好后点击“压缩”按钮,此时,后台系统会立即开始处理您的文件,同时提供一个进度条显示当前的完成状态。
最后一步是下载已经成功被压缩处理过的视频文件。通常情况下,在视频处理完成后,系统会自动跳转至下载页面,并提示用户进行下一步操作——只需点击“下载”按钮,即可将优化后的视频内容保存到自己的设备上。
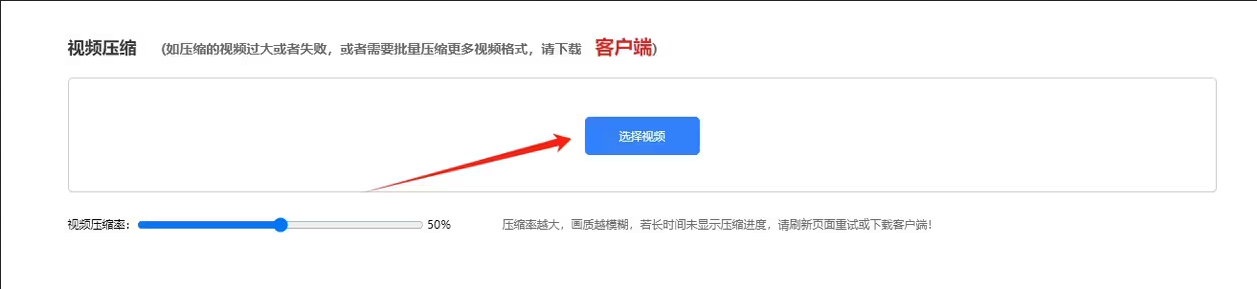
通过以上简单几步,我们不仅省去了安装与管理软件的繁琐工作,还能够在任意有网络连接的地方轻松完成视频压缩任务。“online应用在线工具”以其便捷性和实用性,成为了现代数字生活中的得力助手。无论是个人用户还是专业工作者,在面对视频文件管理的需求时,都能找到适合自己的解决方案。
在数字化时代,高效处理视频资料变得至关重要。使用Shotcut这一强大的、免费的开源视频编辑软件,您可以轻松完成对高容量视频文件的优化与压缩。接下来,我将指导您通过几个关键步骤,实现视频文件大小的减小,同时保持其质量。
1. 打开Shotcut并导入
首先,请启动 Shotcut。在界面顶部找到并点击“打开文件”按钮,选择您要压缩的目标视频文件,并将其加载至软件内。
2. 深度探索视频属性
将视频导入后,在播放窗口中右击选定的视频片段。选择“Properties”,会弹出一个详细显示视频基本信息和当前编辑设置的对话框。
这里,您可以查看到视频的高度、宽度(分辨率),帧率等关键信息。对于压缩需求,这些数据能提供调整空间,帮助您优化输出文件大小。
3. 自定义导出参数
返回到“Properties”窗口,如果您觉得原始文件体积过大,请考虑更改或重新设定一些输出参数:
- 编解码器:选择一种更高效的编码方式可以减少文件大小。
- 比特率:调整到适当的数值以平衡视频质量与压缩效果。
4. 进行导出设置
在完成对输出参数的调整后,点击“确定”返回主界面。此时,在顶部菜单栏中找到并点按“导出”。在弹出的新窗口中:
- 选择格式:确认或更改您先前设定的输出文件类型(如MP4, AVI等)。
- 指定保存位置:根据需要,您可以修改保存视频文件的具体路径。
5. 开始压缩操作
设置完毕后,点击“导出文件”按钮。Shotcut软件将启动压缩过程,并在任务完成时提示您。确认存储路径和文件名无误后,等待压缩完成即可。
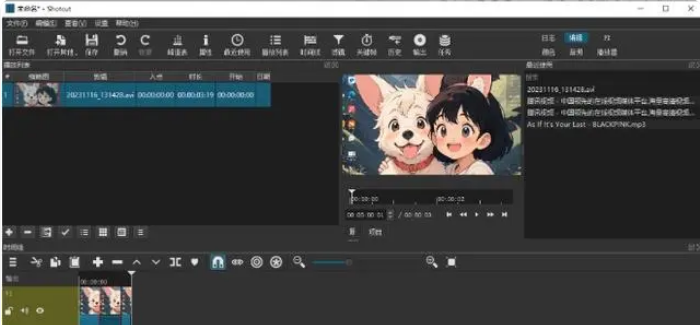
综上所述,虽然视频压缩技术为数字化生活带来了诸多便利,但其在画质、兼容性和编辑性方面的局限性同样值得关注。因此,在运用这一技术时,应权衡利弊,并寻找适当的平衡点。希望以上方法能够帮到有需要的朋友们,感谢阅读!
如果想要深入了解我们的产品,请到 汇帮科技官网 中了解更多产品信息!
没有找到您需要的答案?
不着急,我们有专业的在线客服为您解答!

请扫描客服二维码