登录
- 微信登录
- 手机号登录
微信扫码关注“汇帮科技”快速登录
Loading...
点击刷新
请在微信【汇帮科技】内点击授权
300秒后二维码将过期
二维码已过期,点击刷新获取新二维码
登录
登录
其他登录方式
修改日期:2024-12-05 16:00
在实际应用过程中,优化PNG文件大小的需求日益凸显。压缩技术不仅可以减小文件体积,还能提升加载速度和用户交互体验,特别是在网络带宽有限或移动设备资源受限的环境中更为关键。面对海量图像数据管理与高效传输的要求,如何在保持视觉效果的前提下有效缩减PNG图片的尺寸成为了亟待解决的问题。本文将从专业角度出发,探讨几种基于不同原理和技术路径的有效压缩方法,帮助用户在不影响质量的同时减小文件大小。接下来我们将深入介绍几种常用的压缩策略及其应用场景,为您的图像优化工作提供指导与参考。

第一步:打开功能界面
点击启动你电脑上已安装的【汇帮超级压缩器】软件,选择左侧菜单中的【图片压缩】选项进入操作界面。

第二步:导入需要处理的文件
接下来,你需要将要压缩的PNG图片添加到程序中。你可以通过以下几种方式:
- 点击左上角的“添加文件”按钮,找到并选择你要压缩的单个文件。
- 使用“添加文件夹”功能一次性批量上传整个文件夹内的所有文件。
- 或者直接将文件或文件夹拖拽至软件主界面。
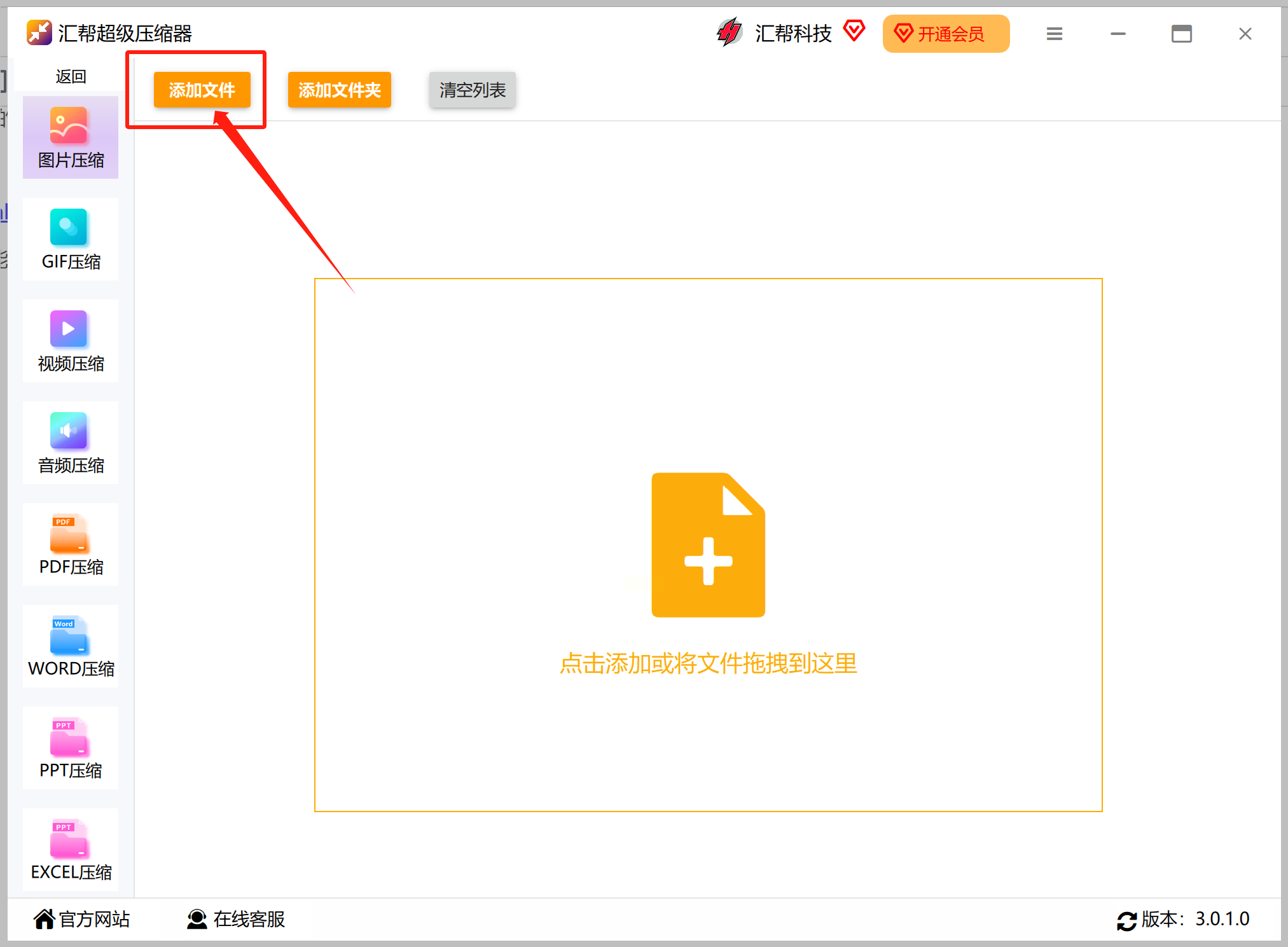
第三步:设置压缩参数
在预览区域中,你可以调整以下参数:
- 【压缩质量】:这决定了图片最终的大小。数值越小,生成的PNG图片会越小,但质量也会相应降低。
- 【图片缩放】:保持原始尺寸。如果你需要缩小图片尺寸,可以自行设置。
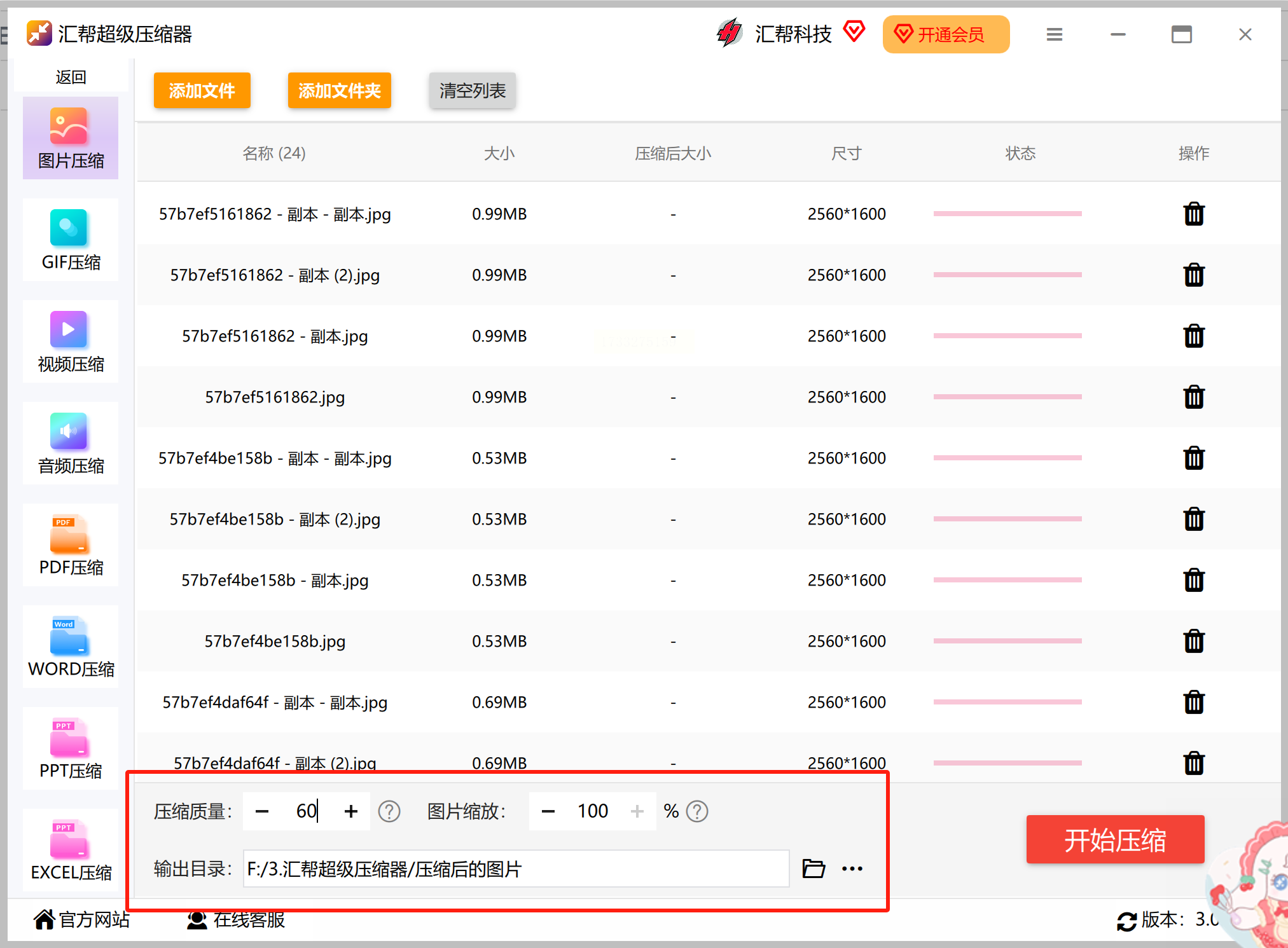
第四步:指定输出位置
在【输出目录】中选择一个文件夹作为压缩后的图片存放位置。你可以点击右边的箭头图标来更改保存路径。
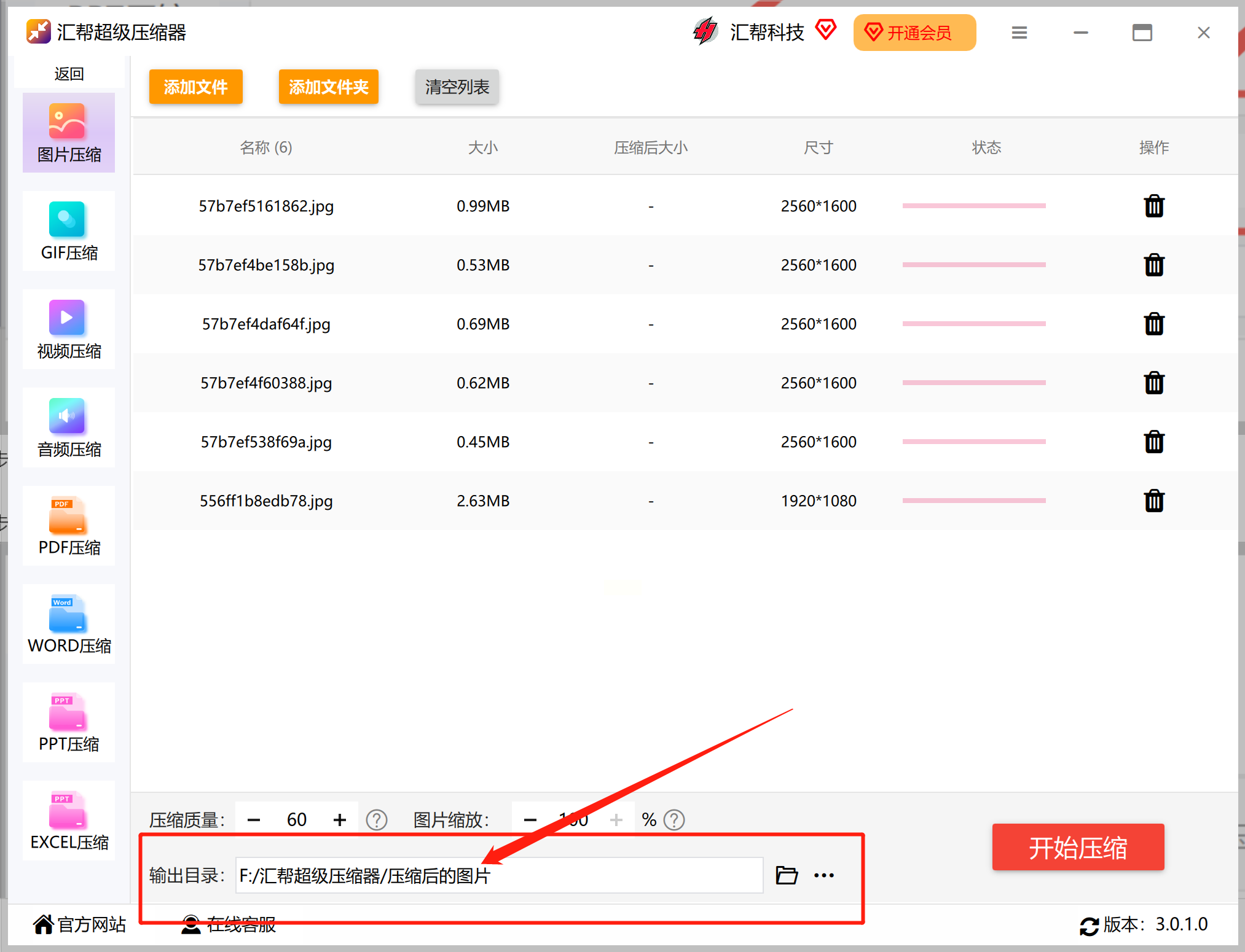
第五步:开始压缩
当所有参数设置完毕后,点击右侧的“开始压缩”按钮。程序会自动处理并生成优化过的PNG图片。
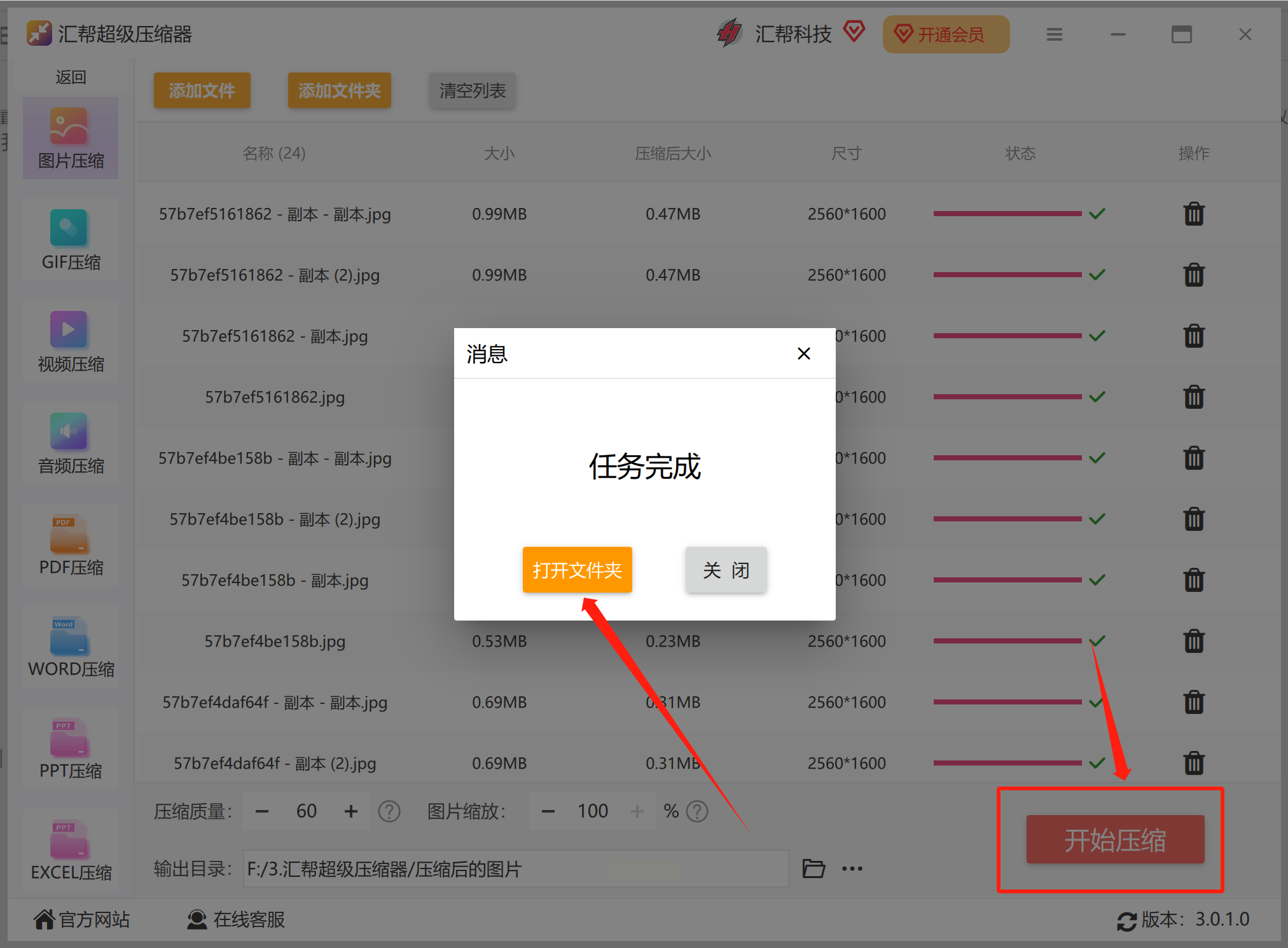
第六步:查看结果与调整
一旦压缩完成,系统将弹出通知。点击【打开文件夹】选项,可以看到你的PNG图片已经被压缩到指定的位置。你还可以通过右键点击图片查看其属性变化来确认是否满足需求。若效果不佳,可以返回上一步重新调整参数再进行一次压缩。
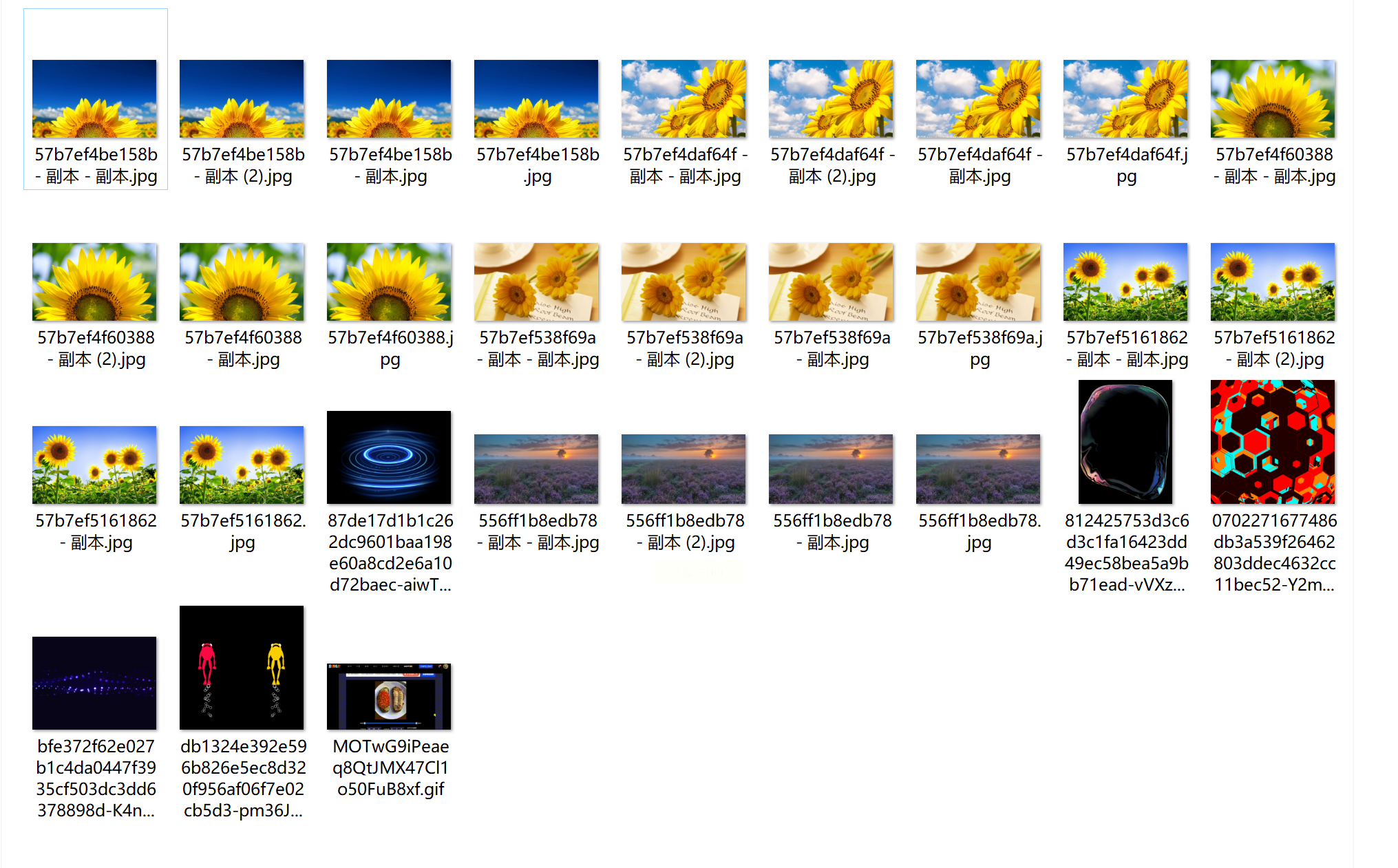
汇帮超级压缩器不仅操作简单,而且支持多种格式的图像优化处理。无论是个人用户还是专业设计师,都能轻松应对各种图片优化需求。
首先,请确保你已经在电脑上安装了“橘子图片格式转换器”。打开程序后,在主界面左侧的功能列表中,找到并点击“压缩图片”选项。这将引导你进入压缩操作的界面。
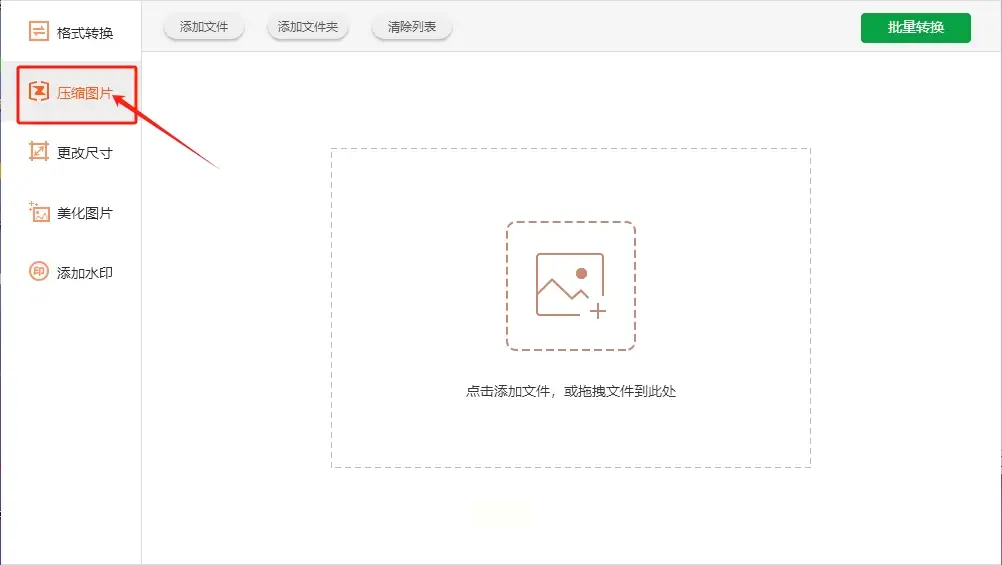
接下来,在页面左上方寻找并点击“添加文件”或“添加文件夹”的按钮。这个动作允许你快速上传需要处理的图片文件至软件内部。请确保选择的是你想要压缩的图片文件。
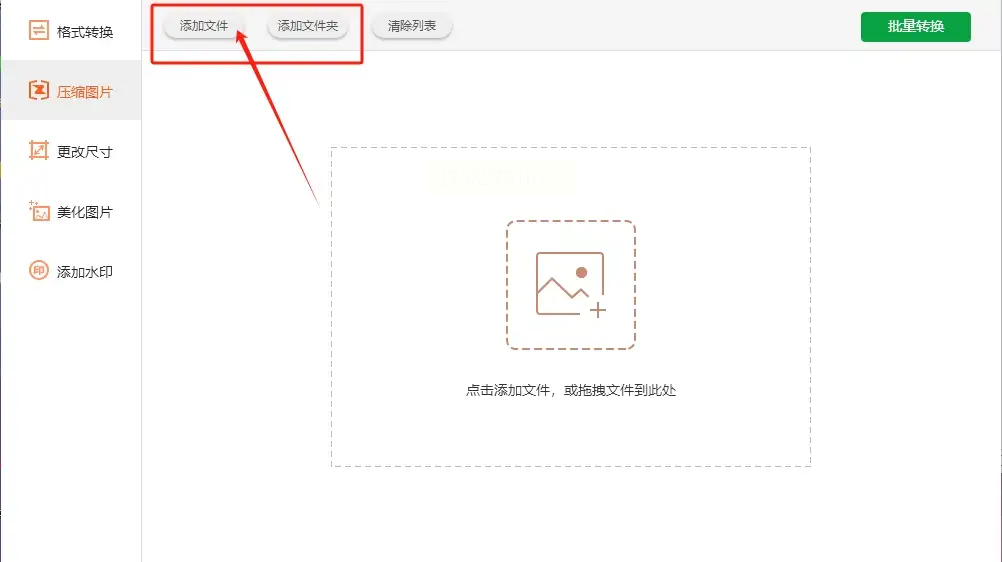
在右侧设置区域,你可以根据个人需求调整“效果级别”。这决定了图片压缩的程度与质量平衡,你可以从多个选项中进行选择以适应不同的使用场景。此外,在这里还提供了一个“输出目录”的设置功能,帮助用户指定保存压缩后图片的具体路径。完成这些设置后,请点击右上角的“批量转换”按钮开始处理。
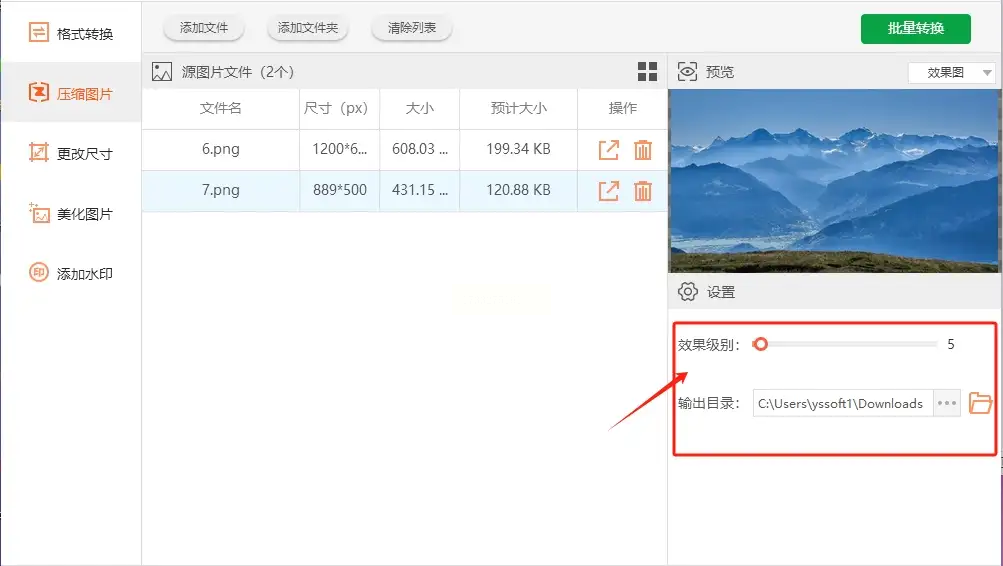
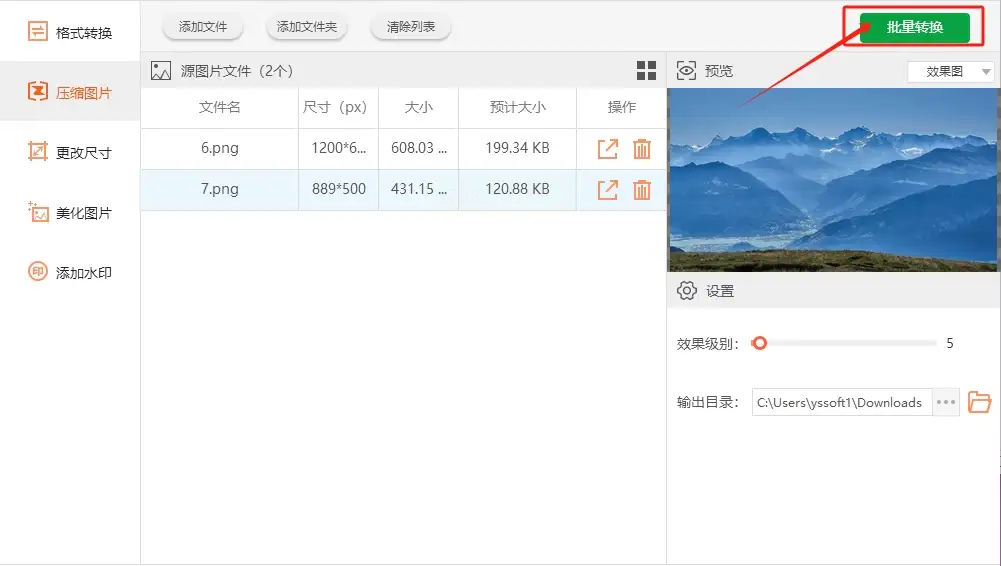
稍等片刻,软件将自动显示提示信息并完成整个压缩过程。点击提示页面中的“前往导出文件位置”,打开保存了压缩图片的文件夹。通过这种方式,你可以轻松地查看并管理所有经过优化处理后的图像文件。
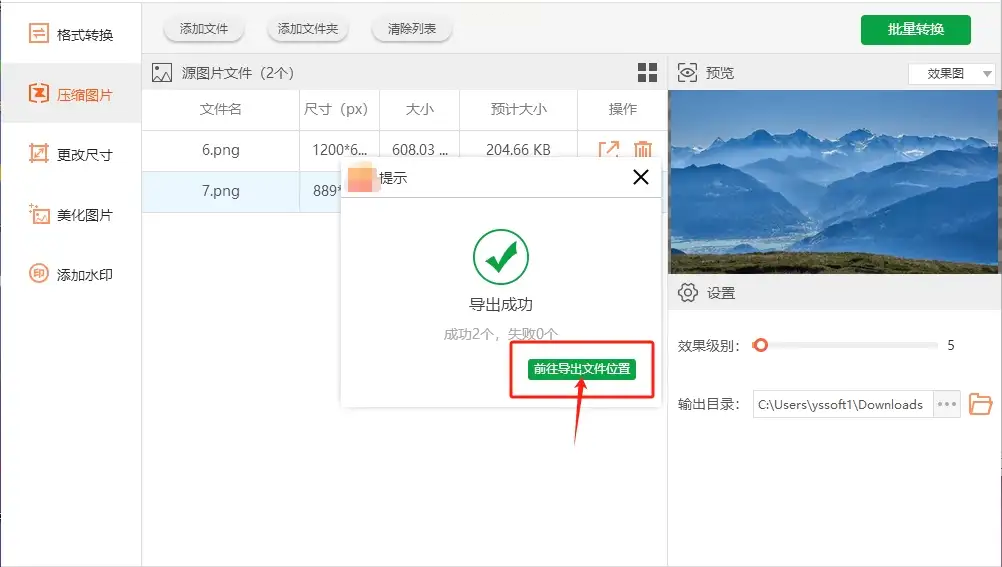
首先,切换至软件的主界面,在上方菜单栏找到并点击“图片压缩”功能选项,这样可以为接下来的文件处理提供便利。
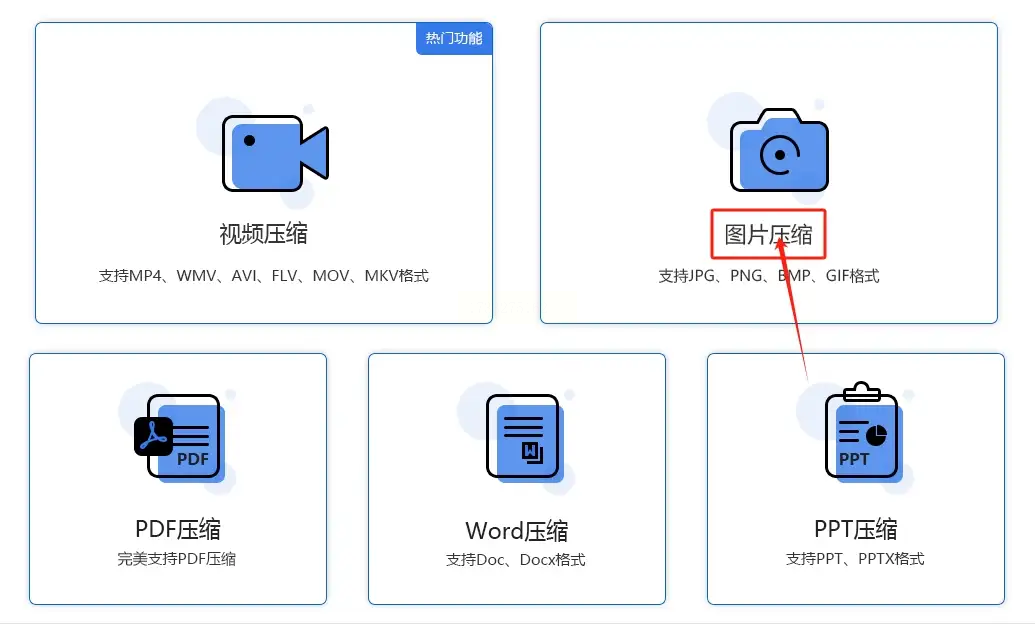
随后,进入图片上传环节:在软件页面,寻找并点击“添加文件”按钮。这里你可以一次性选择并上传多个需要压缩的PNG、JPG或BMP等格式的图像文件进行批量操作。完成上传后,在右侧功能栏中调整预设参数:包括压缩模式、分辨率、宽高比和清晰度等细节设置。
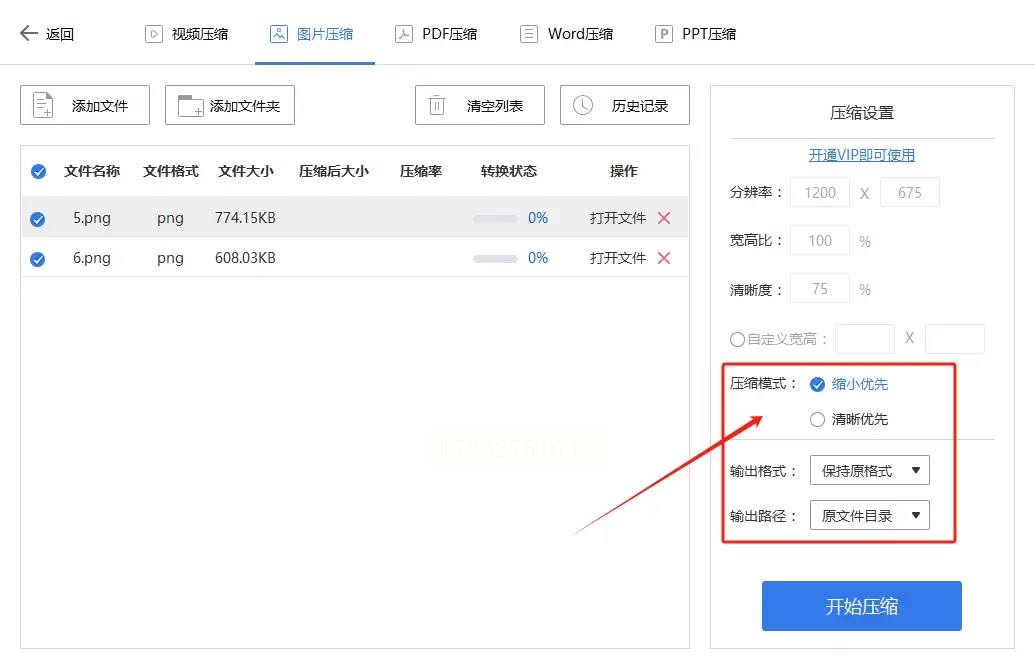
在完成上述步骤之后,还需要针对输出格式与存储路径做出相应的选择。输出格式默认为PNG或其他支持的格式;你还可以自定义保存位置,确保压缩后的图片文件能够被轻松找到并使用。
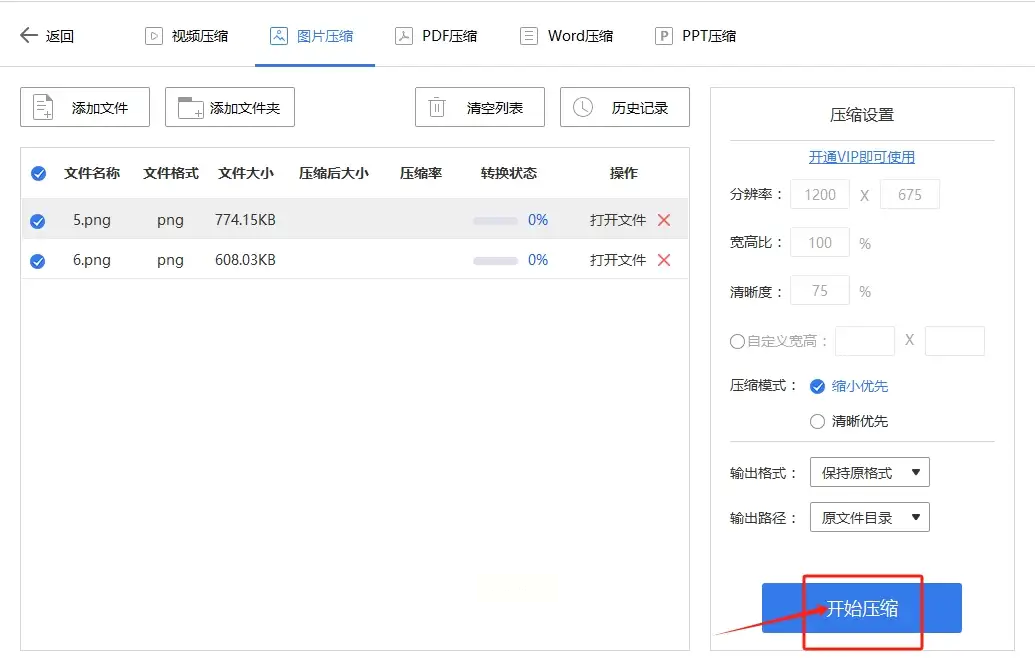
最后,一切设置完毕后,请点击界面中的“开始压缩”按钮启动压缩程序。耐心等待片刻,待压缩过程完成后,你可以通过点击“打开文件”按钮查看已成功压缩的图片文件,并对比原图与压缩版之间的大小差异。
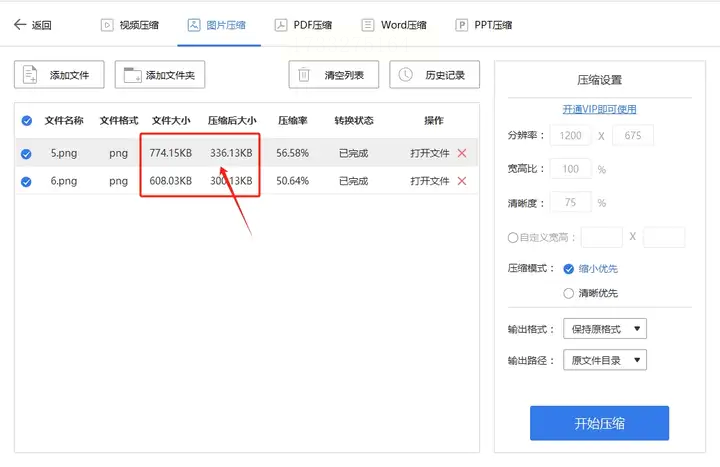
首先,在浏览器打开该网站并找到其提供的在线工具页面。
在找到具体操作步骤之前,确保您已经准备好要压缩的PNG文件。接下来,请按照如下步骤进行:
1. 选择功能:进入工具页面后,仔细阅读上方选项,并点击“图片压缩”功能。这将打开相应的功能界面。
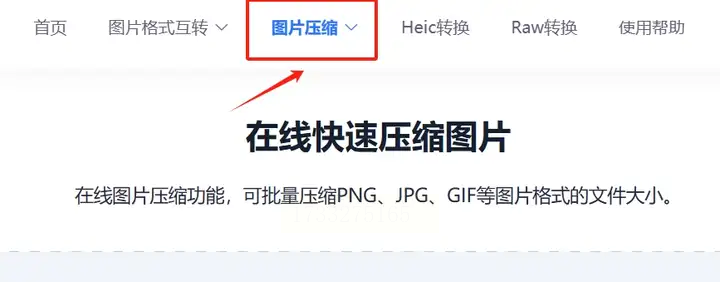
2. 上传图片:在完成功能选择之后,根据操作说明,将您的PNG文件拖拽到指定区域以开始上传过程。确保正确放置文件,以便其能被顺利上传至工具系统中进行处理。
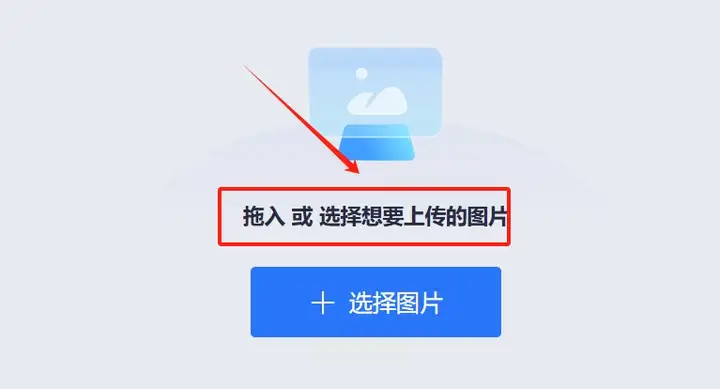
3. 设置参数:当文件成功上传后,在页面下方会有一个配置选项区。在这里,您可以对压缩类型等细节进行调整(具体项目可能因网站而异)。根据个人需求选择合适的压缩模式和输出格式。
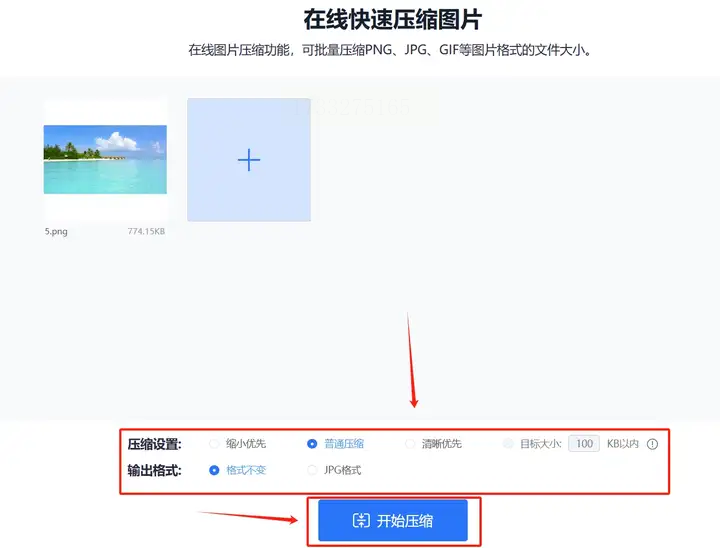
4. 启动压缩:完成所有必要的设置之后,点击“开始压缩”按钮以触发图片压缩流程。
5. 下载结果:一旦处理完毕,系统将自动跳转至新的页面。在那里,您会看到一个“立即下载”的按钮。单击此按钮即可将压缩后的PNG文件保存到您的设备上。
步骤1:打开和选择图像
首先,确保您的电脑已安装Windows操作系统,并且已经启动了画图程序。然后,通过点击“开始”菜单中的“所有应用”,寻找并打开“画图”。接下来,使用工具栏上的“打开”选项来加载需要压缩的图片文件。
步骤2:准备调整大小
一旦图片被成功加载到画面上,您将看到位于上方的功能区域。在这一区域中,找到并点击“重新调整大小”按钮,这将弹出一个对话框,让您能够自定义图片的新尺寸。根据您的需求和预期的压缩效果,在相应的输入框内填写新的宽度和高度值。
步骤3:应用更改
设置好所需的尺寸后,检查确认没有遗漏任何细节。之后,点击“确定”或“应用”,以将新尺寸应用于当前图像。如果画图工具提示您该操作会永久性地改变原始文件,请确保这是您想要的结果,并谨慎操作。
步骤4:保存更改
最后一步是保存经过调整大小后的图片文件。选择菜单中的“文件”>“另存为”,为您的新版本图片指定一个名称和位置,然后从下拉列表中选择所需的格式(如JPG、PNG等)。完成设置后点击“保存”。
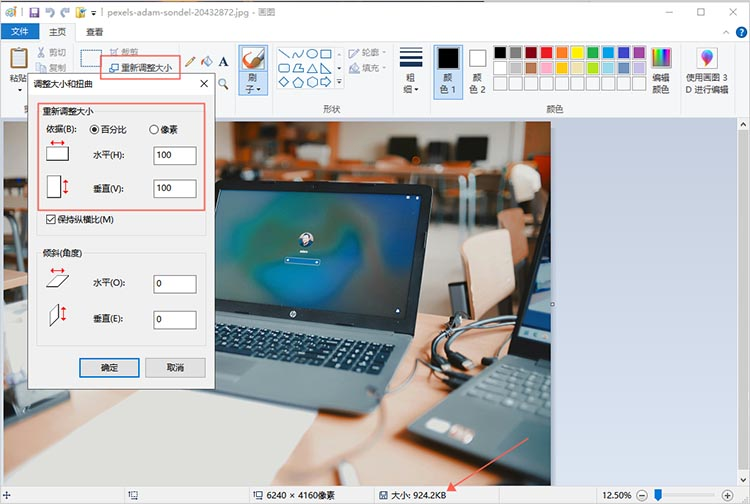
详细介绍如何使用Photoshop来压缩并保存您需要的PNG文件。
首先,在软件界面上点击【打开】按钮,然后选择想要调整大小和格式的图片文件。
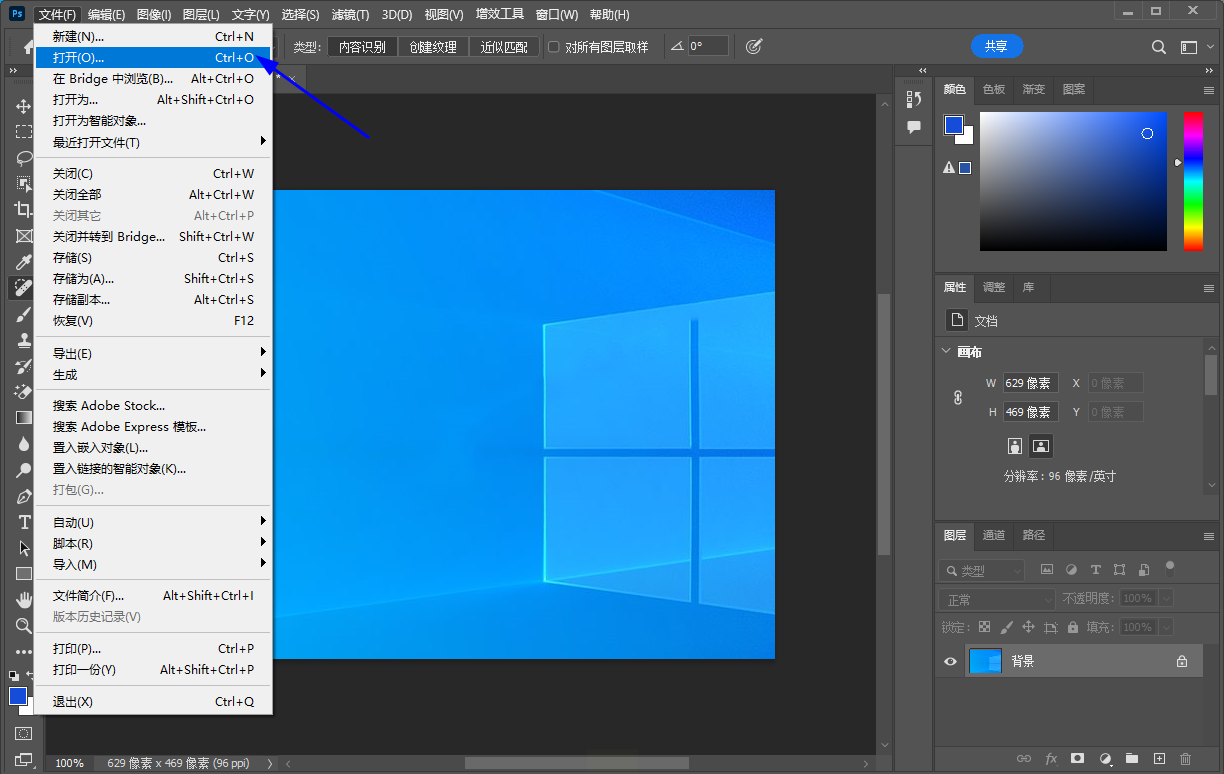
接下来,找到位于顶部菜单栏中的【文件】选项,并向下滚动至下拉列表内寻找名为【存储为】(在某些版本中可能显示为【存储为A】)的按钮。点击此按钮后,弹出一个窗口供您进一步设置。
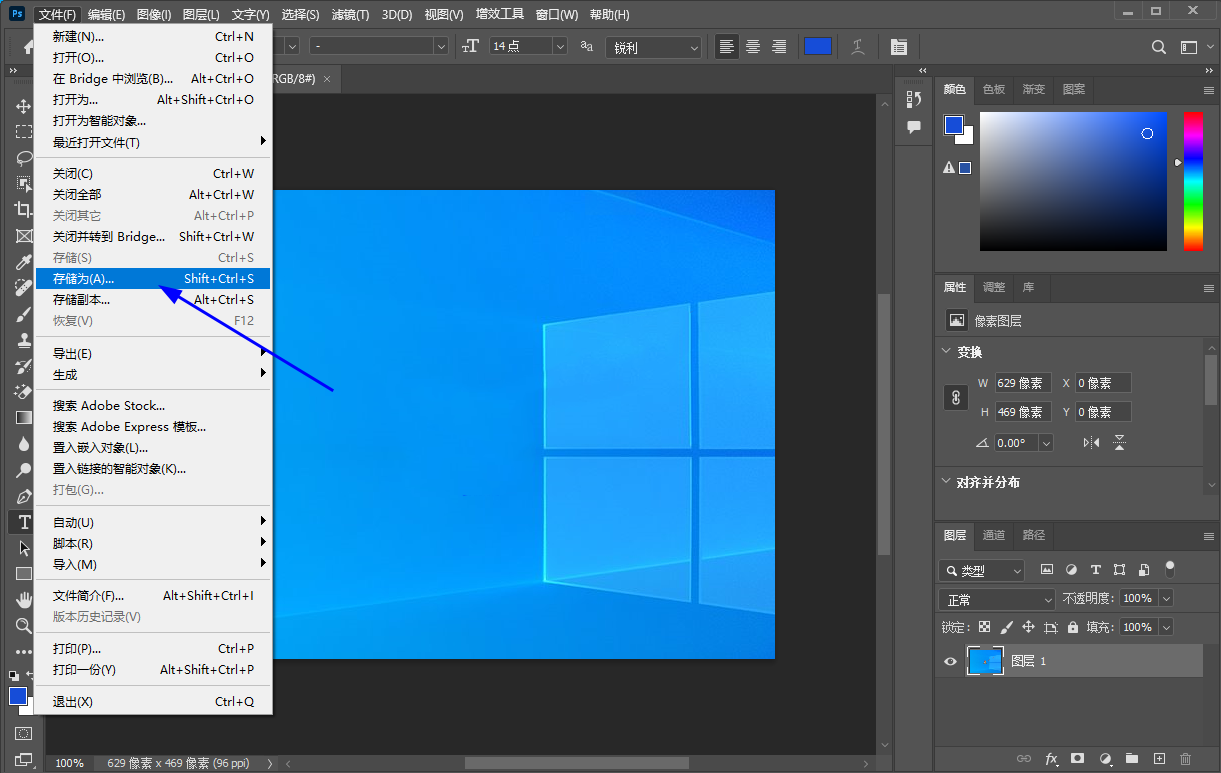
进入新窗口后,在左侧边栏中选择【最小文件大小】这一选项。在此过程中,请确保勾选了【保持透明度】和【使用渐进JPEG格式进行优化】两个复选框以保证图片质量与效果不受损。最后,点击底部的【保存】按钮即可完成操作。
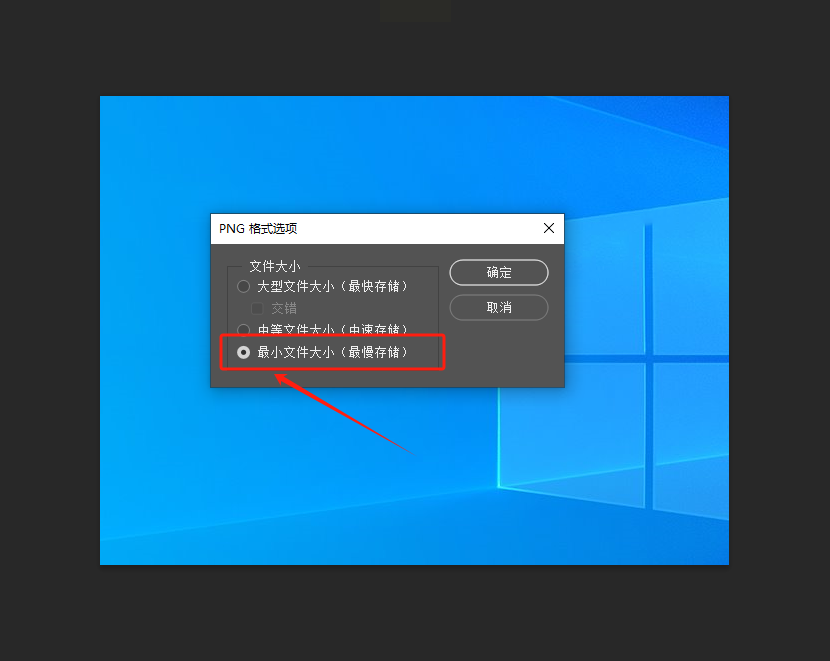
运用上述六个方法,有效地压缩了大量PNG图像,提升了工作效率并优化了网站性能。每个方法均有其特定应用环境,因此根据实际需求选用最为适宜的方法显得尤为关键。如果大家根据本文的几种方法学会了图片压缩方法的话,可以为我们点赞收藏吗!
如果想要深入了解我们的产品,请到 汇帮科技官网 中了解更多产品信息!
没有找到您需要的答案?
不着急,我们有专业的在线客服为您解答!

请扫描客服二维码