登录
- 微信登录
- 手机号登录
微信扫码关注“汇帮科技”快速登录
Loading...
点击刷新
请在微信【汇帮科技】内点击授权
300秒后二维码将过期
二维码已过期,点击刷新获取新二维码
登录
登录
其他登录方式
修改日期:2024-11-09 15:00
怎样把图片压缩变小:4大招教你轻松压缩图片!嗨,小伙伴们!你知道图片压缩吗?没错,那可是个超级有用的神器哦!当你手头有超大、体积庞大的图片文件时,压缩功能就派上用场了,能帮你轻松瘦身,让它们变得轻盈如燕,节省存储空间,还能快速分享出去。
想象一下,你刚拍完大片,却因为文件太大而发愁?汇帮超级压缩器来帮忙!只需几秒钟的时间,它就能把你的大图瞬间压缩成小巧玲珑的宝贝。不只如此,它还可以优化图片质量,让你在不牺牲太大的清晰度下享受更快的数据传输和存储体验。
总之,如果你正在为大体积的图片文件烦恼,不妨试试汇帮超级压缩器吧!只需一招,就能让图片焕发新生,轻松应对各种情况下的传输与存储需求。快去尝试一下,体验不一样的便捷和效率吧!

方法1:使用汇帮超级压缩器快速高效地对图片进行批量压缩处理
为了节省存储空间并提高传输速度,“汇帮超级压缩器”应运而生。本文将引导你一步步掌握如何利用这款软件来压缩图片,并保持高质量的同时大幅度降低文件大小。
步骤一:下载与安装
访问汇帮科技的官网,搜索“汇帮超级压缩器”,选择合适的版本进行下载。确保下载的是官方版本以避免安全问题。按照屏幕提示完成安装过程,步骤简单明了。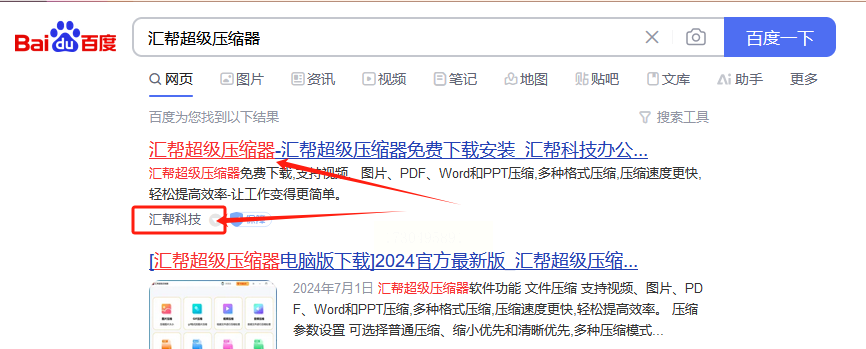
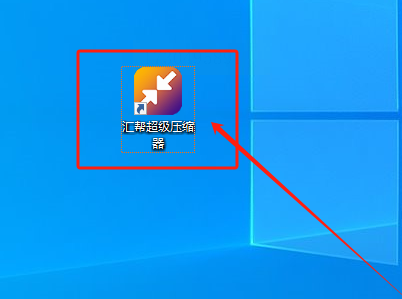
步骤二:启动软件并添加图片
打开“汇帮超级压缩器”。点击界面左上角的“添加文件”按钮,将需要压缩的图片文件拖拽到窗口中,或直接选择文件夹批量导入。软件支持多种操作方式,灵活方便。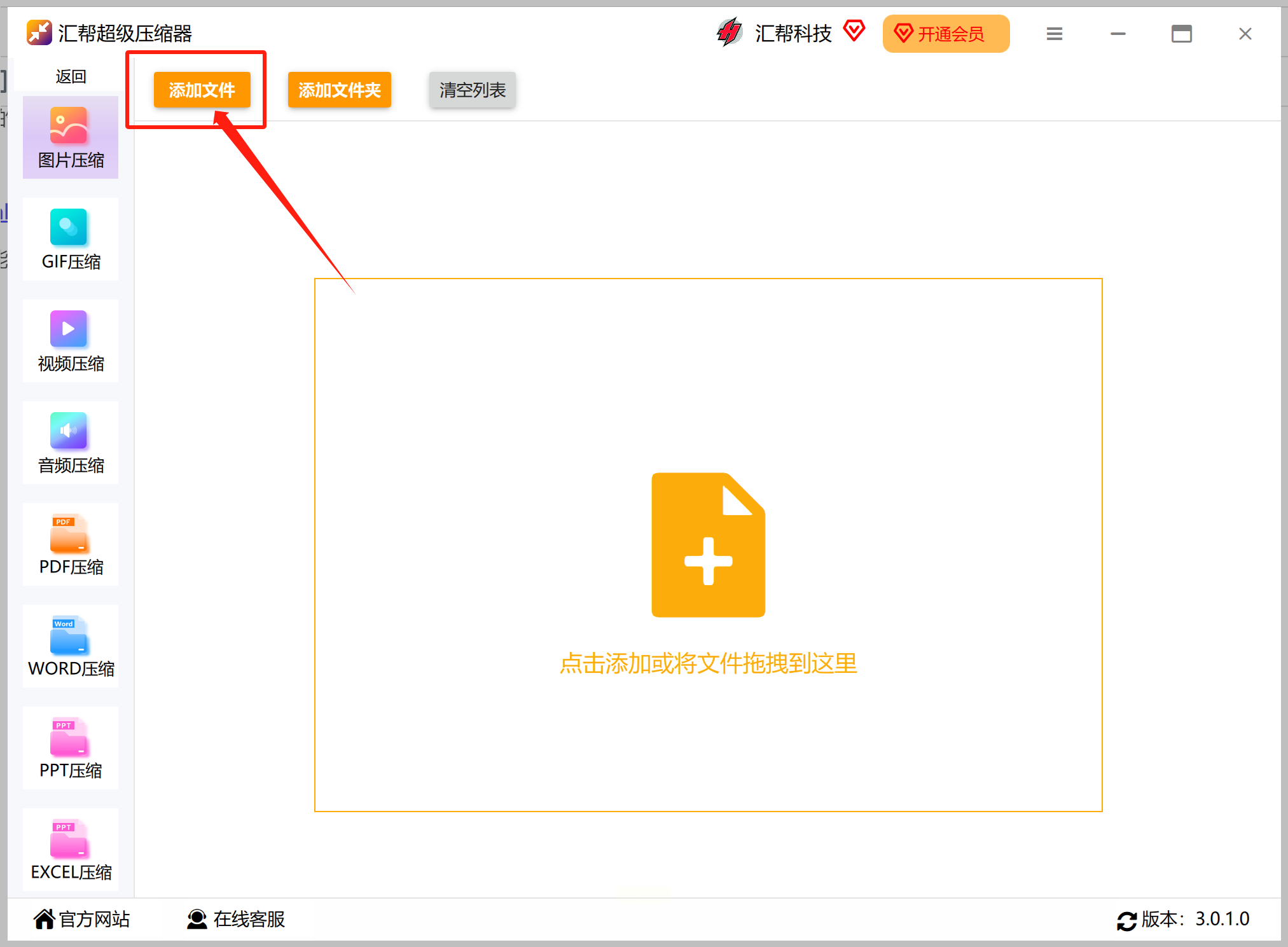
步骤三:设置压缩参数
在“汇帮超级压缩器”的主界面上,你可以根据需求调整图片质量、缩放比例以及输出目录。在这里,你可以根据图片的重要性和实际需求,自定义压缩效果,实现个性化优化。
- 压缩质量:选择不同的压缩等级(如低、中、高),平衡文件大小与清晰度之间的关系。
- 图片缩放:决定是否调整图像尺寸以适应不同用途或设备。
- 输出目录:设置文件存储位置,可以是本地电脑的任意位置。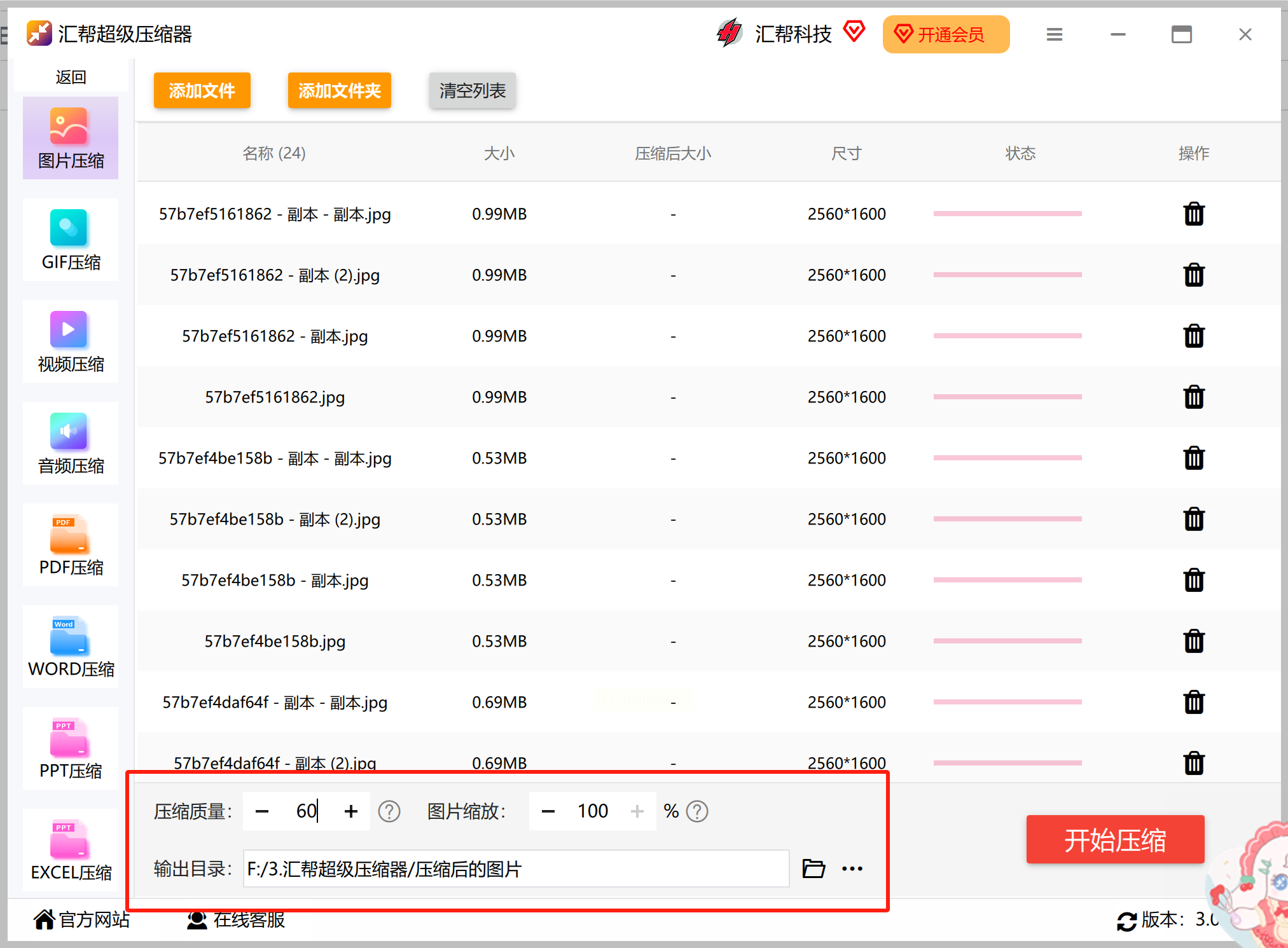
步骤四:开始压缩
点击“开始压缩”按钮,软件将自动对上传的图片进行处理并保存到指定位置。在压缩过程中,你可以选择暂停、恢复或取消操作,灵活管理任务流程。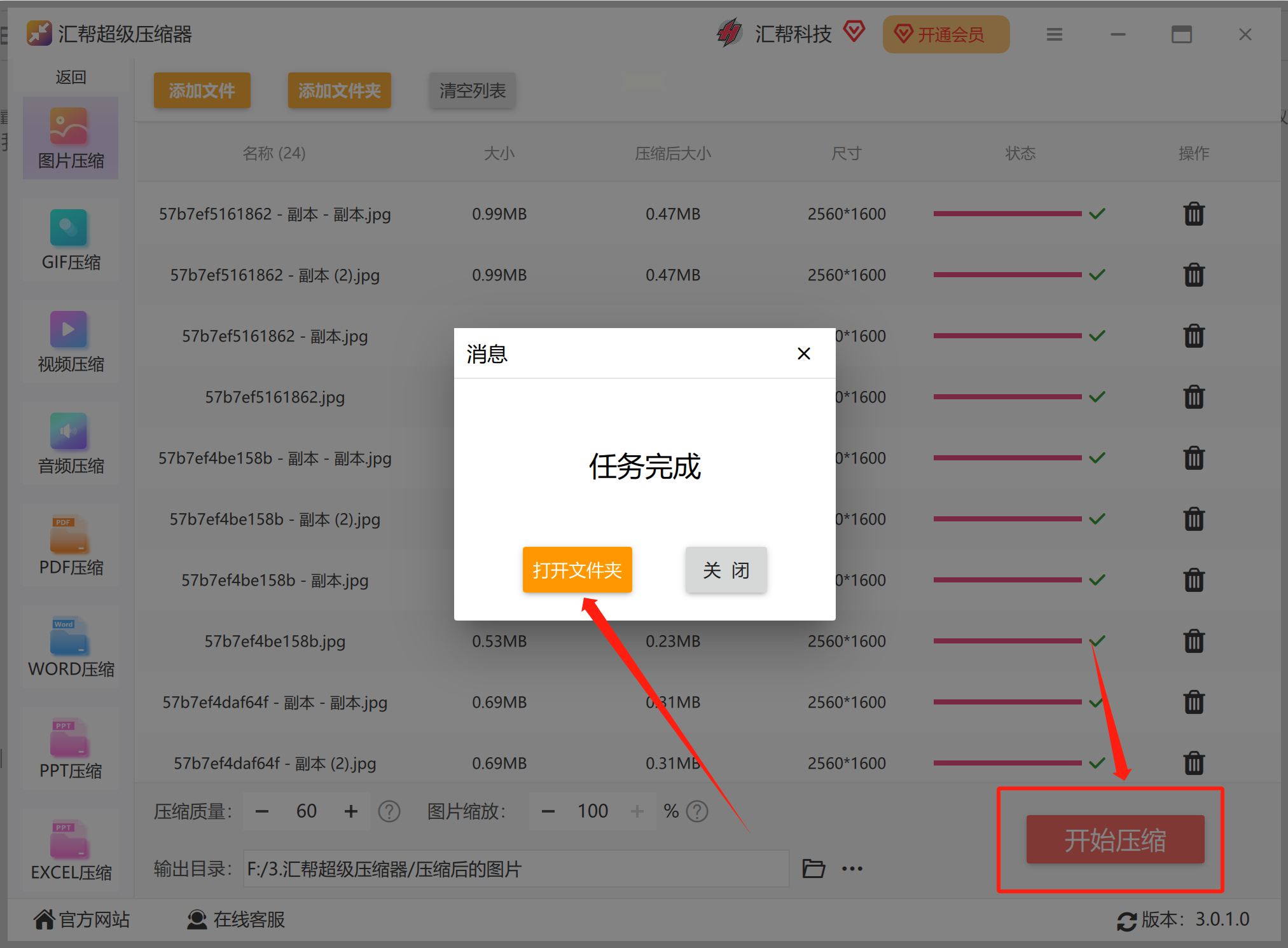
结果预览
一旦压缩完成,系统会自动弹出提示窗口,并显示已完成的任务列表。此时,可以通过点击“打开文件夹”按钮查看压缩后的图片,确认其大小和质量是否达到预期效果。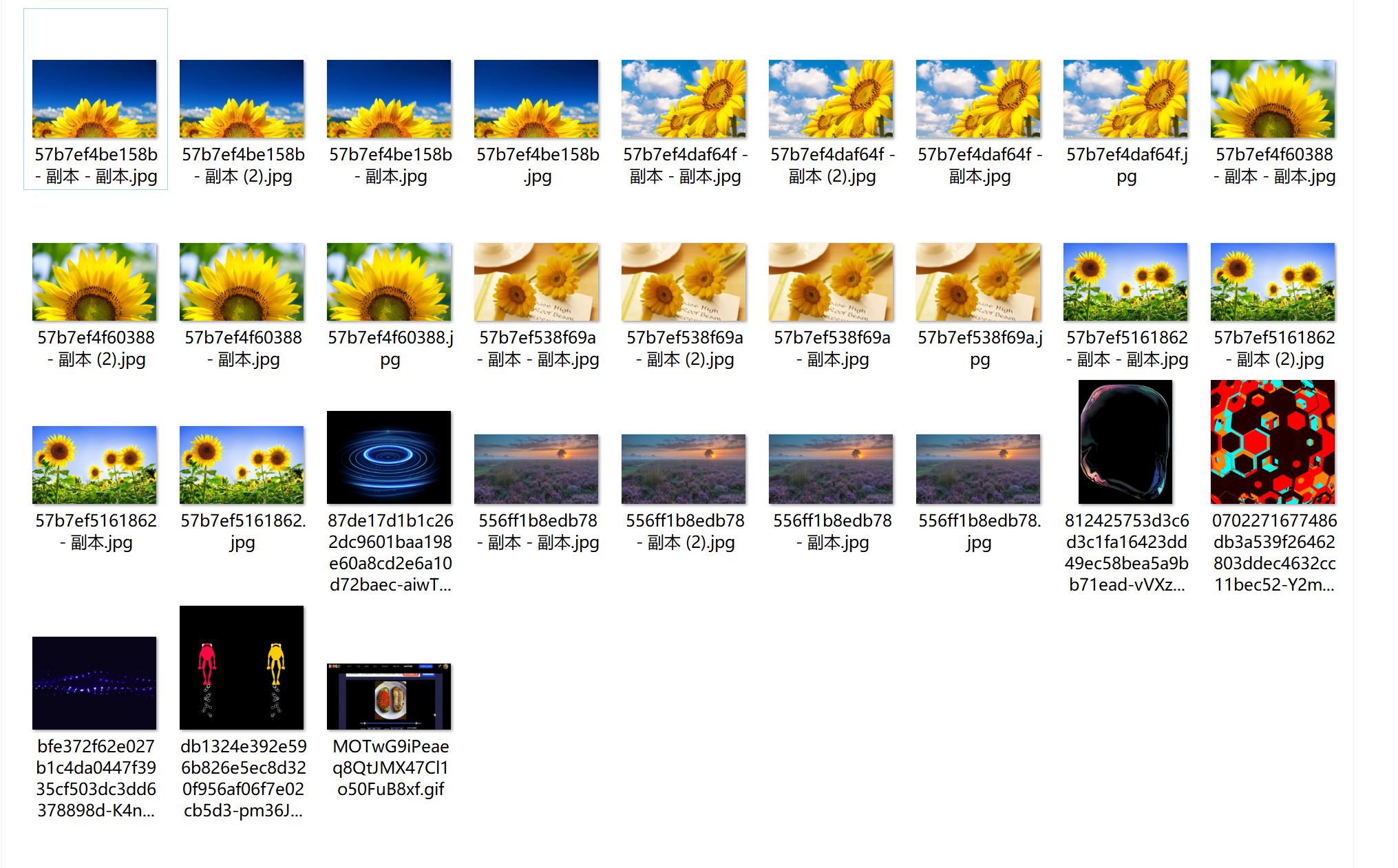
通过“汇帮超级压缩器”,你可以轻松完成图片优化工作,不仅节省了存储空间,也提升了文件传输效率。无论是个人使用还是企业级应用,这款工具都将是不可或缺的强大助手。
方法2:Windows画图工具操作指南
在使用Windows系统自带的画图工具进行图片压缩时,可以遵循一个简单、高效的步骤来完成任务,无需额外的学习或培训就能轻松上手操作。
第一步:打开需要处理的图片
首先,在您的电脑上启动画图工具。找到并选择您要压缩的图片文件,并将其加载到画图工具中。确保在软件界面能清晰地看到该图片,以便后续的操作。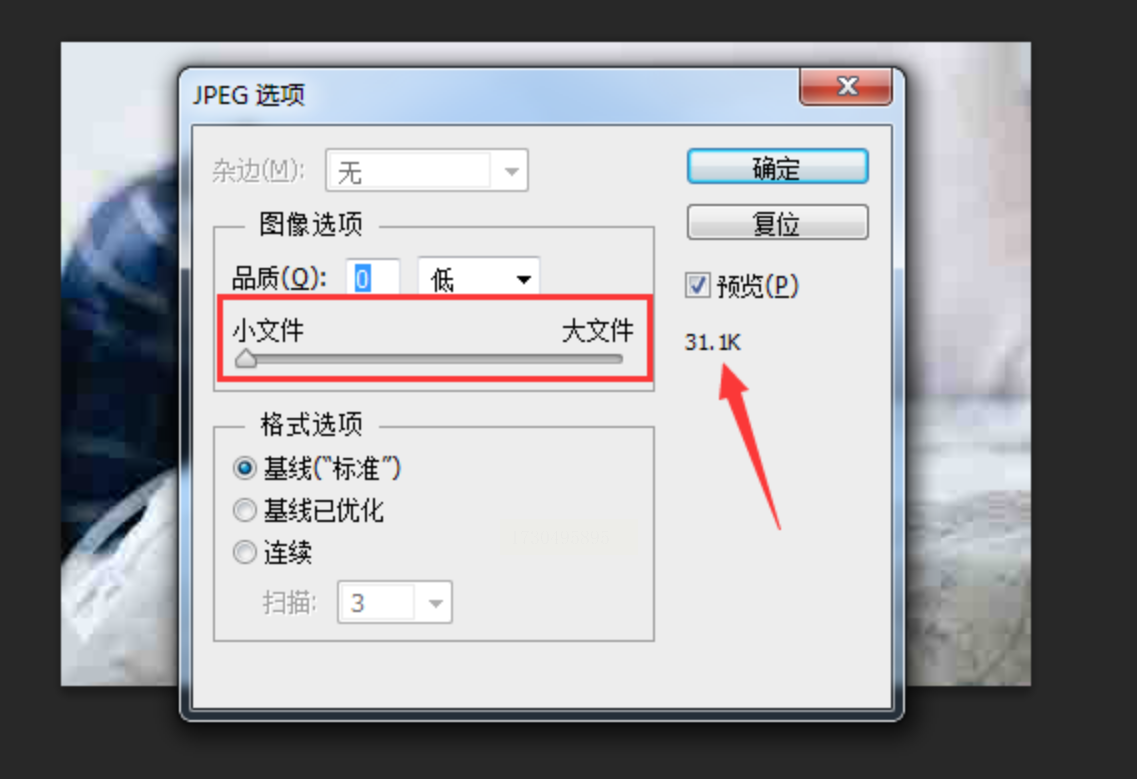
第二步:调整图片大小以实现压缩
一旦图片被正确加载,点击菜单栏中的【重新调整大小】选项。这个功能允许你根据自己的需要和目标来自定义图片的尺寸。通过输入或拖动滑块调整宽度、高度等参数,直到找到您满意的大小。如果您的目的是减小文件大小而不会显著影响视觉质量,则可以考虑将图像压缩至所需的分辨率。这里的关键是平衡图片质量和文件大小。
第三步:预览和确认更改
在进行任何实际的尺寸调整之前,请使用画图工具提供的预览功能,查看图片的实时变化效果。这有助于您确保调整后的图片满足您的期望标准,并且不会丢失重要的细节或破坏整体视觉效果。
第四步:保存压缩后的图片
一旦您对图片大小和质量满意,就可以选择保存更改。在菜单中找到【文件】->【保存为】选项,通过弹出的对话框浏览到您想要保存的位置,并给文件命名。此外,您还可以在这里调整文件格式、颜色深度等参数来进一步优化文件大小与兼容性。
通过以上步骤和技巧,在Windows系统自带的画图工具中进行图片压缩变得更加简单且高效。这种方法不仅节省了时间,还为用户提供了基本但实用的图像管理能力,非常适合日常生活或小型项目的图片优化需求。
方法3:在Photoshop中对图片进行高效压缩
Photoshop作为一款强大的图形编辑软件,在这一过程中扮演着关键角色。下面将详细介绍如何在Photoshop中压缩图片,并提供一些实用的技巧来优化流程。
步骤1:打开并加载图像
启动Photoshop后,首先需要通过菜单栏中的“文件”选项下的“打开”功能,选择你想要进行调整的图片文件。确保所选的图片位于正确的目录下,方便后续操作。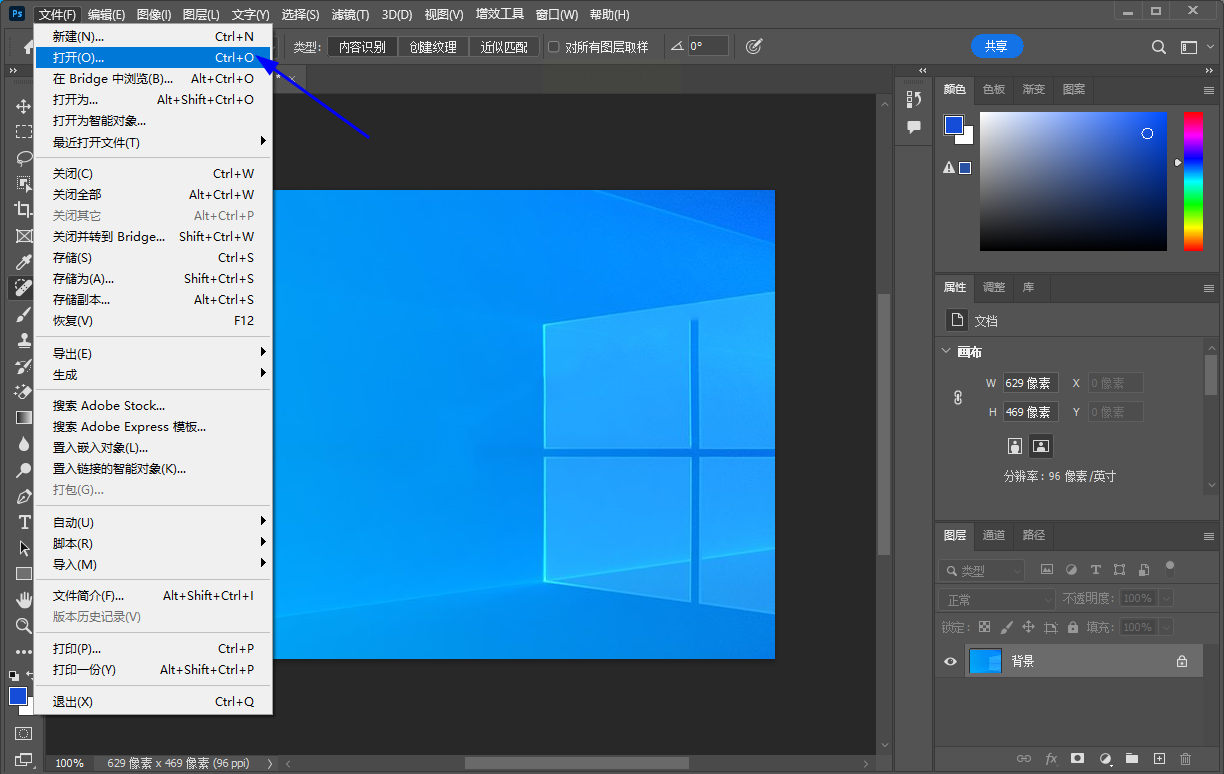
步骤2:设置保存格式与品质
在主界面中找到并点击顶部菜单栏的“文件”,随后选择“存储为”。此操作会弹出一个对话框,在这里,你需要对文件类型进行选择。对于希望压缩的图片而言,“JPEG”通常是一个高效的选择。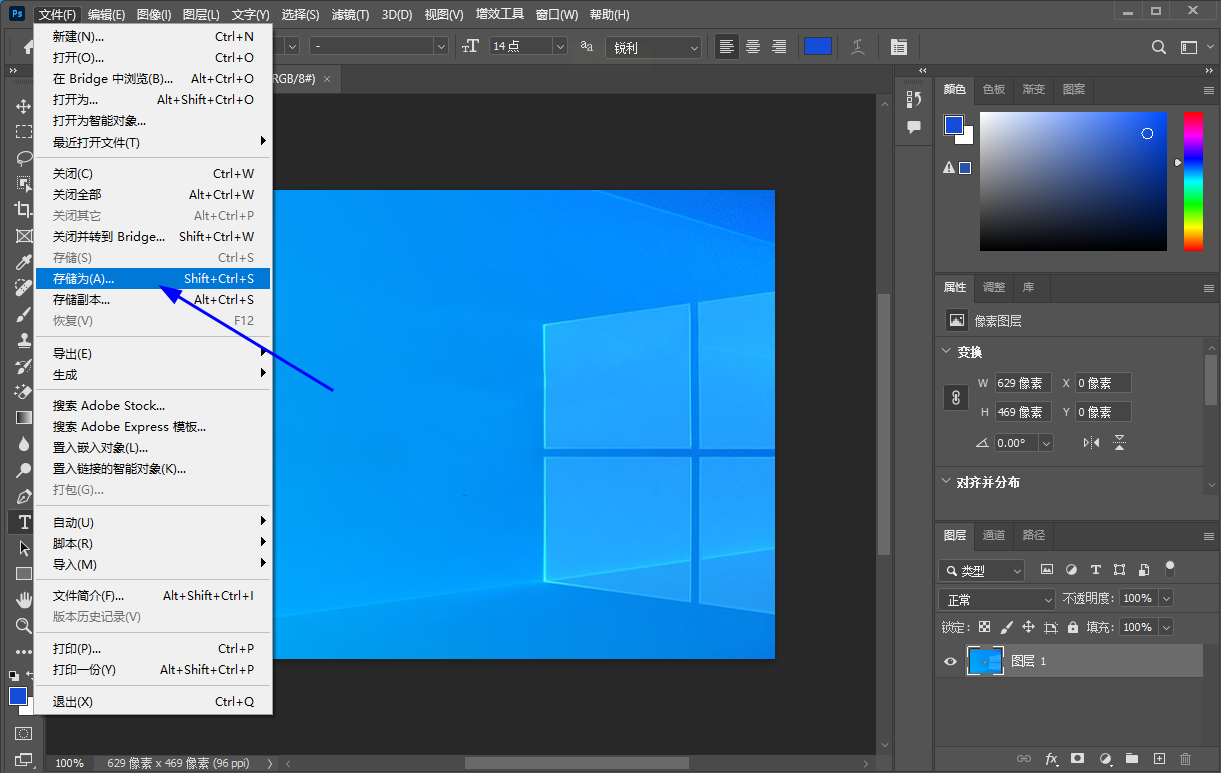
继续往下滚动至“品质”选项,并将其设置。这里的“品质”实际上决定了图像在被压缩过程中保留的颜色和细节程度。
接下来,在对话框下方找到“文件内存”选项,并利用滑块将文件大小调整至最小。这一步是确保在压缩图片的同时尽可能保持图像质量的关键步骤。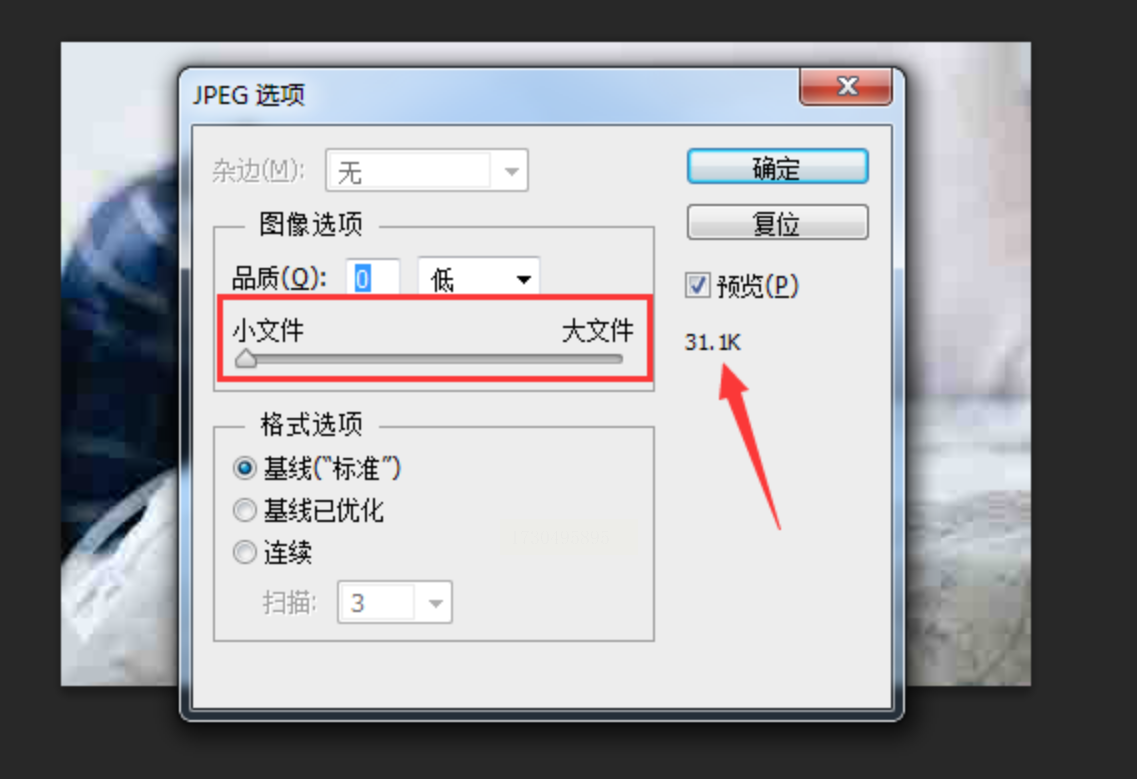
最后,为你的新文件命名并选择一个合适的保存位置后,点击底部的“存储”按钮完成操作。
通过以上步骤和技巧的应用,你可以更高效地在Photoshop中压缩图片,同时保持良好的图像质量,并且更好地管理你的工作流程。记住,在追求速度与效率的同时也别忘了根据实际需求适度调整图片品质,以确保最终结果满足所有要求。
方法4:"橘子图片格式转换工具使用指南"
橘子图片格式转换器的简易操作指南
步骤一:安装与启动橘子图片格式转换器
首先,从官方网站或指定的应用商店下载并安装“橘子图片格式转换器”软件至您的电脑。完成安装后,通过快捷方式启动该程序。
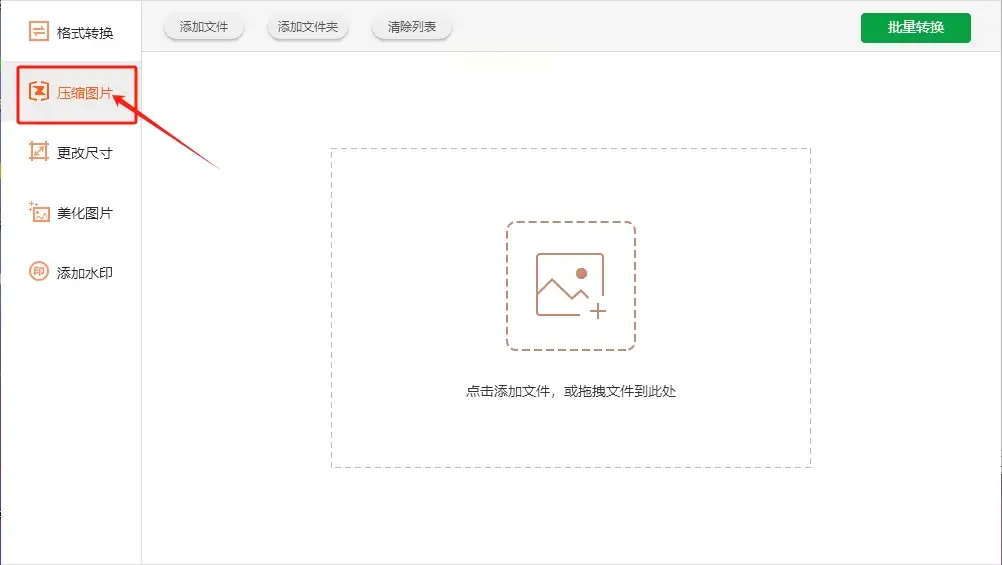
步骤二:进入“压缩图片”模式
打开橘子图片格式转换器的主界面,您将看到一个清晰的菜单栏和两个主要功能区域。直接点击左侧的功能列表中的“压缩图片”,跳转至新的操作页面。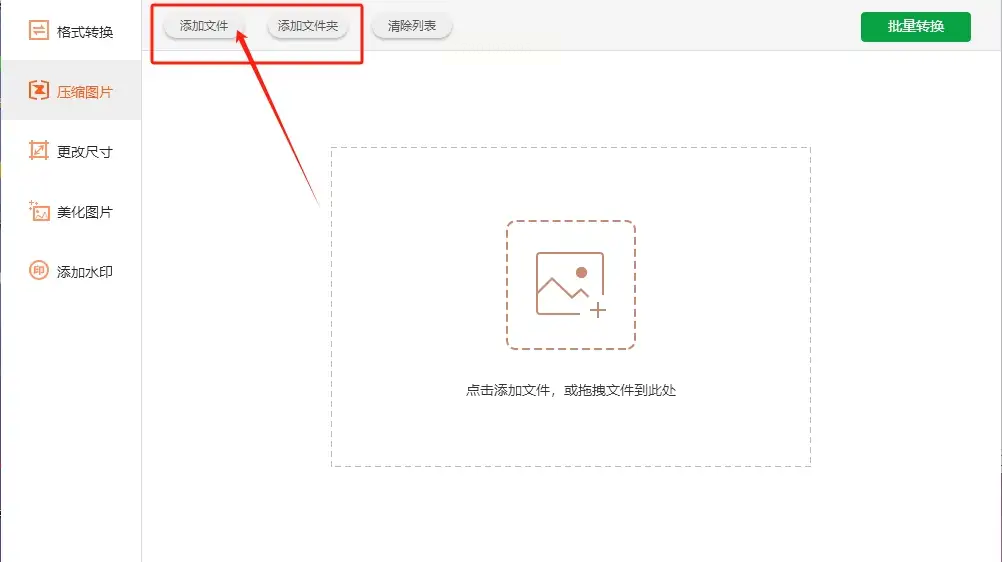
步骤三:选择与上传待处理图片
在新打开的“压缩图片”页面中,您可以从电脑文件管理器中拖拽或通过浏览模式选择需要压缩的图片文件,并一次添加多个文件。点击左上角的“添加文件”或“添加文件夹”,轻松快捷地将图片加载到软件中。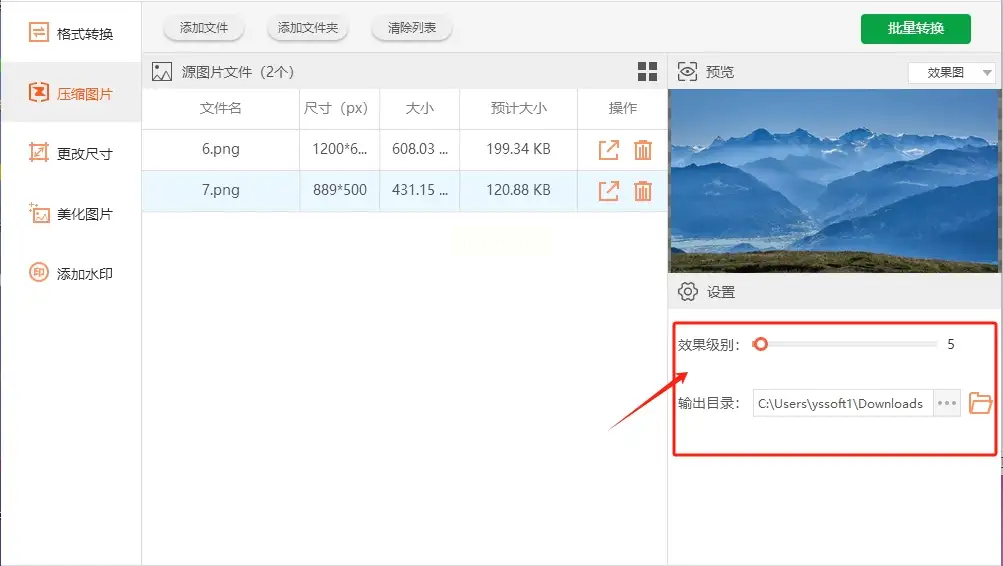
步骤四:设置与优化压缩参数
接下来,对上传的每张图片执行质量调整。在界面右侧,有一个专门用于设定效果级别的滑动条。根据您的需求进行等级选择,如高、中或低等,以控制文件大小和画质之间的平衡。同时,设置“输出目录”,决定最终压缩文件将被保存的位置。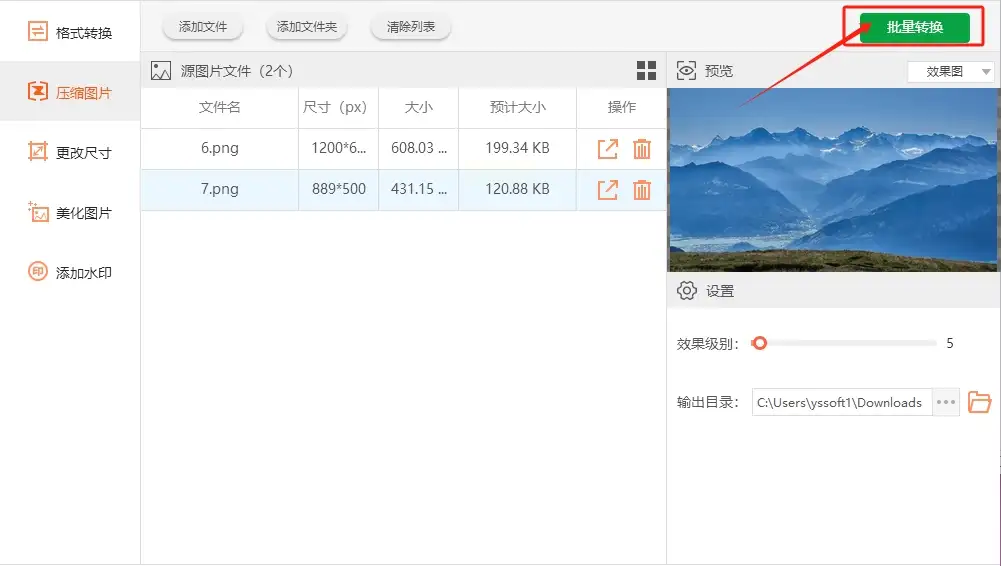
步骤五:启动图片压缩
在完成所有设置后,点击右上角的“批量转换”按钮。软件会自动处理选中的图片,并执行压缩操作。在此过程中,您可以继续进行其他工作,无需等待。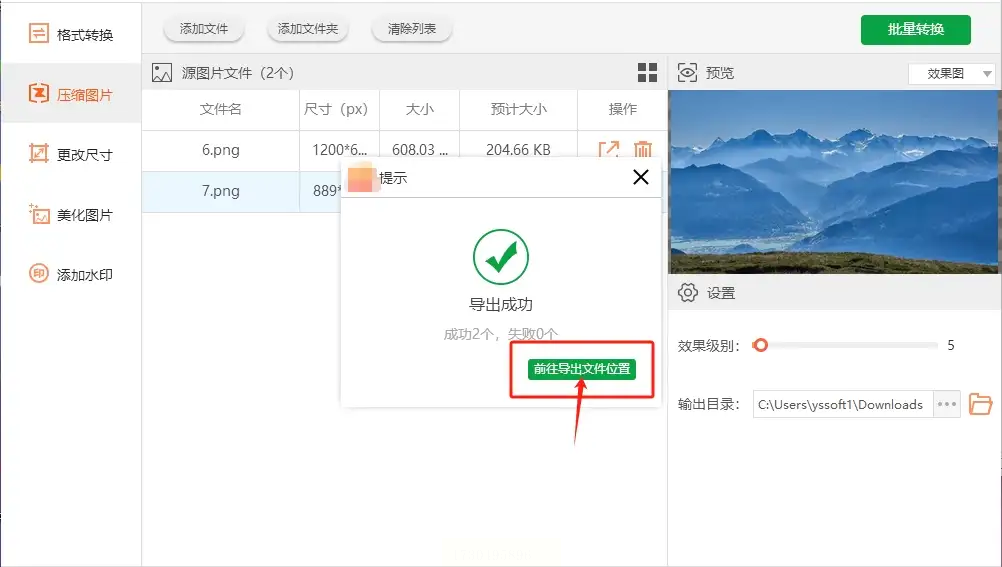
步骤六:查看与下载压缩结果
一旦压缩过程结束,橘子图片格式转换器将自动显示提示页面,并提供一个链接“前往导出文件位置”。点击此链接,即可在您的指定目录下找到已成功压缩的图片。您也可以通过文件管理器手动查找和移动这些文件。
通过以上步骤的操作指南,即使是初学者也能迅速掌握“橘子图片格式转换器”的基本功能,并在日常工作中发挥其高效能与便捷性。
~~~~~~~~~~~~~~~~~~~~~~~~~~~~~~~
在当今快节奏的信息时代下,图片文件的存储、传输成为一大难题——它们占据大量空间,影响了数据处理的速度及用户体验。面对这一挑战,“汇帮超级压缩器”如一股清流涌现而出,以其性能助力用户轻松实现图片压缩,释放资源,提升效率。
“汇帮超级压缩器”采用先进的算法技术,能够将大型图片文件体积缩减至原始大小的10%到90%,且不牺牲其质量。这得益于它在优化压缩比例与保持图像清晰度之间取得的微妙平衡——一种对细节敏感、对空间高效的智慧决策。
借助该工具,用户无需专业知识,只需几步操作即可实现图片的快速、高效压缩。它简化了繁琐流程,使得图片管理不再成为负担,而是提升效率和体验的关键一环。无论是用于网站优化、社交媒体分享还是文件共享,“汇帮超级压缩器”都能胜任,确保信息流畅传递,同时节省宝贵资源。
在“信息爆炸”的时代,“汇帮超级压缩器”无疑是一款不可或缺的实用工具。通过它,用户不仅能够实现图片的高效管理与传输,更能在数字化浪潮中游刃有余,享受技术带来的便捷与效率。
如果想要深入了解我们的产品,请到 汇帮科技官网 中了解更多产品信息!
没有找到您需要的答案?
不着急,我们有专业的在线客服为您解答!

请扫描客服二维码