登录
- 微信登录
- 手机号登录
微信扫码关注“汇帮科技”快速登录
Loading...
点击刷新
请在微信【汇帮科技】内点击授权
300秒后二维码将过期
二维码已过期,点击刷新获取新二维码
登录
登录
其他登录方式
修改日期:2024-09-24 18:00
如何高效压缩word文档大小?三种实用技巧!在信息时代,我们经常会遇到大型 Word 文档带来的存储空间占用和传输效率低下等问题。对于那些需要定期共享或上传 Word 文档的用户来说,有效压缩文档大小显得尤为重要。 以下我们将介绍三种实用有效的 Word 文档压缩方法,帮助您轻松解决文档体积过大的困扰。
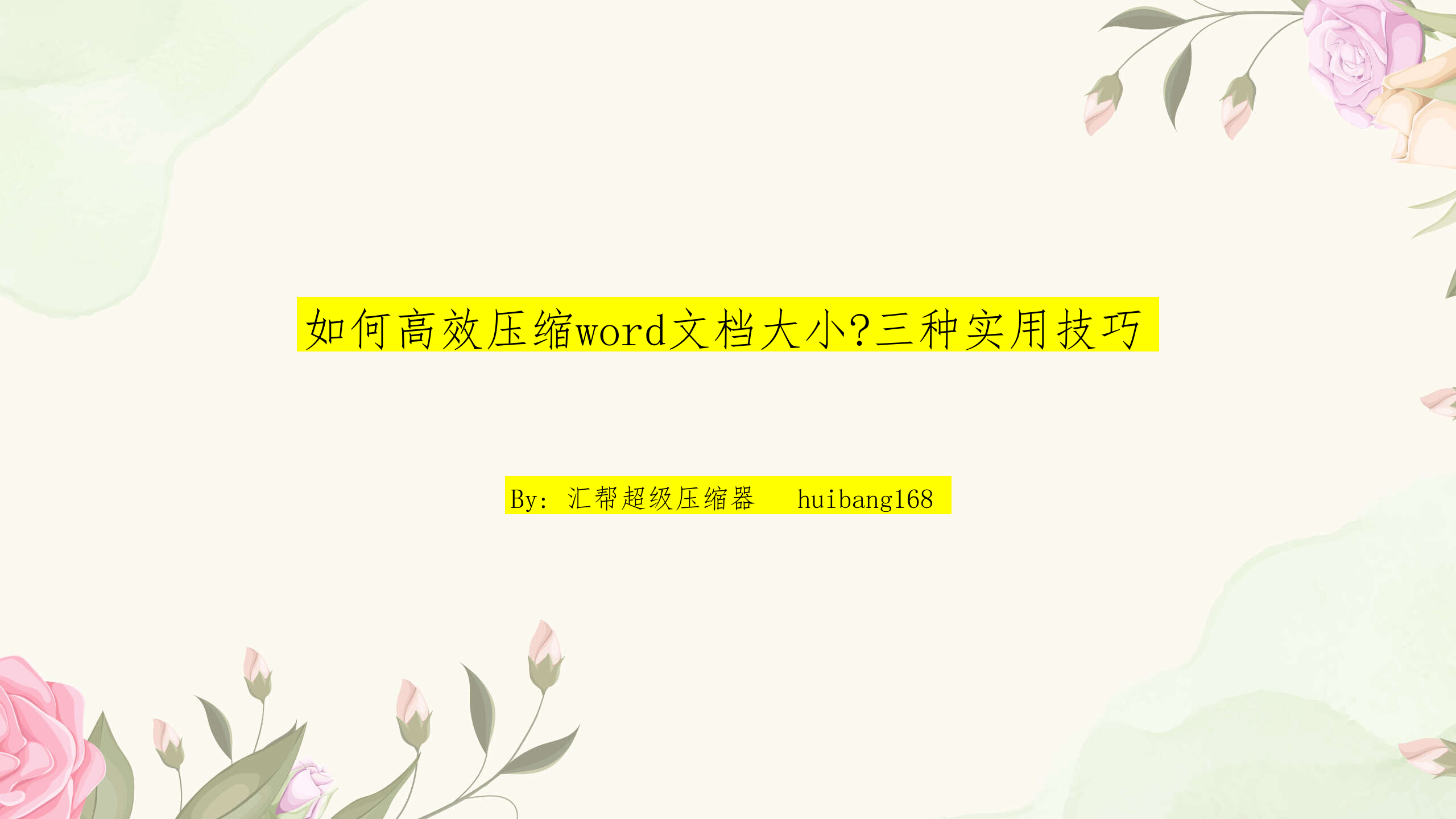
第一种: "汇帮超级压缩器" 就是一个非常优秀的工具
专业的压缩软件往往具有更强大的功能和更高的压缩效率,能够有效减小 Word 文档大小,尤其适用于需要将文档压缩到最小限度的场景。比如 "汇帮超级压缩器" 就是一个非常优秀的工具,其操作流程简单易懂:
1. 下载并安装: 首先,您需要从官方网站下载 "汇帮超级压缩器" 软件并成功安装至您的电脑系统中。
2. 进入压缩页面: 启动软件后,在主界面选择 “WORD压缩” 选项,进入相应的压缩页面。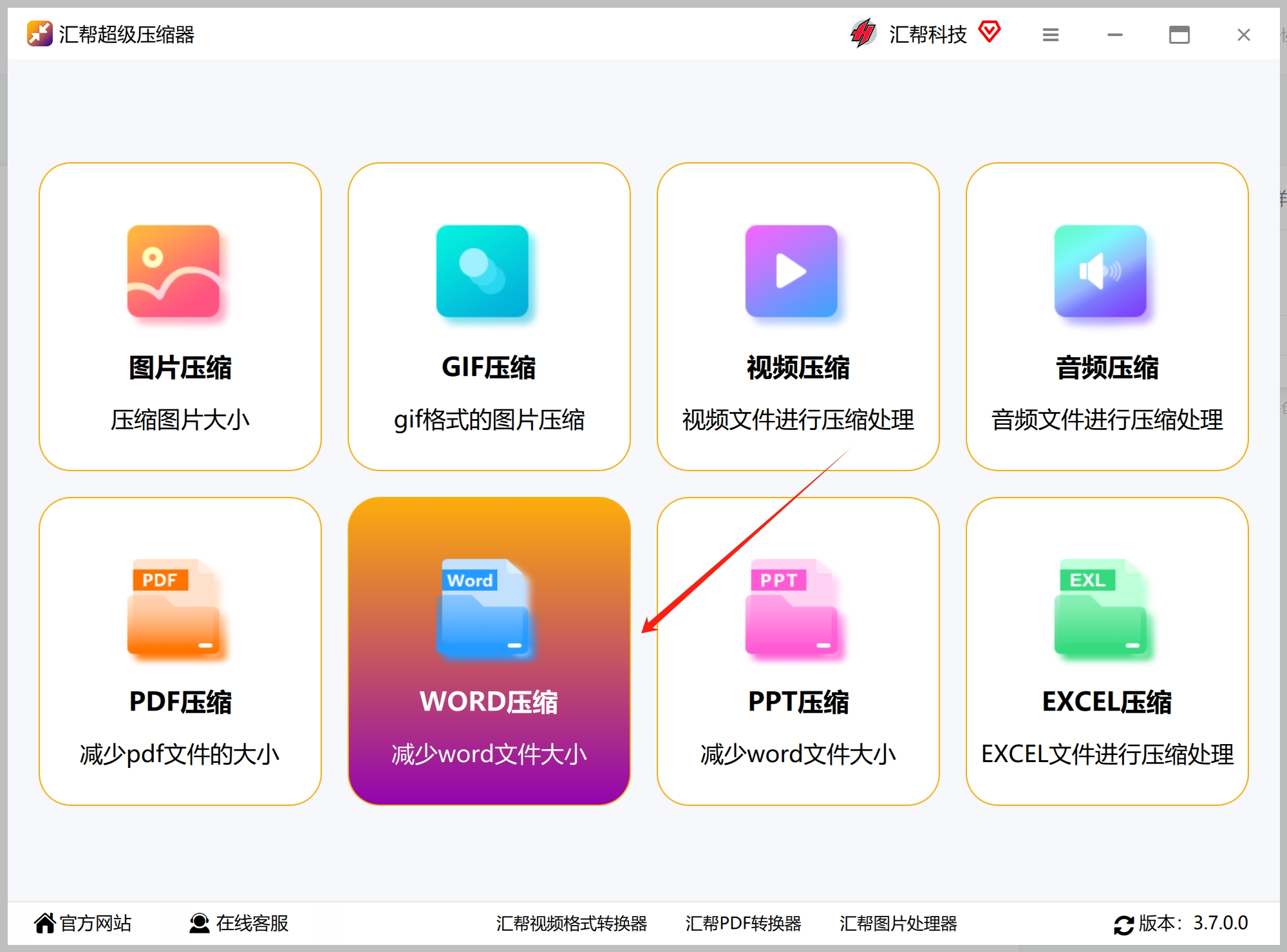
3. 添加待压缩文档: 在新窗口中,通过单击左侧菜单栏中的“添加文件”按钮或者直接将 Word 文档拖拽到程序区域,导入需要压缩的文件。这个程序支持批量压缩,可以一次处理多个 Word 文件,并无大小限制。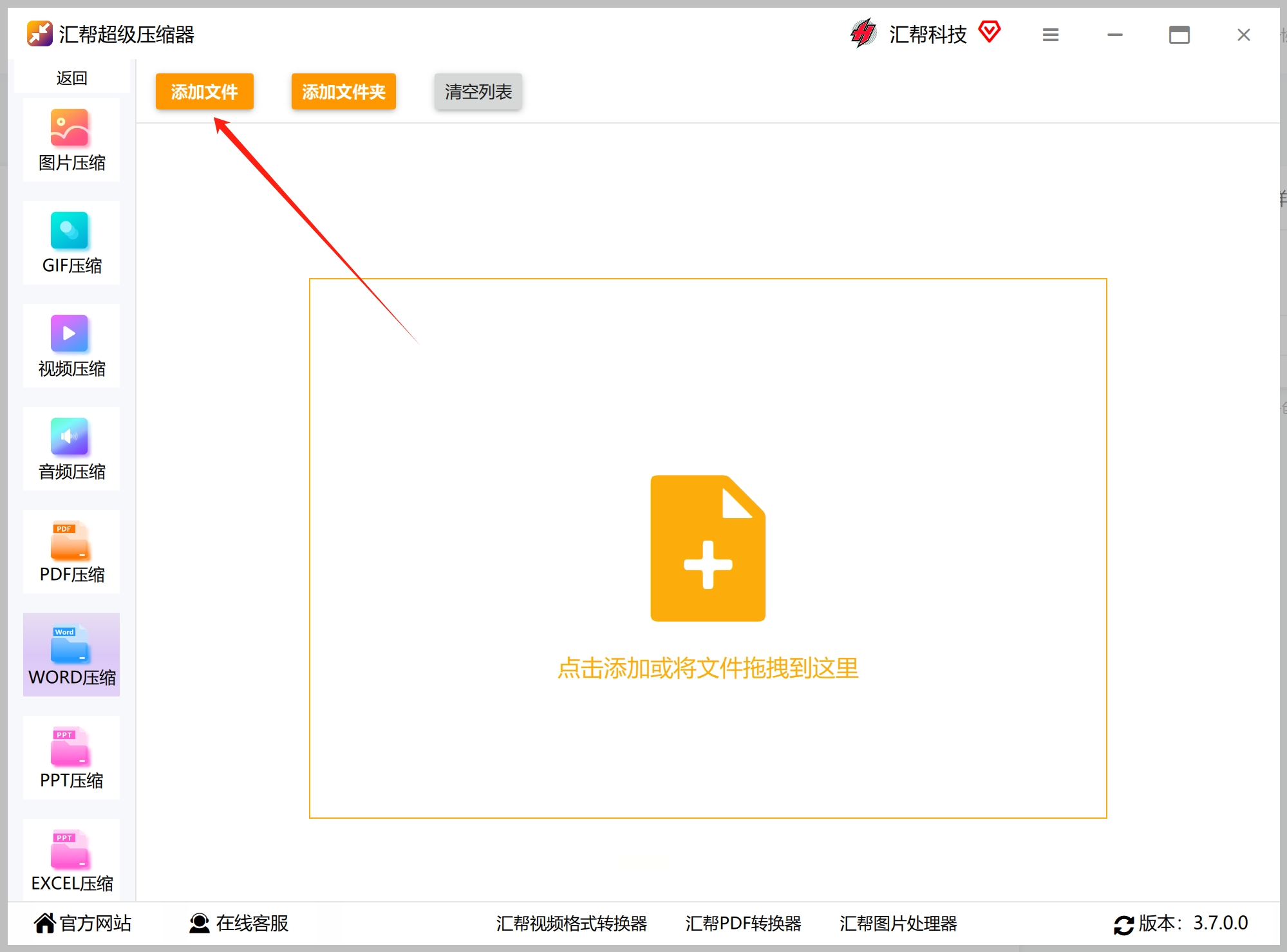
4. 调整压缩质量: 根据您的需求,调整下方 “压缩质量” 设置。数值越小,压缩后的文件体积会越小,但也可能导致一些细节丢失或图片质量下降。建议您根据实际情况进行调整。
5. 开始压缩: 点击右侧底部的“开始压缩”按钮,程序会自动启动压缩过程。
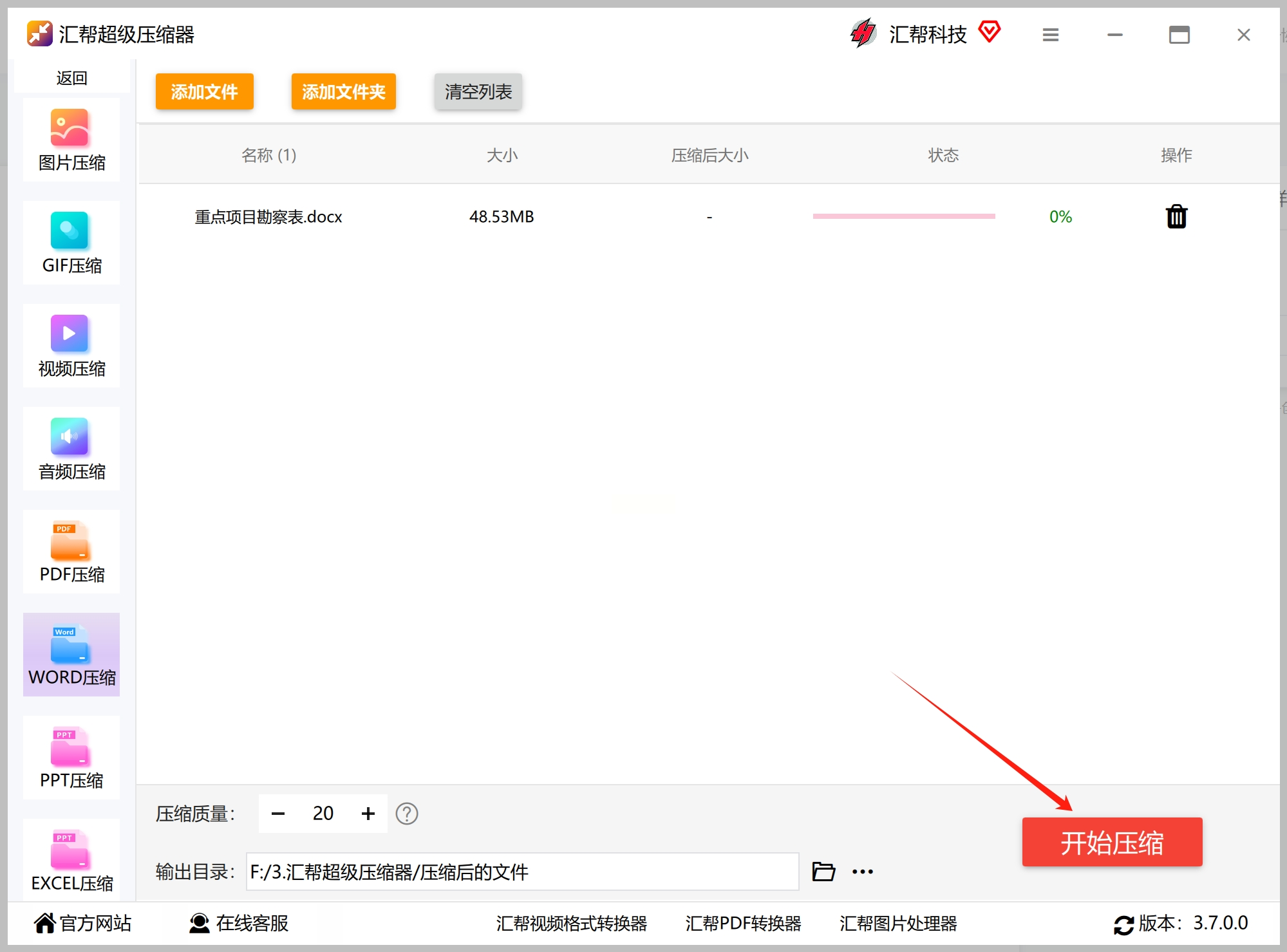
压缩完成后,您可以在指定输出目录中找到压缩后的 Word 文件。通过查看文件的属性,您可以看到文件大小已经成功减小。
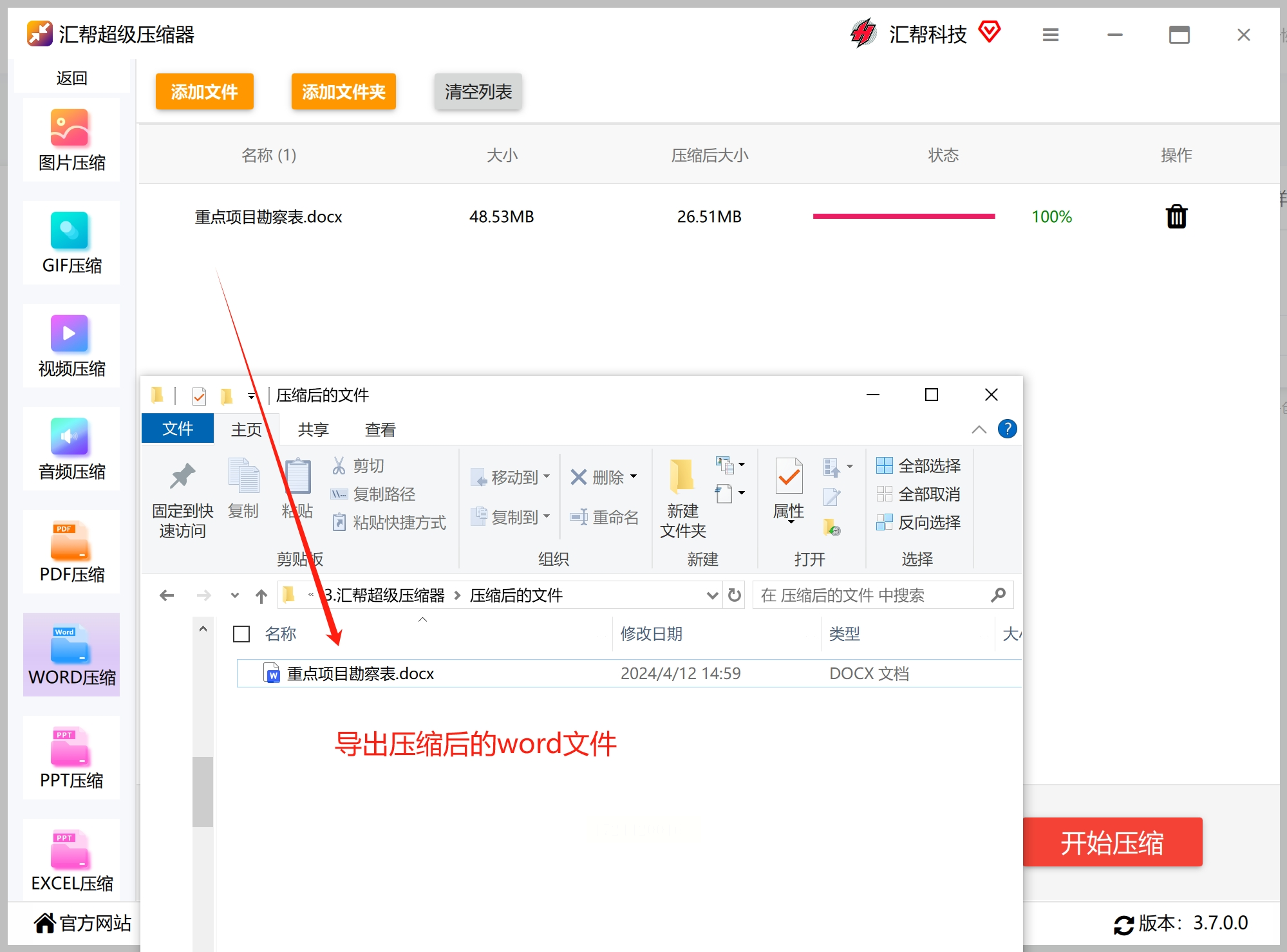
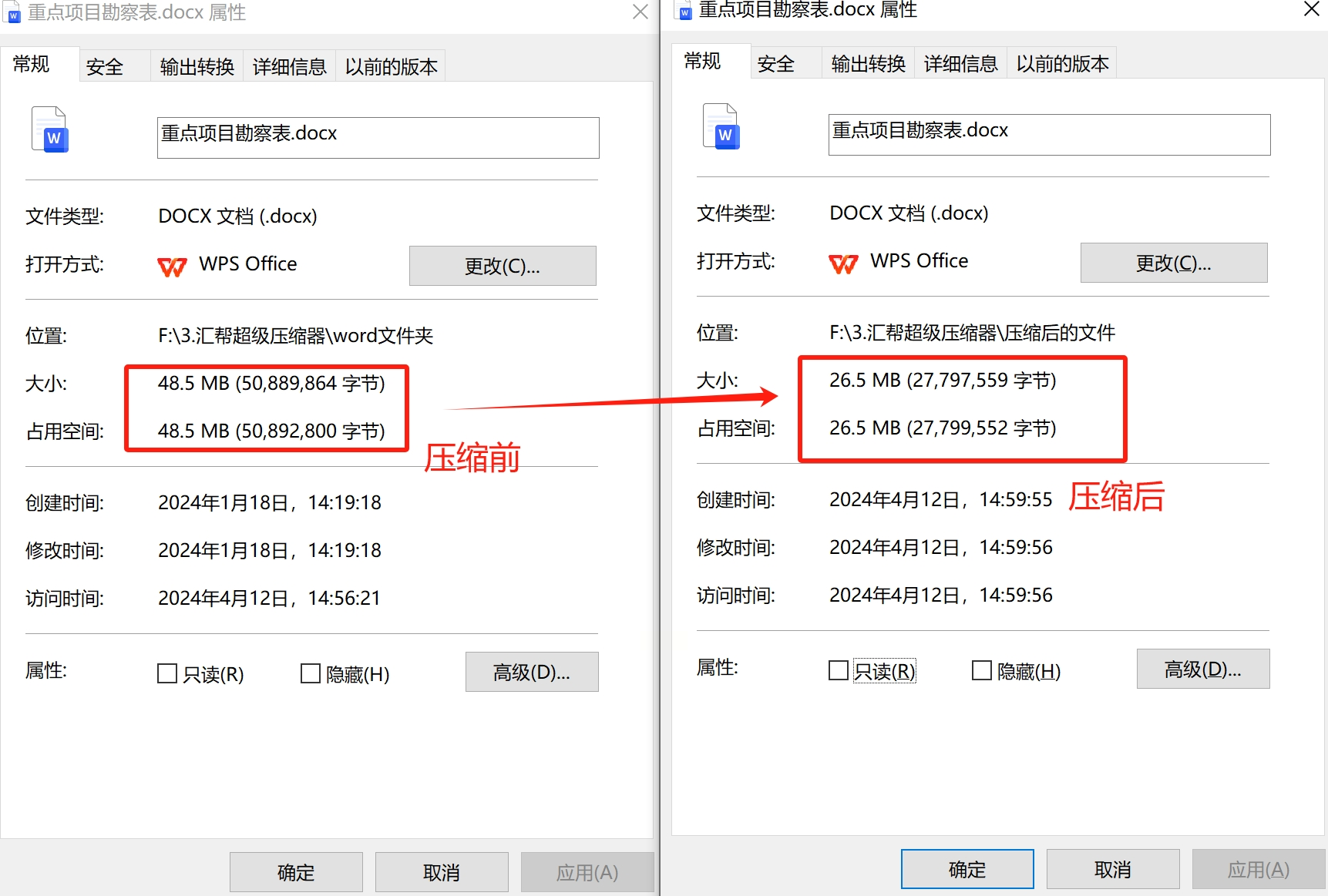
第二种:利用 Word 自带的压缩工具
微软 Word 内置了一个高效的压缩工具,可以帮助您轻松处理包含大量图片元素的 Word 文档,显著降低文件体积,提高传输效率和存储空间利用率。操作步骤简单易行:
1. 打开文档: 打开需要压缩的 Word 文档,然后点击界面右上角的“文件”选项卡。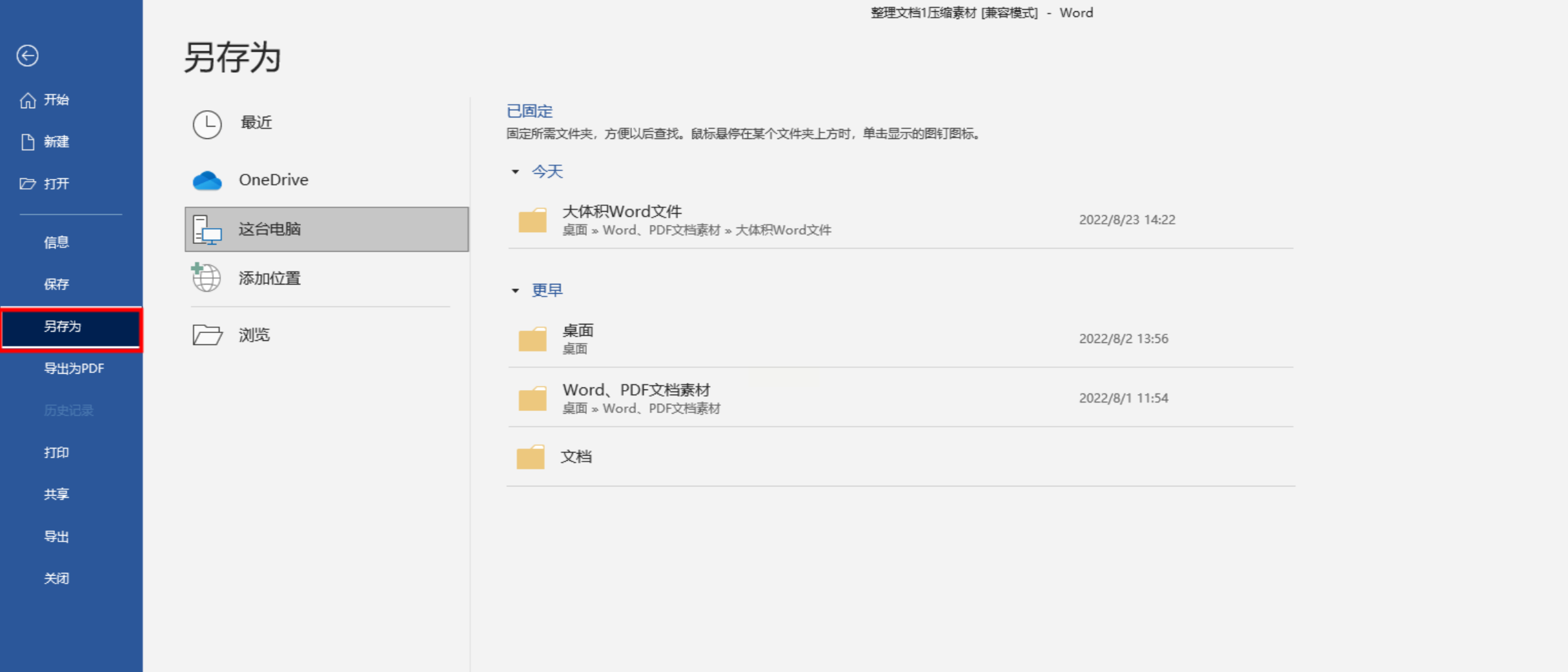
2. 另存为: 从弹出菜单中选择 “另存为” 命令,并指定将要保存文件的路径。
3. 开启图片压缩功能: 点击“工具”选项卡旁的三角形按钮,将会显示出“图片压缩” 功能选项。 选择合适的压缩质量级别,完成设置后依次点击“确定”及“保存”按钮,即可成功获得一份经过压缩处理的 Word 文档。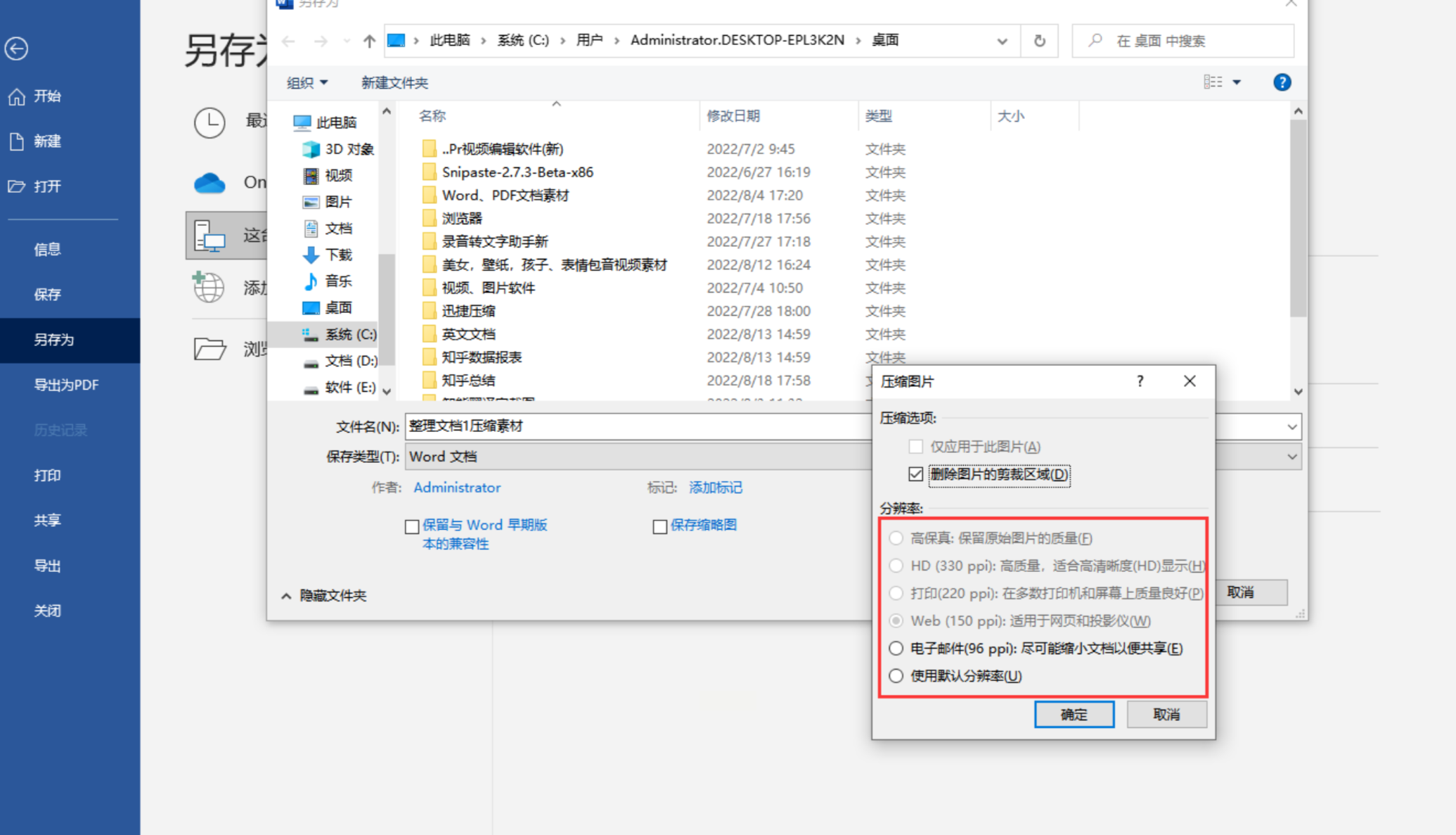
第三种:在线压缩工具的便捷使用
对于那些不愿意安装额外软件的用户来说,可以使用一些网络上的免费在线压缩工具来快速压缩 Word 文档大小。这些工具操作简单,无需下载安装,直接上传文件便可进行压缩。 比如“快捷压缩”平台就是一个不错的选择,它不仅支持 Word 压缩,还涵盖图片、视频以及 PDF等多种文件格式的压缩功能:
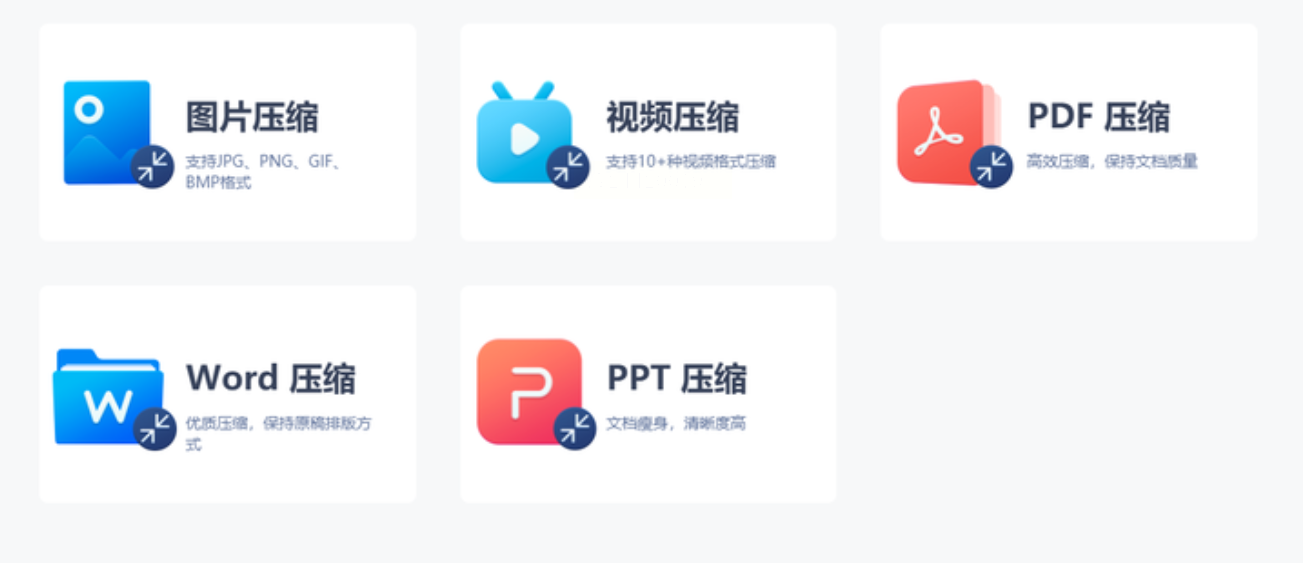
1. 打开网页: 打开 “快捷压缩” 平台的网页,并查看其提供的所有压缩选项,例如图片压缩、视频压缩、PDF压缩、Word压缩等等。
2. 选择 Word 压缩: 选择 【Word压缩】 功能,即可进入文档压缩界面。您可以方便地批量上传需要进行压缩处理的 Word 文档。平台还提供了两种压缩模式供您选择: “缩小优先” 和 "清晰优先”。根据您的需求选择合适的模式即可。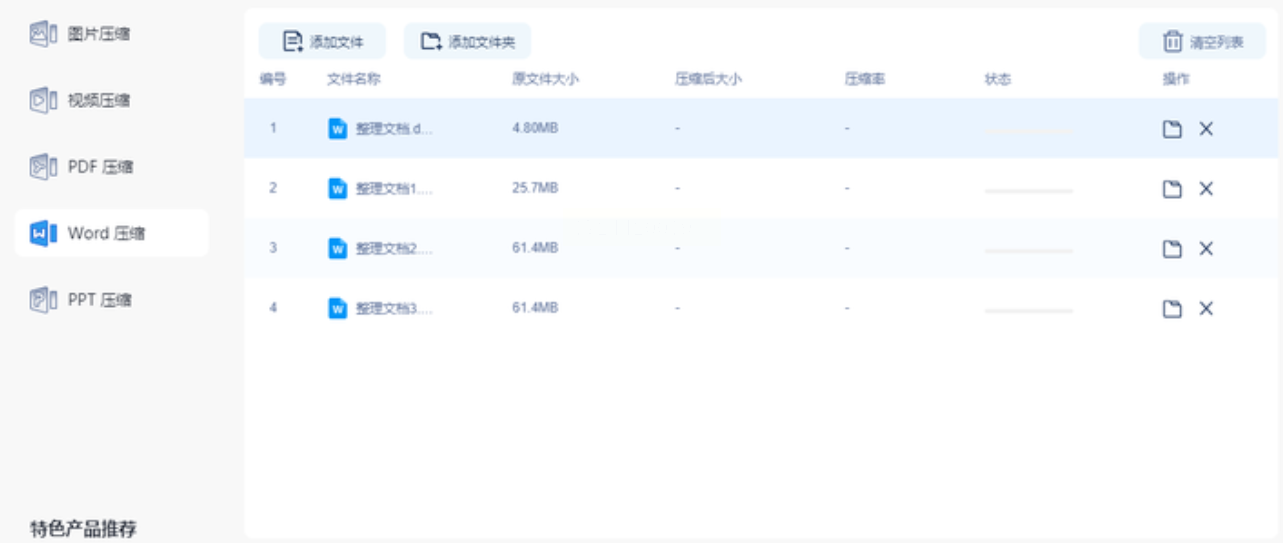
3. 查看压缩结果: 在界面上,您可以同时看到原始文件的大小和压缩后Word文档的尺寸,以及两者之间的压缩比率差距。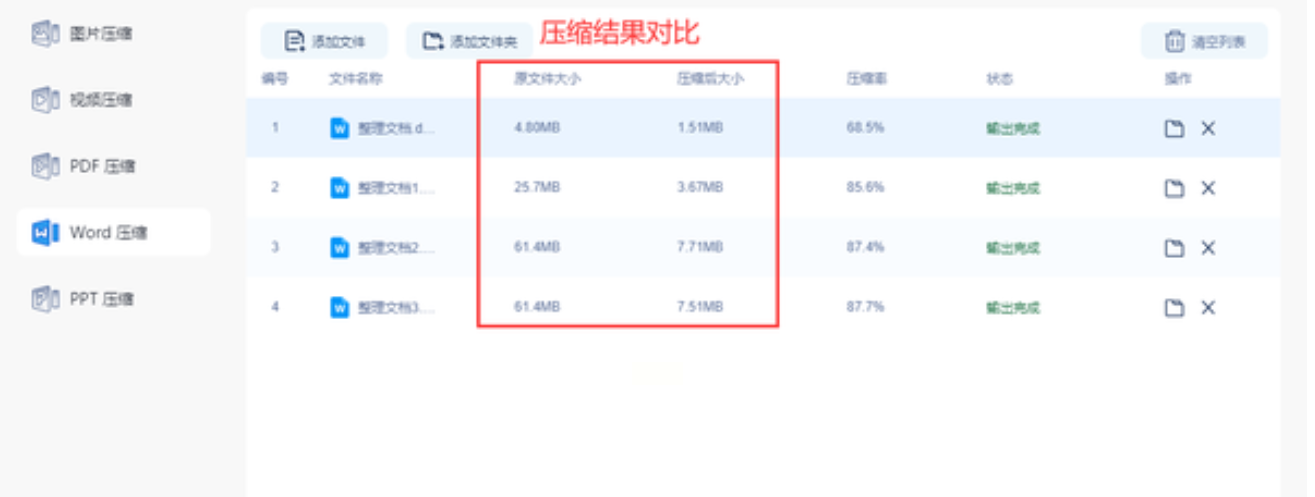
总而言之,高效压缩word文档大小,对于提高办公效率、节省存储空间至关重要。 通过使用专业的压缩软件、利用 Word 自带功能或在线压缩工具等方法,我们可以轻松实现文档压缩处理。 在选择方法时需要注意根据实际情况和需求进行权衡和选择,以确保文档的质量和完整性不受影响.
如果想要深入了解我们的产品,请到 汇帮科技官网 中了解更多产品信息!
没有找到您需要的答案?
不着急,我们有专业的在线客服为您解答!

请扫描客服二维码