登录
- 微信登录
- 手机号登录
微信扫码关注“汇帮科技”快速登录
Loading...
点击刷新
请在微信【汇帮科技】内点击授权
300秒后二维码将过期
二维码已过期,点击刷新获取新二维码
登录
登录
其他登录方式
修改日期:2024-11-06 13:11
哎呀,你可能遇到过Excel文件中的图片体积过大,这事儿可真让人头疼!不是说大图片好看嘛?可是,真的要把那么大的东西塞进电脑的小小硬盘里吗?别急,我可以帮你省空间,提升效率。
首先,我要强调的是,压缩图片可不是为了牺牲质量,而是要让它们在不影响观感的前提下,变得轻巧如风。比如说,你有没有想象过在打开大文件时,就像被慢动作电影拖拽着的快进按钮?
总之,如果你想让Excel里的图片不再拖累你的电脑,不想再等得心急如焚,那就试试这几个瘦身工具吧!它会帮你解决这些烦恼,让你的工作效率瞬间提升不止一个档次。

工具1:使用“汇帮超级压缩器”轻松调整Excel中的图片尺寸
在面对大量占用存储空间的Excel文件时,汇帮超级压缩器无疑是我们的好助手。以下是通过使用该工具进行高效、安全的Excel文件压缩的具体步骤:
1. 安装与启动汇帮超级压缩器
首先,访问官方网站或第三方软件库下载汇帮超级压缩器,并完成安装过程。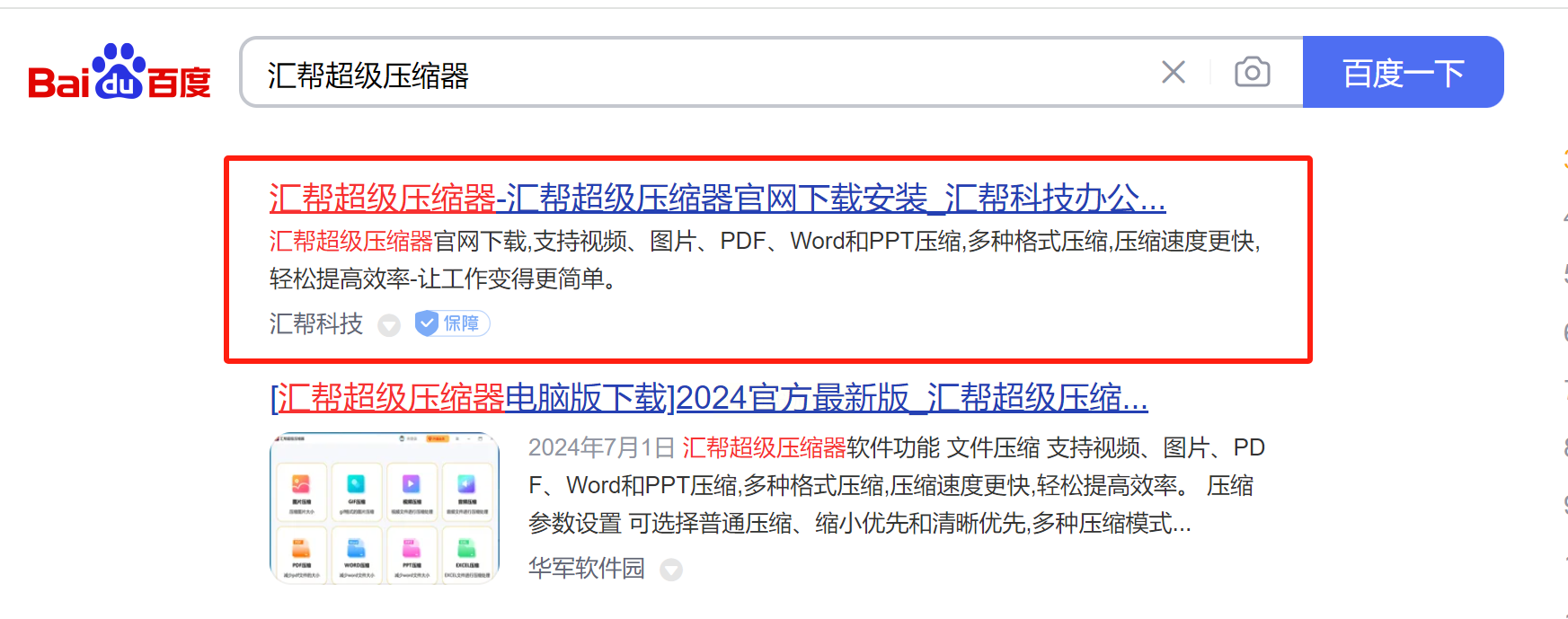 安装完成后,在桌面上找到其快捷图标并双击打开。
安装完成后,在桌面上找到其快捷图标并双击打开。
2. 探索“Excel压缩”功能
在主界面中,选择“Excel压缩”,该功能专为处理大型、内存密集的Excel文件设计,以帮助释放存储空间和提高文件传输效率。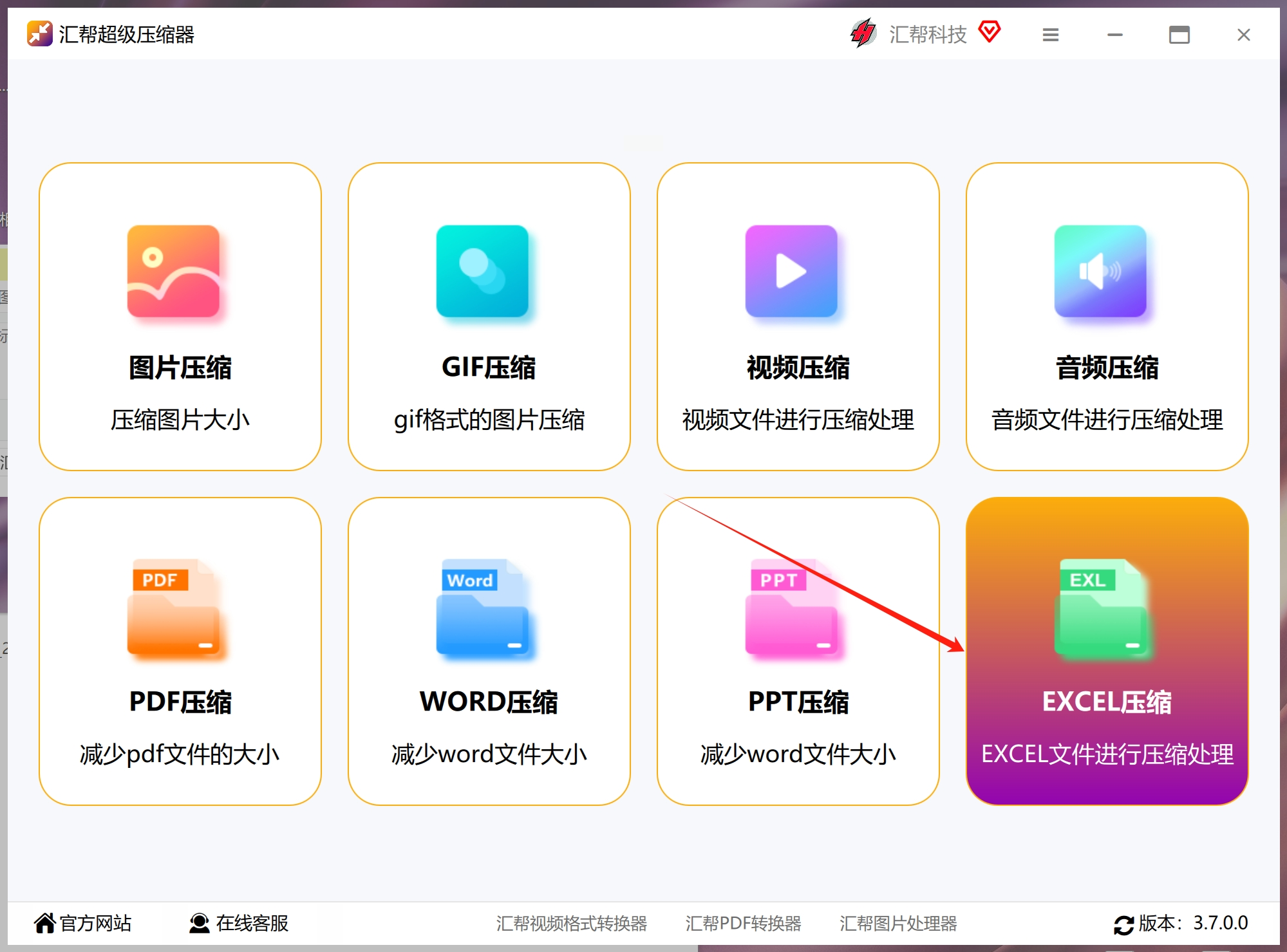
3. 添加需要压缩的Excel文件
可以通过两种方式添加文件:一是点击中间的“添加图标”,手动挑选并加入文件;二是直接将Excel文件拖拽到软件窗口中。无论哪种方式,都不受文件大小或数量限制。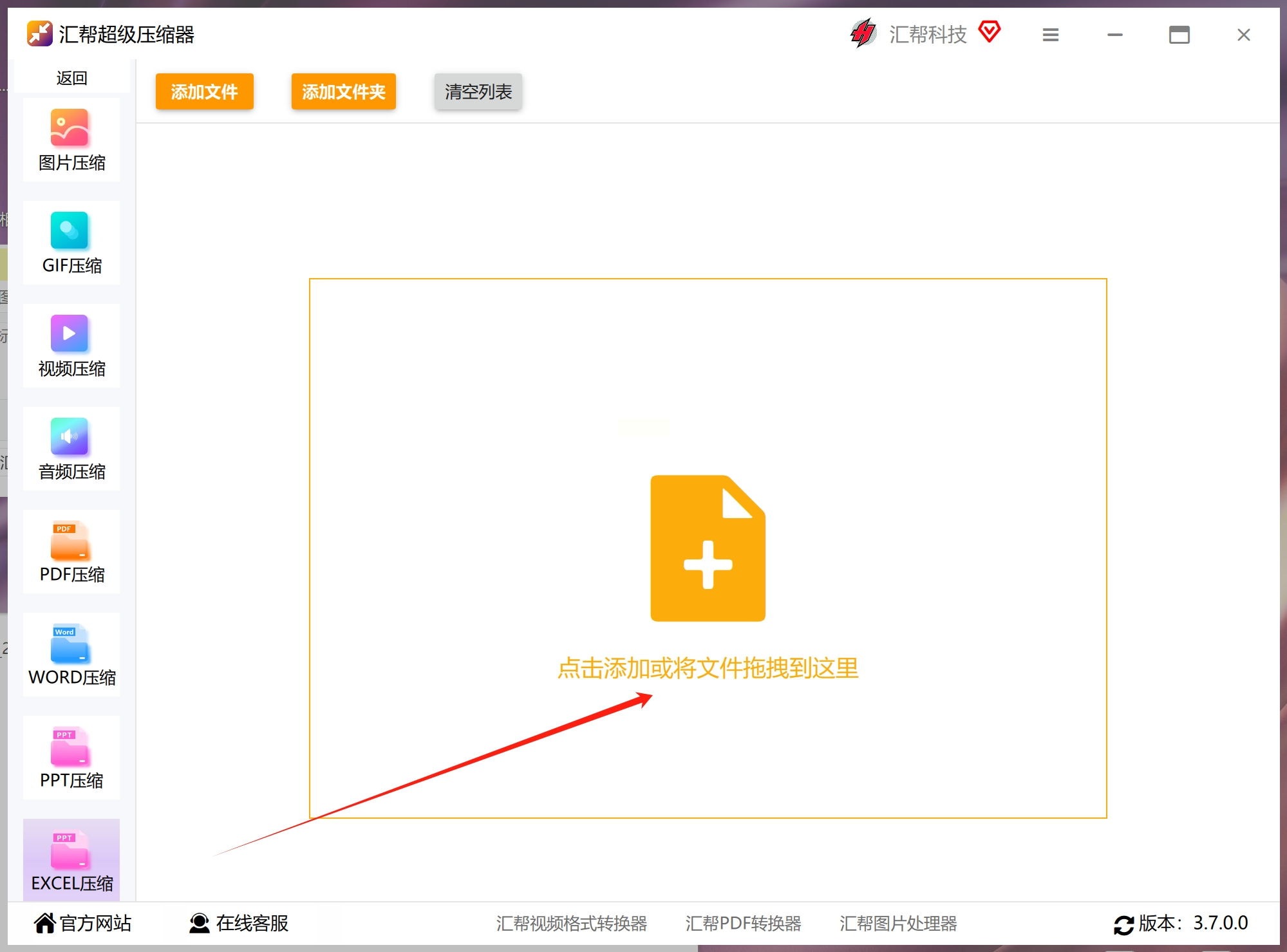
4. 设置压缩参数与目标输出目录
设置是优化压缩效果的关键环节。在软件底部找到“压缩质量”选项,调整参数以控制压缩效率和图片内存的减少程度。通常情况下,较低的值会带来更小的文件体积,但图像质量也会相应降低。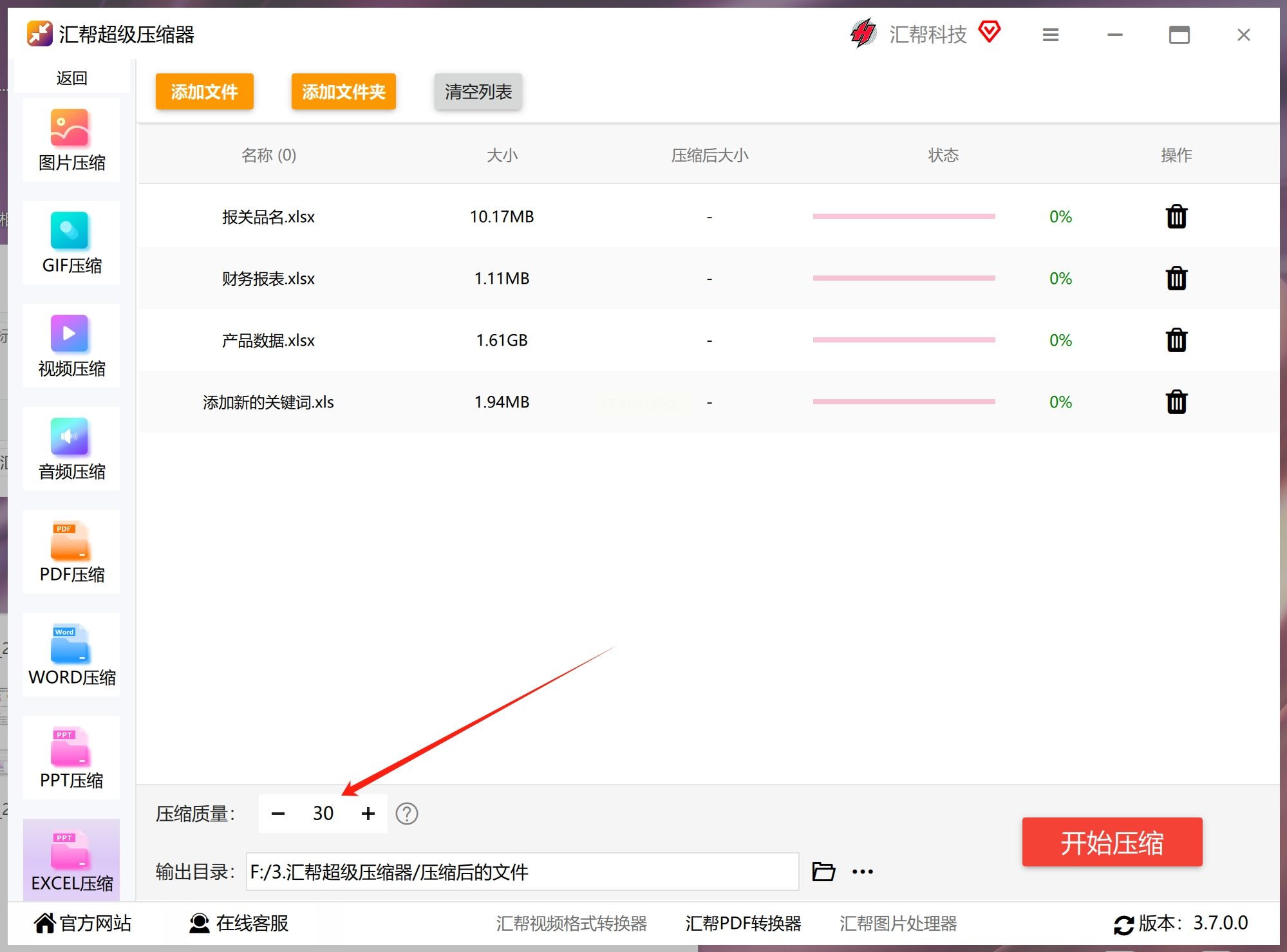
指定“输出目录”,用于存储压缩后的文件。如果没有选择,则默认将文件保存至桌面。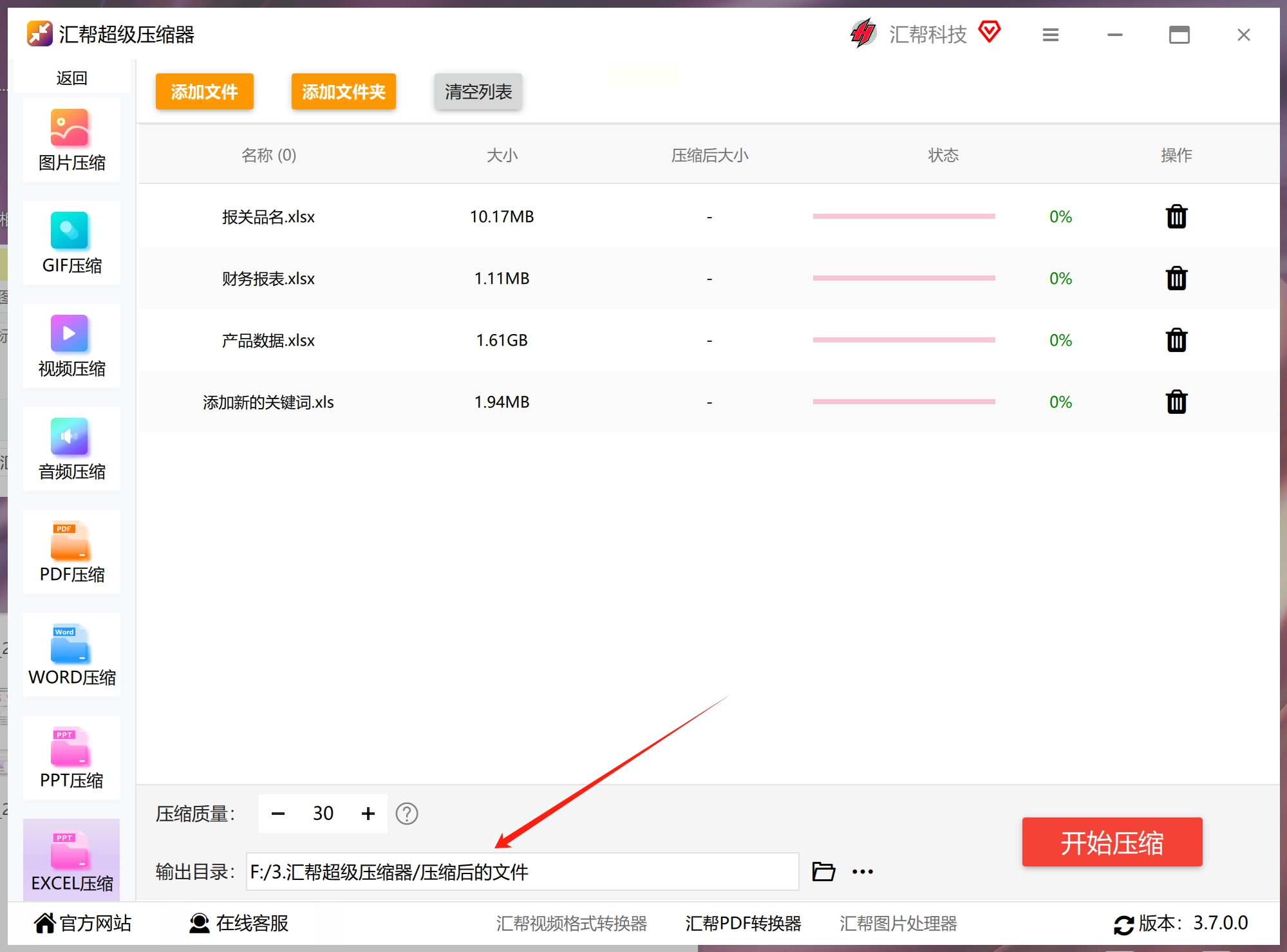
5. 启动压缩任务
完成参数设置后,点击“开始压缩”按钮启动处理流程。在这个过程中,汇帮超级压缩器会自动评估并调整Excel文件中的图片和数据占用的内存大小。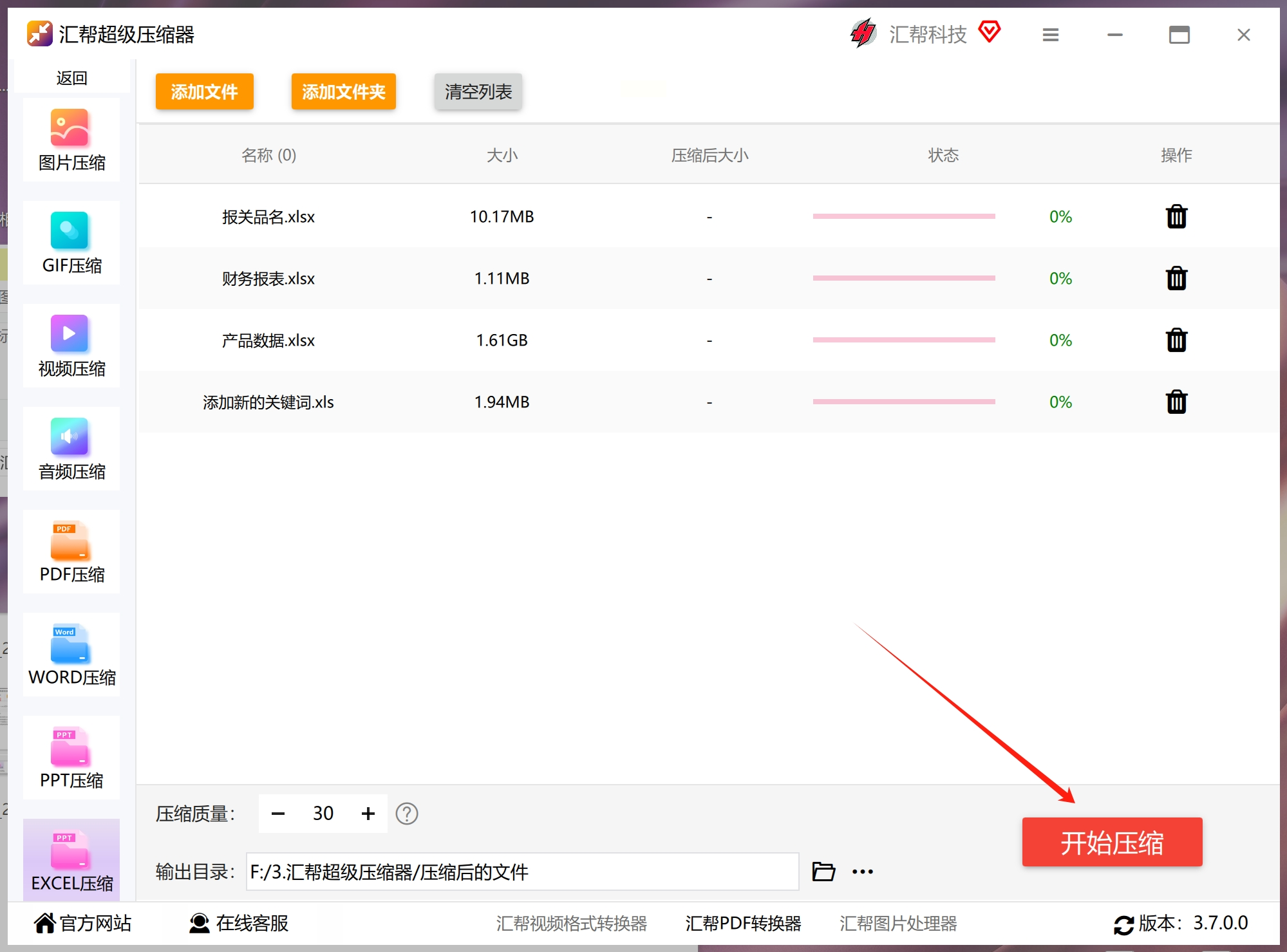
6. 检查与验证结果
当压缩完成时,在预设的目标目录中查看新生成的Excel文件。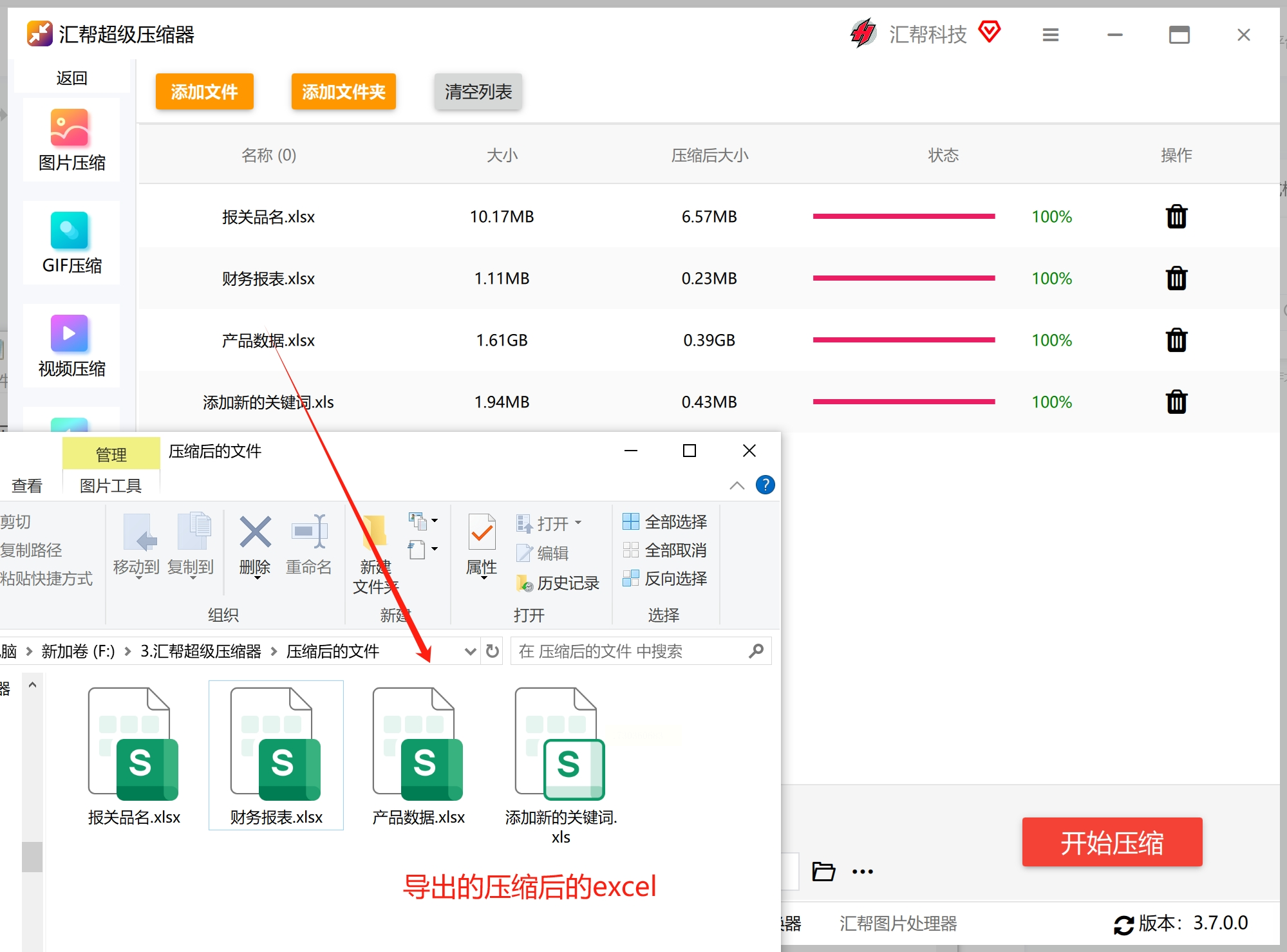 通过对比原始文件和压缩后的文件,我们可以直观地看到内存使用情况的显著减少。
通过对比原始文件和压缩后的文件,我们可以直观地看到内存使用情况的显著减少。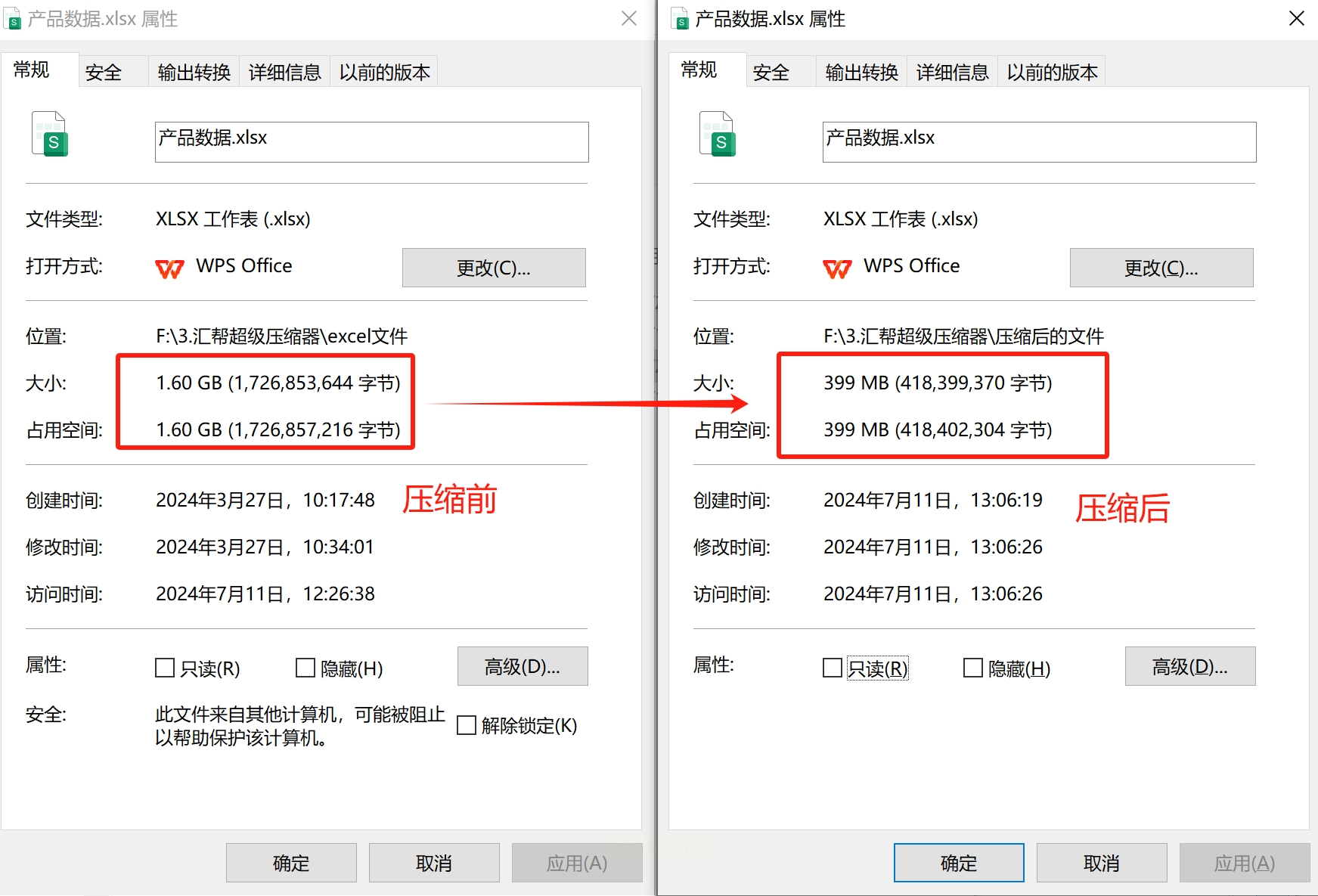
结语:释放存储空间与提高效率的关键
汇帮超级压缩器以其简洁的操作流程、强大的功能特性和用户友好的界面设计,成为了处理大量Excel数据的有力工具。通过高效地压缩Excel文件中的图片和数据,不仅能够释放宝贵的存储资源,还能加速文件在不同平台之间的传输速度。对于需要频繁处理大数据集的专业人士或企业来说,这无疑是一个值得推荐的选择。
工具2:"使用在线工具压缩Excel文件中的图片"
为了简化并调整图片大小或压缩,我们通常会使用在线工具,比如“在线火兔压缩”这样的服务。首先,请遵循以下步骤:
1. 访问网站:打开“在线火兔压缩”的官方网站。
2. 上传文件:找到并点击页面上的“上传图片”按钮,选择您要处理的图片文件,并耐心等待上传完成。
3. 自动压缩与调整:
- 自动压缩选项会默认使用70%的质量级别来快速压缩您的图片。若对效果不满意,可以自由调整这个百分比。
4. 手动优化:在“在线火兔压缩”中提供了多种参数供您选择和定制,比如亮度、对比度等,让您根据需求调整图片质量。
5. 保存与下载:
- 一旦确认满意结果,请点击页面上的“保存图片”,该服务会提供多个选项以满足您的下载需求(如原始格式或优化后的PNG/JPEG等)。
6. 额外步骤:如果您希望进一步压缩,可以考虑选择“图片改大小”功能,自行设定宽度和高度来更精确控制文件尺寸。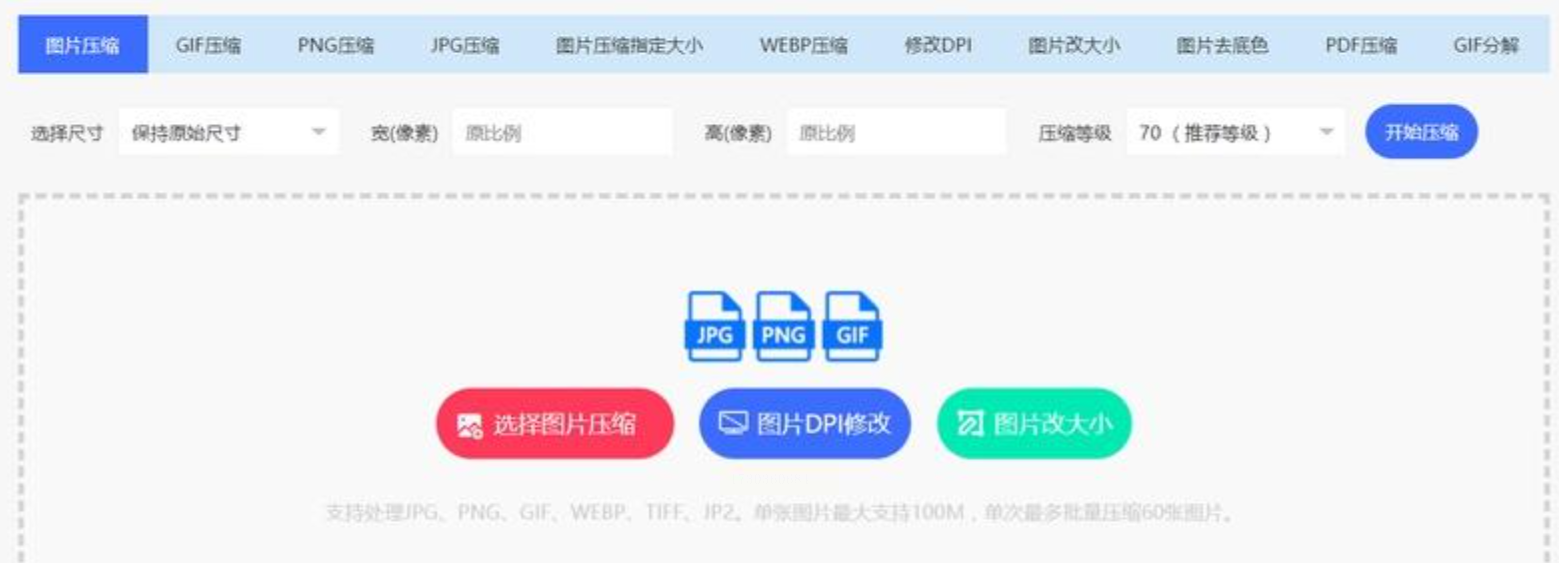
在操作过程中,请注意以下几点:
- 适当的压缩级别通常会以显著减少文件大小为代价带来轻微的画质损失。通过调整至满意水平,您可以平衡文件质量和存储需求。
- 使用不同的工具或服务可能会提供不同程度的功能性改进,比如更高的自定义选项或更快速的服务速度。
总结这些步骤,您将能有效地处理图片大小和压缩问题。通过这个流程,不仅能够提升文件管理效率,还能确保在保留图像美观度的同时,节省大量存储空间,并提高网页加载速度,最终实现资源利用的最大化。
工具3:通过"另存为"功能优化Excel内图片的内存占用情况
以下是高效、批量压缩Excel文件中图片的分步指南:
第一步:准备环境与识别需求
1. 打开您的项目:首先,在您的计算机上启动Microsoft Excel,并加载您需要优化的文件。
2. 评估压缩目标:考虑是单个文件还是整个工作簿需要优化。明确压缩的主要目的是减少文件大小而不显著影响图片质量。
第二步:应用批量压缩技术
1. 选择文件另存为:利用Excel的功能,选择“文件”菜单下的“另存为”,这是执行压缩操作的第一步。
2. 调整图像质量设置:在保存对话框中找到一个不显眼的选项——图片的质量。您可以通过它来控制图片在压缩后保留的细节程度。减少此值将降低图片质量,但会显著减小文件大小。
第三步:优化与确认
1. 预览调整效果:在保存之前,尝试更改图像质量设置以观察结果。选择“低”、“中”或“高”,确保符合您的需求。
2. 执行压缩操作:完成设置后,点击“确定”。Excel将根据您的配置开始处理文件中的图片。
第四步:评估与调整
1. 审查压缩后的文件:下载并打开压缩后的Excel文件,检查所有图片是否满足预期的质量标准。如果某些图像在质量或大小方面不符合期望,请重新选择适当的设置进行调整。
2. 自动化过程(可选):对于需要批量处理的场景,考虑使用脚本语言如VBA来自动执行这些步骤,可以显著提高效率。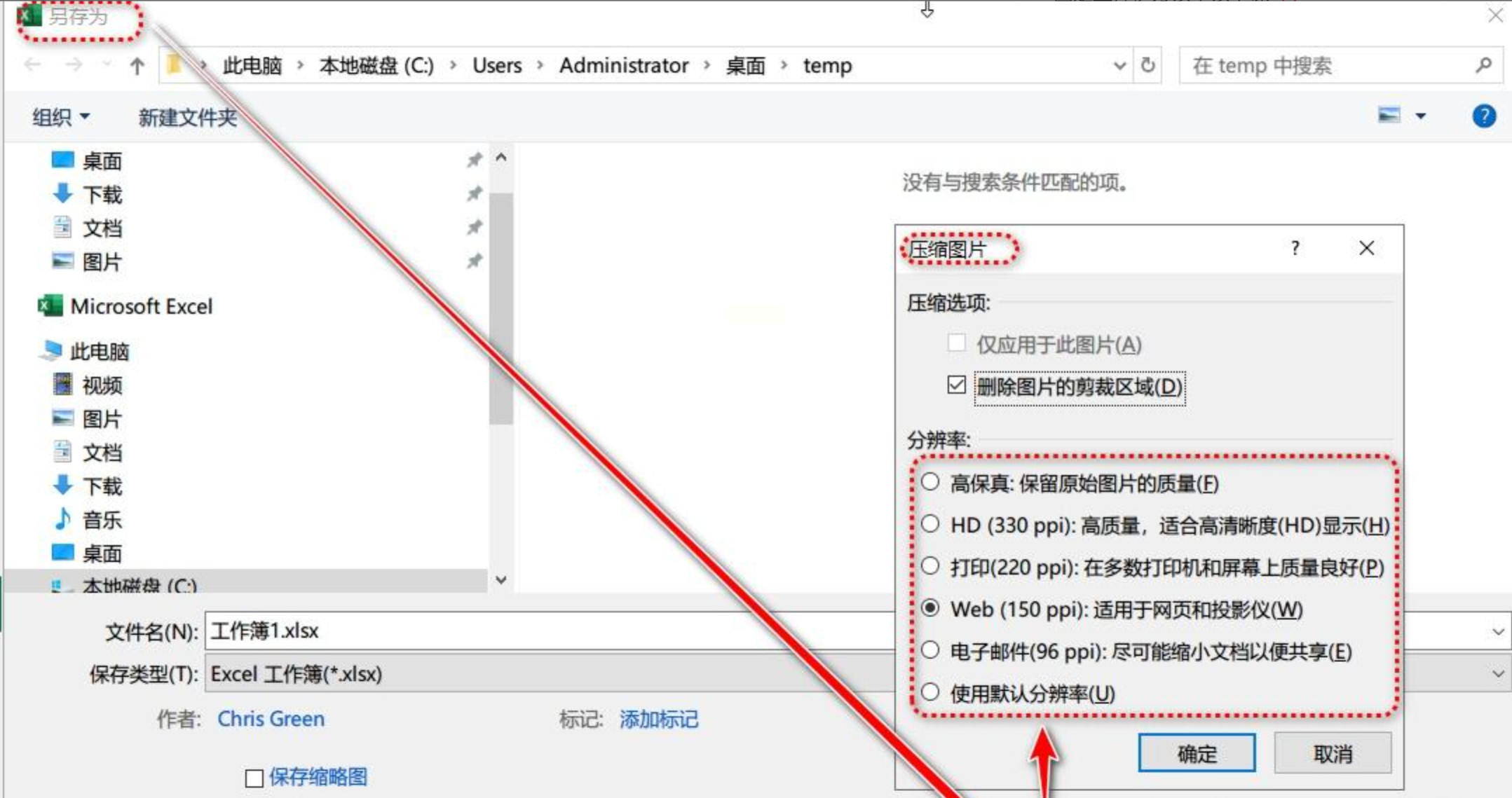
工具4:使用Excel内置压缩功能,轻松减小图片体积而不失质量。
步骤详解
1. 启动工作环境:打开您的Excel文件,确保它包含您想要优化的图片。点击需要调整大小的图片,以激活图像工具选项。
2. 访问格式工具栏:在顶部菜单栏中找到“图片工具”这一选项卡,并轻触其中的“格式”。这是开始压缩过程的关键第一步,让您可以直接对图片进行精细化操作。
3. 启动压缩选项:在“格式”组内,您会发现一个引人注目的按钮——“压缩图片”,只需点击它即可开启优化之旅。这个步骤将引导您进入详细的压缩设置,确保您的图片既小巧又不失真。
4. 全局应用或个别操作:出现的对话框中,“应用于此文档中的所有图片”选项是针对整个工作簿的压缩配置。勾选这一选项可以一键式处理所有包含图片的单元格,省时省力;当然,对于特定需求,您可以选择只对当前选定的图像进行调整。
5. 选择优化参数:在“压缩图片”对话框中,您将看到一系列可定制的设置——从“打印质量”到“屏幕显示”,这些选项允许您根据实际需要来决定保留何种程度的细节。例如,“打印”选项更适合文档打印的需求,而“适于电子屏”的选项则更注重在屏幕上的清晰度和加载速度。
6. 保存更改并查看结果:完成设置后,请点击“确定”。Excel将立即开始压缩所有选定图片,并更新您的工作簿。此时,您可以检查调整后的文件大小以及图片质量,确保它们满足您的预期要求。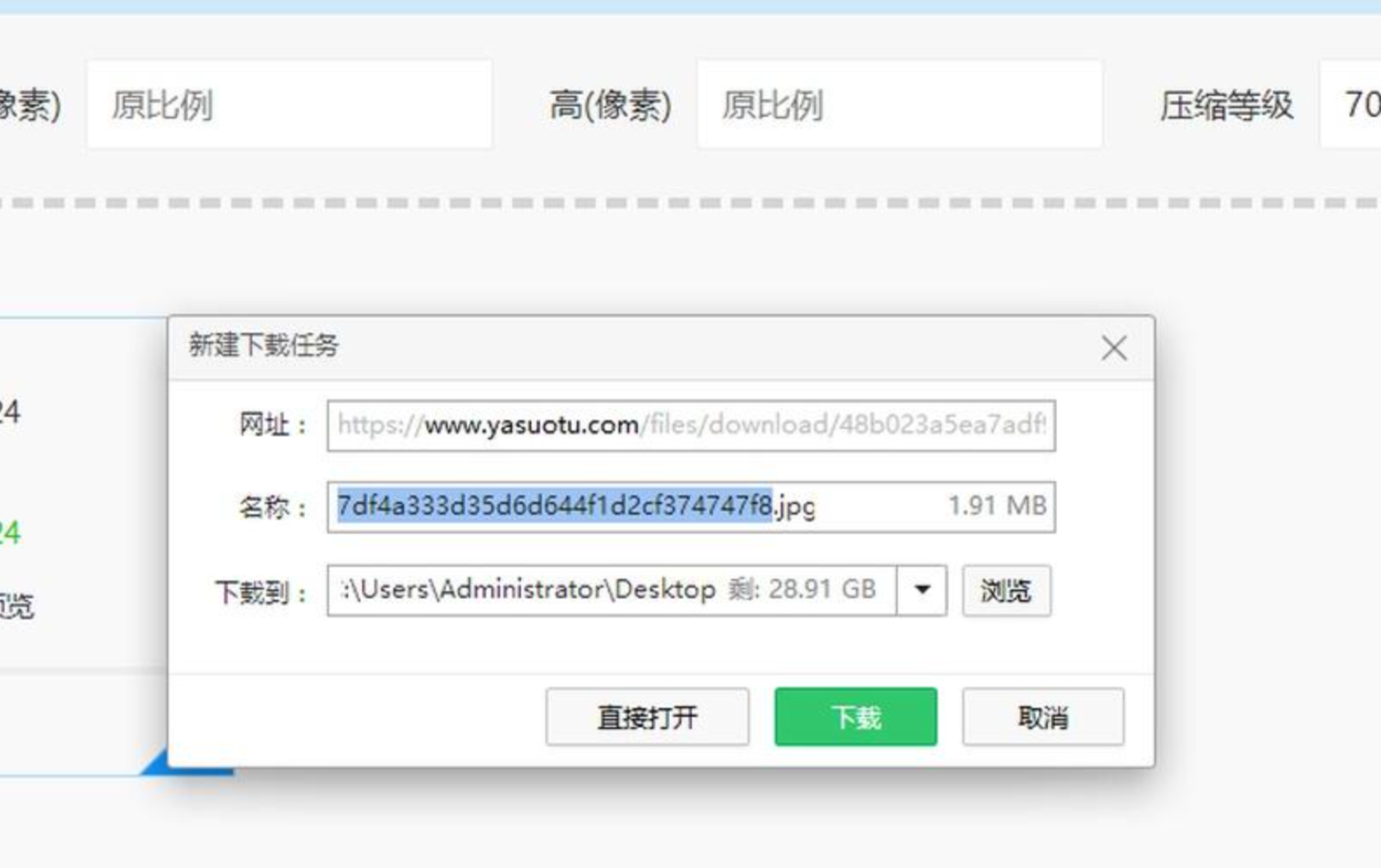
工具5:使用VBA宏自动化压缩Excel文件流程
步骤一:启用开发工具
1. 启动Excel并访问“选项”:首先,在您的Excel工作环境中,确保您已打开了一个新的或现有的文档。接着,请点击顶部菜单栏中的“文件”,然后选择“选项”。这个步骤为接下来的操作提供了基础环境
2. 找到自定义功能区设置:在打开的对话框中,继续寻找并点击“自定义功能区”选项卡。这里是您调整Excel界面布局的地方,使其更符合您的工作需求。
3. 激活开发工具:在自定义功能区设置页面上,确保勾选了“开发工具”。这一步操作将允许您使用VBA(Visual Basic for Applications)来创建和运行宏,从而自动化和增强Excel的功能。
步骤二:编写宏代码
1. 打开VBA编辑器:完成上面的步骤后,点击顶部菜单栏中的“开发”选项卡。在这里,寻找并点击“Visual Basic”,这会开启VBA编辑器,为您提供一个强大的编程环境来编写、调试和运行代码。
2. 插入模块进行编码:在VBA编辑器中,选择“插入”菜单,在下拉列表中找到并选择“模块”。此时,“通用模块”的窗口将出现在您的代码窗格内,这里就是您将要编写宏代码的地方。您可以开始构建复杂的自动任务逻辑或简单的重复性操作处理。
3. 编写代码实现特定功能:基于您的具体需求和目标(例如数据处理、报表生成或工作流自动化),在打开的代码窗口中输入相应的VBA代码。这一步需要详细考虑您希望宏完成的任务,确保代码正确无误且能达到预期效果。
步骤三:运行并测试宏
1. 关闭VBA编辑器:编写完宏代码后,点击“文件”菜单中的“保存”,以保存您的工作到Excel文档。接着,关闭VBA编辑器,返回Excel界面继续进行其他操作或准备运行宏。
2. 执行宏实现自动化:回到主要的Excel视图,在开发工具选项卡中找到并点击“宏”。在弹出的列表中选择您刚刚创建的宏(例如命名为“DataAutomation”),然后点击“运行”。宏代码将在后台运行,自动完成指定的任务,并可能生成反馈或修改数据。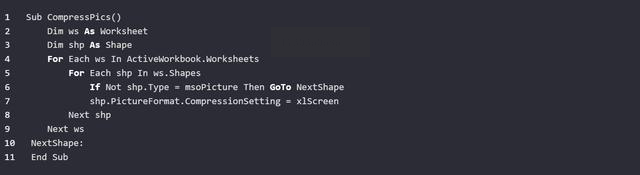
工具6:利用Excel宏功能快速优化文档中图片大小
Excel VBA自动化图片调整教程
步骤一:准备与启动
1. 启动Excel:打开您的电脑上的Excel应用程序。
2. 激活VBA编辑器:通过按 `Alt` + `F11` 组合键快速开启内置的Visual Basic for Applications(VBA)环境。这一步是自动化处理的基础,确保您在VBA模式下操作。
步骤二:连接至当前工作表
3. 选择工作表:在VBA编辑器左侧的项目资源管理器中,双击您需要调整图片尺寸的工作表名称。此步骤用于定位到您希望修改的数据区域。
步骤三:编写自动化代码
4. 编码自动化操作:
在VBA编辑器右侧的代码编写窗口中输入以下VBA代码:
```vba
Sub AdjustPictureSize()
Dim ws As Worksheet
Set ws = ActiveSheet ' 获取当前活动工作表对象
For Each pic In ws.Pictures ' 遍历工作表中的所有图片对象
If IsObject(pic) Then ' 确保所选对象为图片
pic.Width = 30 ' 设置宽度为3厘米(像素)
pic.Height = 30 ' 设置高度也为3厘米(像素)
End If
Next pic
End Sub
```
- 解释:这段代码定义了一个名为 `AdjustPictureSize` 的过程,它首先获取当前活动的工作表对象,并通过循环遍历该工作表中的所有图片。对于每个图片元素,代码检测并调整其宽度和高度至30像素(相当于3厘米),实现自动化调整。
步骤四:执行代码
5. 运行自动化功能:
- 保存您编写的VBA代码。
- 使用 `F5` 键或在代码窗口的顶部选择“开始”按钮,启动VBA宏。此步骤即自动处理工作表中的所有图片。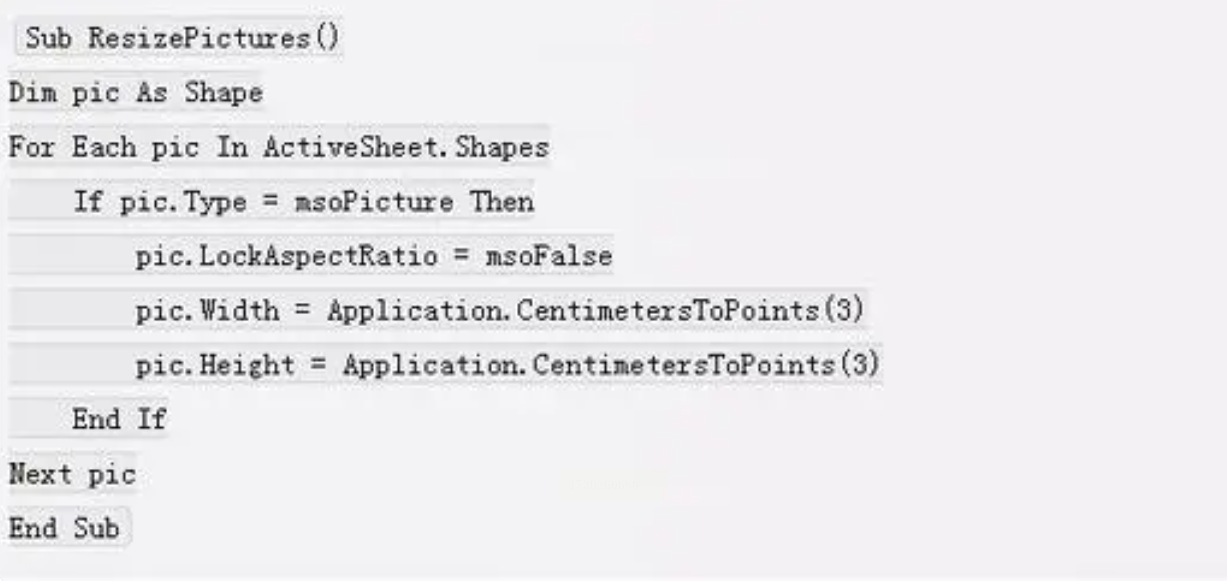
在处理大量文件时,文件的大小问题往往成为困扰,尤其是对于包含丰富图像信息的Excel文档。为了实现高效传输与存储管理,对图片进行优化显得尤为重要。这里有一个简便易行的方法——使用汇帮超级压缩器,轻松减小文件体积而不牺牲视觉质量。
汇帮超级压缩器是一款功能强大的在线工具,无需下载软件即可使用。只需几个简单的步骤:上传需要处理的图片至平台后,根据实际需求调整压缩参数,比如选择适合不同应用场景的质量等级或直接设定目标大小。操作过程简洁直观,不繁琐,即便是非技术人员也能快速上手。
通过合理设置压缩比例,我们能显著降低文件大小,提高传输效率和存储空间利用率。在日常工作中,汇帮超级压缩器为团队协作提供便利,促进信息流通速度。同时,它也适用于个人用户分享文档、上传至云盘或通过电子邮件发送时,轻松应对各种文件限制。
总之,在数字化时代,合理利用压缩工具不仅能够提升工作效率,还能维护数据安全与隐私,让信息共享变得更加顺畅和高效。汇帮超级压缩器作为一款实用的在线解决方案,无疑为优化文件管理带来了新的可能,是现代办公不可或缺的一环。
如果想要深入了解我们的产品,请到 汇帮科技官网 中了解更多产品信息!
没有找到您需要的答案?
不着急,我们有专业的在线客服为您解答!

请扫描客服二维码