登录
- 微信登录
- 手机号登录
微信扫码关注“汇帮科技”快速登录
Loading...
点击刷新
请在微信【汇帮科技】内点击授权
300秒后二维码将过期
二维码已过期,点击刷新获取新二维码
登录
登录
其他登录方式
修改日期:2024-11-27 11:00
专业分享4种压缩图片大小的方法,快来试试吧!随着网络的发展和移动设备的普及,图像的共享成为日常生活中的一项重要任务。在此过程中,图片压缩技术扮演了关键角色。其主要作用是减小图像文件的大小,从而节省存储空间、提高文件传输效率。
在接下来的内容中,我们将探讨图片压缩的应用场景、优化图像存储与传输效率的实践方法,以及如何通过图片压缩技术来提升用户体验。

汇帮超级压缩器图片压缩教程
步骤1:下载与安装
首先,用户需要在网上搜索"汇帮超级压缩器"并到官方网站下载软件。在安装过程中,请确保选择合法版权的软件,以避免潜在风险。安装程序相对简单,无需繁琐操作。
软件名称:汇帮超级压缩器
下载地址:https://www.huibang168.com/download/2NRKUn0jsI9J
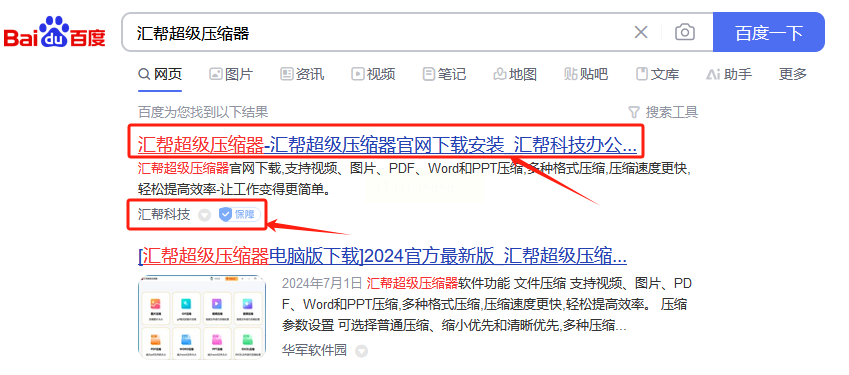
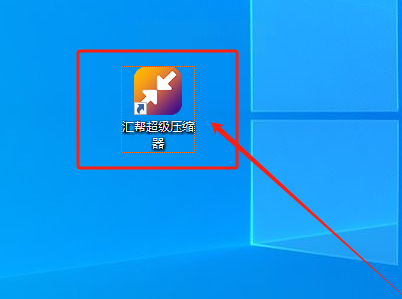
步骤2:进入图片压缩模式
打开【汇帮超级压缩器】,点击左上角"【图片压缩】"按钮,即可进入图片压缩功能。这一步是整个过程的关键环节,没有它,就无法进行图片压缩。
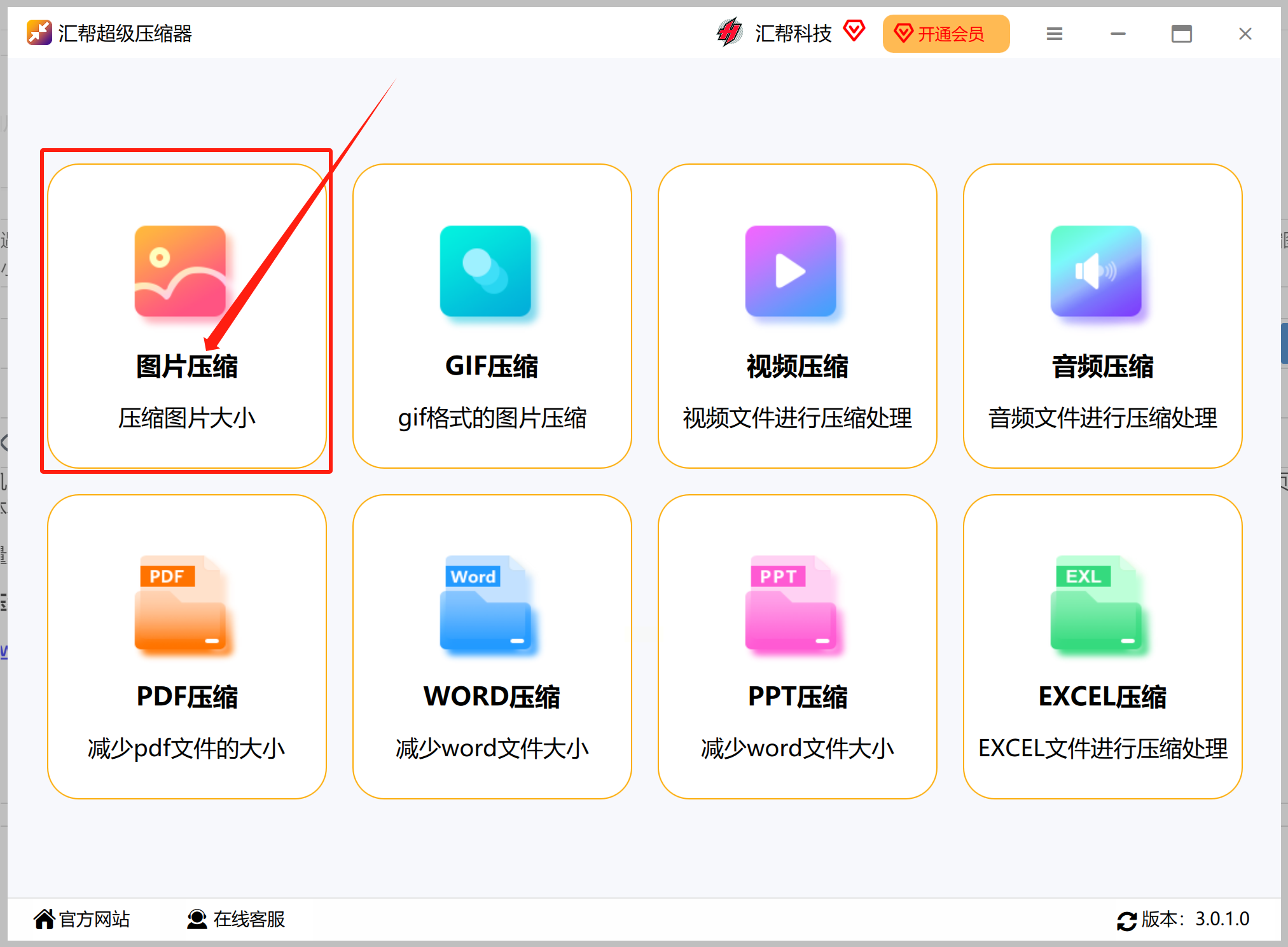
步骤3:选择要压缩的文件
在图片压缩界面中,用户可以通过点击"【添加文件】"或"【添加文件夹】"按钮来选取需要压缩的图片文件。如果用户想要批量压缩图片,可以将整个文件夹拖拽到软件中的空白区域,也会自动被识别和添加。这种方式极大地提高了工作效率。
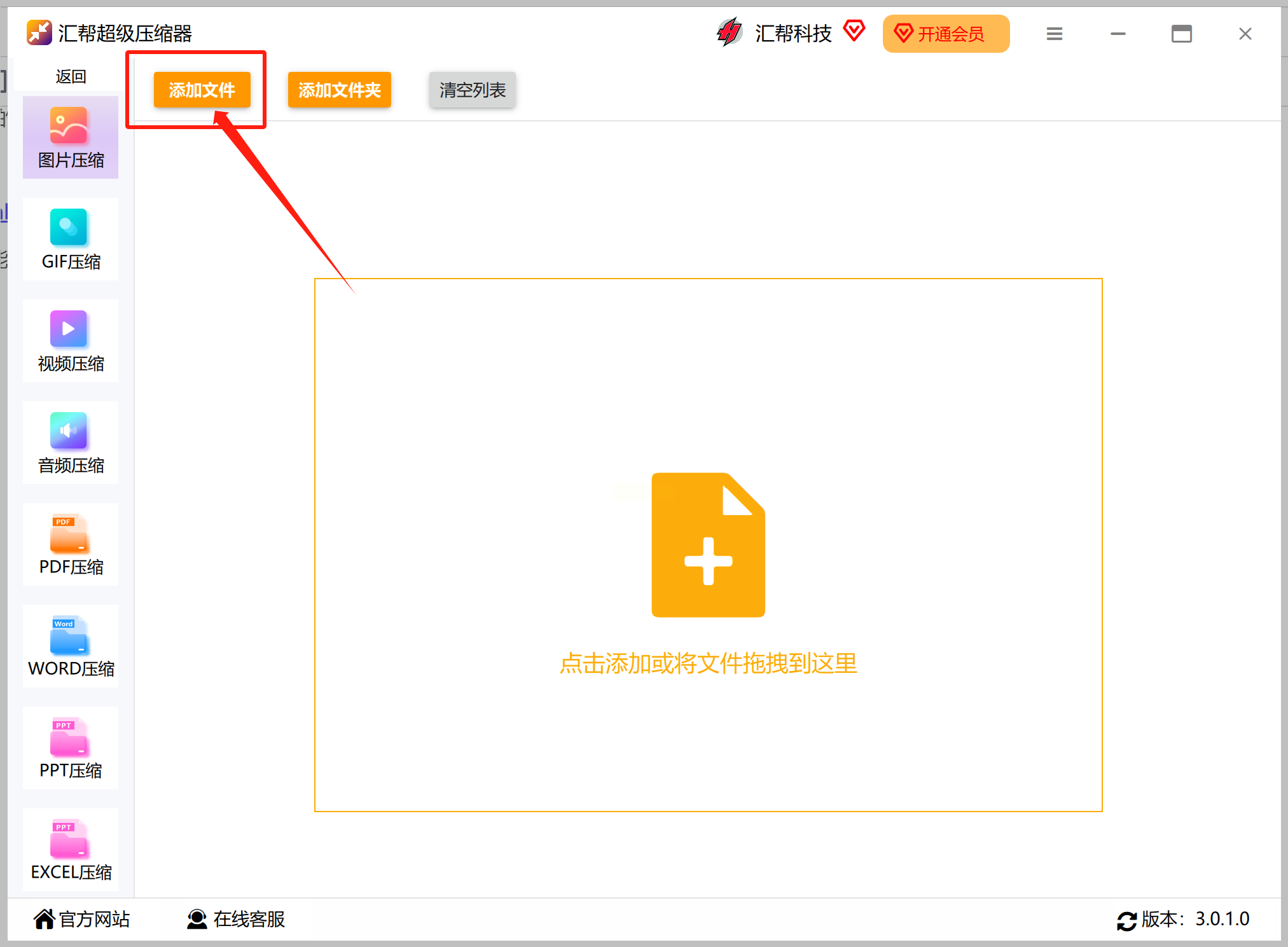
步骤4:设置压缩质量
进入到图片选取界面后,我们需要对选中的图片进行压缩处理。在"【压缩质量】"这个环节,我们可以根据自己的需求调整图片的内存大小。一般来说,压缩质量越小,图片的内存也就越小。如果您不需要修改图片大小,请按照默认设置即可。
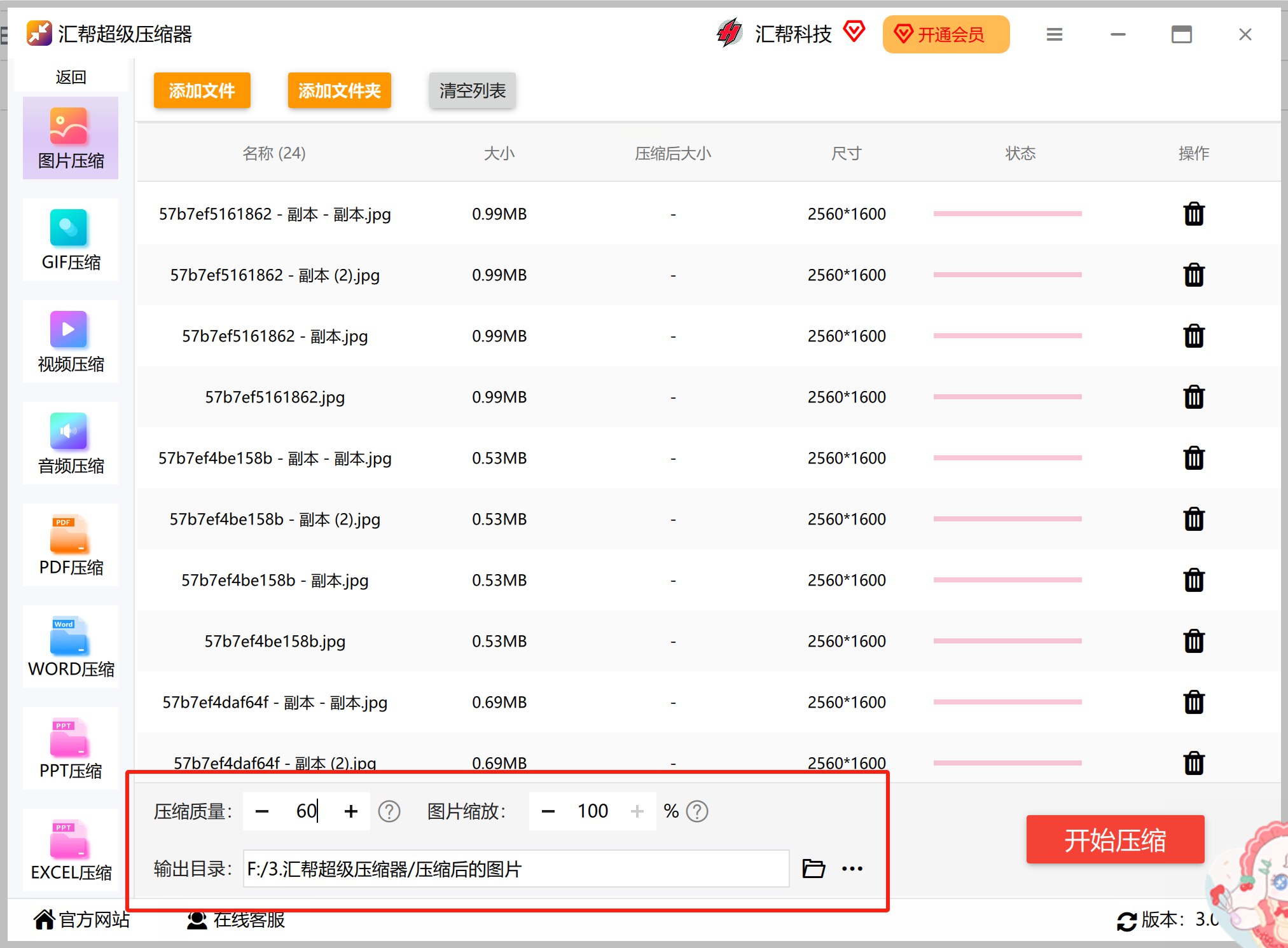
步骤5:选择输出目录
在这个选项中,我们需要选择将被压缩的图片储存的位置。这个选项允许我们自行决定储存文件夹的位置,免得找不到图片的烦恼。这也提高了工作效率。
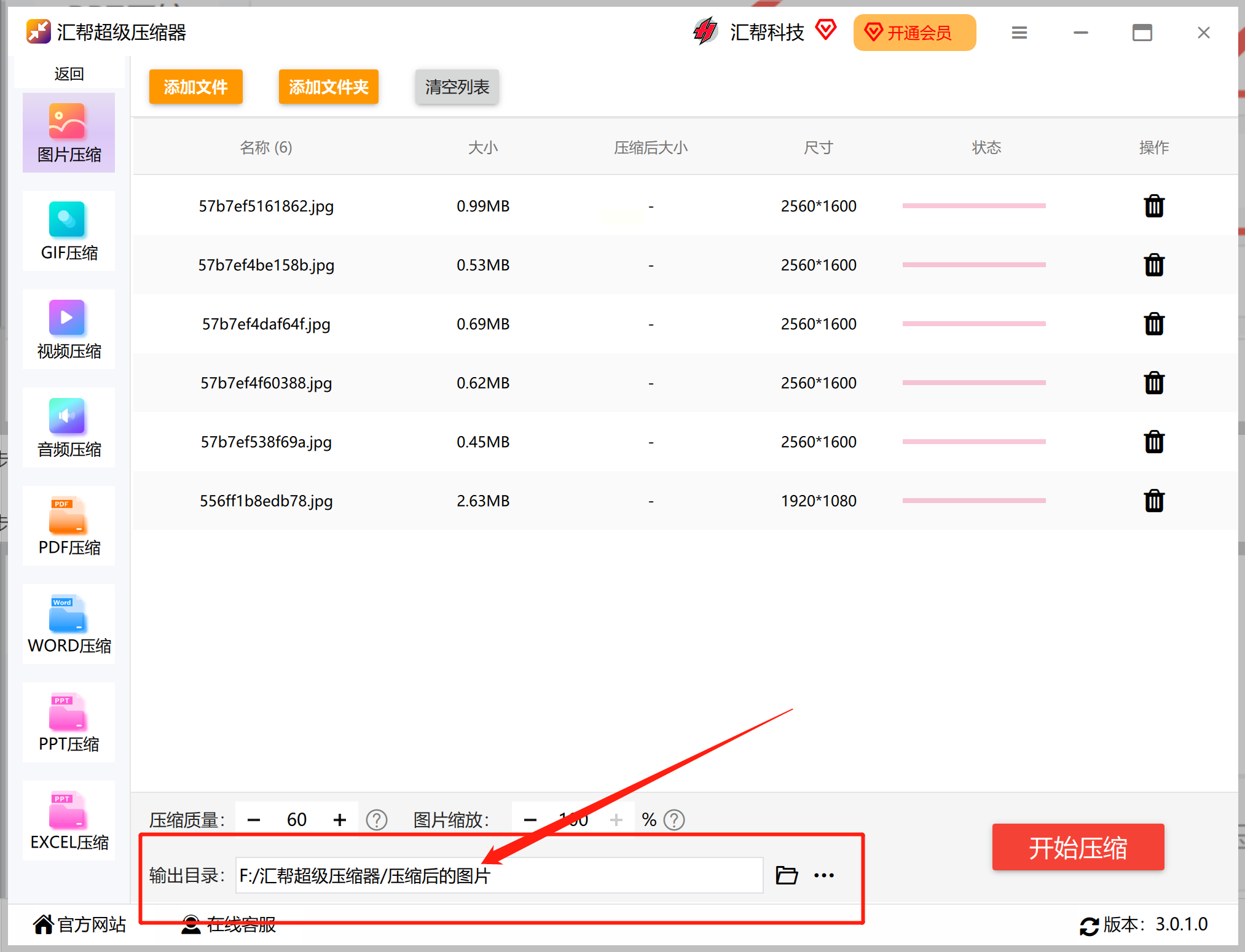
步骤6:点击开始压缩
一旦所有设置完成后,我们就可以点击右侧的"【开始压缩】"按钮来启动压缩过程。在压缩任务结束时,界面会自动弹出提示信息。
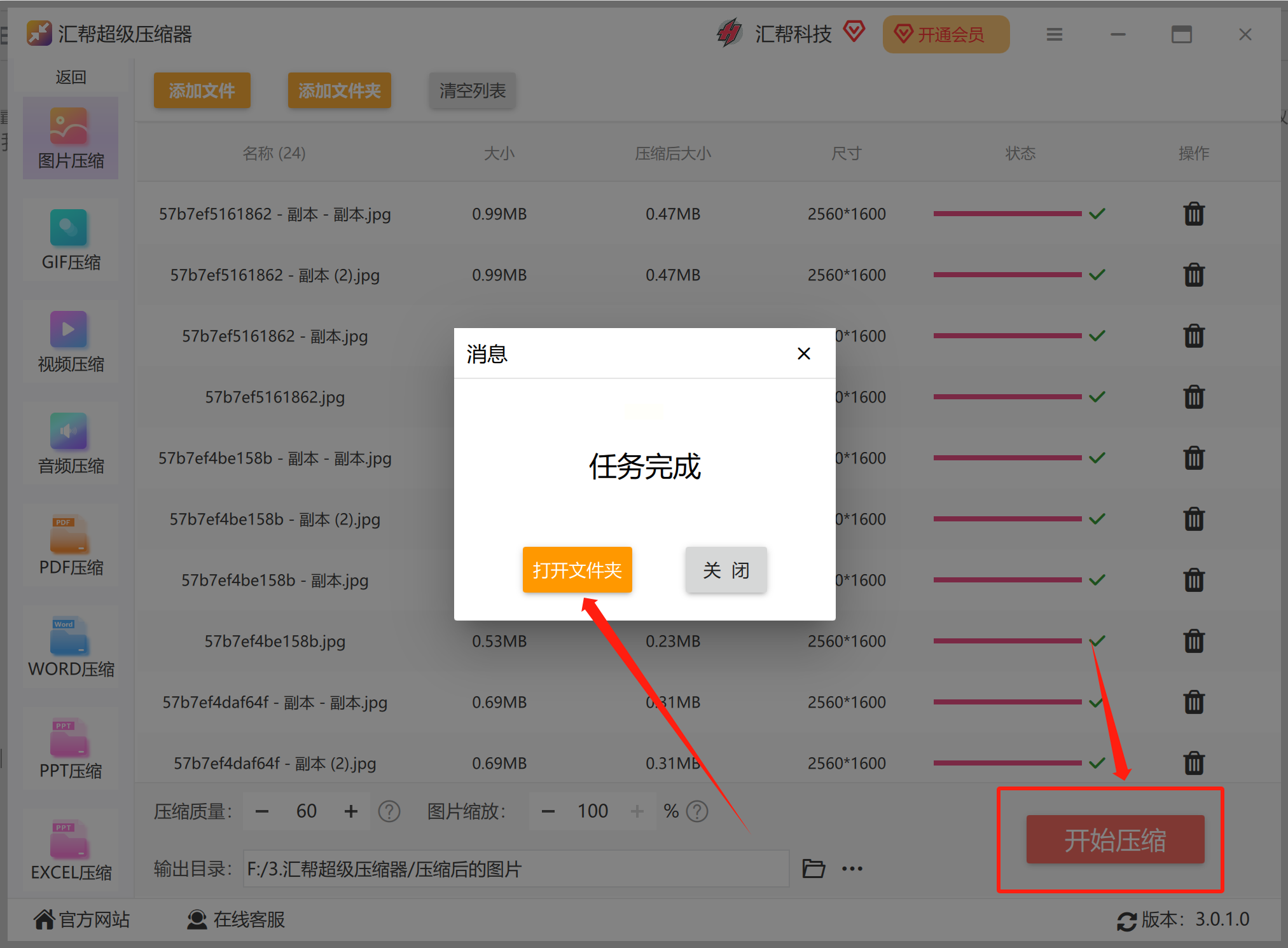
步骤7:查看效果
任务完成后,我们需要打开输出目录来确认被压缩的图片是否已经成功储存在相应的位置。通过右击文件属性检查,可以看到图片大小确实已经明显减小。这一步是整个过程的最后一环节,证明我们的工作并没有白费。
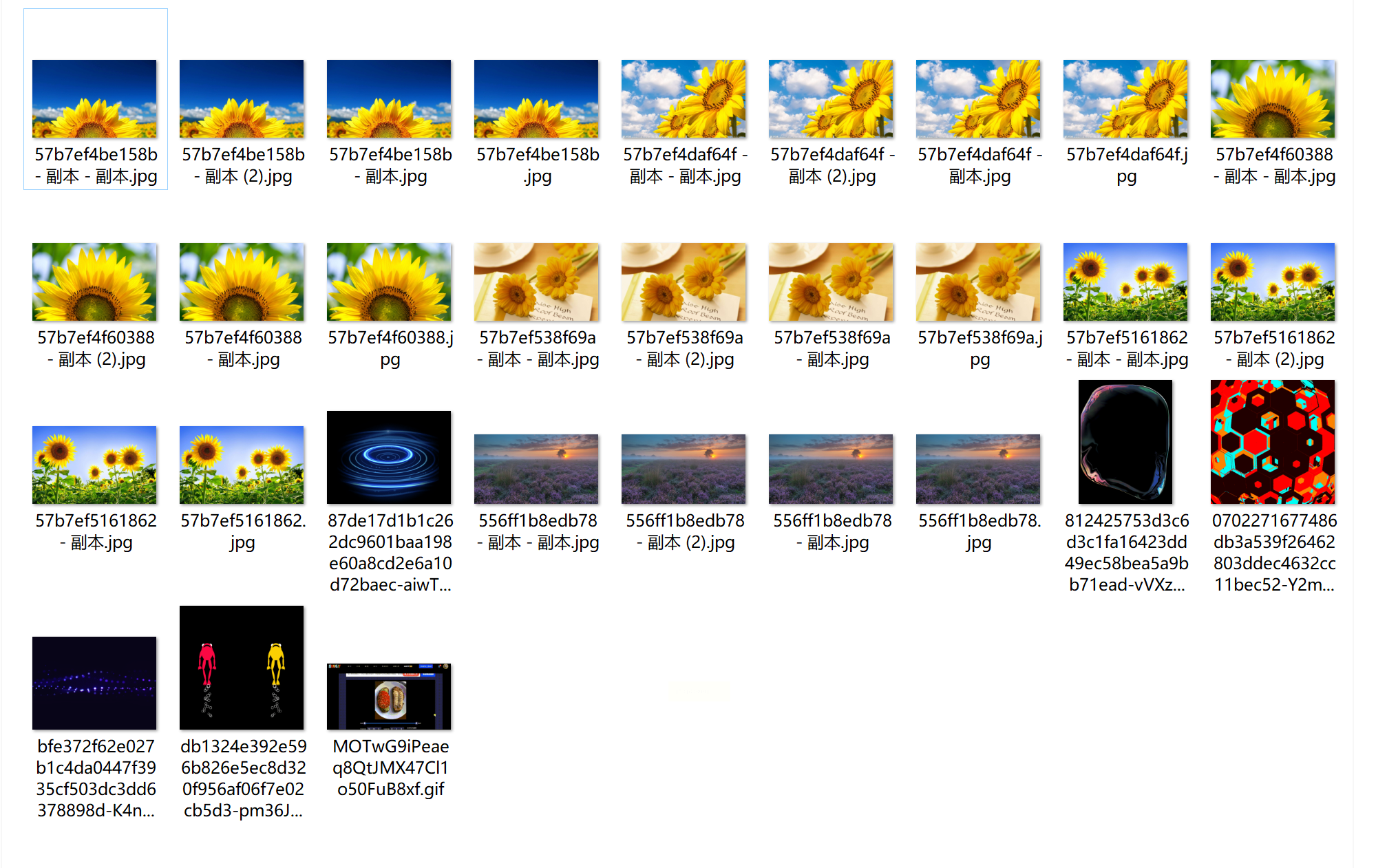
如果我们对第一次压缩后的效果不满意,还可以重新设置压缩质量,并再次进行压缩,直到达到满意的效果。值得一提的是,这种图片压缩方法同样支持各种格式的图片压缩。
在日常的工作和生活中,图片数据的传输和存储往往会占据大量的空间和时间。如果你拥有一个需要进行图片压缩的素材,那么在这里我们将教您一步步地使用画图工具轻松达到目的。
准备阶段
首先,请确保你的电脑上已安装了画图工具。Windows系统自带的画图工具具备直观的操作界面和简单的操作步骤,我们无需额外的学习和培训即可轻松上手。对于大多数用户来说,使用画图工具进行图片压缩既方便又快捷。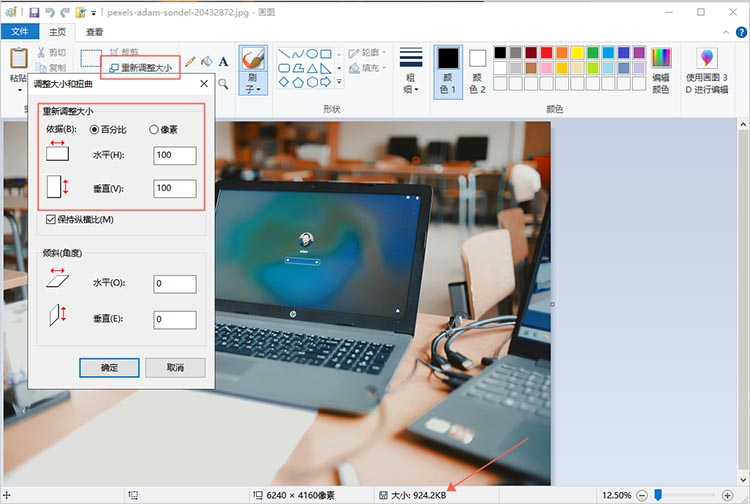
步骤一:打开需要压缩的图片
在开始菜单中找到画图工具并点击其图标,以便于打开程序。此外,你也可以直接在任务栏中双击画图工具的图标来进入程序界面。然后,在软件界面中的“文件”菜单中选择“打开”,接着选择你的图片素材位置,并将其添加到软件中。
步骤二:重新调整图片大小
在程序界面的左侧菜单栏中点击“重新调整大小”,即可弹出一个相关的设置窗口。在这个窗口中,你可以自由自定义图片的尺寸大小。需要注意的是,压缩程度和图片质量与其尺寸密切相关。如果你不想降低图片质量,那么请保持原有尺寸或者只进行轻微的调整。
步骤三:确认并保存更改
在“重新调整大小”的窗口中,你可以选择根据自身需求进行各种设置。在确定所有参数后,点击“确定”或关闭窗口,以将这些变化应用到你的图片上。此外,如果需要,请勾选保存为新文件的选项,系统会自动为你创建一个新的图片副本,并且保留了原始图片的所有信息。
经过以上步骤之后,你已经成功地使用画图工具进行了图片压缩。根据你的需求,你可以随时调整图片大小,以达到既能节省空间又能保持质量的目的。这对于提高工作效率和简化日常操作同样有益无损。
如果您正在寻找一种简单、快速的方法来压缩图片文件,那么这篇教程将带您一步步地了解如何使用浮云压缩软件来完成这一任务。
第一步:安装和准备浮云压缩软件
首先,您需要下载并安装浮云压缩软件。在安装完毕后,请双击该软件图标,打开其主界面。在界面的右上角,你会发现一个图片压缩功能的入口。点击这个按钮,浮云压缩软件将为您提供上传jpg、png、bmp和GIF格式图片的选项。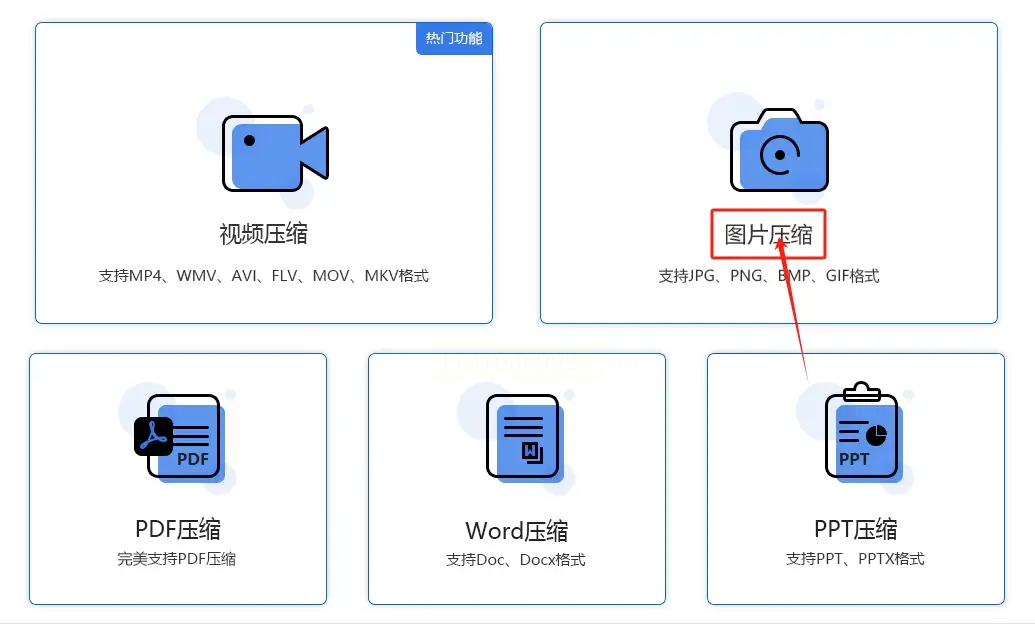
第二步:添加待压缩的图片文件
点击了"图片压缩"功能后,在浮云压缩软件的界面中,你会发现一个叫做“添加文件”的按钮。这个按钮非常重要,因为它使得您能够轻松地上传需要压缩的图片文件。同样,这个软件支持批量处理,意味着您可以一次性上传多张图片进行压缩。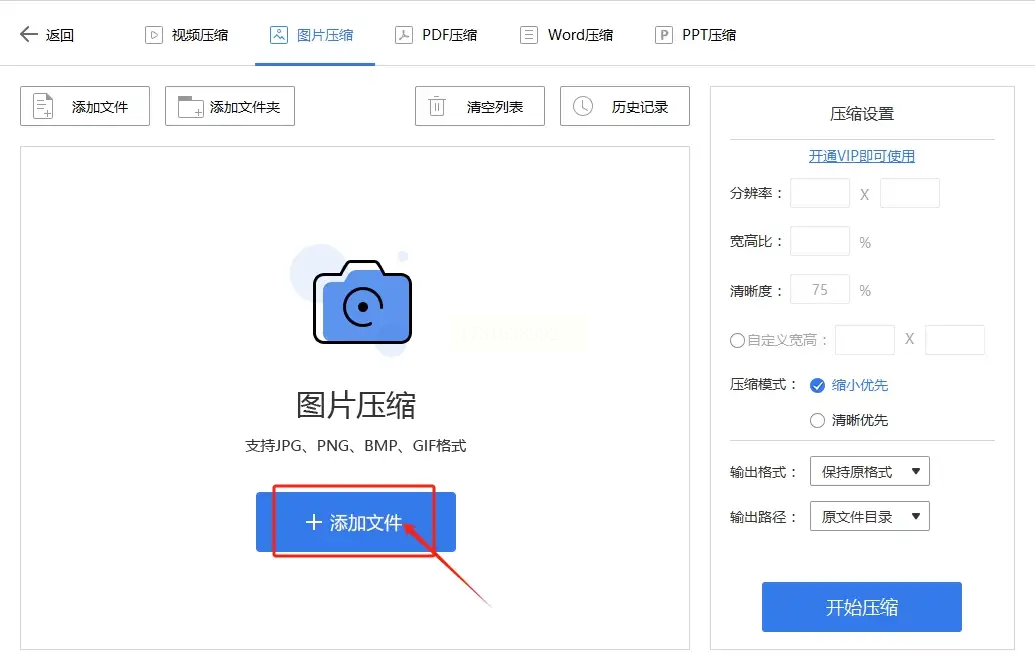
第三步:设置压缩模式
一旦所有待压缩的图片文件被添加到浮云压缩软件中,您就能够开始设置压缩模式了。在界面的右侧,你会看到一个选项卡,它允许你根据自己的需求来调整各类设置,包括但不限于分辨率、宽高比和清晰度。完成这些设置后,请务必点击设置好的“输出格式”和“输出路径”。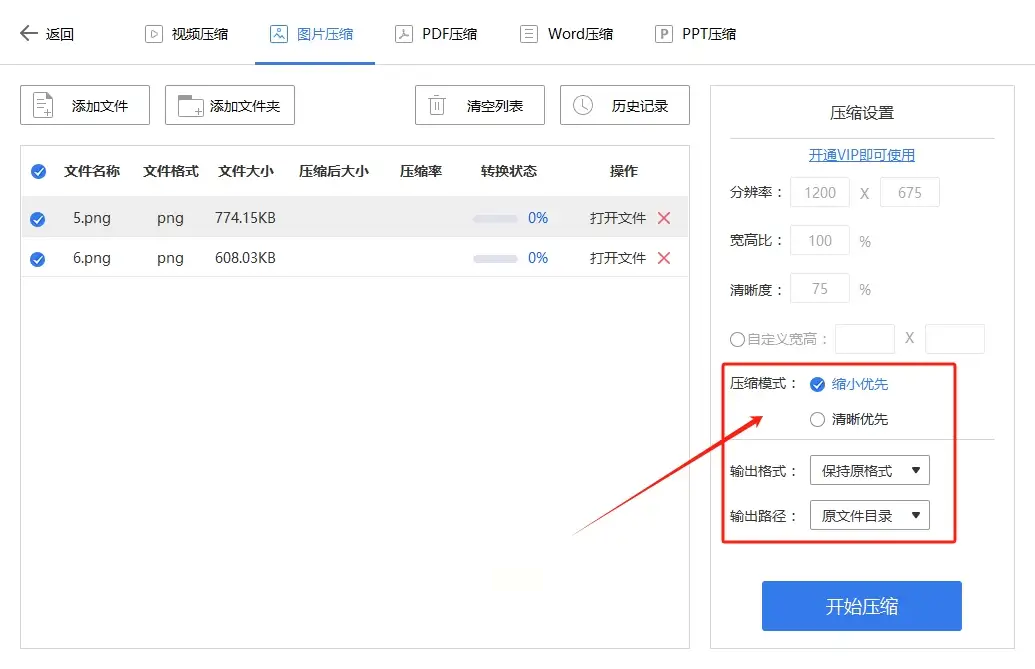
第四步:启动压缩程序
现在所有的参数都已经准备好了,您只需点击界面的右上角的"开始压缩"按钮即可激活浮云压缩软件的压缩功能。整个过程会在几秒钟内完成。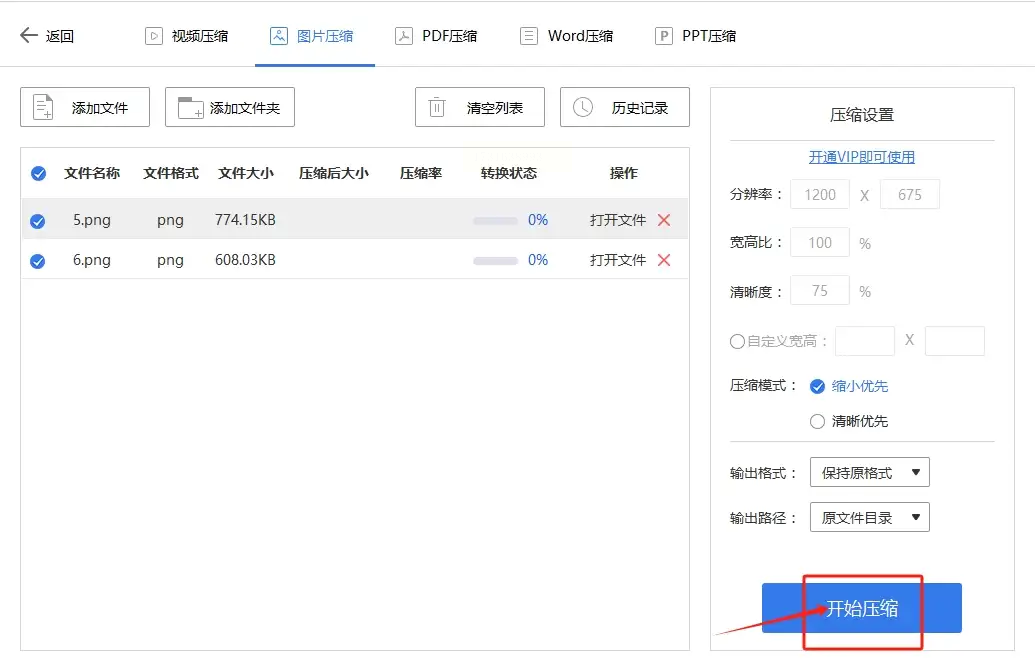
第五步:查看压缩结果
一旦您完成了这些步骤,请务必点击“打开文件”按钮来查看已经压缩后的图片文件。这将使得您能够比较清晰地看到压缩前和压缩后的图片大小的差异。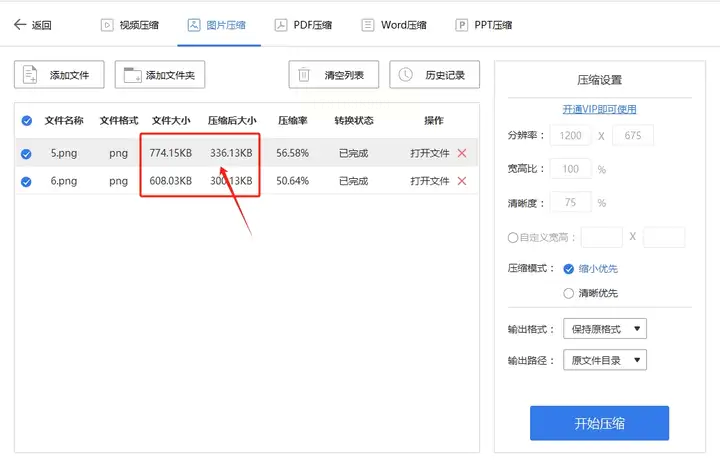
如果你想让你的图片占用更少的空间,而不影响其质量,照片压缩是最有效的方法。在这篇教程中,我们将一步步指导你如何在Photoshop中进行照片压缩。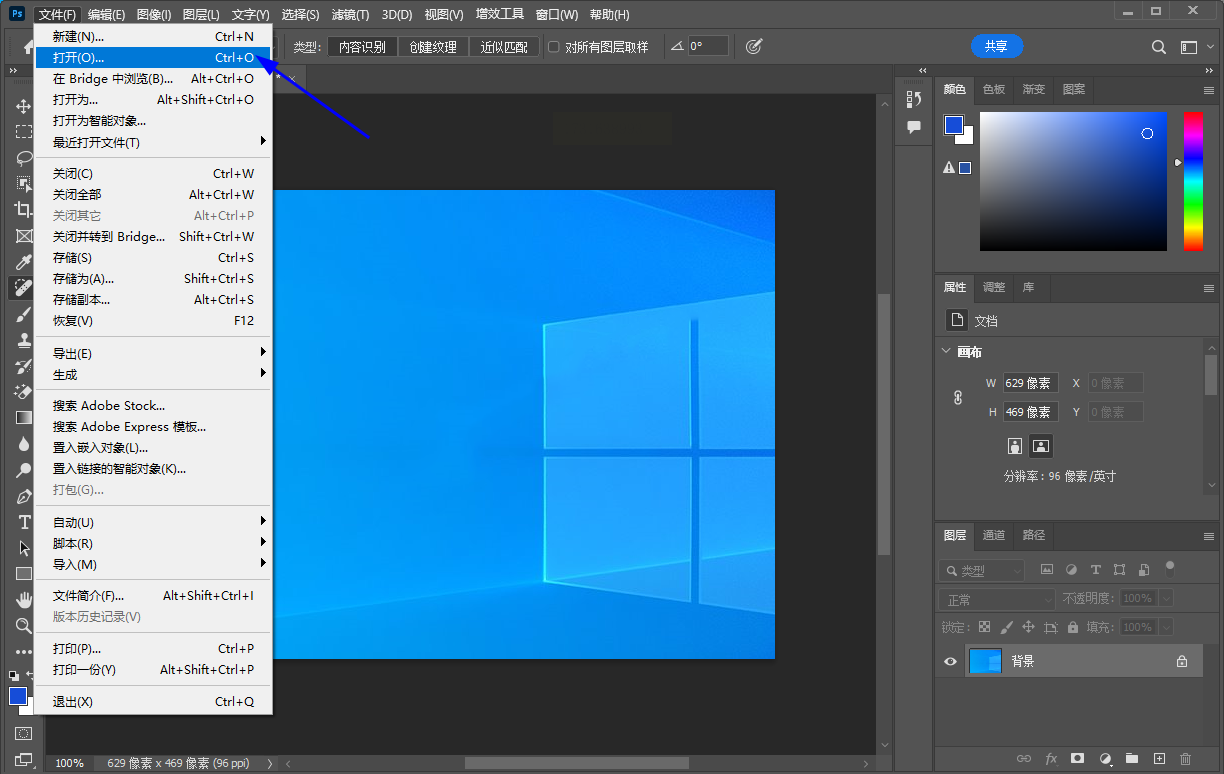
第一步:准备好文件
首先,你需要打开Photoshop并添加要压缩的图片。点击“打开”按钮,选择你想要处理的图片,然后等待照片加载完成。这是开始进行照片压缩的第一步。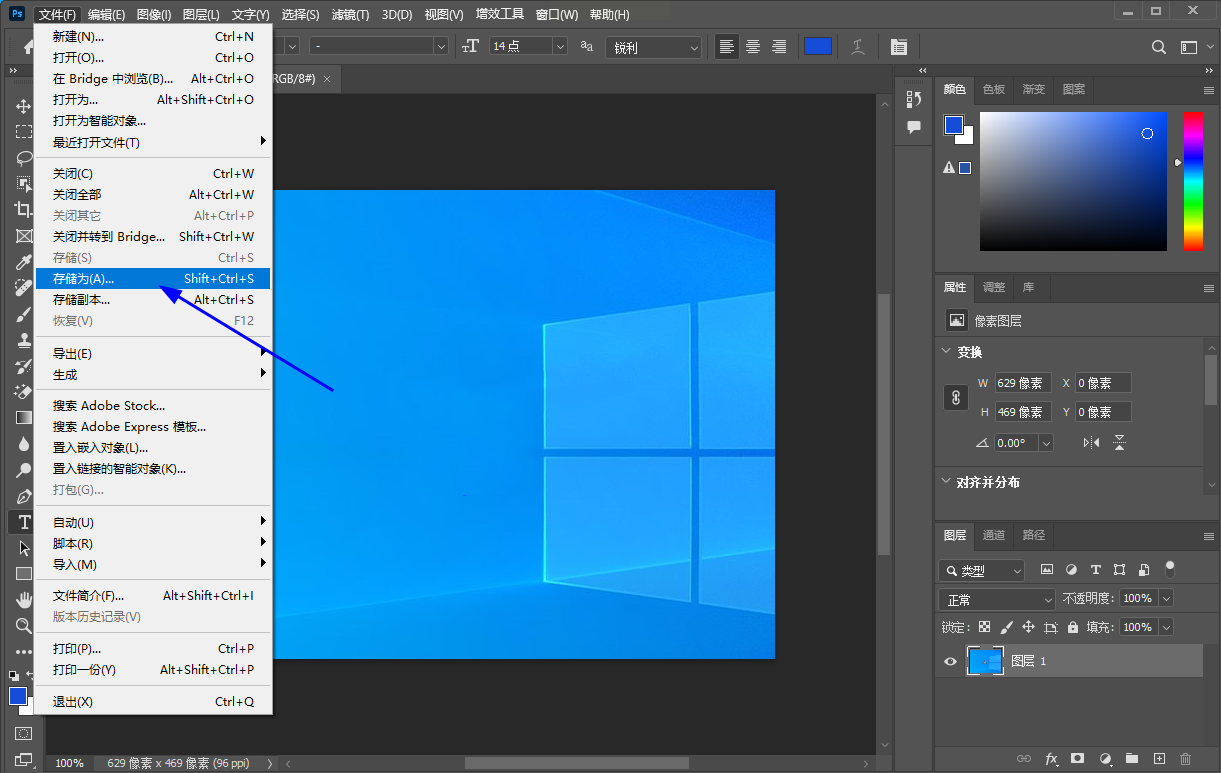
第二步:设置保存选项
在Photoshop界面中找到“文件”菜单,然后点击左上角的“存储为A”按钮。在弹出的窗口中,你将看到一个关于如何保存图片的多种选择。
第三步:优化照片
在“品质”的下拉菜单中,选择压缩选项。这将导致图片体积显著减小。在“文件内存”的区域,尽可能减少这个数字。这样做的原因是,Photoshop会根据你的要求,尝试用更少的数据来表示原来的图像。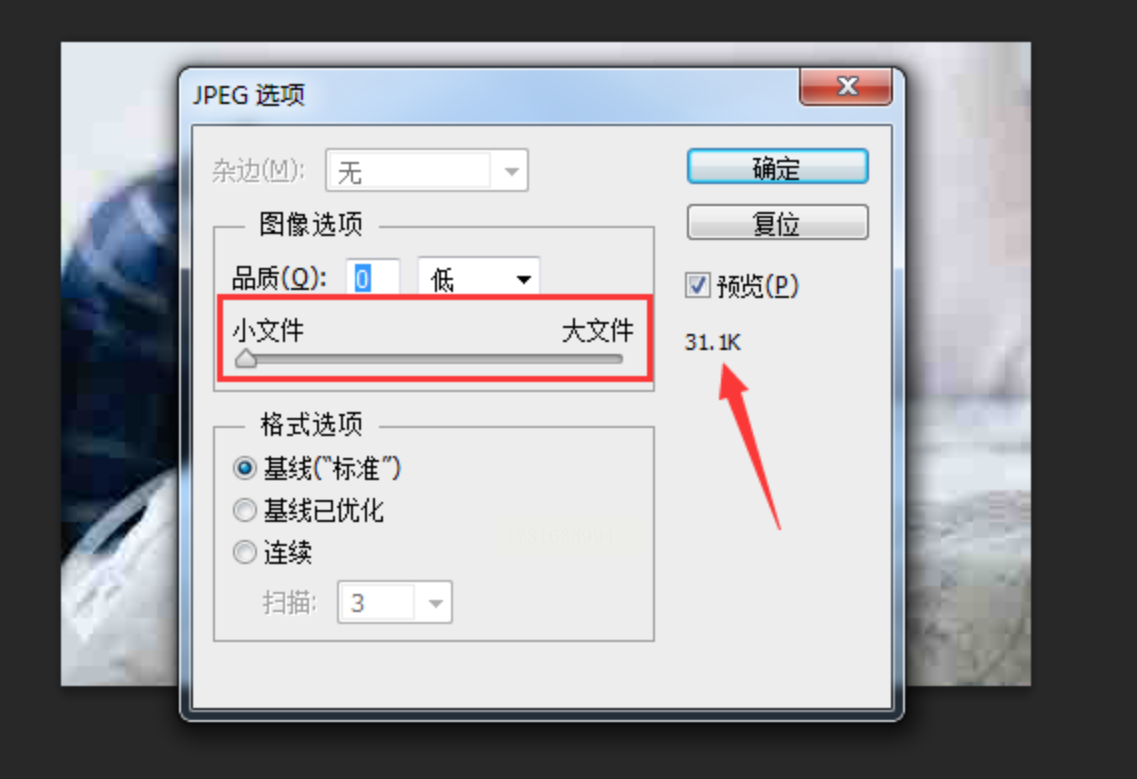
第四步:保存并检查
最后,点击确定按钮即可开始压缩过程。等待一段时间直到照片处理完成后,你就可以在相应的地方找到新生成的图片了。在查看新的图片时,你可能会注意到一些细节缺失。然而,由于压缩度较高,这是无法避免的。
值得提及的是,Photoshop作为一种强大的图像编辑软件,可以处理各种图像处理任务。但学习和掌握它的技能成本相对较高,对于那些只需要简单操作的人可能是一种负担。因此,如果你不是一个专业设计师,可能不如使用其他照片压缩工具那么简单。
~~~
在实际工作中,图片压缩往往成为一个痛点,如何快速高效地压缩图片成为很多人关注的问题。在解决这个问题的过程中,我们提出了几个解决方案:
图片压缩不仅是技术问题,还需要结合实际需求和质量要求。压缩图片时应充分考虑清晰度和质量,避免过度压缩导致图片失真。
压缩前后对比图片的大小和清晰度,可以帮助我们评估压缩结果,并根据实际需求进一步优化。同时,也要结合业务需求来决定是否需要超高质量的图片,以避免不必要的浪费。
在实践中,我们应该根据具体情况灵活选择压缩工具和参数,从而实现高效的图片压缩。在解决这个问题时,关键是要平衡效率和效果。
如果想要深入了解我们的产品,请到 汇帮科技官网 中了解更多产品信息!
没有找到您需要的答案?
不着急,我们有专业的在线客服为您解答!

请扫描客服二维码